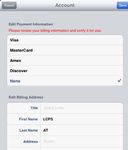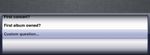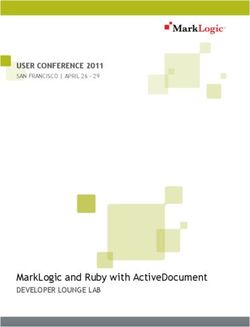Taming the iOS Monsters for a Tranquil User Experience
←
→
Page content transcription
If your browser does not render page correctly, please read the page content below
Taming the iOS Monsters
for a Tranquil User Experience
iOS 5.0 Device Management Overview
http://tinyurl.com/ttacimares
Create email account
•Unique accounts for each device
•Use preset name/number associated with each device for username (i.e. lcpsipad5@hotmail.com)
•Use common password that is only known by manager(s) of device(s)
•Use a single, departmental email as a secondary account for recovery purposes
Setup device & establish new iTunes account
•Follow setup assistant on iPad
•Use e‐mail created in previous step as username when establishing new iTunes account
•You must create e‐mail account before iTunes account so that verification email can be sent
•Password reset routine can be created to involve device manager(s)
Enable iCloud and activate Find My iPad
•Enabling iCloud results in a device that is not dependent on a computer with iTunes
•iCloud is used to backup the entire device including data within applications such as AAC
vocabulary
•Find My iPad provides options for locating and communicating with a lost device
Acquire Apps
•For Apps provided by the institution, consider volume purchasing (tinyurl.com/volumeapps)
•Gift cards, gifted Apps, or direct purchase with installation by the device manager are also options
•If teacher desires additional free apps, the device iTunes account MAY be used
•Additional personal accounts MAY be used by the teacher/parent/student to place other Apps on
the device (with the teacher temporarily enabling installation of Apps in restrictions)
Organize Apps & folder and apply wallpaper
•Before enabling any restrictions, move Apple Apps into a folder to minimize distraction/access
•Place frequently used Apps on the App dock at the bottom of the first home screen
•As appropriate, move apps and folders to create new home screens to minimize distraction/access
•Consider applying a wallpaper with contact and/or device identification information
Establish settings and restrictions
•Activate iCloud backup and disable unneeded iCloud services
•Establish a restriction code protocol that is consistent for all devices (i.e. device number plus 99)
•Enable restrictions as appropriate. For AAC, LCPS AT typically restricts all items except the camera
•Disable Changes to Location or Accounts to protect iCloud and Find My iPad
•The restriction code MAY be shared with the TRT or teacher (but not the student or parents)
This document outlines a process specific to LCPS AT (Jan 2012), but may guide you in developing your own. 1Create e‐mail account Separate Accounts for each device Provision separate email accounts for each device so that separate iTunes accounts can be created, both of which facilitate individual management and iTunes terms of use compliance. Limits on creating e‐mail accounts Most free, web‐based e‐mail services limit the number of accounts that can be created from an IP address. This requires planning ahead or provisioning email accounts from a device or Wi‐Fi connection that uses dynamic IP addresses (i.e. public Wi‐Fi or mobile device connected via cellular service). Username conventions Consider matching email username protocols to device name/numbering conventions for easy reference. Account management Maintaining confidential email account passwords allows device manager(s) to obtain and/or reset associated iTunes account passwords if necessary. When creating most email accounts, a secondary or recovery email is requested. Consider using a single, departmental account for this purpose. This will enable the device manager(s) to recover and/or reset e‐mail passwords if necessary. Device replacement and existing accounts In the case of needing to replace a damaged device, a new email account (that matches the new device name/number) can be created and the previous/existing iTunes account can be associated with the new e‐mail address and username to match the new account. This allows Apps and other content to remain associated with the existing account, but the account’s naming conventions to match the new device name/number. This document outlines a process specific to LCPS AT (Jan 2012), but may guide you in developing your own. 2
Setup device & establish new iTunes account
Step through the iPad setup wizard screens.
• Choose Language
• Choose Country
• Enable location Services to later activate Find my iPad.
• When prompted to choose a Wi‐Fi network you will either need access to an unsecured network or you will need
the ability to enter a password when prompted for a secured Wi‐Fi network.
• Wait while your iPad is activated
• Choose Set Up as a New iPad (unless you are in fact restoring from a previous backup)
• Choose Create a Free Apple ID
• Enter a standard birth date predetermined by the device manager(s). Entering a date that reflects an age
younger than 13 limits access to some features.
• Enter a predefined First Name and Last name (i.e. LCPS AT)
• Choose Use your current email address
• Enter the email address you previously created to be associated
with this iTunes account for this device
• Enter a password reset question and answer. As an additional
security measure, consider entering a statement instead of a
question that reads, “Contact your Assistive Technology Trainer to
recover or reset your password” and enter a predefined value for
the answer. This will prevent someone from resetting the
password without the knowledge of the device manager(s)
• Turn off email updates
• Agree to the Terms and Conditions
• Wait while the device connects to Apple and creates your new
Apple ID
Enable iCloud and activate Find My iPad
• Choose Use iCloud (iCloud is used for wireless backup and restore)
• Choose Backup to iCloud
• Choose Use Find my iPad
• When prompted to set up email, skip this step by hitting next (unless the user requires email in which case it can
be setup now or later in settings). DO NOT setup email with the email account you have used to establish your
iTunes account as open access to this account would eliminate one means of security.
• Choose whether to participate in anonymous diagnostic & usage data collection
• Choose Start Using iPad
• Click on Settings and you will be asked if it is ok to allow iCloud to use your location for Find my iPad. Select OK.
This document outlines a process specific to LCPS AT (Jan 2012), but may guide you in developing your own. 3Acquire Apps
• Click on the App store
• You’ll be asked if you’d like to download your free copy of iBooks now. If
the device is to be used solely for AAC, choose Not Now, otherwise
download if desired.
• If you are using a gift card, redemption code from a gift, or Volume
Purchase redemption code, scroll to the bottom of most pages within the
App store to locate the Redeem button.
• Enter the redemption code.
• Because this is a new account, you’ll be prompted to verify your Apple ID.
Go to your email account, locate the email from Apple, and use the link to
verify your account.
• Next you’ll be prompted to verify your payment information. Press
continue and enter your iTunes account password.
• Complete the form. Leave None chosen for credit card type.
• You may be asked to accept new iTunes Terms of Use.
• If you are redeeming a specific App, it will begin to download. If you are
redeeming credit to your account, it will be added to your account.
Multiple accounts can be
• You may need to look for your newly acquired App on a secondary screen.
associated with one device
allowing some Apps to be
purchased and owned by the
institution and others to be
purchased and owned by an
individual. Apps are forever
associated with an iTunes
account, not a device. A user
will need to login to each
account to acquire updates.
Volume Purchase Program
This document outlines a process specific to LCPS AT (Jan 2012), but may guide you in developing your own. 4Organize Apps & folders and apply wallpaper
• Apple Apps cannot be permanently removed from the device’s home screens, but many can be disabled in
restrictions within settings (see section 6).
• Consider moving all Apps that won’t be used on a regular basis into a folder and then moving that folder to a
secondary home screen so that these Apps are not a distraction to the student and are slightly less accessible.
• Consider moving frequently used App(s) to the App dock at the bottom of the screen.
• It’s important to organize Apps and folders prior to enabling restrictions because enabling restrictions will
temporarily hide some icons and you won’t be able to move them in to folders.
• Consider applying a standard wallpaper to the lock screen and home
screens. This provides quick and easy identification and points of
contact should the device be found. You may also consider applying
wallpaper that includes a device name/number for easy
differentiation if multiple devices are to be used in a common
environment.
• LCPS AT has uploaded an image to the Internet for easy access. Using
Safari, the device manager can navigate to the URL, save the image to
each device, and then choose it when setting the wallpaper for the
lock and home screens.
• First, put the image you want to use in your camera roll on the device
(i.e. save it from the Internet or take a photo with the camera).
• Click on Settings, then Brightness & Wallpaper
• Click on the images below the Wallpaper heading
• Click on Camera Roll
• Choose the picture from the camera roll
• Use the buttons at the top of the screen to set the wallpaper for the
both the Lock and Home screens
This document outlines a process specific to LCPS AT (Jan 2012), but may guide you in developing your own. 5Establish settings and restrictions
Name:
• Go to Settings, then General, then About
• Click on Name
• Enter the name of the iPad.
LCPS AT names devices to match the username of the email and
iTunes account.
iCloud:
• Select Settings and then iCloud
• Generally, you should turn off all iCloud features except Find my iPad
• For each item you turn off, you’ll receive a message asking what you
want to do with the data on your device. This is a new device so
there isn’t any data yet. Choose Delete from my iPad for each item.
• Leave Documents and Data turned On (this will backup content
inside Apps such as vocabulary inside an AAC App).
• Click on Storage and Backup
• Turn iCloud backup on (this will enable backup via Wi‐Fi, which can
be triggered here manually and will happen automatically each time
the iPad is plugged in to a power outlet to charge.
Restrictions:
• Click General within Settings
• Click Restrictions
• Click Enable Restrictions
• Enter a 4 digit restriction password code and enter it a second time
verify it. LCPS uses a standard protocol for easy reference (such as
the device number followed by as many 9’s as needed to generate a
four digit code)
• Beneath the Allow heading, Turn off all Apps that the student does
not require access to. LCPS AT typically restricts all items except the
camera.
• Beneath the Allow Changes heading, click on Locations and then
Choose Don’t Allow Changes (this will ensure that Find My iPad isn’t
disabled)
• Beneath the Allow Changes heading, click on Accounts and then
Choose Don’t Allow Changes (this will ensure that new accounts are
not associated with mail, contacts, and calendars and that the iCloud
account is not altered)
• Beneath the Allowed Content heading, turn off In‐App Purchases
• Beneath the Game Center heading, turn off Multiplayer Games and
Adding Friends
This document outlines a process specific to LCPS AT (Jan 2012), but may guide you in developing your own. 6You can also read