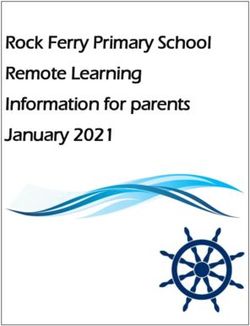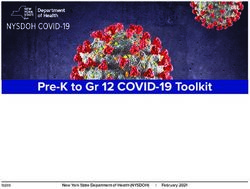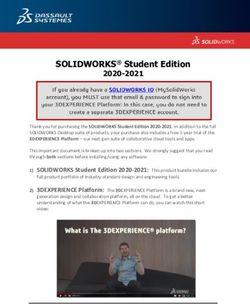Faculty Guide to mySandburg and WebAdvisor
←
→
Page content transcription
If your browser does not render page correctly, please read the page content below
What is mySANDBURG
The Faculty portal, mySANDBURG, allows Faculty to access essential Carl Sandburg College
information. mySANDBURG provides quick access to e-mail, online courses (Moodle),
academic and Faculty support services. Important news and announcements are communicated
to Faculty through mySANDBURG.
mySANDBURG Login:
go to www.sandburg.edu
Click on mySANDBURG link
1To Log in click here
To Login:
Enter your username. Your username is a combination of the first letter of your first name
and your last name. Example: Faculty member Jane Doe would use sandburg\jdoe.
You must make an initial password. Click “Forgot/Reset Password?” (below Login) to
make your initial password. Password instructions are located on-screen.
If you experience difficulties logging in, please contact the Carl Sandburg College Help
Desk at (309) 341-5446 or e-mail the Help Desk at help@sandburg.edu.
2Once login is successful, the portal home page will be displayed as illustrated below.
Your name here indicates log in successful. Also click here to log out of the portal
My Week Calendar display:
This calendar provides friendly reminders of your upcoming classes. The calendar is Read
Only. Personal reminders (of appointments, meetings, etc.) cannot be added.
My Moodle Courses Tab:
• The “View My Moodle Courses” link takes you to the Moodle Learning System for
accessing current classes you are teaching. Your students will also go here for their on-line
classes to take quizzes, submit homework assignments, etc.
3Local Weather Info: Click for more weather related information.
Announcements:
• Check here for important information on a variety of subjects, both routine and emergency.
E-Mail:
• Check your incoming messages plus generate outgoing messages.
4What is WebAdvisor
WebAdvisor is a Web interface that allows you to access information contained in the
administrative database used by Carl Sandburg College. Class rosters and other student
information are available through WebAdvisor. WebAdvisor provides faculty members with
real-time information about their class schedules, student rosters, advisees, grading, personal
information, and more. It allows faculty members to view their class rosters, enter grades, search
for open classes, view their scheduled classes, and view their students' college related
information.
WebAdvisor delivers secure, easy-to-use, extended customer service to faculty any time of the
day or night.
Procedures for utilizing the basic functions in WebAdvisor are outlined in the following pages.
5WebAdvisor Links
These links provide access to grading, class rosters, purchasing, employee leave, stipends, and
submitting work orders if applicable. Instructions for accessing some of the features of these
links are provided below.
• Clicking Personal Profile will make the below screen appear. Important Human Resources
links are displayed here. Click each link to learn more.
6Accessing Your Class Roster/Classlist:
• Click on Faculty Information. The following links will appear:
• Click Class Roster. A list of courses assigned to you for the current term will be displayed (as
illustrated below). Or you can select a different term or date range.
• Click the class name to see the roster for the class. A list (roster) of the students enrolled in
that class/section will appear as illustrated below.
7• Instructors can send an email to the entire class at once by clicking “E-Mail These Students.”
Or Instructors can send an email to each student individually.
Class rosters can be used for attendance as well as for grading. These processes are described
next.
8Documenting Student Attendance using WebAdvisor:
Class rosters on WebAdvisor are to be used by instructors for reporting attendance. While actual
attendance policies are left to the discretion of individual instructors, the College is required by
the U.S. Department of Education to document student attendance in order for students to receive
financial aid.
According to federal guidelines, a student receiving financial aid is required to attend the course
at least one time. Financial Aid payment is directly tied to attendance as reported through
WebAdvisor.
To report attendance using WebAdvisor, instructors will use the grading system by selecting
“Grading” from the Faculty Information Menu:
Clicking Grading will make the below screen appear. Select the appropriate term from the drop
down menu or enter a date range.
9Clicking Submit will make the below screen appear. The instructor’s list of assigned
classes/sections will appear.
Check this box next to whichever class you need Select “Attendance” from this drop-down menu
Click Submit. The below screen will appear. A list showing all the students enrolled in that
particular class/section will appear.
Select Y or Z or ZH from this drop down for every student listed.
10Enter a Y next to the name of each student who has attended the class at least one time.
OR
Enter a Z next to the name of each student who has never attended the class.
OR
Enter a ZH next to the name of each student who has not attended, but has prior approval for
extraordinary circumstances. Example: Military training, hospitalization, etc.
Every student on this list must have either a Y or a Z or a ZH next to his/her name. Only those
students whose attendance has been documented with a Y will actually have financial aid monies
dispersed to them. Be sure to click Submit when finished entering Y or Z or ZH.. A
confirmation message will appear. You must click “Submit” again for the grades to be
submitted.
• To enter attendance for another class/section, click the grading link on the Faculty Information
menu and repeat the process outlined above.
• If a student attends class later in the semester, to allow financial aid funds to be disbursed, the
instructor will need to change the Z non-attendance or ZH attendance hold to a Y for attended
class. Students initially reported as ZH need to be updated to attended or never attended by the
third week of the semester.
• Students Not Registered: It is strongly recommended that instructors take attendance at each
class session. If students appear in class but are not on the class roster, they are not registered.
Ask them to go immediately to the Records Office (Office at Carthage or Bushnell) to register so
their names can be added to the roster. Make sure that such students, when they return to your
class, show you proof that they have actually registered for your class (receipt or class schedule).
11Midterm Process
At the midterm date for every course or section, instructors are required to DROP all students
who are no longer attending or who are not actively pursuing the course(s). This is a
requirement of the Illinois Community College Board (ICCB).
The Carl Sandburg College Academic Calendar shows the midterm dates for 4-week, 8-week,
and 16-week classes. Instructors who are teaching courses that start at a time other than the
beginning of one of the established sessions (4-week, 8-week, or 16-week), will need to
determine the midterm date themselves. It is recommended that all instructors record on their
personal calendars the midterm dates for each section of their classes.
Once a midterm date has been determined for each section, instructors will have until 3 pm the
next business day to record midterm drops and warnings. The process for recording drops and
warnings is as follows:
• Clicking Grading from the Faculty Information menu will make the below screen appear.
Select the appropriate term from the drop-down menu or enter a date range. Click Submit.
Clicking Submit will make the below screen appear.
Check this box next to whichever class you need Select “Midterm/Intermediate” from this drop-down menu
12Click Submit.
Clicking Submit will make the below screen appear.
• Select a W for each student that is to be dropped from the class, an M for each student who
should receive a midterm warning (indication that he/she is not progressing as expected), or * for
those students who are progressing ok.
All students must have a M, W, or *. Once that is complete, click Submit. A confirmation
message will appear. You must click “Submit” again for the grades to be submitted.
The actual midterm drops and warnings will be processed by the Records Office. An email will
be sent to all students who have been dropped and/or warned.
Grades of W will appear on student transcripts. The Ms are not actual grades and will not
appear on transcripts. The Ms are just indicators that an email is to be sent telling the students
that improvements are needed.
13Entering Final Grades using WebAdvisor
General Information Concerning Grades:
Faculty are required to submit grades via WebAdvisor on or before the date and time established
by the CSC Academic Calendar (available on Docushare).
Once grades have been submitted they cannot be changed by faculty. Any grade changes that
need to be made will be processed through the Records Office in the following ways:
Complete a “Change of Grade” form in person in the Records Office. The form is
available in the Records Office or on Docushare.
Fax a “Change of Grade” form to (309) 344-3291, Attn: Nancy Randall.
E-mail the grade change to nrandall@sandburg.edu.
The Records Office verifies grades on a daily basis. Once grades are verified, they become
official and are part of the students’ official academic record (transcript).
CSC uses the following Grading System:
Grade Honor Point Value Interpretation
A 4.0 Superior work
B 3.0 Good work
C 2.0 Average work
D 1.0 Poor work
F 0.0 Failing work
I 0.0 Incomplete work
P 0.0 Satisfactory work. Credit granted.
U 0.0 Unsatisfactory work. No credit granted.
T 0.0 Audit
W 0.0 Withdrawn
• Clicking Grading from the Faculty Information menu will make the below screen appear.
Select the appropriate term from the drop-down menu or enter a date range. Click Submit.
14Clicking Submit will make the below screen appear.
Check this box next to whichever class you need Select “Final” from this drop-down menu
Click Submit.
• Clicking Submit will make the below screen appear.
Enter a final grade from this drop down menu for each student. Enter Last Date of Attendance if final grade is "F"
Click Submit.
15The below message will appear if a final grade of "F" was given and the Last Date of
Attendance field is left blank.
NOTE: The names of students who have officially withdrawn will not appear on the
roster. If a student’s name appears on the roster but the student has not been attending,
the student has not officially withdrawn from the course. This means a grade must be
assigned to that student.
Final grades for the entire roster should be entered all at one time. However if necessary,
the system will allow partial grading. NOTE: The grading process for that roster is not
complete until all the grades have been entered.
When all grades (either a partial list or an entire list) have been entered, click Submit. A
confirmation message will appear. You have to click “Submit” again for the grades to be
submitted.
Maintaining Records:
Departmental administrative assistants (secretaries) will provide grade books for each instructor
within the department. While instructors are not required to turn in grade books at the end of
terms, it is strongly suggested that grade books be maintained for at least a year after a term ends.
Thus, any questions concerning grades, refunds, credit hours earned, and attendance can be
resolved with a minimum of difficulty.
16Using Retention Alert
Do you have students who are:
Falling behind in class?
Having attendance problems?
Who aren’t taking their coursework seriously enough?
You can refer these students for help through Retention Alert.
Clicking Faculty Information will make the below screen appear.
Retention Alert links
My Contributions to Cases: Click on this link to see a list of the cases that you have
submitted.
Contribute Retention Info: If you want to refer a student through Retention Alert, click
on the link and type in the name or the 7-digit ID number for the student of concern.
Then supply the information required in the screens that follow.
Retention Cases for Student: Click on this link to see if there are any cases that have
already been submitted for a student.
17To view a brief PowerPoint about Retention Alert, please try the following link:
http://docushare.sandburg.edu/dscgi/ds.py/Get/File-35917/Retention_Alert_Presentation.ppt
If you have questions, or would like help in using Retention Alert, please contact Jennifer
Holmes at 341.5338 or jholmes@sandburg.edu.
18You can also read