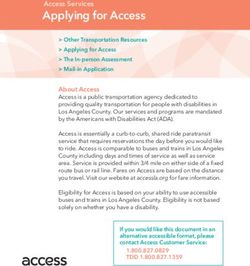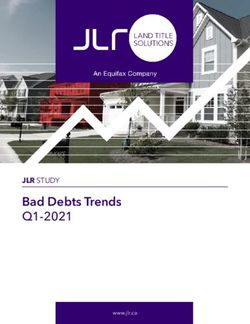Guest User Training Document
←
→
Page content transcription
If your browser does not render page correctly, please read the page content below
Objectives In this training we will help you to: • Overview of ACCESSADGM • Understand Key Concepts • Access the Portal via the Website • Request access and Register to the ACCESSADGM Portal • Login and Overview of the ACCESSADGM Portal • View and Access difference components of the Portal • Edit and Update user details and profile picture • Understand how to Top – Up Portal Balance • Raise a Service Request • Raise Cases • View Knowledge Articles • View Tutorial Videos • Access receipts • Generate Statement of Accounts
Overview of ACCESSADGM
Online platform for Important
ACCESSADGM is a comprehensive online portal that will customers Alerts/Announceme
allow you access government related services, including nts
letters & permits.
Raise Service Update User
It also provides you with a homepage dashboard that Requests Details
displays the status of all your services requests and cases,
in addition to many more value added services for full
transparency. View Knowledge Raise Cases
Articles
You can access the ADGM Client Portal 24/7 to request
services, receive real time notifications, pay online anytime,
anywhere and get updated on all ADGM related Upload/Download View Status
announcements without the need to visit ADGM service Documents Dashboards
counters.Understand Key Concepts
Term What is it?
Alerts Periodically notify client about changes in services or about document expiry dates, etc.
Announcements Broadcast important information related to the entity or ADGM in general
Case Allows client to provide detailed description of a client’s feedback, problem, or question.
Dashboard Provide a snapshot of key metrics related to service requests and cases
Home The Portal Home Page from where you view case statistics, service requests metrics, access
government related services, view alerts and announcements and view or top‐up portal balance.Understand Key Concepts – Service Request Term What is it? Service Request A government related service such as request for permits. SR‐Number Reference number for the request raised. Status Current status of the request raised. SR‐Documents A list of documents related to the service request raised. Action Item Task assigned to client to be completed such as Payment or Re‐upload Document.
Access the online portal via the website In order to access the ACCESSADGM Portal via the website : • Browse for www.adgm.com • On the top right hand corner, click on the link, “eServices” • Select ACCESSADGM • User will redirected to ACCESSADGM Portal Login screen
Request for access to the online portal A user can request for access on the portal, without an ADGM commercial license, in order to obtain permits for conducting events, trainings, seminars or sales and promotional activities on Al Maryah Island. In order to request for access to the portal, click on “+Add Guest User” , on the Portal Login Screen. Users can click on “Watch our demo video” to learn more about ADGM and the services it offers.
Register as a Guest User User is required to complete the “Guest User Registration Form” to request for access. • All fields marked with red are mandatory. • “Work Email” is required to be unique. If a user tries to register with an already existing email address, system will throw an error. • The “Contact number” must be entered in a particular format as mentioned in the help text. • User can enter the desired username and check for its availability in the system by clicking on “Check Availability”. If the username already exists, system will throw an error and will not allow user to proceed. • After completing the form, click on “Submit” to proceed.
Login to the ACCESSADGM Portal User will receive a Welcome Email from ADGM to access the portal. Click on the link to setup a password for the portal. Once you have set a password, you can click on the link in the email to login and get started. Users are requested to note the login credentials safely in order to access the ADGM Client Portal at all times. Please note that the username can neither be re‐set nor extracted.
Login to the ACCESSADGM Portal User is required to set a new password before login to the portal. The password must have at least : • 8 characters • 1 letter • 1 number Click on “Change Password” to set a new password.
Navigate through the ACCESSADGM Portal
2.
1. Tabs allow user to easily access the Home page, Cases, Knowledge 1.
Links, Tutorial Videos ,Receipts and a redirect to ADGM Online 3.
Registry Solution.
5.
2. Allows user to perform global search, view company 4.
information and general settings.
3. User can upload or edit a profile picture.
6. 8.
4. User can access all Government & 3RD Party related Services
7.
here.
10.
5. Quick Links allow user to access frequently raised government
services. 9.
6. User can view saved requests, submitted requests and any
pending 12.
actions.
7. Dashboard that shows the number of service requests by status,
number of service requests by category, case statistics and count
11. 13.
of visa due for renewal..Navigate through the ACCESSADGM Portal
8. User can view all alerts here such as permit expiry dates.
9. User can view the current portal balance and also perform
a recharge.
10. Visa Medical Appointment Calender widget allows user to
book an appointment for visa medical by selecting a
specific date and time.
11. Displays all important announcements released by
ADGM.
12. Displays ADGM contact information.
13. Shows the trending tweets of ADGM.Update Profile Picture
User can update the profile picture by two ways :
1. Hover over the icon on the left hand corner of
the screen.
2. Click on “Edit Photo”
OR
1. Click on the icon on the top right hand corner
of the screen.
2. Select “Update Profile Image” from the dropdown.Upload Profile Picture Click on “Choose File” to select the picture that you want to upload. The ideal size of the image is 352x352 pixels but you can zoom your image in and out using your mouse or keyboard to make it fit. Click on “Save” to complete updating the profile picture.
Update Contact Information User can update the Contact Information on the Portal : 1. Click on the icon on the top right hand corner of the screen. 2. Select “Edit Contact Info” from the dropdown. 3. Click on “About” to update information about the user. 4. Click on “Contact” to update information such as Email, Work Phone, Mobile Phone, Street Address, City, Country, etc.
Overview of Portal Sidebar The Portal Sidebar allows quick access to the following links: • User can access government related letters and permits for various purposes by clicking on “Government Services” Option. • User can access all requests that have been saved as a draft but not yet submitted by clicking on the “Saved Requests” option. • User can access all requests that are submitted for approval and are pending with ADGM by clicking on “Current Requests” option. • The “Portal Balance” displays the entity’s current balance and is updated after every successful transaction. • User can top up the portal balance by selecting either one of the option “Online Payment” or “Wire Transfer” by specifying the amount to be recharged in the box and then clicking on “Top Up Your Balance”.
Top Up Portal Balance through Online Payment User can top up the portal balance either through Online Payment or Wire Transfer. To top‐up portal balance using Online Payment: • Click on the “Online Payment” radio button. • Enter the amount to be recharged in the box. • Click on “Top Up Your Balance” button. • Click on “Confirm” to proceed with the payment. • User will redirected to Payment Gateway where he/she will have to enter the bank and card details. • Click on Pay to complete the transaction. • A receipt will be generated for the transaction which can be accessed from the “Receipts” tab.
Top Up Portal Balance through Wire Transfer User can top up the portal balance either through Online Payment or Wire Transfer. To top‐up portal balance using Wire Transfer: • Click on the “Wire Transfer” radio button. • Enter the amount to be recharged in the box. • Click on “Top Up Your Balance” button. • Enter the “Bank Transfer Number” and also add the corresponding attachment. • Click on “Save”. • The request for wire transfer is submitted to ADGM for approval. • A receipt reference number is generated on approval and the receipt can be viewed under the “Attachments” section.
View Government Services The “Government Services” link allows user to view the different services offered by ADGM. Users can raise a request for a particular service from here. The request can be saved and then submitted from the client portal. To raise a new service request : • Click on the “Government Services” option in the side bar. • Click on the menu item to review the letter and permits. • Select the required service.
Raise a new Service Request – Photography Permit To raise a request for a Photography Permit, click on “Photography Permit’ from the list of government services. User is required to fill in the service request details. After completing the form, click on “Save” to proceed. The request will be saved under “Saved Requests” and can be viewed anytime. Click on “Cancel” to discard the request. Please Note : • If the user enters a wrong value in any of the field, system will throw a validation error and prevent the user from saving the form. • The Client details will be pre – populated with the Entity Name and License Number. • Fields marked with a red bar are mandatory. • The Portal Correspondence details are pre‐populated with the login user’s details. The email address is used to send all important notifications regarding the request. • User can enter the applicant’s details in Other Correspondent Details.
Raise a new Service Request – Photography Permit After the user clicks on “Save”, the request is saved and user is directed to the ”Service Request Detail” page. Here the user can view the following information : • “SR‐Number” ‐ The reference number for the service request. • ”SR Documents” ‐ Any document required to be uploaded or downloaded can be viewed by clicking on “Upload/Download Documents”. The user will be able to view and download the invoice as well as the permit from here. • ”Price Items” – The price of the service request raised will appear under this section. After saving the request, user can either “Edit”, “Cancel” or “Submit” the request.
Raise a new Service Request – Photography Permit The service requests raised may have mandatory documents to be uploaded or some information to be updated. If the user clicks on “Submit Request” button without uploading the mandatory documents or the required information, system throws an error. This service request requires that the user fill in the details of the participants.(in this case, all the required photographers). It also requires that the user upload a copy of the commercial license of the company as mandatory document. Click on the “List of Participants” button to add the participants.
List of Participants To add the list of participants : • Fill in the details of the participant. • Click on “Save and New” to continue adding more participants • Click on “Save and Proceed” after you complete adding all the participants. User can also delete or edit existing participants by clicking on “Edit” or “Delete” option in the “List of Participants” section on top of the page.
Upload/Download SR Documents User is required to upload the documents of the participants. If user tries to submit the request without uploading the mandatory documents, system will throw an error and not allow user to submit the request. • Click on “Upload/Download Documents” button. • Click on “Upload” under the Action section. • Choose the relevant file and click on “Save”. The file will be uploaded. The file size is required to be less than 5 MB and can be of type PDF, JPG, JPEG, PNG or BMP only. • Click on “Preview” to preview the file in the Preview pane. • Click on “Replace” to replace the file. • Once all documents are uploaded, click on “Save” to return the service request detail page.
Submit and Pay Once the user uploads all the documents and fills the necessary information, the request can be submitted. • Click on “Submit Request” button. • System will display the price line item for the request. • Click on “Confirm and Pay” to complete the payment. • If there is sufficient balance in the Portal, the price amount will be deducted from the portal balance. • In case the portal balance is not sufficient, system will direct the user to Online Payment via the payment gateway. • Once the payment is complete, the request will be submitted to ADGM for approval
Submit and Pay After the request is submitted, user will receive an email outlining Service Request Name, SR‐ Number and the payment details. User is required to keep a note of the SR‐Number for reference. User can click on the SR‐Number and will be directed to the Service Request Detail Page on the portal.
Re-Upload Document / Require More Information After the request is submitted to ADGM for approval, ADGM may require a particular document or information to re‐ uploaded or re‐submitted. User will receive an email for the same with steps to re‐upload the document/re‐submit information. User is required to follow the steps in the email received in order for ADGM to proceed with processing and approving the request.
Service Request Approval After the service request is approved by ADGM, user will receive an email informing him/her about the approval. User will now be able to download the permit from the portal and will also be able to view the invoice generated for the service request. To download the permit, open the service request in the portal and click on “Upload/Download Documents”. Under the “Generated Documents” section, user can preview and download the documents.
Raise a New Case User can raise a new Case or view existing cases by clicking on the “Case” tab. To view existing cases : • Click on the drop down arrow next to View. • From the drop down, select whether you want to view “Open Cases” or “Closed Cases” or “All Cases” and click on “Go”. To raise a new case: • Click on the “Create New Case” button to raise a new case. • Select a Case Type : “Payment”, “IT Support”, “Feedback”, “General Enquiry”. • System will prompt user to confirm whether they have read the articles related to the case in the “Knowledge Center”. If user selects ‘Yes’, he/she will be directed to the Case Detail Page. If user selects ‘No’, he/she will be directed to the “Knowledge Center”.
Raise a New Case On the Case edit page : • Enter the case information such as “Case Subtype”, ”Subject”, “Description”. • User can also lookup for the service request related to the case. Click on the magnifying glass icon and enter the service request number in the lookup box. Select the relevant service request from the list by clicking on it. • Click on “Submit” to submit the case. • If user wants to add an attachment to the case, click on “Submit & Add Attachment”.
Add Case Comments and Attach Files to Cases To add a case comment: • Click on the “Add Comment” button in the Case Comments section. • Add the required comments. • Click on “Save”. To add attach a file: • Click on the “Attach File” button in the Attachments section. • Follow the instructions on the screen to attach a file. • Click on “Save”.
Add Knowledge Articles to Case To find and attach relevant case articles : • Click on the “Find Articles” button in the Articles Section. • Enter the keyword in the search box. • Click on the relevant article. • User can attach the article and close the case by clicking on “Yes, close my case” button. System will attach the current article to the case and the case will be closed. • User can also rate an article.
Access Knowledge Articles User can access Knowledge Articles in case of query regarding any of the services of the portal or frequently asked questions. To access the knowledge articles : • Click on the “Knowledge Tab”. • User can search for an article by typing the relevant search keyword in the search box and press Enter key.
View Tutorial Videos User can view tutorial videos for guidance on accessing the different services provided by ADGM. To access tutorial videos : • Click on “Tutorial Videos” tab. • Click on any of the video that you want to view. • The video will open as a pop up.
Access Receipts User can access the receipts for all the transactions under the “Receipts” tab. To access the “Receipts” : • Click on the “Receipts” Tab. • User can see the list of all the recent receipts. • Click on any receipt to be viewed. • Under the Attachments Section, click on View to open the receipt.
Access Receipt
Generate Statement of Account User can generate the “Statement of Account” to obtain a complete summary of all the transactions of the entity. To generate the “Statement of Account” : • Click on the “Statement of Accounts” Tab. User can also view the statement of accounts that were previously generated. • Click on “Create New Statement of Account”. • Enter the “Date From” and “Date To” to view all transactions between this specific period. Click on Save. • The “Statement of Account” will be generated shortly. Refresh the page to view the generated document under the Notes and Attachment section from where it can be downloaded.
Thank you!
You can also read