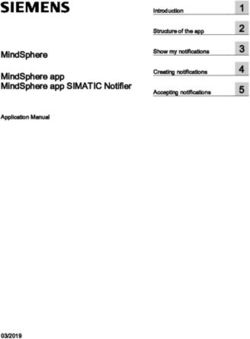ONCORE ENTERPRISE RESEARCH - EXERCISES: BASICS - COMPONENTS AND NAVIGATION ALL ROLES - UNIVERSITY AT BUFFALO
←
→
Page content transcription
If your browser does not render page correctly, please read the page content below
OnCore Enterprise Research
Exercises: Basics –
Components and Navigation
All Roles
August 2018Page |1
This page is intentionally blank.
Exercises: Basics–Components and Navigation August 6, 2018, University at BuffaloPage |2 Exercises: Basics – Components and Navigation Contents OnCore Navigation Tips ........................................................................................................... 4 Date Shortcuts ......................................................................................................................... 5 Navigation Exercises ................................................................................................................ 6 Log into OnCore ................................................................................................................... 6 Explore the Menu Bar .......................................................................................................... 6 Personalize OnCore ............................................................................................................. 8 Configure Widgets ............................................................................................................... 9 Explore Consoles .................................................................................................................. 9 Exercises: Basics–Components and Navigation August 6, 2018, University at Buffalo
Page |3
This page is intentionally blank.
Exercises: Basics–Components and Navigation August 6, 2018, University at BuffaloPage |4 OnCore Navigation Tips Use only one instance of OnCore at a time Only one session (browser window or browser tab) of the OnCore Enterprise Research system website should be open at a time on your computer. Multiple sessions of OnCore could result in duplicate data and application misbehavior. Use a computer with a keyboard and a mouse OnCore stores large volumes of complex information about the protocols, subjects, calendars, and budgets in your research portfolio. When using the application, use a keyboard and a mouse for efficient data entry. Using a tablet or a touchscreen can make data entry feel cumbersome or time-consuming, while using a keyboard and mouse can speed up your workflows significantly. Avoid using the browser’s back button Use OnCore’s buttons, tabs, and menus to navigate within the program; do not use the browser’s navigation buttons. Using the browser toolbar to navigate might lead to unexpected results, such as unsaved data or webpage errors. Single-click buttons and links Especially when clicking Save or Submit to create a new record, click once so that only one record is created and duplicate data is not saved in the database. Avoid double-clicking the mouse when working in OnCore. Disable pop-up blockers on your web browser OnCore uses many pop-up windows that allow you to make selections and enter data. If your browser is set to prevent pop-up windows from opening, it will also prevent OnCore’s pop-up windows from opening. Exercises: Basics–Components and Navigation August 6, 2018, University at Buffalo
Page |5
Date Shortcuts
Shortcut Resulting entry
t Inserts the current date
t+n Inserts a date n days from today:
t-n
(where n is a number) t +3 is three days from today
t-1 inserts yesterday’s date (1 day ago)
w–n Inserts the current date plus/minus n number of weeks
w+n
w – 6 will insert a date 6 weeks ago
w + 2 will insert a date 2 weeks from today
m+n Inserts the current date plus/minus n number of months
m–n
y+n Inserts the current date plus/minus n number of years
y–n
mb or me Inserts the beginning or end of the month respectively; it can be used
alone, or with + or – with a number
yb or ye Inserts the beginning or end of the year, respectively; it can be used
alone or with + or – with a number
NOTE: When entering a keyboard shortcut into a Date Widget field,
you can press Enter, Tab, or click anywhere outside the Date Widget
to calculate the appropriate date in MM/DD/YYYY format.
Exercises: Basics–Components and Navigation August 6, 2018, University at BuffaloPage |6
Navigation Exercises
Log into OnCore
Steps Notes
1. Navigate to: https://ctms-trn.buffalo.edu The address for the actual UB
OnCore site is
2. Log in with your UBIT Name and Password. https://ctms.buffalo.edu
3. Click Login. Users will login with their UBIT
Name and Password.
Explore the Menu Bar
Steps Notes
Note any Announcements that may appear on the Home
Announcements may be posted by
Page.
OnCore Administrators, alerting you
to important information.
The Menu Bar at the top of every page provides quick links
Please ensure that Version
to OnCore tools, as well as information about the current
user. 15.3 is selected when viewing
the OnCore Learning Portal’s
1. Click the drop-down arrow next to your name to
help and documentation. You
open the User Menu.
can change the version
number at the top of the page
User Profile – Contains general information
in the Learning Portal.
about your account, such as username, first and
last names, etc. Clicking the Edit button allows
you to update your Title and Contact Numbers.
Effort Tracking – From here, you can record the
amount of time you have spent on protocol-
related tasks. Not currently being implemented
at UB.
Exercises: Basics–Components and Navigation August 6, 2018, University at BuffaloPage |7
Show PHI – Dependent on your account
permissions, this allows you to temporarily
show/hide Protected Health Information (PHI)
to prevent that information from being visible to
people not authorized to see it.
Help – Provides links to the Learning Portal, the
OnCore Training site, and the OnCore
Implementation site.
About – Provides information regarding the
version of OnCore Modules we are currently
using.
Home Page – Returns you to the Home Page.
Queued Tasks - Allows you to view the progress
of tasks like reports and data imports. The
number of tasks processed but not yet viewed in
Queued Tasks appears next to the Queued
Tasks menu item in the user menu and next to
your username. The number next to the Queued
Tasks menu item also indicates whether the task
was successful or not: green for successful and
red for unsuccessful.
Logout – Logs you out of the OnCore Enterprise
Research System.
The Environment appears to the left of the Current User..
For example, if you are in the
2. The Environment Name shows what environment training environment that has
you are working in.
been set up for you to practice
in, that label may say oncore –
train.
Exercises: Basics–Components and Navigation August 6, 2018, University at BuffaloPage |8
Items appearing on the Menu
All of the menus and tools that you have access to appear
will vary dependent upon the
under the Main Menu.
Access Role you have.
3. Click the Menu option in the Toolbar.
4. Click the star icon ( ) next to any category or tool
to add it to your Favorites Bar.
5. Once the menu items are placed on your Favorites
Bar, use drag-and-drop to rearrange them as
necessary.
Personalize OnCore
Steps Notes
A Widget is a personalized list of OnCore data; Widgets To move a Widget, click it and
provide quick access to frequently used elements in OnCore, use the green arrows to move
such as protocols, subjects, and reports. it up or down within a list, or
1. Click the gear icon ( ) located directly beneath the to a different column. Then
Current User. click the Save button.
2. Widgets that can be added to your Home Page are listed To remove a Widget, click it
at the bottom of the page. and then click the Delete
Active Tasks – Lists all of your incomplete tasks that button.
have a Target Date.
Protocols – Displays summary protocol information.
Reports – Lists the most recently accessed reports.
SAEs – Displays Serious Adverse Event (SAE)
information.
Saved Searches – Displays saved protocol and/or
subject searches (role-dependent).
Subjects – Displays subject information.
Upcoming Tasks – Displays upcoming tasks
assigned to a user by name or role.
3. Select the Add checkboxes for the desired Widgets, and
then click Save.
4. Click Home in the Toolbar to see how the Widgets are
placed on the Home screen.
Exercises: Basics–Components and Navigation August 6, 2018, University at BuffaloPage |9
Configure Widgets
Steps Notes
Once Widgets have been added to the Home Page, they The Reports and Saved
must be configured before they begin showing information. Searches Widgets are not
configurable.
1. If a Widget is configurable, a gear icon ( ) will appear
If you are a new user and do
in the top-right corner of the Widget. Click the gear icon
not have anything
( ) to begin. bookmarked at this point
your Widgets may not
2. Use the tools on each available tab to control settings: immediately populate with
information. They will not do
Watch – Use the Yes/No dropdown menus to so until you have bookmarked
some items within the system.
determine whether information will be displayed for
a Widget. Some Widgets may also include
checkboxes to select appropriate roles.
Fields – Use the checkboxes underneath the
Dashboard (Home Page) and Expanded columns to
determine which fields will display for those areas.
You may also determine the maximum records that
will display for a Widget at the bottom of each
column.
Bookmarks – These tabs will show [Protocols] or
[Subjects] that have been bookmarked. Once these
items have been bookmarked, use the checkboxes
here to remove them, if needed.
3. Click Save.
Explore Consoles
Steps Notes
The Select Protocol field is a
A Console is a set of related pages for a particular workflow, find-as-you-type field. Typing
function, or type of data. an entry in this field prompts
OnCore to immediately display
a list of potential protocols as
Exercises: Basics–Components and Navigation August 6, 2018, University at BuffaloP a g e | 10
soon as it matches a part of
1. Navigate to Menu > Protocols > PC Console. The PC
your entry.
Console allows you to search for a protocol.
2. All protocols in OnCore are identified by an
alphanumeric Protocol Number. Select a protocol by
entering a search term (e.g., the Protocol Number or
Title) in the Select Protocol field.
3. From the search results, click on the Name of the
protocol you wish to open.
The Console Header provides at-a-glance information about
The horizontal tabs can also be
the selected protocol. The PC Console shows the Protocol
Number, Sponsor, Principal Investigator, Status, and found under the >> arrows on
Accrual information at the top of the Console. some of the vertical tabs.
4. Along the left side of the PC Console is a column of
vertical tabs (Main, Treatment, Institution, etc.) Click Please ensure that Version
on them to see the types of information stored on the 15.3 is selected when viewing
tabs. the OnCore Learning Portal’s
5. Some vertical tabs in OnCore are further organized into help and documentation. You
horizontal tabs. The Main vertical tab contains an can change the version
additional 6 horizontal tabs: Details, Management, number at the top of the page
Staff, Sponsor, IND/IDE, and ClinicalTrials.gov/CTRP.
Click on the various horizontal tabs to see the types of in the Learning Portal.
information stored there.
6. Click the star icon ( ) to bookmark the protocol. This
will add it to your Protocols Widget on the Home Page.
7. Click the question mark icon ( ? ) to view OnCore
Learning Portal’s help and documentation for this
Console. It will open in another tab within your
browser; close the tab to return to the PC Console.
8. Click the Home link in the Toolbar to return to the Home
Page.
9. Click the gear icon ( ) in the Protocol widget. On the
Watch tab, use the drop-down menu to the right of
Display Bookmarked Protocols to select Yes. Save your
changes.
10. Notice that the protocol is now appearing in your
Protocol Widget. This will allow you to quickly jump to
the protocol without having to search for it again.
Exercises: Basics–Components and Navigation August 6, 2018, University at BuffaloP a g e | 11
OnCore Support Team Electronic Research Administration (eRA)
Clinical and Translational Research Center UB Commons, Suite 114
875 Ellicott Street University at Buffalo – North Campus
Buffalo, NY 14203 Buffalo, NY
716.888.4713 716.829.3457
CTMS@buffalo.edu support@research.buffalo.edu
Exercises: Basics–Components and Navigation August 6, 2018, University at BuffaloYou can also read