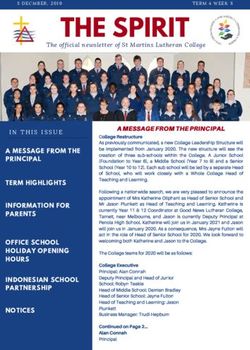Compass Handbook for Parents - Creek Street Christian College
←
→
Page content transcription
If your browser does not render page correctly, please read the page content below
Table of Contents
Compass School Manager 3
Parental Login / Access to Compass 4
Checking Your Details on Compass 5
Changing Your Password 5
Home Page of Compass 6
Student Profile 7
Student Schedule (Timetable) 8
Student Attendance 9
Notes – Parent Approved Absences 10
Unexplained Absences – Parent Approval 11
Attendance Data 12
Downloading Reports 13
Parent Student Teacher Interviews 14
My Bookings Page 14
Forgotten Password 15
Compass FAQ 16
2
Compass Handbook for ParentsCompass School Manager
Compass School Manager is a whole school Learning Management & Administration package.
It is used by the College to streamline many school operations, from attendance,
timetabling, communication, event management and reporting. In the past, many of these
functions of the College were kept manually or in various computer software packages.
It is envisaged that Compass will replace many of these existing record keeping tools into
one place and will increasingly become a central portal for communication between the
College and yourself.
As a Parent of one or more students at Creek Street Christian College
you will have access to the following features initially with more
features to be rolled out over the coming months.
My News • This newsfeed module will let you view
Newsletters and any other information
published by the College.
• This will display attendance alerts consisting of
not present or late without approval for your
student.
Student Profile • Attendance – This module lets you review
your student’s attendance at your own
convenience and also provide the College with
parent approval for absences.
• Student Schedule – This allows you to view
your students schedule/timetable and events.
• Communication – email your student’s
teachers
Reports • Access students’ reports, including past
years and assessment feedback.
Organisation / Events • This allows you to view events assigned to
your child/children and will be visible in the
schedule.
Parent/Student/Teacher • This module allows you to view & book
Conferences school interviews through compass.
3
Compass Handbook for ParentsParental Login / Access to Compass
Compass is a web application that is accessible through any modern web browser or by using
the ‘Compass School Manager’ app available for iOS or Android.
To access our Parent Portal on Compass, go to www.creekstreet.vic.edu.au and click on the
Compass tab at the bottom of the website.
When parents first login to Compass they will need to enter their unique Username &
Password which can be found on introduction letter you should have received.
Eg. Username: ABC0001 Password: 123456
4
Compass Handbook for ParentsChecking Your Details on Compass
After entering your username and password into Compass you will see the below screen.
Please ensure that your mobile number and email address are correct, then click
‘Update My Details’.
Changing Your Password
After verifying your details, you may need to change your password to login to
Compass.
• Your new password must include numbers and upper/lower case letters and if
you forget your password, you can reset it using the ‘Don't know your
username/password’ located on the login page, (Pg15 for more details).
5
Compass Handbook for ParentsHome Page of Compass
When you first log into Compass you will see the below page.
Home Calendar Teaching & Organisation Community
This will return This will allow Learning This will allow This will allow
you to the you to view a This will allow you to view you to book
‘Home Page’ range of you to view ‘Events’ or interview times
from anywhere ‘Calendars’ your students activities that for ‘Parent
within such as your ‘Learning your Teacher
Compass. student/s, Tasks’ along student/s Conferences’
event and with the may/will be and access
school ‘School participating ‘School
calendars. Resources’ in. Documents’.
and other
useful
documents.
Student Profile This Attendance My News Tools
Parent Profile
will display your Approvals This This will This will allow
This will allow
student’s current will allow you contain you to
you to view
timetable, weekly, to approve news items change
Parent A’s
monthly Schedule, your student’s that relate password,
Profile (first
Chronicle, absences – to you and update
listed parent
Attendance & future your details and
on College’s
Reports, Learning absences can student/s. eventually
database.
Tasks, Analytics also be make
and later Insight. approved. payments.
6
Compass Handbook for ParentsStudent Profile
You will be able to view your student’s Dashboard, Schedule, Events, Attendance &
Reports. Learning Tasks, Analytics & Insights will become available at a later date.
Dashboard Schedule Attendance Reports
Displays: Displays your students Displays your student’s Displays all your
Your student’s weekly timetable. attendance history. You students past
detail (with Which includes, also have the ability to reports. Future
photo) classes, approve unexplained reports will also
Your student’s extracurricular absences or enter future be posted in here
timetable for the activities or known absences. for your
current day events/excursions. convenience, see
Pg. 13.
Learning Tasks Analytics & Chronicle
Displays online tasks set by your Insights This is where you can see
student’s teacher. At present you Will be active at a statements entered by your student’s
can view these details in Canvas but later date. You will teachers.
this will be transitioned across to be notified via Achievements, behaviour,
Compass during 2020. Compass and meeting notes, wellbeing are
school newsletter some examples.
when available.
7
Compass Handbook for ParentsStudent Schedule (Timetable)
This displays your students weekly/monthly schedule. This includes classes,
extracurricular activities and events/excursions.
Blue Colour Green Colour Pink Colour Week - Month
This indicates the This indicates This indicates there Gives you
class has no your student is have been changes option to view
change. involved in made: schedule in
Change of teacher weekly or
activities and/or and/or monthly
event. Click for Room changes calendar view.
more details.
8
Compass Handbook for ParentsStudent Attendance
This displays your student’s attendance history. You also have the ability to
approve unexplained absences or enter future known absences such as a holiday.
Summary Arrival/Departure Full Record
This displays the This displays a record This displays a full
student’s ‘Daily of all record of your
Activities’ along with student’s
a full summary involving your attendance for the
showing attendance student. entire year.
data.
Notes/Approvals Unexplained
Parents can approve future This displays the classes that your
absences for part or whole day student/s have been marked ‘Not
without having to contact the Present’. Parents can select the
school. classes and provide approval.
9
Compass Handbook for ParentsNotes – Parent Approved Absences
If your student will not be at school for part or a whole day you are able to approve the
absence without having to call the College or send a note. This can be done the morning
the student/s will not be at school or if it is a planned event it can be entered any time
prior.
Parents are unable to delete these entries; please be sure these are correct before
entering. If a mistake has occurred, please contact the College to amend the entry.
Step 1 Step 2 Step 3 Step 4
Click add Select the reason Select the start and finish Click Save
the student will not date, and the time of when
be at school from the student will not be at
the drop-down school.
menu. Add any If the student will be
details or away for the entire day,
comments. leave the default times
(8am-5pm).
10
Compass Handbook for ParentsUnexplained Absences – Parent Approval
If your child was marked as ‘not present’ in class at 9.30am on that day, you will receive an
SMS notifying you that your child is absent from the College. The SMS notification provides you
with a one time link that allows you to notify the College of the reason for your child’s absence
and updates the attendance record directly into Compass. Alternatively, you may call the
College to advise the reason for the absence. If we haven’t heard from you shortly after this
text message has been sent, you will receive a follow up phone call to confirm the whereabouts
of your child to ensure they are safe.
If your student has any outstanding unexplained absences they will be visible in this section.
This includes any incidents of the student being late to class. You will also see an alert under
the ‘My News’ section on your Home Page. Selecting the alert will bring you to this same page.
Parent Approval
If your student/s has unexplained absences listed, these can be approved by a parent.
Step 1 Step 2 Step 3 Step 4
Tick the box (or boxes) on Click Explain with Select the Click Save
the left-hand side for the reason from
session you want to drop-down
approve. menu and add
details if required.
11
Compass Handbook for ParentsAttendance Data
The Compass program enables access to your student’s attendance data. The
Compass handbook provides detailed information of how to use the program. For
attendance data:
• Login to Compass – access details have been provided to parents
separately but contact the College if assistance required.
• Under the student’s name select ‘Profile’
• Select Attendance tab from top toolbar
• Scrolling down you will see a table as displayed at the bottom of this page
• Hovering the cursor over the column headings will provide explanations of the
data in that column.
Out of Class NP (Not Present) Percentage Class %
These columns indicates when students This column indicates the
have attended a school based activity percentage your child has
outside of class (NP Schl), parents have attended each class.
explained an absence (NP Parent) or there
isn’t an explanation for the student’s
absence (NP Un’d).
12
Compass Handbook for ParentsAttendance Data
Downloading Reports
Step 1 - Reports Tab
From the ‘Student Profile Page’
select the ‘Reports’ tab.
Step 2a – If you require end of semester report
Select from available semester reports to
download.
13
Compass Handbook for ParentsParent Student Teacher Interviews
In the week or two leading up to Parent Teacher Interviews, parents will be able to book
appointments with teachers using Compass. After logging in, parents will see the Home
Page. To make a booking parents can select 'Book Parent/Student/Teacher
Interviews'.
Book Parent/Student/Teacher
interviews
From the Home Page’ select Book
Parent/Student/Teacher interviews,
this will only be available when
bookings are open.
My Bookings Page
Parents are able to make bookings for times that have 'Available Staff'.
Making bookings
To make a booking select
the time that you wish to
make the booking, a list of
the staff members
available at that time will
appear in the drop-down
list.
Select the staff member
you wish to book, and
then click 'Update' to save
the booking.
Checking staff
availability
To view the staff
member's availability, click
on the staff member's
name. This will display
their schedule including
free slots and already
booked slots.
14
Compass Handbook for ParentsForgotten Password
Step 1
Select the
Can’t access your
account?
Option from the login
page.
Step 2 Step 3
Enter your unique Compass Enter either your email address or
username – e.g. ABC0012 mobile phone number, click on I’m
not a robot and click continue.
Step 4
Answering either of these
correctly and you will be given a
unique code allowing you to reset
your password.
If you continue to have problems logging in
contact the College on 03 5442 1722.
15
Compass Handbook for ParentsCompass FAQ’s
Who should I contact for technical support?
During business hours, contact the College on 03 5442 1722.
How do I log on?
Your username and system generated password are included on a letter included in your
Compass Parent Information Package.
How do I ensure that my account remains secure?
Change your password as soon as you log on, and ensure it is a password nobody will be
likely to guess. Note your password must include only numbers. Never share your
password with anyone, including your own child. Should you suspect your account has
been compromised, it is essential you reset your password immediately and then report it
to the Creek Street Christian College as soon as possible.
Who should I contact for queries regarding my child’s attendance?
If you believe there is an error on your child’s attendance record, please contact the front
office on 03 5442 1722. If you believe your child has missed classes without
authorization, the administration staff will advise the correct year level managers who will
investigate it further.
What are the privacy arrangements regarding my child’s data?
Compass School Manager is a Victorian School Management System. Information stored
within this system is managed in accordance with Victorian privacy principles.
All data remains the property of the College.
16
Compass Handbook for ParentsYou can also read