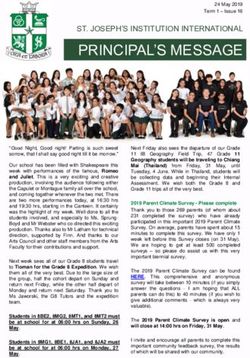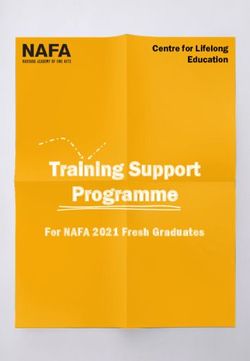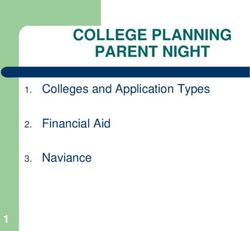MS TEAMS GUIDELINES FOR NEUROIS RETREAT 2020 - NEUROIS.ORG
←
→
Page content transcription
If your browser does not render page correctly, please read the page content below
MS Teams Guidelines for
NeuroIS Retreat 2020
Online Conference via Microsoft Teams
June 2-4, 2020
www.NeuroIS.org
Thank you for participating at the NeuroIS Retreat 2020. Due to the global COVID-19
pandemic, we changed the conference format to virtual. Here are guidelines on how to set up
and use MS Teams and how we are planning to use it during the Retreat. Please carefully read
the guidelines and set up and test MS Teams before the conference.
Fred D. Davis & René Riedl
Conference Co-Chairs
Table of Contents
Short Guidelines…………………………………………….page 2
Illustrated Guidelines……………………………………… page 3
Before the Retreat………………………………………….. page 3-5
How to join Microsoft Teams
How to create a new account
How to login to the system
During the Retreat……………………………………......... page 5-9
Overview of the Team…………………………………. page 5-7
As audience member…………………………………… page 7
As presenter…………………………………………..... page 8-9
Types of presentations…………………………………. page 9
Further Information………………………………………... page 10
For all participants
For presenters
For students
Further questions: info@neurois.org or thomas.fischer@fh-steyr.at or thomas.kalischko@fh-steyr.at
1Short Guidelines
Below are guidelines for people who are already familiar with Microsoft Teams (hereafter MS Teams)
and only need a quick intro. We also provide illustrated guidelines in the section afterwards for less
experience people.
Before the Retreat:
● Follow the invitation that you receive via email by MS Teams.
● We strongly recommend using the desktop app (more functions, less bandwidth). If not
possible, please use either Google Chrome or Microsoft Edge. MS Teams does not provide all
functionality in some browsers (e.g., Firefox).
In MS Teams - NeuroIS Retreat 2020 Team:
● The Retreat is separated into three days (June 2-4) and the NeuroIS Retreat 2020 Team follows
this structure. Each day we start a new conference call. For example, the first conference call
on June 2 will take place within the “June 2” channel.
● You have to join the call yourself each day.
● The “Break Room” offers the possibility to interact with other participants. You can use this
channel for breaking out in smaller private chats. Create a topic within the “Break Room”
channel by, for example, posting “PhD Students Corner” or “fNIRS”. People can now like or
comment on your post. Use the “new chat” icon on the top to invite people who showed interest
in your topic. You can now either chat with each other or start a separate and private video call.
During the Presentations:
● During the presentations you have two options to interact with the presenter:
○ Use the chat function during the conference call.
○ Use the “Questions & Comments” tab placed on the top of the screen. Each presentation
has its own Excel page. Make sure you ask your questions or type your comments on
the right page (P1 through P41).
● In addition to the keynote session and the hot topic talk, we have three types of presentations:
○ Paper sessions (20 min per presentation). Each presenter must test the system with the
organizers beforehand – the presenters will be contacted to organize these tests.
○ Short paper sessions (10 min per presentation). Each presenter must test the system
with the organizers beforehand.
○ Student intro sessions (1 min per student).
■ Each student is invited to prepare one powerpoint slide and present him-
/herself. It is up to the student how to create this slide. However, an example
is provided in this document below. Note that students only have to activate
their microphone. In contrast to the paper and short paper sessions, the
organizers will handle the slides in the student session. Hence, students are not
allowed to interact with the slide.
● The schedule for each day can be found in the tab “Schedule - June X”.
General Rules:
● Turn off your camera / mute your microphone, unless you are presenting or want to say
something.
● Please use headphones if available (better microphone quality).
NeuroIS Retreat 2020 Virtual Conference – Microsoft Teams (June 2-4)
2Illustrated Guidelines
In this section, you can find detailed illustrated guidelines that help you handling MS Teams. A quick
introduction for MS Teams can be found here: https://www.youtube.com/watch?v=jugBQqE_2sM
(YouTube Channel: Microsoft 365).
Before the Retreat
We recommend downloading the MS Teams app for the retreat: https://www.microsoft.com/de-
at/microsoft-365/microsoft-teams/download-app. This app is available for Windows and MacOS and
has a broader functionality than the browser application. If you cannot download the app (e.g., due to
university restrictions), we strongly recommend using Google Chrome or Microsoft Edge. MS Teams
only offers limited functionality, and in some cases even causes usage problems, with some browsers,
in particular Firefox.
Google Chrome: https://www.google.com/chrome/
Microsoft Edge: https://www.microsoft.com/en-us/edge
Joining the NeuroIS Retreat 2020 Team
You should already have received an email invitation to MS Teams addressed to the email account that
you used for the registration to the NeuroIS Retreat 2020 in the conference management system
(Conftool: https://www.conftool.net/neurois-retreat-2020/). Subject: “You have been added as a guest
to FH OOe in Microsoft Teams” (as shown below).
In the email, click on “Open Microsoft Teams” (shown below).
NeuroIS Retreat 2020 Virtual Conference – Microsoft Teams (June 2-4)
3If you do not have a Microsoft account with the provided email address (e.g., in case your organization
uses MS Teams or Office 365 or other Microsoft products, you should be able to login with your usual
credentials), the following window will open up within your Internet browser. The wizard will guide
you through the account creation process. Create a password, set your region and date of birth (as shown
in the screenshots below).
Next, verify your email address using the 4 digit code Microsoft has sent to you with the Subject:
“Verify your email address”. Please also accept the FHOOe terms and conditions within the next step.
FHOOe is the institution that hosts the NeuroIS Retreat 2020 (as shown below).
Now you are done with the registration, should it be required. You can now download the (desktop)
app if you have not yet done it, use the web-app (Chrome or Edge) or open the Team within the desktop
app. You can now sign in using your provided email address (shown below).
NeuroIS Retreat 2020 Virtual Conference – Microsoft Teams (June 2-4)
4Now you can see the NeuroIS Retreat 2020 Team within the desktop or web application. This means
that you are ready to join the virtual conference.
During the Retreat
In MS Teams - NeuroIS Retreat 2020 Team:
During the retreat, we will start one conference call each
day. Each call will happen within the dedicated channel
(June 2, June 3, June 4) (shown on the left).
Whenever there is a conference call you can see a small video icon next to the channel name. By clicking
on the channel you can enter the conference call. Please note that you have to join the call yourself each
day (shown below) – should you have technical problems at this stage, please contact the organizers by
sending an e-mail to info@neurois.org.
NeuroIS Retreat 2020 Virtual Conference – Microsoft Teams (June 2-4)
5Within the break room, you can get in touch with other participants for networking activities or to talk
about other topics (through an open chat room). For example, if you are interested in talking to other
PhD students you can type that into the chat. Others who are also interested in joining the conversation
can now interact with your message by using emojis or by commenting. Afterwards, organize yourself
by creating a private chat.
To create a private chat, switch to the “chat” symbol on the top and type in the names of the people
who indicated interest in getting in touch with you and/or talking about the provided topic. To switch
back to the retreat, click on the “Teams” icon on the left side (shown below).
During the Conference Call / Presentations
General info: Within a conference call, a couple of settings appear in the middle of your screen (as
shown below). On the left, you see how long the current conference call has been going. The camera
symbol allows you to turn your camera on/off. The microphone symbol allows you to turn your
microphone on/off. The third symbol opens a dialogue, which enables you to share your screen or
certain portions of it (e.g., a certain program that you have open). The three horizontal dots open a
dialogue for further settings (e.g., device settings, which allow you to choose the camera and
microphone that you use in MS Teams). The hand symbol allows you to indicate that you require
attention (e.g., because you want to pose a question as soon as the presentation is over). The speech
bubble symbol opens the chat window for the current conference call. The second to last symbol on the
right opens an overview of the participants in the conference call. The last symbol (in red) allows you
to leave the current conference call. The view for the chat window is shown in more detail below.
NeuroIS Retreat 2020 Virtual Conference – Microsoft Teams (June 2-4)
6As shown below, when you activate the chat window it opens on the right side of the screen. Note that
what you type in here will be visible to all participants in the conference call.
As audience member: You can either use the chat option to ask questions or you can use the Excel file
that is provided for each presentation. You can find the file in the “Questions & Comments” tab on
the top. Within the file, every presentation has its own page. Please use the correct page to ask your
question or to make a comment (shown below on the next page). For each day, a document with the
abstracts for each paper is also provided, which includes the ID (P1 through P41) of each presentation.
Note that comments that you provide in the Excel file are visible to all conference participants.
NeuroIS Retreat 2020 Virtual Conference – Microsoft Teams (June 2-4)
7As presenter: Your presentation should have a .ppt or .pptx format and has to be provided before the
conference. It will be started centrally by the organizers and then you can “Take control” during the
presentation. The view for the take control window is shown below.
Clicking on the “Take control” button sets you as the presenter and gives you full control of the
presentation. Please do not “take control” as an audience member!
After pressing “take control” please activate the chat window. We will inform you 1 minute before the
end of time by either a chat message or by verbal cue. Note that the organizers will take control over
the presentation when time is over. Time budgets for presentations have to be executed sharply to avoid
running into organizational problems during the conference. We kindly ask for your cooperation.
Thanks! Below you can see the view from a presenter's perspective.
NeuroIS Retreat 2020 Virtual Conference – Microsoft Teams (June 2-4)
8Note that you can reduce the chat window on the right in size, so it does not block your view on the
presentation slides. Also, the controls in the middle of the screen will disappear over time if you do not
interact with them (you can use, for example, the arrow keys on your keyboard to switch slides).
Types of Presentations
In addition to the keynote and the hot topic talk, we have three types of presentations:
● paper sessions (20 min per presentation in total)
● short paper sessions (10 min per presentation in total)
● student intro sessions (1 min per presentation in total)
Student intro: Each student has the chance to present him-/herself in front of the entire audience for 1
minute with 1 slide (an example is shown below). Students only have to activate their microphones, the
organizers will handle the slides. Please do not interact with the slides during the presentation.
NeuroIS Retreat 2020 Virtual Conference – Microsoft Teams (June 2-4)
9Further Information
For all participants:
You will receive an invitation to MS Teams in the beginning of the week before the Retreat (May 25
and onwards). To make the interaction during the Retreat uncomplicated, we will create a slideshow
(ppt) with all participants (name, affiliation, picture taken from official web presence). In case that you
prefer a picture different to the one provided on your official website, please send it to
Info@NeuroIS.org until May 31.
You can find the schedule for each day of the conference in the “Schedule - June X” tab.
For presenters:
We will ask you to send us your presentation slides up until midnight before your presentation (CEST).
In the week before the Retreat (beginning on May 25), we will also schedule test sessions with all
presenters to make sure that the setup for the presentation will work during the Retreat. All presenters
will be contacted by the organizers for this purpose.
For students:
A slideshow (ppt) will be included that features each student participant of the Retreat (in alphabetical
order). 20 slots for 1 minute introductions will be provided in the Student Intro Session on June 2 and
another 20 slots will be provided in the session on June 3. Students can edit their slides until June 1.
For further questions or assistance, please send an email to:
info@neurois.org
Alternatively, you can also contact the two conference assistants:
Thomas Fischer - thomas.fischer@fh-steyr.at
Thomas Kalischko - thomas.kalischko@fh-steyr.at
NeuroIS Retreat 2020 Virtual Conference – Microsoft Teams (June 2-4)
10You can also read