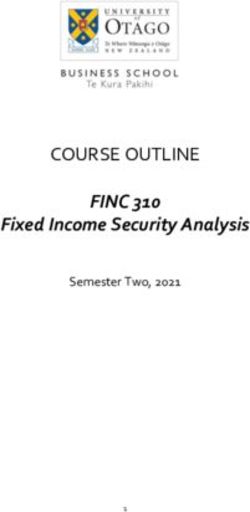Microsoft Teams - Useful Tips
←
→
Page content transcription
If your browser does not render page correctly, please read the page content below
Microsoft Teams – Useful Tips
Here are 8 useful tips that can help you get the most out of Microsoft Teams and your
Office 365 investment.
Microsoft Team has become a powerful corporate chat application. Teams comes with enterprise
Office 365 and there is a free version as well,
Similar to other chat tools, Microsoft Teams allows you to set up multiple channels (discussion
areas) for your team, share and store files, and conduct live voice and video meetings. As part of
the Microsoft Office suite, Teams integrates with other Microsoft apps like Word, OneNote,
Planner, and SharePoint. Indeed, Microsoft has announced that Skype for Business Online will
be retired on July 31, 2021.
If you’re already working in Microsoft Teams, try the following tips to get more out of it.
1. Title your chat exchanges.
1Channels typically contain numerous conversations. To help a particular chat stand out and make
it more searchable, give it a title. For example, if you’re chatting with someone from marketing
about a new social media campaign, call the chat “Facebook push with marketing,” and those
keywords will pop up when you do a search later on. To name a chat, just click the pencil on the
top next to the member names and type the title you want.
2. Using SharePoint to store and share files.
Many enterprises rely on SharePoint as secure file storage and collaboration platform. The good
news is it’s highly integrated into Teams. In every channel, you can click the Files tab to share
files with team members via SharePoint or access SharePoint files already shared to the channel.
Team members can collaborate on files shared to a channel using Office Online or an Office
desktop app.
3. You can Forward emails into a channel.
Although some tiny startups skip email and use chat exclusively, Microsoft is well aware of how
much most of us in the corporate world depend on email. Fortunately, you can forward any email
message to a channel from Outlook.
Just click the ellipsis next to any channel name and select “Get email address.” That generates an
email address for the channel. Copy it, and you can use that address to forward Word docs,
messages, or just about anything you want to add to the channel. It’s a nifty workaround.
4. Use the mobile apps for on-the-go messaging.
It might not be obvious to many Teams users, but there are mobile apps for Android, iOS and
Windows Mobile. The apps keep things simple, emphasizing team chats and channels without a
lot of extra layers and features. Teams also run as a web app or a desktop client for Windows or
Mac — which means you have a lot of options.
25. Integrate with Microsoft Planner for simple task management.
One perk Teams offers versus Slack and other competitors is that you can use Microsoft apps
like Planner inside Teams. (Slack offers thousands of integrations as well, but every Microsoft
app is available to integrate from the get-go in Teams.)
Planner, a task-management tool for small teams, is not exactly robust, but it’s a good way to
track tasks and then reference them in Teams without a lot of fuss — plus you won’t need a
third-party task manager. You can also “pin” the Planner app to any channel to make it more
accessible in one click. If you do, Planner shows up as a tab at the top of the channel. Click the
plus sign to add a task.
6. Invite others into the fold.
Microsoft Teams is far-reaching right out of the box. You’re not limited to chatting with people
in your own team; you can provide guest access to anyone at your company with an Outlook
account so you can chat, share documents and more. (Try it — you can search on the name of
anyone at your company to find them and start chatting.)
7. Create your own GIFs.
Sprinkling animated GIFs into chats can be motivational for your team, especially for younger
workers. A cat leaning back to relax or someone tipping their hat as a thank you can stand out
and send just the right message.
You can pick from the animated GIFs included with Teams or use the Giphy app to create your
own, which adds an extra layer of personalization to the team chat. Note that although Giphy is
built into Teams, the Teams administrator needs to activate it.
38. Use Keyboard shortcuts.
Did you know you can simply press the R key on your keyboard to reply to a thread in the Teams
app? Or press Alt-A in Windows (Option-A on a Mac) to quickly attach a file to a message? See
all the keyboard shortcuts available in Teams by pressing Ctrl+E to go to the Search field,
type /keys, and then press Enter in Windows. Or press Command+E to move the focus to the
search field at the top of the screen, type /keys, and press Return on a Mac.
New Microsoft Teams Features
• Linux Support
Teams is actually the first client in the entire M365 suite that has been released on Linux. While
Linux users previously could use the web-based Teams, now they can install a client that offers
them all the core, rich features that other Teams clients provide.
• Subtitles
Microsoft has introduced Live Captions in Public Preview. This feature will certainly come in
handy for those with hearing disabilities or with language proficiency. Or even for those of us
that have noisy neighbours (or environments), this feature will be welcomed to help follow along
with spoken content during a meeting.
• Add Additional Participants in Meeting Chat
Just like adding participants to individual chats, you can now add additional participants to a
meeting chat and be selective about which chat content they can see.
• Meeting Roles
Meeting organizers can now choose between 3 roles (Organizer, Presenter, and Attendee) for
participants. The chart below identifies what roles carry which capabilities when utilizing roles
in Microsoft Teams meetings.
• Chrome Video Calling
Video calling in the Google Chrome browser is now generally available. Using Chrome, users
can now initiate and accept video calls with other Teams users.
• O365 ProPlus Semi-Annual Channel Inclusion
Starting in January 2020, Microsoft is including the Microsoft Teams client in the O365 ProPlus
Semi-Annual Channel. This eases the deployment and adoption of the Teams client for your
organization if you haven’t already deployed it globally.
4• New Mobility Policy
If you’ve run into issues with using Teams on a mobile device and using cellular data to make
audio and/or video calls, you can now take advantage of the new mobility policy that requires
them to be on Wi-Fi in order to do so.
• Incoming IP Video Policy
Meetings policies have been updated to allow more control over video management in Microsoft
Teams. While previously, you could only restrict outgoing video, now you control both outgoing
and incoming video where needed. This can help when trying to manage bandwidth in certain
locations.
• New integration between Microsoft Teams and Microsoft Outlook
The integration will empower Teams users to share or move any email into a brand new chat
channel. New “Share to Teams” button will simply move the email into Microsoft Teams for
sharing or saving. This will allow employees to have a private conversation regarding a specific
email or simply make the experience between the two systems slightly easier. This feature will
not allow a reply to email that can be accomplished using Slack, but will simply move the email
statically into Microsoft Teams.
5• A brand new Tasks pane
The Tasks pane will allow for the user to have a single view of tasks assigned within Teams,
Microsoft To Dos, Planner, and Outlook will all be visible. The Tasks pane will be fully
customizable to place importance on boards, charts, lists or schedules that are most important to
that user.
• Pop Out Window
Microsoft has finally released the ability to pop out a chat into a separate window. This will
allow for work, chats, calls, remote sessions to sit side-by-side with other apps being used.
• Private Channels
6This feature allows users to create new channels within Microsoft Teams that already exist, but
can choose to allow access to only members selected by private channel creator. Great use of the
private channel would be to limit collaboration to users who have a need to know. This will
allow facilitating communication between certain assigned people without creating a brand new
team. Lock icons will indicate if a channel is private or not, and members of the private channel
will only be able to see who and partake in conversations within that channel.
7You can also read