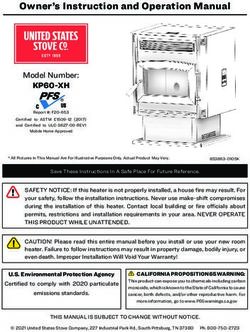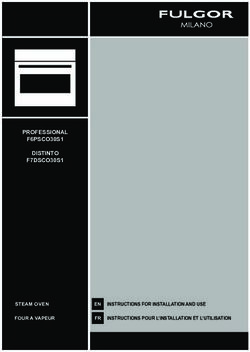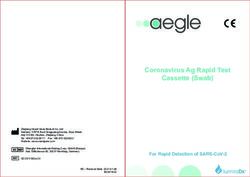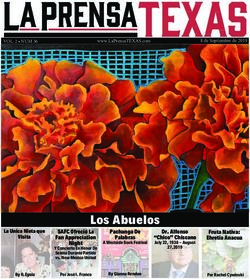Kemio User Manual - Palintest
←
→
Page content transcription
If your browser does not render page correctly, please read the page content below
Contents Introduction 1 Safety Information 1 Product Overview 2 Kit Contents 3 Performing a Test 5 Test History 6 Why Configure Kemio? 7 Data Enrichment 7 Traceability 10 Process Control 12 Simple Configuration 13 Configuration 15 Batches 20 Check Standards 23 Select Tests 25 Calibration/Validation 30 Connectivity 32 Software Upgrade 33 Care and Maintenance 35 Troubleshooting 39 Technical Support 40 Reorder Codes 41 Technical Specification 42
Introduction Product Overview
1 2
Kemio is a measurement and data platform for chemical testing.
It is used by utilities and municipalities for drinking water, for
water testing in the F&B sector, and other industrial, scientific 3
and service applications. The data is used in reports for audits, 6 7
records, quality control, process control, and trend analysis. 8
2
Kemio offers varied benefits to users: 5
• Reliable, high quality results with little risk of user error 4
• Traceable data record of 10000+ results
• Data enrichment with application and test information
• IP67 certified with waterproof micro USB port
1
9 10
Safety Information
Please read the entire manual prior to setting up or operating
this equipment. 1 Power 6 Electrical contacts
To achieve the performance specified in this manual, only 2 Touch screen 7 Barcode scanner
use this instrument in the manner specified below. The
instrument is IP67 certified, including the USB port. However, it is 3 Testing Arm 8 Micro USB port
recommended that the Kemio Platform is clean and dry before 4
use.
Sample vessel 9 Rechargeable battery
5 Temperature probe 10 Serial Number
Kemio has been independently tested and conforms to
European CE Mark legislation. The instrument should only be
operated using the supplied cable. Press the power button and release. An audible beep will
confirm the instrument is on. Switch off by holding the
Review the ‘Care and Maintenance’ section for power button for 2 seconds.
recommendations on best practice.3 Kit Contents 4
Kemio comes in one of 3 kit formats:
Chlorite Hard Case Kit
Benchtop Kit Testing for chlorite requires additional accessories and
reagents. These are included in the engineer’s kit, which
The benchtop kit is perfect for static applications, where serves as a chlorite starter pack. It provides protection
Kemio will remain in the same location and doesn’t require any for the instrument and equipment, and contains all the
transportation. elements required for chlorite testing.
The benchtop kit contains: The chlorite hard case kit contains:
• Kemio Disinfection
• USB cable and international adaptor • Kemio Disinfection
• Quick start guide • USB cable and international adaptor
• Stylus • Sensors and reagents for chlorite test
• Fitted cardboard box • Degassing equipment
• Extra batteries
Soft Kit • Quick start guide
• Stylus
The soft kit is perfect for most mobile applications. The kit has • Extra sample cup
space for spare sensors and accessories. The Kemio sleeve • Palintest hard case
protects the instrument and provides a mobile test platform.
The soft kit contains:
• Kemio Disinfection
• USB cable and international adaptor
• Quick start guide
• Stylus
• Kemio protective sleeve
• Palintest soft carry case
Benchtop and soft kits do not include sensors by default.
A sensor refill pack must be purchased to perform tests5 Performing a Test Test History 6
From the home screen, press HISTORY to view
Kemio gives direct, on-screen visual instructions to assist with
Kemio’s historic test results from newest to oldest.
each test workflow. Follow these steps for best performance.
For more details and instructions for each test type. Download Up to 1000 results can be viewed directly on the device.
the Kemio test instructions at www.palintest.com
Results can be filtered using several methods:
All Tests No filter. Show all test results.
Test Types Show results filtered by test type
Check Show all check standard tests
Standards
Labels Show results filtered by label
Users Show results filtered by user
Passed Show tests with results within label limits
Failed Show tests with results outside label limits and
void tests.
Select a filter to view the results summary. 25 results are
displayed on a page.
Use the < and > buttons on
the navigation bar to view the
next set of 25 results. Use the
|>| keys to jump to the
first and last test results.7 Why Configure Kemio? • Production lines in a bottling plant (line 1, line 8
2, line 3)
Kemio can be personalized to suit specific testing needs: • sampling points in a building (Room 202, Room 313, Plant,
Reception)
• Enrich data to give meaning to test results
• Enable decision-making with clear pass/fail results • Different parts of a process (pre-tank/ post-tank)
• Help control processes
• Integrate into quality systems • Water sample types with different qualities (Type A, Type
• Provide a clear, traceable audit trail. B, Type C)
Data Enrichment • Use a generic DEFAULT or OTHER label for miscellaneous
tests.
Tagging additional information to test results is useful
in applications that require reporting, performance
improvement, monitoring, and where instruments are used
in a variety of locations or to measure multiple parameters.
To manage labels, see p. 15.
With all this information available over USB, the test does To enable tagging labels see p. 28.
not simply deliver a number on a screen, but gives context
to each result.
User
Create a user profile on the device for each person who will
Label perform tests. If other people will also perform tests less
frequently, consider creating a DEFAULT or OTHER user.
Labels are used to tag each test as one of a pre-defined
set. If labels are used, they should span all possible test
types.
To manage users, see p. 19.
To enable tagging users see p. 28.
Examples of label sets include:
• Types of produce in a vegetable processing facility
(carrots, lettuce, spinach)9 10
Reference Codes Notes
Reference codes are application-specific tags for a type of The Notes field can be used to suit any application need. It
measurement. Examples include: can be structured as desired: to give contextual information,
environmental information, equipment details, a report on
• Sample points corrective action taken, etc.
• Location IDs
• Work orders
• Batches Traceability
• Variety of test
• etc. For high-risk applications that are audited or closely
monitored, Kemio offers the following options to improve
This information can be tagged directly to each test result traceability.
from a printed barcode on paperwork, a barcode on a
label, a specially printed and laminated barcode, etc.
To generate a barcode, use an online barcode generator. Users To Improve Accountability
Standard barcode formats include UPC, EAN, Code 39,
Code 128, Code 93, Codabar, etc. All will be interpreted by By using Kemio to tag the name of the user performing the
the barcode scanner. Type in the code. Print the code on test to each test result. Scan a user ID barcode for strictest
paper or a label or display it on a screen. traceability.
Barcodes for Kemio can be a maximum of 15 characters, To manage users, see p. 19.
using the characters available on the Kemio keyboard. If To manage users settings see p. 28.
Kemio scans a character from outside the set, it simply will
not be stored in memory.
Batch Code Scanning
To ensure that the correct batch information for each sensor
To enable scanning reference codes see p. 28. is used on each test by forcing the user to scan each sensor
before use.11 Process Control 12
Actionable Results
See p.28 'Scanner Settings' to configure Kemio to require
If a measurement is tagged with a label that has limits
users to scan the batch code every test.
See p.31 for details about batch codes. set, the result will be presented as a PASS or a FAIL.
In the event of a PASS, the user can be confident in their
water quality. No action must be taken.
Limits and Pass/Fail Results
If the result is a FAIL, then the user must take some further
To correlate with corrective action. By using labels with limits, action. Kemio enables rapid decision making.
each test will either be a PASS or a FAIL. Every out-of-spec
result (FAIL) should have some corrective action. Failed
results can be monitored using the test history (p. 6) to Once this action is taken, this and/or the root cause of the
ensure that the process is being followed correctly. problem can be documented in the Notes section of the
test and tagged to the FAIL result for future reference.
To manage labels, see p.15.
To enable tagging labels see p.28.
To manage labels and limits, see p. 15.
To enable tagging labels see p. 29.
Dilution
Kemio corrects for dilution factors automatically. The
displayed result is calculated according to the dilution factor
which is programmed into the label, eliminating the need for
the user to do any calculation.
To manage labels and dilution factors, see p. 15.
To enable tagging labels see p. 29.13 Simple Configuration To manage labels, limits and users, see p. 15. 14
To enable tagging labels, users and reference
For straightforward applications where little variance is codes see p. 29.
expected, Kemio can be configured in the simplest way to
reduce the number of steps for the user. This provides the
most direct route to a result.
Barcode Scanning
Test Types Reduce the frequency of scanning sensor barcodes
Select a single target test parameter and unselect all Configure Kemio to scan the sensor batch only the first
the others. test after Kemio is turned on. Or configure Kemio to
prompt users to select the batch from a list on the screen
instead of scanning.
To manage test types, see p. 25.
To manage scanning settings, see p. 28.
Labels, Limits and Users
Disable tagging labels, users and reference codes.
When performing a test, Kemio will not prompt for a label
or user. After the test, the SCAN REFERENCE button will
not appear. In the log file, the label and user will always be
DEFAULT, and the limits and reference fields will be blank.
A second option is to delete all the user-generated labels
and users. Kemio will not ask for a label or user. In the log file,
the label and user will always be DEFAULT.
A third option is to keep Labels and Users selected, and set
exactly one label (with limits, if desired) and user. Since there
is only one choice, Kemio will automatically select it and display
it in the log.15 Configuration 16
Configure the Kemio 2
instrument settings and test Select the appropriate
settings. test type name from
the list.
Select CONFIGURATION from
the home page to access the
CONFIGURATION menu.
Labels and limits apply to one specific test type.
Labels If a test or sensor produces more than one result,
the label will only apply to the test type selected here.
See the “Why Configure Kemio” section (p.7) for details on
how labels can be used in application for enriching data,
If the desired test type is not available on the list,
traceability and process control.
use the select test instructions on p. 25.
Add a Label
1 Select LABELS from the
3 Press ADD A NEW LABEL.
CONFIGURATION menu.
Choose a descriptive name
for the label. Label names are
unique for a test type, but labels
for different test types can share
the same name.17 6
18
Limits are applied to the calculated result. Press
4 SAVE to save the label in memory.
Add a lower limit and/or upper
limit to set the range that is When configuring the label, if the test limits after dividing
considered a PASS for the test by the dilution factor do not fall within the sensor method
application. test range, an error is displayed, and the label will not
close or save.
If a sample measured using
this label has a concentration
outside of this range, it will be If multiple labels are set for a test type, the user must
tagged as a FAIL. select between them when performing a test. If a single
label is set, Kemio will automatically select it during a test.
If no labels are set, the label will be DEFAULT.
Edit a Label Select the label from the list.
Click on the number to be
5 changed. Enter a new number
and press SET or press X
If the process requires dilution to bring the measured sam- to cancel.
ple within Kemio’s measurement range, use a dilution factor.
If no dilution is required, the field can be left blank. If 1 or 0 is Label names cannot be
entered for dilution, the label will display “- X” and no multi- edited. Create a new label
plication will be performed. instead.
The displayed test result is calculated using the dilution fac-
Delete a Label Select the label from the list.
tor programmed into the label.
Press the button.
For example:
A 100 mg/L sample needs diluting 4X. 1 part of sample The label is deleted from
is diluted with 3 parts of deionized water. When a test is memory. Previous tests will
performed using this label, the instrument will read 25 mg/L. still be tagged with that label.
Using the dilution factor, 100 mg/L will be displayed on the
results screen.19 Batch Information
20
Users Add batch information for each new batch of
sensors to Kemio’s memory. Once the batch is in
See the “Why Configure Kemio” section (p.7) for details on
memory, the sensor can be used for testing.
how users can be used in application for enriching data and
traceability.
See p.30 for details about what batch information
is and why it is important for result accuracy.
Add a User Select USERS from the
CONFIGURATION menu.
Press ADD A NEW USER.
Add a Batch
If scanning users is enabled,
scan the user barcode. (User 1
barcodes must use Kemio's Select BATCH INFORMATION
standard character set.) from the CONFIGURATION
Otherwise, type the user’s name menu.
and press SET to save the user
in memory.
If multiple users are set, the user must select between
them when performing a test. If a single user is set,
Kemio will automatically select it during a test. If no
users are user will be DEFAULT.
Delete a User 2
Select the user from the list. Press the (+) BATCH button.
Press the button. The user
is deleted from memory.
Previous tests will still be
tagged with that user.
Users cannot be edited.21 Continued... View a Batch 22
1
Select BATCH
3 INFORMATION from
Scan the QR code on the side of the CONFIGURATION menu.
the box of sensors. Details about
the batch appear in a pop up
on screen, and is automatically
sorted into the correct folder. If a
batch is added as a duplicate, the
“loaded on” date will update but
nothing else will change.
2
Select the sensor type code
from the list. The code is also
the start of the batch code
If this method does not work, transfer the batch and can be found on the foil
information over USB. See p.34 for details. packaging or box.
3
CHLORINE LR
Select the desired batch to
open a pop up with details.
A maximum of 100 calibrations can be stored on the
device. They are sorted by sensor type.23 3 The check takes 10 24
seconds. If the instrument
Check Standards is functioning correctly, a
PASS will display on screen
Kemio is supplied with check standards (KEMC10) to confirm PASS and the corresponding line
the instrument is working correctly. will turn green.
STANDARD S1
Validating Kemio Using Check Standards STANDARD S2
If Kemio displays a FAIL, clean
STANDARD S3
the check standard with a cloth
1 Start a check standard test by
STANDARD S4
or alcohol wipe and repeat the
A) pressing CONFIGURATION test with the same standard. If
STANDARD S1
then CHECK STANDARDS 1 the problem persists, contact
SUCCESSFUL
or your Palintest representative.
B) pressing PERFORM TEST or
open the arm, and scan the QR
code on the outside of the check 4
standard box. Press NEXT or open the arm to
test the next standard. Repeat
with each standard in this way.
If all standards pass, Kemio will
PASS
2 display a summary report and
Open the arm, and insert the return to the home screen.
STANDARD S1
first of four check standards
STANDARD S2
from the KEMC10 pack. Results are stored in the data
STANDARD S3
log for traceability.
STANDARD S4
STANDARD S1
SUCCESSFUL25 Select Tests cont. 26
Kemio can perform multiple test types. Select which test For example, these
types will be accessible using the SELECT TESTS function. three selections appear
Test types that are not selected will not appear elsewhere on other screens like this.
on the instrument.
If a single test type is selected, all test selection screens are
skipped, and this test type will be automatically chosen.
How To Select Tests
1
Select SELECT TESTS on the 3
CONFIGURATION menu. Press the back button to
return to the CONFIGURATION
menu. It is impossible to
navigate away from the
screen without at least one
test type selected.
2
Highlight test types by pressing
them. A number appears in
the bottom right corner. The
number represents the order
in which they appear on test
selection screens....27 Settings Visual 28
Set the screen brightness and sleep delay. These settings
Select SETTINGS from the CONFIGURATION menu. affect the Kemio's battery life.
The sleep delay can be set between 1 minute (Kemio shuts
itself off afer 1 minute of inactivity), 2 minutes, 5 minutes
Date Format and "No sleep" where Kemio must be shut down manually.
Set the date format (dd/mm/yyyy or mm/dd/yyyy) by
pressing DATE FORMAT and then pressing the desired Details
format and pressing the back button.
Press DETAILS to view instrument details. This information
is used for troubleshooting problems.
Date • Instrument Serial Number
• Date of Manufacture
Set the date by pressing DATE, entering the correct date • Hardware Revision
using the number pad and pressing SET. • Main Firmware Revision
• Bootloader Firmware Revision
• Gauge Firmware Revision
Time • System Calibration Date
• Total Number of Tests Performed
Set the time by pressing TIME, entering the correct time
using the number pad and pressing SET.
Test Settings
Language Select whether to enable or disable certain data
enrichment and traceability steps from the test procedure.
Set the display language by pressing LANGUAGE, then
pressing the desired option and pressing the back button. User Settings
Set how user information is tagged to a test.
Units • Scan barcode. Add and select users by scanning barcodes.
Set the instrument display units by pressing UNITS, then • Manual Entry. Select users from a list.
pressing the desired option and pressing the back button. • Off. No user selecetion screen appears at the start of a
test. The user tagged to the result will be DEFAULT.29 Calibration/Validation 30
Labels
Set whether the SELECT LABEL screen appears at the start Batch Information
of a test. If this is switched off, the label tagged to the result
will be DEFAULT and there will be no limits or dilution applied Kemio uses an electrochemical method with disposable screen-
to the test. This means that the results screen will always be printed and dosed sensors to measure chemicals in solution.
a blue result rather than a PASS or FAIL. The single-use sensors produced in a single batch all have the
same performance characteristics
Reference
Calibration of each sensor batch is performed by Palintest
Set whether the SCAN REFERENCE button appears on the during production and the information is provided with the
Details page at the end of the test. If scanning a code is a sensors in the form of a QR code on the box.
part of the workflow, set this switch on. If there is never a
code to attach to results, set this switch to off. The correct batch information must be used with a sensor. If
a sensor uses calibration information from the wrong batch, it
Scanner Settings could produce a less accurate result. Kemio protects against
this possibility by encouraging the user to scan the batch code
Kemio’s barcode scanner ensures that the right sensor type
to access the correct calibration batch for each test. If this
is used for a test, that the right calibration information is
option is disabled, it introduces a possible user error.
used, and that the sensor is in date
If an incorrect barcode is scanned, the instrument displays
an error screen with advice on how to correct the problem
and proceed with the test. For details on how to load batch information
before a test is performed, see p. 20.
• Scan every test. Each time Perform Test is pressed, Kemio
will prompt the user to scan the sensor barcode. Select this
option for total traceability.
• First test only. After powering on, the first test of a test
type will be scanned. Until the instrument is turned off, Kemio
will skip the prompt to scan a sensor.
• Manual entry. Select the correct code from the list on
screen..31 Check Standards Connectivity 32
Kemio is supplied with check standards (KEMC10) to Transferring Data
confirm the instrument is working correctly. The data log and individual result record can be extracted
from Kemio over USB.
Kemio sensors produce an electric signal when used with
Kemio. Kemio measures that electric signal and displays the 1 Connect Kemio to the PC using the supplied micro-
corresponding concentration. The check standards produce USB cable. A window will appear on the PC.
standard electric currents. If Kemio is able to measure
the expected signals from the check standards, then it 2 Navigate to: Computer\Kemio Water Quality Tester\
is performing correctly. Kemio will display "Pass" and the System to view the TestLog.txt.
complete test records will be stored in the data log.
3 Navigate to: Computer\Kemio Water Quality Tester\
If the measured signal does not match the expected values, Test Results to view individual result files.
Kemio will display "Fail." Clean the check standard and Kemio
electrical contacts with a cloth or alcohol wipe, ensure the
check standard was properly inserted and repeat the test. If Additional software is required to decrypt and
the problem persists, contact your Palinteest representative view the files.
at sales@palintest.com.
Data Log
The data log is a record of the over 10000 test results and
information. Each line represents a separate test result. A
test that produces multiple results is stored in the data log
under multiple lines.
The result log can easily be imported into analysis tools, such
as excel. Each line includes data in tab-separated columns
that represent the following information about each test:
• User • Test Parameter • Result
• Label • Dilution Factor • Reference
• Sensor Batch • Unit of Measure
• Sample Temperature • Chemical Species33 Loading the new software does not affect historic 34
data or configuration information. The platform
Individual Result Record is forwards and backwards compatible, so any
software version can be loaded.
1000 test records are stored as encrypted files.
A test with multiple results produces multiple encrypted
records. They can be viewed only using decryption
software. There is always an encrypted backup of logged
Batch Information Over USB
results, ensuring full traceability and data integrity for the If a sensor batch QR code is lost or becomes damaged, or if
result log. the scanner is malfunctioning, the batch information can be
loaded onto the instrument over USB.
1 Request the calibration file from sales@palintest.com
Software Upgrade 2 Connect Kemio to the PC using the supplied micro-USB
Kemio is an evolving measurement platform. Keep it up to cable. A window will appear on the PC.
date with the latest features, bug fixes, test types, etc. by
installing the latest software. 3 Open the file folder. Drag the batch information file into
the top level of the folder.
1 Download the latest version of software from the
Palintest website at www.palintest.com
4 The batch information will be loaded, and the sensors
will produce accurate results.
2 Connect Kemio to the PC using the supplied micro-USB
cable. A window will appear on the PC.
Downloading On-Screen Image
3 Open the file folder. Drag the .kfwu file into the top level When troubleshooting with technical support, copy a
of the file folder.
screen-grab of the instrument for greater clarity.
4 Do not interrupt the file transfer. Wait during the Connect Kemio to the PC using the supplied micro-
upgrade. The instrument will display a white hourglass 1
USB cable. A window will appear on the PC.
icon.
5 When the upgrade is complete, Kemio displays a green 2 Navigate to the System folder and open Kemio
Screen.bmp
hourglass icon and returns to the neutral powered-off
screen. The file folder refreshes on the PC.
3 Copy the image. Paste it into another document35 Care and Maintenance Sample Vessel 36
Rinse sample vessel before use with sample, and rinse after
use with deionized water to prevent cross contamination.
Kemio
Kemio is IP67 rated, however the electrical contacts inside the Remove and empty the sample vessel after testing. Do not
front lid must be dry during testing. Open the front lid of the leave sample water or sensors in the instrument as bacteria
arm and wipe the contacts with a dry lint-free cloth to remove could form.
any moisture before inserting a sensor.
The touch interface is functional with droplets on the screen but Sensors
responds best when dry. Do not handle or store sensors roughly in their packaging. Do
not touch the surface of the electrodes where the chemicals
To maximize battery life, use deep charge cycles: use the are dosed, as this will affect the measurement result.
battery until it is very low before charging to 100%.
Sensors are single use. They can be disposed of with normal
Kemio is an analytical instrument. Although it was designed to waste.
perform in difficult application evironments, it is still a precise
measurement instrument. Do not handle roughly. Do not drop If keeping sensors for over 1 year, store them in a refrigerator
the instrument or strike it with an object. to ensure they reach their expiration date.
Kemio should be kept clean to ensure it is free from bacteria
and there are no interferences from contamination when Check Standards
conducting measurements. Best practice is to use a dry and
absorbent cloth to remove any excess fluids or spillages from Keep check standards clean and dry.
the instrument as they occur.
Check standards should not be used after their stated expiry
Alcohol wipes can be used to clean the instrument if required. date. Replacement sets of KEMC10 are available for purchase.
Store Kemio in a cool, dry location.37 Degassing Equipment Battery Information 38
Kemio is supplied with a rechargeable NiMH battery pack that
The degassing equipment consists of a base and cup with provide power for approximately 250 tests per charge and
a porous filter and O-ring in the middle. approximately 500 charge cycles, for a total of approximately
125,000 tests before a battery change is required.
The degassing equipment comes as a single assembly, but
can be disassembled, and parts reordered if they require To save power, the instrument will dim the screen after 1 minute
replacement. and shut down after 2 minutes of inactivity. An indication of
the remaining battery life is displayed on the screen with the
The filters do not have a shelf life as the longevity of the battery status icon. When the battery life is too low to perform
component will be dictated by the test samples being used a test, the unit will automatically shut down until charged to a
with the degasser. suitable level.
Charge Kemio using the supplied external charger or a standard
USB connection. The battery charging system provides a
Replace Degasser Filter controlled charge current based on the state of the battery and
the power source.
1 Release the cup from the base by gently twisting the
cup anti-clockwise.
To maximize battery health of a new Kemio instrument, it is
recommended to drain the battery completely and then charge
2 Remove the old filter disc and place the new one in the it to 100% three times to condition the battery management
base of the degasser with the red ring facing upward.
system.
3 Place the O-ring seal in the cup. Press the seal into the The battery pack should only be replaced at a Palintest Service
groove situated on the bottom of the cup.
Centre. Please contact: sales@palintest.com for details.
4 Replace the cup onto the base and gently twist the cup
clockwise.
Warranty
5 Test the seal prior to use on a real sample.
Kemio has a two-year warranty from the date of manufacture.
6 Connect the tube from the pump to the underside of
The first year is standard. To activate the second year of
the degasser base.
warranty, register the instrument online at www.palintest.com/
en/product-registration .Troubleshooting
39 40
Kemio raises warnings and errors to ensure testing is done
correctly and results are accurate. If an error that is not on this
list persists, contact sales@palintest.com.
Error Cause Action Error Cause Action
Invalid A barcode has been Scan the correct barcode type This batch Palintest has updated the Download and install the latest
Barcode scanned but it does not requires a test method. Using the firmware from the Kemio product
match the Kemio barcode firmware current firmware would page.
format update produce inaccurate results.
Invalid Sensor A Kemio sensor has been Scan a barcode from a suitable New firmware Palintest has released new Download and install the latest
Type scanned, but it does not sensor batch is available firmware. The changes do firmware from the Kemio product
match the selected test and not affect testing. page.
limits
Outside The sample temperature Bring the sample to within the
Invalid Batch The batch information has Add the batch under temperature is outside the specified specified temperature before
not been loaded for this CONFIGRATION › BATCH INFOR- spec performance of the sensor. testing
sensor MATION to load the calibration A result is still displayed but
information. it may be less accurate.
No barcode The scanner was unable to Scan the barcode again within 5 Start up A Sensor contacts are wet A Open the front lid of the arm
found detect the barcode seconds. electrode and wipe the contacts with a dry
leakage B A sensor was left in the cloth.
User aborted User pressed cancel or Repeat the test with a new instrument during start up B Discard the sensor and sample
ERR:02 home during the test. sensor and do not interrupt the after testing, before powering
test down the instrument.
No electrode No sensor was detected Repeat the test with a new No test All test types unselected Select at least one test type.
ERR:04 during the test sensor. Ensure the sensor is fully selected
inserted into the slot.
Lid opened The user opened the arm Repeat the test with a new
during test during the electrochemical sensor and do not interrupt the
ERR:06 measurement test41 Technical Support Technical Specification 42
For technical support please contact:
Measuring Chronoamperometry
sales@palintest.com
System
or
Temperature Ambient range: 0 °C - 50 °C
Palintest Ltd range
Palintest House,
Kingsway, Display High clarity LCD screen
Team Valley,
Gateshead, User Interface Touch Screen
Tyne and Wear, Language English, French, Spanish and Mandarin
NE11 0NS,
UK Options
http://www.palintest.com Connectivity USB
Information input Barcode scanner, on-screen keyboard, on-
Reorder Codes screen keypad
Data Storage Viewed on device: 1000 results with all test
Kits Product Code
information
Kemio Disinfection Soft Kit KEMS10DIS Downloaded to PC: 10000+ results in data log
Kemio Disinfection Benchtop Kit KEMR10DIS Size (W x L x H) 156 mm x 180 mm x 95 mm, 1012g
Weight
Kemio Disinfection Chlorite Hard Case Kit KEMH10DIS
Battery 2300mAh NiMH Rechargeable Battery Pack.
Only Battery Packs supplied or provided by
Accessories Product Code
Palintest are to be used with Kemio.
Kemio Check Standards KEMC10
Power Supply Supplied External Charger:
Degassing Equipment Set PT553 Input: 100–240 V / 50–60 Hz / 160—80 mA
Output: 5V DC / 1500mA
Replacement Filter (Degassing Equipment) PT556
USB Power:
Pump set (Degassing Equipment) PT554
USB Low Power Device: 5V DC / 100 mA
Replacement O-Rings (Degassing Equipment) 129-13 USB High Power Device: 5V DC / 500 mA
Kemio Stylus KEM306 Rating IP67 waterproof
Replacement Vessel KEM308Kemio
Mode d’emploi
V1.6 2-21Sommaire
Qui sommes-nous ?
Introduction 1
Une longue expérience de l’innovation Informations de sécurité 1
Palintest est déterminé à rendre simples et Présentation générale du produit 2
accessibles les technologies d'analyse de l’eau. Contenu du kit 3
Une entreprise internationale avec une Effectuer un test 5
approche locale Historique des tests 6
Pourquoi configurer Kemio ? 7
•États-Unis • Royaume-Uni • Chine • Australie
Enrichissement des données 7
Traçabilité 10
Contrôle de processus 12
Configuration simple 13
Configuration 15
Informations de lot 20
Standards de vérification 23
Sélectionner les tests 25
Étalonnage / validation 30
75 années de
recherche
Une immense
Instrumental
Des kits de
Connectivité
Mise à jour du logiciel
32
33
bibliothèque en ligne. photométrie Entretien et maintenance 35
Nous sommes fiers multi-paramètres Dépannage 39
de partager nos aux tests visuels, Assistance technique 40
recherches. Palintest vous
propose un Codes de nouvelle commande 41
instrument Spécifications techniques 42
pour chaque
application.1 Introduction Présentation générale du produit 2
Kemio est une plateforme de mesure et de données pour
les tests chimiques. Elle sert aux services d’utilité publique
et aux municipalités pour l’eau potable, pour tester l’eau
dans le secteur aliments et boissons, ainsi que pour d'autres
applications industrielles et scientifiques et dans le domaine des 3 7
6 8
services. Les données sont utilisées dans des rapports d'audit,
des enregistrements, des contrôles de qualité, des contrôles de
2
processus et des analyses de tendance.
5
Kemio propose divers avantages aux utilisateurs : 4
• Des résultats fiables, de haute qualité, avec très peu de
risques d’erreur de la part des utilisateurs
• Enregistrement de données traçables sur plus de
10 000 résultats
• Enrichissement des données avec des applications et des 1 9 10
informations de test
• Certification IP67 avec port micro-USB étanche
Ce manuel couvre les variantes Kemio Disinfection, Kemio
Heavy Metals et Kemio Multi. 1 Bouton Marche 6 Contacts électriques
Informations de sécurité Lecture de codes
2 Écran tactile 7
Veuillez lire le manuel entier avant de configurer ou d’utiliser cet barres
équipement. 3 Bras de test 8 Micro USB port
Pour atteindre le fonctionnement spécifié dans ce manuel, 4 Récipient de l’échantillon 9 Batterie rechargeable
utilisez cet instrument seulement de la manière indiquée ci-
dessous. Cet instrument est certifié IP67 y compris le port USB.
5 Sonde de température 10 Numéro de série
Cependant, il est recommandé de nettoyer et de sécher la
plateforme Kemio avant utilisation.
Appuyez sur le bouton Marche et relâchez-le. Un bip sonore
confirmera que l’instrument est allumé. Pour éteindre l'appareil,
Pour connaître les meilleures pratiques, consultez la section
appuyez et maintenez le bouton "Marche" pendant 2 secondes.
« Entretien et maintenance ».3 Le kit mallette souple 4
Le kit mallette souple est parfait pour la plupart des
Variantes Kemio applications mobiles. Ce kit a suffisament d’espace
Il existe 3 variantes de Kemio. pour des capteurs de rechange et des accessoires.
Kemio Disinfection est utilisé pour mesurer les paramètres de Le manchon Kemio protège l’instrument et sert de
désinfection. plateforme de test mobile.
Kemio Heavy Metals est utilisé pour mesurer les métaux.
Kemio Multi peut être utilisé dans toutes les applications Le kit souple contient :
couvertes par Kemio Disinfection et Kemio Heavy Metals. • Kemio Disinfection
• Câble USB et adaptateur international
• Mode d’emploi
Contenu du kit
• Étui souple Palintest
Kemio existe en 3 formats de kit • Manchon protecteur Kemio
Les kits paillasse et kits de mallette souple n’incluent pas les
capteurs par défaut. Une formule de recharge de capteurs
doit être achetée pour réaliser les tests
Kit paillasse Kit accessoires chlorite
Le kit paillasse est parfait pour les applications statiques, Les tests de chlorite nécessitent des accessoires et des
où Kemio restera au même endroit, sans avoir besoin réactifs supplémentaires, qui sont inclus dans la malette.
d’être transporté. Elle protège l’instrument et l’équipement et contient tous les
éléments nécessaires pour réaliser des tests de chlorite.
Le kit paillasse contient :
• Kemio Disinfection Le kit accessoires chlorite contient :
• Câble USB et adaptateur international
• Mode d’emploi • Kemio Disinfection
• Carton adapté aux dimensions • Câble USB et adaptateur international
• Mode d’emploi
• Capteurs et réactifs pour les tests de chlorite
• Équipement de dégazage
• Batteries supplémentaires
• Mallette Palintest5 Effectuer un test Historique des tests 6
Sur l’écran d'accueil, appuyez sur HISTORIQUE afin de consulter
les résultats de test précédents, du plus récent au plus ancien.
Kemio donne des instructions visuelles directes à l’écran pour
faciliter chaque test. Pour optimiser le fonctionnement, suivez Vous pourrez consulter jusqu’à 1 000 résultats directement sur
ces instructions. Pour plus de détails, enregistrez les instructions l'appareil.
de test sur la page Kemio à www.palintest.com
Les résultats peuvent être filtrés
Tous les tests Aucun filtre. Montrer tous les résultats de test.
Types de test Montrer les résultats filtrés par type de test
Standards de Montrer les résultats des tests de standards de
vérification vérification
Étiquettes Montrer les résultats filtrés par étiquette
Utilisateurs Montrer les résultats filtrés par utilisateur
Conforme Montrer les tests dont les résultats sont dans les
limites de l’étiquette
Non conforme Montrer les tests sont les résultats sont hors des
Kemio limites de l’étiquette et les tests nuls.
Instructions de test
Sélectionnez un test pour voir un résumé des résultats. 25
résultats sont affichés par page.
Utilisez les boutons < et >
de la barre de navigation
pour afficher les 25
résultats suivants. Utilisez les
touches |>| pour aller
directement au premier ou au
dernier résultat.7 Pourquoi configurer Kemio ? • Chaînes de production dans une usine 8
d’embouteillage (chaîne 1, chaîne 2, chaîne 3)
Kemio peut être adapté à des besoins spécifiques :
• Points d’échantillonnage dans un bâtiment (salle 202,
• Enrichir les données pour donner du sens aux résultats de salle 313, usine, réception)
test
• Permettre la prise de décision grâce à des résultats • Différentes parties d’un processus (avant cuve / après
• Faciliter les processus de contrôle cuve)
• Intégrer à des systèmes de qualité
• Fournir une piste d'audit claire et traçable. • Types d’échantillon d’eau avec différentes qualités (Type
A, Type B, Type C)
Enrichissement des données
Lorsqu'une application nécessite des comptes-rendus, de • Utiliser une étiquette générique DEFAULT ou AUTRE pour
la surveillance, ou une amélioration de performance, Kemio les tests divers.
peut lier des informations additionnelles aux résultats de
tests. Ces informations additionnelles peuvent comprendre
aussi des lieux de test différents et des paramètres
multiples. Pour gérer les étiquettes, voir p. 15.
Pour activer l'identification par des étiquettes, voir p. 29.
Avec toutes ces informations disponibles par USB, les
résultats sont plus riches et donnent du contexte à chaque
résultat.
Utilisateur
Étiquettes
Créer un profil utilisateur sur l'appareil de chaque personne
Les étiquettes servent à identifier chaque test. Si des qui réalisera les tests. Si d'autres personnes effectuent des
étiquettes sont utilisées, elles doivent couvrir tous les types tests moins fréquemment, envisagez de créer un utilisateur
de test possibles. DEFAULT ou AUTRE.
Exemples de séries d’étiquettes :
• Types de produits dans une usine qui produit des Pour gérer les utilisateurs, voir p. 19.
légumes (carottes, laitues, épinards) Pour activer l’association à des noms d’utilisateur, voir p. 29.9 10
Codes de référence Notes
Les codes de référence sont des infos informations Le champ Notes peut être adapté aux besoins de
additionnelles qui peuvent être liées au test. Certains l'application. Il peut contenir des informations contextuelles,
exemples comprennent: des détails sur l'environnement ou l'équipement, un rapport
sur les actions correctives, etc.
• Points d’échantillonnage
• Identifiants de lieu
• Numéro de commande Traçabilité
• Lot
• Type de test Pour les applications à haut risque qui sont vérifiées ou
• Etc. surveillées de près, Kemio offre les options suivantes afin
d’améliorer la traçabilité.
Cette information peut être tirée d'une code-barres
existant ou créée spécialement. Pour générer un code-
barres, utilisez un générateur de codes-barres en ligne. Utilisateurs
Imprimez le code sur un morceau de papier ou une
étiquette. Enregistrez le nom de l'utilisateur avec chaque test.
Les codes à barres pour Kemio peuvent contenir un
maximum de 15 caractères, provenant du clavier Kemio. Pour gérer les utilisateurs, voir p. 19.
Pour activer l’association à des noms d’utilisateur, voir p. 29.
Si Kemio lit un caractère hors des caractères disponibles,
ce caractère ne sera simplement pas enregistré dans la
mémoire.
Lecture de codes de lot
Pour activer la lecture de codes de référence, voir p. 29.
Pour veiller à ce que les informations de lot correctes pour
chaque capteur soient utilisées pour chaque test en forçant
l’utilisateur à scanner.11 Contrôle de processus 12
Résultats exploitables
Pour configurer Kemio de façon à obliger les utilisateurs à
scanner le code de lot de chaque test, voir p. 29. Si une mesure est balisée avec une étiquette qui a des limites
Pour connaître les étalonnages et les codes de lot, voir p.31 définies, le résultat sera présenté sous la forme CONFORME
ou NON CONFORME.
Si le résultat est CONFORME, l’utilisateur pourra avoir
Limites et résultats conforme / non conforme confiance en la qualité de son eau. Aucune mesure ne doit
Pour lier à une mesure corrective. En utilisant les étiquettes être prise.
avec des limites, chaque test aboutira à un CONFORME
ou NON CONFORME. Chaque résultat hors spécifications Si le résultat est NON CONFORME, l’utilisateur doit prendre
NON CONFORME doit avoir une mesure corrective. Chaque des mesures supplémentaires. Kemio permet une prise de
résultat hors spécifications NON CONFORME doit avoir décision rapide.
une mesure corrective. Les résultats rejetés pourront être
surveillés à l’aide de l’historique des tests (p.6) pour veiller à Une fois que ces mesures sont prises, ces mesures et/ou
suivre le processus correctement. la cause première du problème peuvent être consignées
dans la section Notes du test et ajoutées au résultat NON
CONFORME lors des futures références au test et aux balises.
Pour gérer les étiquettes, voir p.15.
Pour activer l'identification par des étiquettes, voir p.29.
Pour gérer les étiquettes et les limites, voir p. 15.
Pour activer l'identification par des étiquettes, voir p. 29.
Dilution
Kemio corrige automatiquement les facteurs de dilution.
Le résultat affiché est calculé directement selon le facteur
de dilution programmé dans l’étiquette, afin d’éviter à
l’utilisateur de faire des calculs.
Pour gérer les étiquettes et les facteurs de dilution, voir p. 15.
Pour activer l'identification par des étiquettes, voir p. 29.13 Configuration simple
14
Pour gérer les étiquettes, les limites et les
Pour les applications simples, où l’on prévoit peu de variations, utilisateurs, voir p. 15.
Kemio peut être configuré de la façon la plus simple possible Pour activer l’identification par des étiquettes, des
afin de réduire le nombre d’étapes nécessaires à l’utilisateur. utilisateurs et des codes de référence, voir p. 29.
C’est la façon la plus directe d’obtenir un résultat.
Types de test Lecture de codes-barres
Sélectionnez un seul paramètre de test cible et désélectionnez
tous les autres. Pour réduire la fréquence de lecture des codes-barres
de capteur, choisissez l'option qui permet de scanner
Pour gérer les types de test, voir p. 25. seulement le premier capteur après l'allumage de Kemio..
Ou configurez Kemio pour qu’il invite les utilisateurs à
Étiquettes, limites et utilisateurs sélectionner le lot dans une liste affichée à l’écran au lieu
d’effectuer une lecture.
Désactivez l’identification par des étiquettes, des utilisateurs et
des codes de référence.
Pour gérer les paramètres de lecture, voir p. 29.
Quand il effectue un test, Kemio ne demande pas d’étiquette
ou d’utilisateur. Après le test, le bouton RÉFÉRENCE DE
NUMÉRISATION n’apparaîtra pas. Dans le fichier journal,
l’étiquette et l’utilisateur seront toujours DEFAULT et, par
ailleurs, les limites et les champs de référence seront vides.
Une deuxième option consiste à supprimer toutes les
étiquettes générées par tous les utilisateurs. Kemio ne
demandera ni étiquette ni utilisateur.
Dans le fichier journal, l’étiquette et l’utilisateur seront toujours
DEFAULT.
Une troisième option consiste à conserver les étiquettes
et les utilisateurs sélectionnés et à définir exactement une
seule étiquette (avec des limites, si vous le souhaitez) et un
seul utilisateur. Comme il y a seulement un choix, Kemio le
sélectionnera automatiquement et l’affichera dans le journal.15 Configuration 2
16
Sélectionnez le nom de
type de test.
Configurez les paramètres
d’instrument et de test Kemio.
Sélectionnez CONFIGURATION
sur la page d'accueil
pour accéder au menu
CONFIGURATION.
Les étiquettes et les limites s'appliquent à un seul type
de test spécifique.
Étiquettes
3 Appuyez sur AJOUTER UNE
Consultez la section « Pourquoi configurer Kemio » afin de
savoir comment les étiquettes peuvent être utilisées dans les ÉTIQUETTE.
applications d’enrichissement des données (p. 7), de traçabilité
p.10 et de contrôle de processus (p.12)). Choisissez un nom descriptif pour
l’étiquette. Les noms d’étiquettes
Ajouter une étiquette sont uniques pour un type de
test, mais les étiquettes pour les
1 Sélectionnez ÉTIQUETTES. du types de test différents peuvent
menu CONFIGURATION. partager le même nom.17 6 18
Les limites sont appliquées au résultat calculé.
Appuyez sur ENREGISTRER pour enregistrer l’étiquette
4 Choisissez une limite dans la mémoire. Quand vous configurez l’étiquette, si
inférieure et/ou une limite les limites du test après division par le facteur de dilution
supérieure pour définir la plage ne tombent pas dans la plage de test de la méthode
correspondant aux résultats du capteur, une erreur s'affichera et l’étiquette ne sera
CONFORME pour votre ifermée ni enregistrée.
application. Si plusieurs étiquettes ont été définies pour un type de test,
l’utilisateur devra choisir l’une d’elles pour effectuer un test.
Si un échantillon de cette Si une seule étiquette est définie, Kemio la sélectionnera
étiquette a une concentration automatiquement durant le test. Si aucune étiquette n’est
hors de cette plage, il donnera définie, l’étiquette sera DEFAULT.
un resultat NON CONFORME.
Modifier une étiquette
Sélectionnez l’une étiquette dans la
liste. Cliquez sur le nombre à rempla-
5 cer. Tapez un nouveau nombre, puis
appuyez sur DÉFINIR ou, bien, pour
Si le processus nécessite une dilution pour mettre l’échan- annuler, appuyez sur X.
tillon mesuré dans la plage de mesure, utilisez un facteur de
dilution. Si aucune dilution n’est nécessaire, ce champ peut Les noms d’étiquette ne peuvent pas
rester vide. Si vous saisissez 1 ou 0 pour la dilution, l’étiquette être modifiés. À la place, créez une
affichera « X 1 » et aucune multiplication ne sera effectuée. nouvelle étiquette.
Le résultat de test affiché est calculé en utilisant le facteur
de dilution programmé dans l’étiquette.
Supprimer une étiquette
Sélectionnez l’une étiquette dans la
Par exemple : liste. Appuyez sur le bouton
Un échantillon de 100 mg/L nécessite une dilution 4X. 1 part
d’échantillon doit être diluée dans 3 parts d’eau déionisée. L’étiquette sera supprimée de la
Si vous effectuez un test en utilisant cette étiquette, l’instru- mémoire. Les tests précédents
ment affichera 25 mg/L. L’utilisation du facteur de dilution, continueront à être associés à cette
100 mg/L, s'affichera sur l’écran des résultats. étiquette.19 Utilisateurs Informations de lot 20
Consultez la section « Pourquoi configurer Kemio » afin de
savoir comment les utilisateurs peuvent être utilisés dans les Ajoutez des informations de lot pour chaque nouveau lot de
applications d’enrichissement des données (p.7) et de capteurs dans la mémoire de Kemio.
traçabilité (p.10). Une fois qu’un lot est en mémoire, des capteurs peuvent être
utilisés.
Ajouter un utilisateur
Dans le menu CONFIGURATION, Voir p.31 pour des infos sur les informations de lot pour la
sélectionnez UTILISATEURS. précision des résultats.
Appuyez sur AJOUTER
UTILISATEUR.
Si c'est activée, scannez le code à
Ajouter un lot
barres de l'utilisateur. Les codes
à barres doivent utiliser le jeu de 1
caractères standard de Kemio.) Dans le menu
Autrement,Tapez le nom et CONFIGURATION, sélectionnez
appuyez sur DEFINIR. INFORMATIONS DE LOT.
Si plusieurs utilisateurs ont été définis, il faudra en choisir
un pour effectuer un test. Si un utilisateur est défini, Kemio
le sélectionnera automatiquement durant le test. Si aucun
utilisateur n’est défini, l’étiquette sera DEFAULT.
Supprimer un utilisateur 2
Sélectionnez l’utilisateur dans la Appuyez sur le bouton (+) LOT.
liste. Appuyez sur le bouton
L’utilisateur sera supprimé de la
mémoire. Les tests précédents
continueront à être associés à cet
utilisateur.21 Suite... Voir un lot 22
1
SÉLECTIONNER
3 INFORMATIONS DE
Scannez le code QR situé sur le
côté de la boîte de capteurs. Des LOT dans le menu
informations sur le lot s'afficheront CONFIGURATION.
dans une fenêtre contextuelle et
seront triées automatiquement
dans le bon dossier. Si un lot
est ajouté en double, la date se
mettra à jour, mais rien d'autre ne
changera. 2
Sélectionnez un code de
type de capteur dans la liste.
Ce code est aussi le début
du code de lot et se trouve
sur l’emballage en feuille
Si cette méthode ne fonctionne pas, transférez les
d’aluminium ou sur la boîte.
informations de lot sur USB. Pour en savoir plus, allez
à la page 35.
3
Sélectionnez le lot souhaité
pour ouvrir une fenêtre
contextuelle contenant des
informations.
Un maximum de 100 étalonnages peuvent être stockés sur
l’appareil. Ils sont triés par type de capteur.23 Standards de vérification 3 La vérification prend 10
24
secondes. Si l’instrument
Kemio est livré avec des standards de vérification (KEMC10)
fonctionne correctement, l'écran
permettant de s'assurer que l’instrument fonctionne
affichera CONFORME et la ligne
correctement.
sera verte.
Validation de Kemio en utilisant les Si Kemio affiche NON
standards de vérification CONFORME, essuyez les
contacts électriques du
standard et de Kemio et répétez
1 Lancez un test de norme de le test avec le même standard.
vérification. Si le problème persiste,
A) appuyez sur CONFIGURATION contactez votre représentant
puis sur STANDARDS DE Palintest.
VÉRIFICATION
ou 4
B) appuyez sur EFFECTUER Appuyez sur SUIVANT ou
TEST et scannez le code QR sur ouvrez le bras pour tester le
la boîte des standards. prochaine standard. Répétez le
même processus avec chaque
standard. Si tous les standards
sont CONFORMES, Kemio
affichera un rapport résumé et
2 retournera à l’écran d'accueil.
Ouvrez le bras, et insérez
le premier standard de
Les résultats seront conservés
vérification de la boîte KEMC10.
dans le journal des données à
des fins de traçabilité.25 Sélectionner les tests
2b
26
Kemio peut effectuer plusieurs types de tests. Sélectionnez
Par exemple, ces trois
quels types de tests seront accessibles en utilisant la fonction
selections apparaîtront ainsi.
SÉLECTIONNER TESTS. Les types de tests non sélectionnés
n’apparaîtront pas dans les autres menus de l'instrument..
Si un seul type de test est sélectionné, tous les écrans de
sélection de test seront ignorés et ce type de test sera choisi
automatiquement.
Comment sélectionner les tests
1 3
Sélectionnez SÉLECTIONNER Appuyez sur le bouton retour
TESTS dans le menu pour retourner au menu
CONFIGURATION. CONFIGURATION.
Il n'est pas possible de
retourner sans avoir
selectionné au moins un test.
2a
Pour sélectionner des types
de test, appuyez sur les
touches qui correspondent. Un
nombre apparaîtra dans l’angle
inférieur droit. Ce nombre
représente l’ordre dans lequel
ils apparaissent sur les écrans
de sélection de test.You can also read