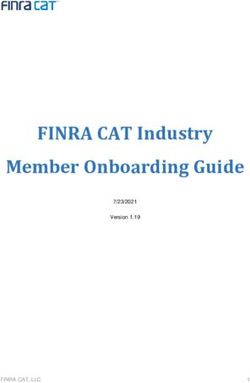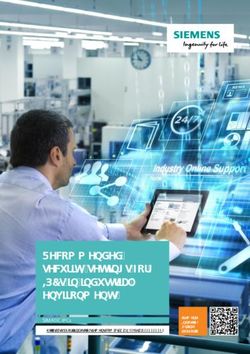HOMECARE OVERVIEW TRAINING MANUAL - Axxess
←
→
Page content transcription
If your browser does not render page correctly, please read the page content below
2
Table of Contents
CLINICIAN PLANNER .......................................................................................... 3
NAVIGATION MENU ............................................................................................ 4
Home ................................................................................................................. 4
Create ................................................................................................................ 6
View ………………………………………………………………………………….13
Clients.............................................................................................................. 13
Schedule.......................................................................................................... 15
Billing ............................................................................................................... 18
Employees ....................................................................................................... 18
Admin .............................................................................................................. 20
Reports ............................................................................................................ 21
Help ................................................................................................................. 22
RESET SIGNATURE .......................................................................................... 24
RESET LOGIN PASSWORD .............................................................................. 25
Current Login Password is Unknown ............................................................... 25
Current Login Password is Known ................................................................... 25
January 20193
LOGIN TO AXXESS
Navigate to www.axxess.com. Select “Client Login”
User inputs credentials and selects “Secure Login.”
CLINICIAN PLANNER
The Clinician Planner displays pertinent information specific to a user. Shortcuts
have been placed on the left side of the page to allow for easy access to the
Axxess applications the agency is using. Clinicians are also able to see
upcoming visits, past due visits, unread messages, and a map of today’s visits.
To access client charts, document a visit or bill for a particular client, select the
appropriate Axxess application on the left side of the page.
January 20194
NAVIGATION MENU
Once logged in, the navigation menu at the top will allow for easy access to the
data.
Home
The Home menu allows access to the following actions based on permissions
granted to the user.
Alert Center – Various administrative alerts are generated in this screen for an
agency to act on.
My Account – User can quickly edit their profile or reset their signature.
January 20195
Quality Assurance (QA) Center - View tasks that are pending approval by
the QA Nurse.
My Schedule/Tasks - View the schedule/tasks in a list view.
My Dashboard - Opens the HomeCare dashboard.
January 20196
My Messages - Opens the Message Center to view/send messages.
Clinician Planner - Access the previously seen clinician planner dashboard.
Create
The Create menu allows access to the following actions based on permissions
granted to the user.
Client – Allows a user to create either a Medical or Non-Medical Client.
January 20197
Referral – Create either a Medical or Non-Medical Referral.
Care Period – Opens a new window that allows a user to create a care period
for a client.
Message – Opens a blank message to compose to another user in the system.
Communication Note - Creates a new communication note for a specific
client/care period.
January 20198
Authorization – Creates a new authorization detail for a specific client.
Order – Creates a new order for a specific client.
Facility – Creates a new facility within the HomeCare system for selection.
January 20199
Payment Source – Creates a new payment source within the HomeCare
system.
Physician – Creates a new physician within the HomeCare system.
Contact – Creates a new contact within the HomeCare system.
January 201910
Incident/Accident Log – Creates a new incident/accident log specific to a
client.
Infection Log – Creates an infection log record for a specific client.
Physician Face to Face Encounter – Creates the face to face encounter
documentation for a specific client / care period.
January 201911
Pharmacy – Creates a new pharmacy within the HomeCare system.
View
The View menu allows access to the following actions based on permissions
granted to the user.
Orders Management – View orders that are pending co-signature, pending
physician signature, orders to be sent and orders history.
OASIS Management – Location to review OASIS ready for export, OASIS
previously exported and OASIS that have not been exported.
January 201912
Lists - View items in the system, such as a list of Referrals, Clients, Physicians,
Payment Sources, etc.
Print Queue - Displays tasks that are ready to be printed and delivered to the
appropriate recipient.
January 201913
Blank Forms - View blank versions of visits to be printed and filled out
manually.
Clients
The Clients menu allows access to the following actions based on permissions
granted to the user.
Client Center - View client charts within the system, including active, pending,
discharged and non-admitted clients.
January 201914
Referrals - View a list of pending referrals and begin the admission process.
Pending Admissions - View and add new clients for admission into the
system.
Non-Admissions - Inclusive list of all non-admissions logged in the system.
From this screen, a user can also admit a client if they were marked incorrectly.
January 201915
Hospitalization Logs - Clients that have been transferred to the hospital by
completing a Transfer OASIS are visible in this screen for tracking purposes.
Deleted Clients - Clients that have been deleted from the system are visible in
this screen and are able to be restored, if necessary.
Schedule
The Schedule menu allows access to the following actions based on permissions
granted to the user.
NOTE: See Intake/Scheduling manual for further details.
January 201916
My Schedule/Tasks - View the schedule/tasks in a list view.
Schedule Center – Client-specific schedule is accessible from this screen
which also allows a user the ability to add additional visits to the schedule.
Unassigned Shifts – Central location to identify upcoming shifts that have not
been assigned to a worker.
January 201917
Agency Schedule – Overview of all visits occurring throughout the agency for
a given date.
Copy Week - Allows a user the ability to copy a scheduled week of visits for a
client.
Pending Co-Signature - Notes that require a Co-Signature will be listed in this
section until signed by the responsible co-signer.
January 201918
Billing
The Billing menu allows access to the following actions based on permissions
granted to the user.
NOTE: See Billing manual for further details.
Invoice – Allows a user to create invoices, review outstanding invoices and
invoice history for clients on private pay.
Managed Care/Other Insurances – This menu provides a user access to
create claims for managed care/other insurances as well as review outstanding
claims, claims history and claim submission history.
Employees
The Employees menu allows access to the following actions based on
permissions granted to the user.
January 201919
Employee Center – Employee records and access permissions are managed
from this screen.
Payroll – Reports for payroll purposes can be run from this screen.
License Manager – Administration of employee licenses is handled from this
screen, allowing quick identification of an expiring license.
January 201920
Admin
The Admin menu allows access to the following actions based on permissions
granted to the user.
NOTE: See Admin manual for further details.
New - Add new items into the system, such as a Referral, Facility, Pharmacy,
Payment Source, etc.
Lists - View items in the system, such as a list of Referrals, Clients, Physicians,
Payment Sources, etc.
January 201921
Manage Company Information - Company-wide settings and information are
managed from this screen. NOTE: An Administrator/DON (permission-based)
signature is required to access this screen.
Reports
The Reports menu allows access to the following actions based on permissions
granted to the user.
Report Center - Provides access to reports available within the system.
January 201922
Completed Reports - Some reports will be queued until compiled. Once the
data has been compiled, the report will be available from this section.
Help
The Help menu allows access to the following actions based on permissions
granted to the user.
Support Ticketing Center - Direct link to submit a support ticket for a current
issue.
Support & Training - Allows access to the help center, training webinars and
the community.
January 201923
Recent Software Updates – Identifies recent updates made to the software,
including bug fixes and new features.
ICD-10 - Reference material for ICD-10 including a lookup and a ICD-9 to ICD-
10 crosswalk are available from this menu.
Social - Connect with Axxess on Social Media using the quick links provided in
this menu.
January 201924
RESET SIGNATURE
Home/My Account/Reset Signature.
A new window will display, as seen below. Select “Reset Signature” and a link
will be sent to the email address associated with the account. Review the system
generated email that was sent to the users email address for a personalized link
to reset the signature. Upon selecting the link, a screen will appear in the web
browser prompting to verify the information and to enter a new signature.
After inputting a new signature, select “Change Signature” and a prompt will
display confirming the change was successful. Close the internet browser
window and log back in to Axxess to use the newly updated signature
January 201925
RESET LOGIN PASSWORD
To reset the Axxess login password, follow one of the methods listed below.
Current Login Password is Unknown
Navigate to the login page and select “Forgot your Password?” Continue to follow
the prompts to enter the email address used to login to Axxess and select
“Send.” This will send a password reset link to the user’s email address.
Current Login Password is Known
Home/My Account/Edit Profile.
On this screen, input the current password and new password desired in the
boxes provided. Select “Save” to confirm the change.
January 2019You can also read