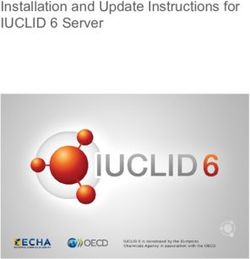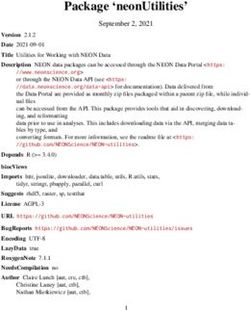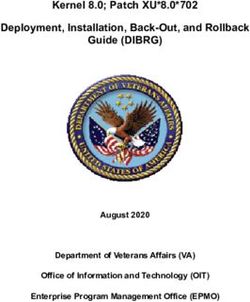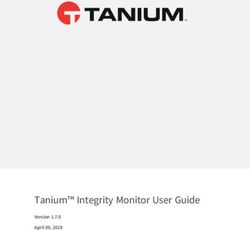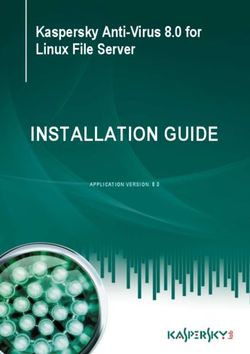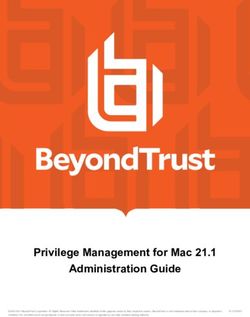GNU/Linux (Ubuntu 12.04 LTS) Installation Manual
←
→
Page content transcription
If your browser does not render page correctly, please read the page content below
GNU/Linux (Ubuntu 12.04 LTS)
Installation Manual
CONTENT
A. Context ............................................................................................................................................ 2
B. Installation Procedure ..................................................................................................................... 2
1. Installing Java 7............................................................................................................................ 2
2. Installing Apache Tomcat 7 ......................................................................................................... 3
3. Removing LibreOffice 3 and Installing OpenOffice 3.4.0 ............................................................ 5A. Context
This report describes how tools should be installed on a dedicated host running Ubuntu Desktop
12.04, 64-bit version.
Memory min.: 4 Gb
HD min: 20 Gb
Prerequisite Java 7 Tomcat 7 Open Office
myCAT yes yes yes
myPREP yes no yes
myMT (front) yes yes yes
B. Installation Procedure
Before starting, you should create an “olanto” user with administrator rights, so that myCAT can
operate under the /home/olanto path.
1. Installing Java 7
The initial step is to remove any possible version of another version of Java called openJDK, which
comes by default with some versions of Ubuntu 12.04.
Open a terminal console (CTRL+ALT+T) and type :
sudo apt-get purge openJDK*
Then execute one by one the following commands:
sudo add-apt-repository ppa:webupd8team/java
(note: this installs a Java installer)
sudo apt-get update
(note: this updates the installation utility)
sudo apt-get install oracle-java7-installer
(type Y to authorize the installation process and hit OK accept the License Terms.)
When the process is completed, type the following command to check the installed java version:
java –version
The resulting message should look more or less like this:
Page 2 of 5java version "1.7.0_11"
Java(TM) SE Runtime Environment (build 1.7.0_11-b21)
Java HotSpot(TM) 64-Bit Server VM (build 23.6-b04, mixed mode)
Finally define the JAVA_HOME variable :
Edit the file named “environment” which is located in /etc (double-clicking the file will open it in the
GEDIT text editor. This file may contain only one line when you first edit it.)
and add the following line at the end of the file:
JAVA_HOME=/usr/lib/jvm/java-7-oracle/
then save the file and close it.
Note: To be able to modify the “environment” file with the GEDIT editor you must be logged in as
root (not as an administrator, but as the real root). Alternatively you can edit the “environment” file
in command line with the “sudo” command and a Terminal editor such as VI.
2. Installing Apache Tomcat 7
In the Terminal console type the following commands:
sudo apt-get install tomcat7
(type Y to authorize the installation process)
sudo apt-get install tomcat7-admin
This default installation process uses the following HTTP/1.1 Connector Port: 8080.
To start and stop the Tomcat use the following commands:
sudo /etc/init.d/tomcat7 start (or restart)
sudo /etc/init.d/tomcat7 stop
After the Tomcat is installed a number of parameter modifications must be made. To be able to
modify the relevant files with the GEDIT editor you must be logged in as root (not as an
administrator, but as the real root). Alternatively you can edit those files in command line with the
“sudo” command and a Terminal editor such as VI.
• Replacing Roles and Users
Find the following file and edit it: /etc/tomcat7/tomcat-users.xml
The content of this file is the following:The ASF licenses this file to You under the Apache License, Version 2.0
(the "License"); you may not use this file except in compliance with
the License. You may obtain a copy of the License at
http://www.apache.org/licenses/LICENSE-2.0
Unless required by applicable law or agreed to in writing, software
distributed under the License is distributed on an "AS IS" BASIS,
WITHOUT WARRANTIES OR CONDITIONS OF ANY KIND, either express or implied.
See the License for the specific language governing permissions and
limitations under the License.
-->
Below this piece of code:
Add the following two lines:
So now the piece of code should look like this:
Save the file and exit.
• Increasing the maximum size of the WAR files
Find the following file and edit it: /usr/share/tomcat7-admin/manager/WEB-INF/web.xml
Look for the following piece of code:
52428800
52428800
0
Add "1" to the and the values so the new code
looks like this:
Page 4 of 5152428800
152428800
0
This operation increases the maximum size allowed when deploying WAR files.
Save the file and exit.
3. Removing LibreOffice 3 and Installing OpenOffice 3.4.0
By default the distribution of Ubuntu Desktop 12.04 comes with a pre-installed version of LibreOffice.
We have to uninstall it before installing OpenOffice, which will be used for document conversion.
a. Removing LibreOffice 3
In the Terminal console type this command:
sudo apt-get remove libreoffice*.*
(type Y to authorize the uninstallation process)
Normally the LibreOffice icons must be automatically removed from the icon bar at the left of the
screen.
b. Installing OpenOffice 3.4.0
Download to your /Home/Download folder the file called:
Apache_OpenOffice_incubating_3.4.1_Linux_x86-64_install-deb_en-US.tar.gz
which can be found on Olanto’s software distribution page.
Type the following command to uncompress it:
cd ~/Home/Downloads
sudo tar -x Apache_OpenOffice_incubating_3.4.0_Linux_x86-
64_install-deb_en-US.tar.gz
Alternatively you can double-click the .tar.gz file and the Archive Manager will propose to unpack it.
This will result in extracting a folder called en-US. Move this folder to /Home/Desktop, then type the
following commands to install it:
cd ~/Desktop/en-US/DEBS
sudo dpkg -i *.deb
cd ~/Desktop/en-US/DEBS/desktop-integration
sudo dpkg -i *.deb
By now the OpenOffice 3.4.0 application should be installed on your computer. You can check out by
looking for the “OpenOffice” application in the Dash Home environment and execute it.
AT THIS STAGE IT IS USEFUL TO REBOOT YOUR COMPUTER SO AS TO COMPLETE THE TOOL
INSTALLATIONS.
Page 5 of 5You can also read