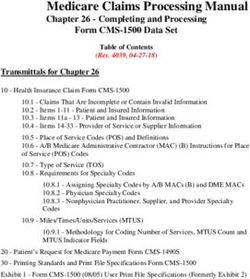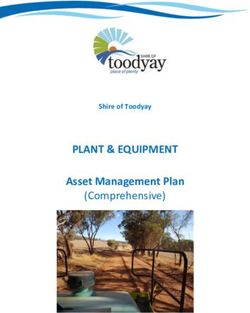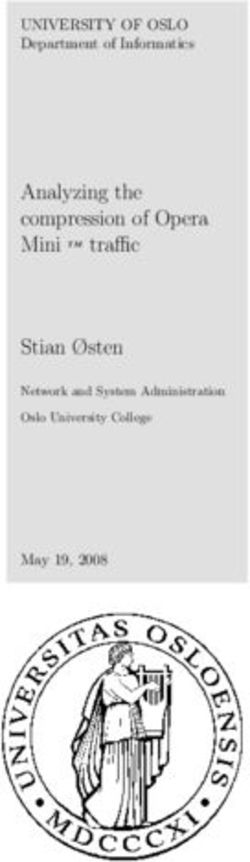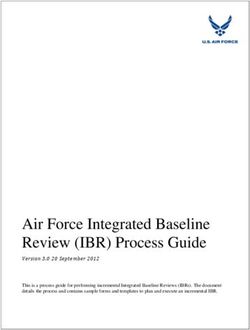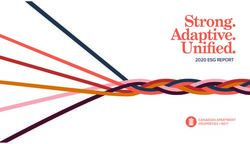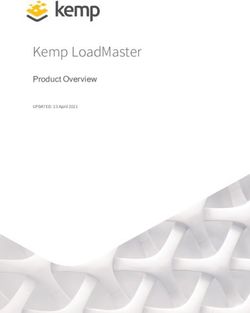PDF Converter - Installation & Administration Guide - Muhimbi Ltd Version 8.4
←
→
Page content transcription
If your browser does not render page correctly, please read the page content below
PDF Converter - Installation & Administration Guide
Document Control
Draft Author Date Comment
3.0 - 8.3 Muhimbi 12/11/2009 - Historical versions
13/07/2017
8.4 Muhimbi 10/01/2019 Updated for version 8.4
Purpose and audience of document
This document describes the installation steps as well as general
administrative topics related to the Muhimbi PDF Converter for SharePoint.
The intended audience is anyone involved in the installation and
administration of this solution.
Disclaimer
© Muhimbi. All rights reserved. No part of this document may be altered, reproduced or distributed in any
form without the expressed written permission of Muhimbi.
This document was created strictly for information purposes. No guarantee, contractual specification or
condition shall be derived from this document unless agreed to in writing. Muhimbi reserves the right to
make changes in the products and services described in this document at any time without notice and this
document does not represent a commitment on the part of Muhimbi in the future.
While Muhimbi uses reasonable efforts to ensure that the information and materials contained in this
document are current and accurate, Muhimbi makes no representations or warranties as to the accuracy,
reliability or completeness of the information, text, graphics, or other items contained in the document.
Muhimbi expressly disclaims liability for any errors or omissions in the materials contained in the document
and would welcome feedback as to any possible errors or inaccuracies contained herein.
Muhimbi shall not be liable for any special, indirect, incidental, or consequential damages, including without
limitation, lost revenues or lost profits, which may result from the use of these materials. All offers are non-
binding and without obligation unless agreed to in writing.
PDF Converter - Installation & Administration Guide - Version 8.4 - 10/01/19 Page 3 of 88
© Copyright 2019, Muhimbi LtdPDF Converter - Installation & Administration Guide
Contents
1 Introduction 6
1.1 Solution architecture 7
1.2 Prerequisites 8
2 Deployment 9
2.1 Before you begin 9
2.2 Introduction & High level architecture 10
2.3 Installing Prerequisites & Dependencies 10
2.3.1 .Net framework 4 10
2.3.2 MS-Office 11
2.3.3 Ghostscript 12
2.3.4 SharePoint PDF Icon 13
2.4 Installation steps 14
2.5 Post installation steps 21
2.5.1 Validate converters 21
2.5.2 Installing the License 22
2.5.3 SharePoint Feature Activation / Deactivation 23
rd
2.5.4 Enabling 3 party integration (Nintex, K2) 24
2.6 Post Installation configuration 25
2.6.1 Enabling converters / Specifying the location of the Conversion Service 25
2.6.2 Fine-tuning the Document Conversion service 26
2.6.3 Hardening the Conversion Service 41
2.7 Un-installation 42
2.8 Upgrading from a previous version 42
3 Troubleshooting & Other common tasks 44
3.1 Windows Event Log 44
3.2 SharePoint Trace Log 44
3.3 Document Converter Trace Log 45
3.4 SharePoint audit log 45
3.5 Common issues & Errors 45
3.5.1 Your account is not allowed to deploy SharePoint Solutions 45
3.5.2 Errors on newly added servers 45
3.5.3 An evaluation message is displayed in the UI and converted documents 46
3.5.4 ‘Unknown Error’ or ‘resource object not found’ 47
3.5.5 Documents using non standard fonts (e.g. Japanese) are not converted properly
/ The fonts in the destination document are not correct 48
3.5.6 Error messages related to printer drivers or the printer spooler are logged 48
3.5.7 Problems converting InfoPath forms without a shared XSN file 49
3.5.8 The ‘Convert to PDF’ context menu is displayed twice 49
3.5.9 InfoPath forms using Ink controls fail to convert 49
3.5.10 Error 403 (Forbidden) when converting InfoPath forms 49
3.5.11 InfoPath files are converted using an old version of the XSN template 49
3.5.12 Nintex Workflow Activities are not working as expected after upgrading 50
3.5.13 Event Manager error after uninstallation 50
3.5.14 Files uploaded via Windows Explorer do not trigger ‘Insert’ watermarks 50
3.5.15 ‘Watermark on Open’ does not show watermarks 51
3.5.16 Changing the default bookmark and sort fields when merging files 51
Appendix - Using InfoPath with External Data Sources 52
Details for InfoPath 2007 52
Details for InfoPath 2010 & 2013 54
3.5.17 Digitally signing forms 54
3.5.18 Using Muhimbi’s ‘AutoTrustForms’ feature 54
PDF Converter - Installation & Administration Guide - Version 8.4 - 10/01/19 Page 4 of 88
© Copyright 2019, Muhimbi LtdPDF Converter - Installation & Administration Guide
Appendix – Switching between InfoPath Converters 56
Enabling the high fidelity InfoPath Converter 56
Enabling the legacy InfoPath Converter 56
Appendix - Post processing PDF output to PDF/A 57
Appendix - Unattended (un)installation 59
Installation 59
Uninstallation 60
Upgrading 60
Appendix - Advanced Deployment Scenarios 61
Appendix - Using Word Automation Services 65
Appendix - STSADM Commands 69
Appendix - Creating Custom Converters 71
rd
Appendix - Invoke 3 party Converters 76
Appendix – Deploying K2 Integration facilities 78
Prerequisites 78
Copy installation files 78
Register the Service Type 79
Register Service Instance 80
Create Smart Objects 81
Upgrading 83
K2 Training 84
Appendix - Relevant articles on the Muhimbi Blog 85
Appendix - Licensing 87
PDF Converter - Installation & Administration Guide - Version 8.4 - 10/01/19 Page 5 of 88
© Copyright 2019, Muhimbi LtdPDF Converter - Installation & Administration Guide
1 Introduction
If you are keen to get the software installed without any additional
guidance and background information then please proceed straight to
section 2 Deployment.
This document describes the installation steps as well as general
administrative topics related to the Muhimbi PDF Converter for SharePoint.
The intended audience is anyone involved in the installation and
administration of this solution. It is assumed that the audience has some
familiarity with administering SharePoint and have been given the privileges to
install and deploy solutions to the SharePoint farm.
From time to time you will see screenshots of different SharePoint versions in
this document. Unless mentioned otherwise the installation instructions and
general use of the software is the same on all supported versions of
SharePoint.
For more details about this product please see:
1. Product Information:
http://www.muhimbi.com/Products/PDF-Converter-for-SharePoint.aspx
2. Product Overview:
http://support.muhimbi.com/entries/21251792-Where-can-I-find-an-
overview-of-the-capabilities-of-the-PDF-Converter-
3. Knowledge Base / Frequently Asked Questions:
http://support.muhimbi.com/
4. Release Notes:
http://www.muhimbi.com/support/documentation/PDF-Converter-for-
SharePoint/Release-Notes.aspx
5. User Guide:
http://www.muhimbi.com/support/documentation/PDF-Converter-for-
SharePoint/User-Guide.aspx
6. Developer Guide:
http://www.muhimbi.com/support/documentation/PDF-Converter-
Services/User---Developer-Guide.aspx
7. PDF Converter related content on the Muhimbi Blog:
http://blog.muhimbi.com/search/label/PDF%20Converter
To keep on top of the latest news and releases, please subscribe to our blog
or twitter feed at http://www.muhimbi.com/contact.aspx.
PDF Converter - Installation & Administration Guide - Version 8.4 - 10/01/19 Page 6 of 88
© Copyright 2019, Muhimbi LtdPDF Converter - Installation & Administration Guide
1.1 Solution architecture
The Muhimbi PDF Converter for SharePoint is a highly optimised solution to
convert, merge, watermark, secure and OCR documents stored in SharePoint
- including MS-Office, InfoPath, HTML, MSG (email), AutoCAD and image
based files - to PDF Format.
Documents can either be converted interactively via a user friendly SharePoint
screen or via a Custom Action as part of a SharePoint Designer, Nintex or K2
workflow. For a full overview of the product’s abilities see the separate User
Guide.
The solution consists of two parts:
1. SharePoint User interface and Workflow actions: This part of the
solution is deployed automatically to all SharePoint Servers in the farm.
2. Document Converter Service: A Windows Service that takes care of the
actual document conversion, watermarking, OCR and PDF security. This
service can be deployed either to a separate system / virtual machine or to
one or more SharePoint Web Front End servers.
Conversions can be scaled up by running multiple conversions in parallel and
scaled out using standard HTTP Load balancers. For details see Appendix -
Advanced Deployment Scenarios
To achieve optimal conversion quality, for some file formats the Document
Converter Service uses MS-Office’s own libraries in the background to carry
out the actual conversion. Muhimbi’s software stack ensures that this happens
in a robust, reliable and scalable manner without taking up excessive system
resources. Common and uncommon problems are detected and corrective
action is taken automatically without requiring any attention from system
administrators.
PDF Converter - Installation & Administration Guide - Version 8.4 - 10/01/19 Page 7 of 88
© Copyright 2019, Muhimbi LtdPDF Converter - Installation & Administration Guide
1.2 Prerequisites
The solution has been designed to work on an as wide as possible number of
platforms. The prerequisites are as follows:
Operating Systems Windows Server 2003 (including R2) 32 / 64 bit
Windows Server 2008 (including R2) 32 / 64 bit
Windows Server 2012 (including R2)
Windows Server 2016
SharePoint versions WSS 3.0, MOSS 2007, SharePoint Foundation /
Server 2010, 2013, 2016 & 2019
Office Version Office 2007 (SP2) / 2010 / 2013 / 2016 applications
for the relevant converters. Do not use Office 2019.
.NET Framework Version 4 (On SP2007 & SP2010 machines .NET
3.5 is required in addition to .NET 4)
Browser versions Internet Explorer 6-11, Firefox, Google Chrome,
Apple Safari and other Webkit based browsers
System Memory This depends on the size and complexity of the
documents. We recommend a minimum of 1.5GB.
CPU Any CPU that can comfortably run SharePoint is
suitable. We recommend one or more multi-core
CPUs.
Disk Space This Product requires 200MB of space.
PDF Converter - Installation & Administration Guide - Version 8.4 - 10/01/19 Page 8 of 88
© Copyright 2019, Muhimbi LtdPDF Converter - Installation & Administration Guide
2 Deployment
Please note that, unless specified otherwise, installation instructions are the
same for all SharePoint versions. When upgrading from a previous version of
the Muhimbi PDF Converter, please follow the instructions in section 2.8.
If you are experiencing any problems then please check out chapter 3 –
Troubleshooting & Other common tasks or contact support@muhimbi.com.
Please do not skim over the information and instructions in this chapter.
Installation is generally very easy, but it is essential that you follow the
correct steps.
If your SharePoint environment is locked down, or your organisation / IT
department does not allow deployment of 3rd party software, then
consider installing the Muhimbi PDF Converter Add-in available from the
SharePoint App Store, which works in both Online and on-premise
environments.
2.1 Before you begin
Before starting the deployment process, please make sure you have access to
the following:
1. A user account with the appropriate privileges to deploy both Windows
software and SharePoint WSP files.
2. A user account to run the Conversion Service under, with the following
attributes:
a. Use a real account, do not use built-in Windows accounts such as
Local System or Local Service.
b. Local administrator on the server the Conversion Service will be
installed on.
c. In order to convert InfoPath files this account requires ‘Read’
access on the SharePoint location where the InfoPath XSN files,
associated with the InfoPath XML files, are stored. An easy way to
do this is by creating a ‘Read Only’ security policy in SharePoint for
this account.
It is worth considering using the SharePoint Web Application pool account
as it will most likely match all requirements.
3. For Production deployments, license file(s) for the Muhimbi PDF
Converter. A license file is not needed to deploy the evaluation version.
4. If there is a requirement to convert MS-Office formats such as MS-Word,
Excel and InfoPath then please make sure you have access to a full MS-
Office installation set (not the Office 365 / Click-to-run versions).
5. If the server the deployment is carried out on does not have an active
internet connection AND you require PDF/A output, or conversion of
InfoPath files, then please download Ghostscript 9.22 (unless instructed to
do so by our support desk, do not install any other version). If your server
is connected to the internet then it will be downloaded automatically.
PDF Converter - Installation & Administration Guide - Version 8.4 - 10/01/19 Page 9 of 88
© Copyright 2019, Muhimbi LtdPDF Converter - Installation & Administration Guide
2.2 Introduction & High level architecture
The Muhimbi PDF Converter for SharePoint is made up of a number of
separate elements:
1. Conversion Service: A central Conversion Service that does all the hard
work such as converting and merging files, carrying out OCR, applying
watermarks etc. This is a Windows Service that exposes a WCF based
web services interface1, which is consumed by the SharePoint front end.
This service is typically installed on one or more SharePoint App servers
or a non-SharePoint server. Although it will work, we do not recommend
running this service on Web Front End Servers.
2. SharePoint Front End: Several WSP files that add a very thin layer to the
SharePoint Web Front End and Application servers including such
facilities as conversion and configuration screens, workflow actions, real-
time watermarking as well as the Muhimbi License Manager.
Unless the software is being deployed to a SharePoint farm consisting of just
a single combined WFE / APP server, please read Appendix - Advanced
Deployment Scenarios before continuing.
2.3 Installing Prerequisites & Dependencies
The PDF Converter is a comprehensive solution that includes a large number
of different features. Some functionality depends on third party software that
must be installed on the server running the Muhimbi Conversion Service only.
If your organisation is using FIPS, please make sure it is disabled on the
server running the Muhimbi Conversion Service. This can be achieved using
the “System cryptography: Use FIPS compliant algorithms for encryption,
hashing, and signing" Local Security Policy. Microsoft is no longer
recommending FIPS mode.
2.3.1 .Net framework 4
In order to maximise compatibility with old as well as new systems, the
Conversion Service has been built on version 4.0 of Microsoft’s .NET
framework. The installer will automatically detect, and if needed download,
this framework on Windows Server 2003 - 2008R2 versions.
When deploying the Conversion Service on Windows Server 2012 or newer,
deploy version 4.0 (or later) of the .net framework using Windows’ Server
Manager, or using the following command.
Dism /online /Enable-Feature /FeatureName:NetFx4 /All
For systems running SharePoint 2007 or 2010, make sure that the .NET
Framework 3.5 is installed as well. This is not needed on systems running
SharePoint 2013 or later.
1
It runs as a ‘self hosted’ web service and does not require IIS to be installed.
PDF Converter - Installation & Administration Guide - Version 8.4 - 10/01/19 Page 10 of 88
© Copyright 2019, Muhimbi LtdPDF Converter - Installation & Administration Guide
2.3.2 MS-Office
To ensure the quality of converted documents is 100% perfect, some
converters have a dependency on external applications such as MS-Office. If
it is a requirement to convert these file types then please install the relevant
MS-Office applications, but only on the server that runs the Muhimbi
Conversion Service. There is no need to install MS-Office on your SharePoint
Front End Servers. If deployment of Office is not possible then consider our
App Store add-in, which does not require any installation steps.
The supported file formats, and their dependencies, are as follows, please
install the dependencies for the file formats needed in your environment.
Converter Supported file types Dependency
HTML & Web pages html, htm, mht and any url that returns HTML -
such as .aspx or .jsp.
Image formats gif, png, jpg, bmp, tif, tiff -
AutoCAD formats dwg, dxf -
InfoPath forms xml, infopathxml InfoPath
Word Processing doc, docx, docm, dot, rtf, txt, wps, xml, odt, ott, MS-Word,
2
wpd Word Automation Svc
Emails msg, eml MS-Word
Spreadsheets xls, xlsx, xlsm, xlsb, xml, csv, dif, ods, ots Excel
Presentations ppt, pptx, pptm, xml, odp, otp, pps, ppsx, ppsm PowerPoint
Publisher pub Publisher
Vector formats vsd, vdx, vdw, svg, svgz, Visio
Postscript ps, eps Ghostscript
At the time of writing it is recommended to use MS-Office 2013, taking the
following into account:
1. Remove older MS-Office versions from the conversion server as
environments with mixed versions on the same system are not supported,
even though it may work.
2. The minimum supported MS-Office version is Office 2007 SP2.
3. If it is a requirement to convert InfoPath forms then you must install the 64
bit version of InfoPath when using 64 bit versions of Windows.
4. Do not install the click-to-run or Office 365 editions of MS-Office. Those
versions are not compatible; the full version of MS-Office will need to be
installed.
5. Do not install trial or non-activated versions of MS-Office, they are not
compatible.
2
To use our Word Automation Services plug in see Appendix - Using Word Automation Services
PDF Converter - Installation & Administration Guide - Version 8.4 - 10/01/19 Page 11 of 88
© Copyright 2019, Muhimbi LtdPDF Converter - Installation & Administration Guide
6. Although Office 2016 works fine in combination with the Muhimbi PDF
Converter, please take the following into account:
a. Office 2016 no longer ships with InfoPath. If InfoPath support is
important then Install InfoPath 2013 (64 bit) separately.
b. Most Office 2016 installers are ‘click-to-run’ based. In order to use
Office 2016 on the server please install the full version (available from
the Microsoft Volume Licensing Service Center).
If your Office 2016 installer does not provide any customisation
options (e.g to select which Office applications to install) then you are
using the wrong installer.
Once MS-Office has been installed, please carry out the following steps:
1. Log in to the desktop of the server running the conversion service using
the account the conversion service runs under or will run under.
2. Launch the various MS-Office applications and carry out Microsoft’s
activation process for the current user.
3. Close the MS-Office applications again.
It is essential to execute these steps, even if Office has already been
activated.
2.3.3 Ghostscript
The Muhimbi PDF Converter relies on Ghostscript for a small subset of
functionality. When installing the Muhimbi Conversion Service on a computer
that does not have an active internet connection, which is not uncommon in
data centers, AND you expect to use any of the features listed below, then
you will need to deploy Ghostscript manually. If the server does have an
active internet connection then the Muhimbi installer will download and install
Ghostscript automatically.
1. PDF/A output, a subset of the PDF format intended for long term
archiving.
2. High fidelity InfoPath conversions.
3. Conversion of PostScript files to PDF
If you require any of these features, and your server does not have an active
internet connection, then deploy Ghostscript manually, preferably before
running the Muhimbi installer:
1. Download Ghostscript version 9.22. Unless instructed by the Muhimbi
support desk, do not install any other version.
2. Run the Ghostscript installer and deploy it to the default path (select a
different drive letter if needed, but leave the rest of the path unchanged)
3. Accept all default options.
PDF Converter - Installation & Administration Guide - Version 8.4 - 10/01/19 Page 12 of 88
© Copyright 2019, Muhimbi LtdPDF Converter - Installation & Administration Guide
2.3.4 SharePoint PDF Icon
Some SharePoint versions do not ship with a PDF icon. To make it easier to
identify PDF files in document libraries, manually deploy the icon as explained
in this blog post. Please note that this is not a requirement to successfully use
the Muhimbi PDF Converter for SharePoint.
PDF Converter - Installation & Administration Guide - Version 8.4 - 10/01/19 Page 13 of 88
© Copyright 2019, Muhimbi LtdPDF Converter - Installation & Administration Guide
2.4 Installation steps
One of the key decisions to make before installing the Muhimbi PDF
Converter for SharePoint is deciding which server to install the Conversion
Service on. Unless you have a good reason not to, the best choice is the
SharePoint Application server with the most available resources.
For details about carrying a silent installation, see Appendix - Unattended
(un)installation.
When deploying to a Production or Disaster Recovery environment please
make sure you are licensed appropriately as it is not just the Web Front End
servers that require a license. For details see Appendix - Licensing.
The installation steps are as follows:
1. Unless you have a good reason to use a different system, log in to the
desktop of the server that will be used to run the Conversion Service,
usually one of the App Servers, and launch setup.exe. This results in the
following screen from where you can open the Administration Guide, this
document.
2. Click Next, read and accept the license agreement and click Next again.
PDF Converter - Installation & Administration Guide - Version 8.4 - 10/01/19 Page 14 of 88
© Copyright 2019, Muhimbi LtdPDF Converter - Installation & Administration Guide
3. The following screen provides a number of installation options. Unless the
software is being installed in a very complex environment that includes
load balancers, or the Conversion Service will run on a non-SharePoint
server, select the option to ‘Install the Conversion Service on this system
and the SharePoint front-end on the entire farm’.
When the installer is executed on a non-SharePoint server, this screen will
default to the second option to deploy just the Conversion Service to the
current system without deploying the SharePoint front-end.
If the Conversion Service is already installed on a different server, e.g. a
shared conversion server, or a conversion server behind a load balancer,
then select the third option to deploy just the SharePoint front-end
facilities. Please enter the name or ip-address of the conversion server
before continuing to the next screen. The installer will verify that a
Conversion Service is present on the specified system before continuing.
4. Accept or change the default installation folder and click Next to continue.
PDF Converter - Installation & Administration Guide - Version 8.4 - 10/01/19 Page 15 of 88
© Copyright 2019, Muhimbi LtdPDF Converter - Installation & Administration Guide
5. Providing the conversion service is being deployed as part of the current
installation process, you will be asked to specify the details of the
Windows account the conversion service will run under.
This may be a local machine account (in that case leave the domain name
empty) or a domain account (please enter the domain in the separate
field). Please make sure this account matches the exact requirements
specified in section 2.1 Before you begin.
Unless specified otherwise, the account will be granted ‘Log on as a
Service’ rights automatically.
Click Next to validate the specified credentials and proceed to the next
screen.
PDF Converter - Installation & Administration Guide - Version 8.4 - 10/01/19 Page 16 of 88
© Copyright 2019, Muhimbi LtdPDF Converter - Installation & Administration Guide
6. The installer will carry out a number of checks to validate that the
environment the software is installed on matches the prerequisites
specified in sections 2.1 - 2.3, and present the results on the next screen.
The actual checks carried out depend on the deployment scenario and
includes topics such as:
1. Is the correct version of MS-Office installed and has it been activated?
2. Is the correct version of SharePoint installed?
3. Does the user have the appropriate privileges?
If all checks pass, and show a green tick mark, then continue to the next
screen. However, if any of the checks fail then you have the option to
continue. This may be suitable for situations where there is no need to
carry out the conversion of any MS-Office related file types, in which case
you may ignore the MS-Office related validation failures.
Any validation errors related to the installed SharePoint version as well as
user account privileges must be corrected first. Close and restart the
installer after making the appropriate changes.
PDF Converter - Installation & Administration Guide - Version 8.4 - 10/01/19 Page 17 of 88
© Copyright 2019, Muhimbi LtdPDF Converter - Installation & Administration Guide
7. If, as part of the current installation process, the Conversion Service is
installed, the following screen will be displayed next.
a. Open TCP Port 41734 on the Windows Firewall: In a multi-server
farm it is essential that the front end servers can communicate with the
conversion server. The installer can open the correct port
automatically, but please take into account that this only works for a
basic Windows Firewall installation. When deploying the software in an
environment with a different firewall or when the firewall is
automatically configured and locked down, you may need to open this
port manually.3
b. Disable the Loopback Check: In certain cases a security feature in
Windows makes it difficult to connect to a server by machine name,
this is known as the Loopback Check. Providing this feature is enabled
(the default in Windows) you can use the installer to disable it. If this
feature is already disabled (perhaps by an administrator or another
process) then you will not be able to change it using the Muhimbi
installer. This prevents interoperability problems with other software. If
you wish to change this setting by hand then see this blog post.
c. Download and install Ghostscript: If you require any of the features
listed under 2.3.3 AND the server the installer is being executed on
has an active internet connection, then enable this option to
automatically download and install Ghostscript. If the server is not
3
The port is only opened on the conversion server. If remote servers do not allow outgoing connections
on port 41734 then the firewall rules on those servers will need to be adjusted manually.
PDF Converter - Installation & Administration Guide - Version 8.4 - 10/01/19 Page 18 of 88
© Copyright 2019, Muhimbi LtdPDF Converter - Installation & Administration Guide
connected to the internet then follow the steps in section 2.3.3 to
deploy Ghostscript manually.
8. Providing the Conversion Service is being installed as part of the current
deployment cycle, the InfoPath configuration screen will be displayed next.
(Windows Server 2008 and newer only, older versions of Windows default
to the legacy InfoPath converter, contact support@muhimbi.com to
manually enable the High-Quality InfoPath converter on such systems.)
Unless the PDF Converter is being upgraded from a pre-8.0 version, and
InfoPath conversions are already working perfectly, it is strongly
recommended to accept the default values and enable the new High
quality InfoPath converter4.
If the PDF Converter will be used to convert InfoPath forms, and the High
Quality InfoPath converter is enabled, then please make sure Ghostscript
is enabled as well. For details see point ‘c’ on the previous page.
Please keep in mind that on 64-bit systems the new InfoPath converter
only works in combination with the 64 bit version of InfoPath.
Click Next to continue.
4
For details about how to switch between InfoPath converters at any time, see Appendix – Switching
between InfoPath Converters
PDF Converter - Installation & Administration Guide - Version 8.4 - 10/01/19 Page 19 of 88
© Copyright 2019, Muhimbi LtdPDF Converter - Installation & Administration Guide
9. When deploying the PDF Converter to a Production or Disaster Recovery
environment, use this screen to specify the location of the license file.
Doing so is optional, when the license key is not specified the software will
automatically run in trial mode.
To install the license at a later time - e.g. to activate a previously installed
trial version, or when installing the PDF Converter Professional - please
follow the instructions in section 2.5.2 Installing the License.
Click Next to complete the installation process; this may take several
minutes depending on the complexity of the SharePoint environment.
On older versions of Windows Server (e.g. 2008) you may see a pop-up
message asking if you want to install device software published by
Muhimbi ltd. Click the Install button to proceed.
If a message is displayed related to an invalid digital signature then
the system is blocking the deployment of trusted root certificates.
For details about how to resolve this, see this Knowledge Base
Article.
PDF Converter - Installation & Administration Guide - Version 8.4 - 10/01/19 Page 20 of 88
© Copyright 2019, Muhimbi LtdPDF Converter - Installation & Administration Guide
2.5 Post installation steps
Once the main installation process has completed, the software can be used
to convert files using the SharePoint User Interface and build workflows using
SharePoint Designer. However, before doing so it is recommended to verify
that everything is working as expected and activate SharePoint features that
are disabled by default such as the Nintex Workflow integration as well as the
real-time Watermarking & Security facility.
2.5.1 Validate converters
Please verify that the software, and all prerequisites, has been deployed
properly using the following steps.
1. Navigate to the Muhimbi Document Converter Settings screen:
a. SharePoint 2007: Central Admin / Application Management / Muhimbi
Document Converter Settings.
b. SharePoint 2010 and later: Central Admin / General Application
Settings / Muhimbi Document Converter Settings.
2. Check that authentication and connectivity between SharePoint and the
Conversion Service is working correctly by clicking the Test button.
3. Select / deselect the converters relevant to your environment and click OK
to save the changes.
4. Return to the previous screen and check conversion is working by clicking
the Validate Settings button on the same screen.
5. Verify that the Web Front End servers can communicate with the
Conversion Server using the following steps:
a. Navigate to a regular Document Library in a Site Collection of your
choice.
b. Open the context menu of an MS-Word file (or any other file type
conversion is enabled for).
c. A new option ‘Convert to PDF’ should now be visible, select it.
d. Accept the default settings and click the ‘Convert’ button.
e. The file should be converted without errors.
In case of errors please double check the installation steps, particularly
section 2.3.2. If that doesn’t help then please contact our friendly support desk
at support@muhimbi.com for assistance.
PDF Converter - Installation & Administration Guide - Version 8.4 - 10/01/19 Page 21 of 88
© Copyright 2019, Muhimbi LtdPDF Converter - Installation & Administration Guide
2.5.2 Installing the License
The PDF Converter’s installer provides the option to install the license key
automatically. However, if the license key was not specified at the time of
installation, or when installing the PDF Converter Professional add-on license,
then please follow the procedure below.
Note that the license key will need to be installed in 2 places. Please
read the following carefully and do not skip any steps. If you have
received multiple license files then repeat the steps for each license.
Step 1 - Muhimbi License Manager
Open the Muhimbi License Manager, it can be found at:
SharePoint 2007: Central Administration / Operations / Global
Configuration
SharePoint 2010 (and later): Central Administration / System Settings /
Farm Management
Click the ‘Add License’ button, open the license file in notepad and copy all
text to the clipboard and paste it in the License Manager’s License field. Click
‘Save’ to activate the license. Continue with step 2 below.
Step 2 - Conversion Service folder
Copy the license file to the directory where the Conversion Service has been
installed in. A shortcut to this folder (Open Installation Folder) can be found in
the Windows Start Menu.
If you have purchased a license for the PDF Converter Professional as well
then please make sure that license file is added using the same steps. Please
note that a PDF Converter Professional license cannot be used unless a
license for the PDF Converter for SharePoint is also in place.
After copying the license file, restart the Conversion Service using the
Windows Services Management Console (services.msc) or the command line.
Net stop "Muhimbi Document Converter Service"
Net start "Muhimbi Document Converter Service"
PDF Converter - Installation & Administration Guide - Version 8.4 - 10/01/19 Page 22 of 88
© Copyright 2019, Muhimbi LtdPDF Converter - Installation & Administration Guide
2.5.3 SharePoint Feature Activation / Deactivation
The Muhimbi PDF Converter for SharePoint comes with a number of
SharePoint Features that can be enabled / disabled at different levels. Some
are enabled automatically whereas others must be enabled by hand.
The following SharePoint features are available
Feature Name Scope Enabled
Muhimbi.PDFConverter.Farm Farm V
Enable the Workflow Activities and the Central Administration
Configuration screen.
Muhimbi.PDFConverter Web V
Add ‘Convert to PDF’ to context menus / ribbons for all site App
collections in the Web Application.
5
Muhimbi.PDFConverter.Nintex.WebApp Web -
Add Nintex Workflow actions on systems that have this third App
party product installed.
Muhimbi.PDFConverter.Watermarker.UI.WebApp Web -
Enable the user interface for the automatic watermarking and App
security facilities on all site collections in the Web Application.
Muhimbi.PDFConverter.Watermarker.Processor.WebApp Web -
Enable the automatic watermarking and security processing App
logic on all site collections in the Web Application
Muhimbi.PDFConverter.Convert.Site Site -
Add ‘Convert to PDF’ to context menus / ribbons for a single Coll.
site collection.
Muhimbi.PDFConverter.ConvertAndDownload.Site Site -
Add the ‘Download as PDF’ option to the file’s context menu. Coll.
Muhimbi.PDFConverter.ConvertWebPage.Site Site -
Add the ‘Convert Page to PDF’ option to the user’s Personal Coll.
Actions menu.
Muhimbi.PDFConverter.Watermarker.UI.Site Site -
Add the user interface for the automatic watermarking and Coll.
security facilities to the site collection.
Muhimbi.PDFConverter.API.WebApp Web -
Add K2 Prerequisites, Feature is only present on SharePoint App
2007 and not needed by newer SharePoint versions.
Muhimbi.PDFConverter.SP2013_WebFeature Web ‘-
Enable workflow actions for the optional Workflow Manager
workflows introduced in SharePoint 2013.
The Muhimbi.PDFConverter and Muhimbi.PDFConverter.Convert.Site features
are identical with the exception of the scope. The WebApplication scoped
feature is enabled by default and adds PDF Converter options to all site
collections in the web application. If you prefer to enable PDF Conversion at
5
Due to an issue with Nintex Workflow, please carry out an IISRESET after deactivating this feature.
PDF Converter - Installation & Administration Guide - Version 8.4 - 10/01/19 Page 23 of 88
© Copyright 2019, Muhimbi LtdPDF Converter - Installation & Administration Guide
the Site Collection level then make sure the WebApplication scoped feature is
disabled. Do not leave both features enabled at the same time to prevent
duplicate menu options.
The same mechanism is used by the Muhimbi.PDFConverter.Watermarker.UI.
WebApp and Muhimbi.PDFConverter.Watermarker.UI.Site Features. Use the
‘WebApp’ version of the Feature to enable it on all site collections. If you just
wish to use it on a select number of site collections then disable it at the Web
Application level and enable it at the Site Collection level.
Please note that certain SharePoint Features have internal dependencies. For
example in order to enable the Automatic PDF Processing User Interface
Feature at either the Site Collection or Web Application level, the Automatic
PDF Processor Feature must be enabled first, which must be done at the Web
Application level.
rd
2.5.4 Enabling 3 party integration (Nintex, K2)
The PDF Converter can integrate with a number of 3rd party products. For
details see:
Nintex Workflow: this Knowledge Base Article.
K2 blackpearl: Appendix – Deploying K2 Integration facilities
PDF Converter - Installation & Administration Guide - Version 8.4 - 10/01/19 Page 24 of 88
© Copyright 2019, Muhimbi LtdPDF Converter - Installation & Administration Guide
2.6 Post Installation configuration
2.6.1 Enabling converters / Specifying the location of the Conversion Service
The PDF Converter’s installer automatically updates the address of the
Conversion Service and, for new installations, enables the converters for all
file types. If any of these settings need to be changed, e.g. because the
Conversion Service is located behind a load balancer or has been moved to a
different server, then this can be changed using the PDF Converter’s central
administration screen accessible from:
a. SharePoint 2007: Central Admin / Application Management / Muhimbi
Document Converter Settings.
b. SharePoint 2010 and later: Central Admin / General Application
Settings / Muhimbi Document Converter Settings.
See Appendix - Advanced Deployment Scenarios for more information.
The configuration screen allows individual converters to be enabled or
disabled, the address of the Conversion Service to be changed, and
diagnostic tests to be carried out.
Connectivity with the Conversion Service can be verified by clicking the Test
button. This validates the address as well as the authentication settings.
To verify that the prerequisites for the various converters have been installed
correctly, click the Validate Settings button. After a few seconds the results will
be displayed underneath the button.
Any custom converters that may have been added to the system need to be
enabled manually using this screen.
PDF Converter - Installation & Administration Guide - Version 8.4 - 10/01/19 Page 25 of 88
© Copyright 2019, Muhimbi LtdPDF Converter - Installation & Administration Guide
2.6.2 Fine-tuning the Document Conversion service
The settings for the Document Conversion Service can be changed by editing
the Muhimbi.DocumentConverter.Service.exe.config file located in the
directory the Conversion Service has been installed in6.
The various settings that can be changed are described below. Note that the
Service must be restarted after making changes to the configuration file. Use
the Windows Services MMC or the command line to do this:
Net stop "Muhimbi Document Converter Service"
Net start "Muhimbi Document Converter Service"
Please note that some additional settings related to the post processing of
PDF/A files can be found in Appendix - Post processing PDF output to PDF/A.
2.6.2.1 Authentication
To make the initial installation as simple as possible, particularly for
environments that access the Conversion Service from non Windows based
platforms, anonymous access is enabled by default.
Although in general Production environments are shielded by a firewall,
depending on your organisation you may want to en able an extra layer of
authentication.
Authentication and Authorization are controlled by the following attributes and
elements in the Config file:
ConversionClientsGroup: The name of the Windows group that contains
the accounts that are allowed to carry out conversions.
ConversionAdministratorsGroup: The name of the Windows group that
contains the accounts that can execute typical Administrative tasks such
as running diagnostics.
Security mode: Either use TransportCredentialOnly or None.
ClientCredentialType: The type of credential used for client
authentication. Either use Windows or None.
The Document Conversion Service uses Microsoft’s Windows Communication
Foundation (WCF) framework. For further details about configuring security
have a look at Microsoft’s MSDN site at http://msdn.microsoft.com/en-
us/library/ms731925.aspx.
The following table contains a number of common scenarios:
Conversion Conversion Security Client
Clients Administrators mode Credential
Group Group Type
Anonymous "None" "None"
SharePoint wss_wpg wss_admin_wpg TransportCredentialOnly Windows
6
The Windows Start menu contains a shortcut named Open Installation Folder.
PDF Converter - Installation & Administration Guide - Version 8.4 - 10/01/19 Page 26 of 88
© Copyright 2019, Muhimbi LtdPDF Converter - Installation & Administration Guide
If you intend to use the Document Conversion Service from a SharePoint
environment, then it is recommended to configure security as per the previous
table.
This will restrict use to members of the standard SharePoint wss_wpg and
wss_admin_wpg groups. These groups, however, are local to the SharePoint
machine, which may cause problems if the Document Conversion Service is
installed on a separate system that does not have these local groups.
The solution is to either manually create these groups on the server hosting
the Document Converter, and populate them with the same users as on the
SharePoint servers, or to change the name of the groups in the config file.
If there is no need to restrict access to the back end of the Document
Converter Service then you may want to consider changing the group names
to ‘NT AUTHORITY\authenticated users’.
The authenticated users group allows any user with a valid login account to
connect. Note that this is not the same as anonymous access.
Keep in mind that SharePoint connects to the Document Conversion service
using the Web Application’s application pool account, not the user’s account.
2.6.2.2 Concurrency
The Document Converter allows multiple operations to be processed
simultaneously. The default settings are sufficient for most situations, but if
you are running the service on a standalone server or if you expect the
majority of your conversions to be for a single specific format then you may
want to tune the concurrency settings.
The following settings can be changed in the config file.
serviceThrottling / maxConcurrentCalls: This setting represents the
maximum number of concurrent requests that can be executed across all
operations before new requests are queued. Be careful when lowering the
default value when using the product to convert InfoPath forms with
attachments, or MSG files, as this may result in a deadlock situation.
Please note that this number includes any requests for applying
watermarks or Security on documents that are already in PDF format and
don’t require conversion.
MuhimbiDocumentConverters / WordProcessing / maxInstances: The
maximum number of concurrent MS-Word conversion requests before
new requests are queued. This value defaults to 2.
MuhimbiDocumentConverters / SpreadSheets / maxInstances: The
maximum number of concurrent Excel conversion requests before new
requests are queued. This value defaults to 2.
MuhimbiDocumentConverters / Vector / maxInstances: The maximum
number of concurrent Visio / Vector conversion requests before new
requests are queued. This value defaults to 2.
MuhimbiDocumentConverters / CAD / maxInstances: The maximum
number of concurrent AutoCAD conversion requests before new requests
are queued. This value defaults to 2.
PDF Converter - Installation & Administration Guide - Version 8.4 - 10/01/19 Page 27 of 88
© Copyright 2019, Muhimbi LtdPDF Converter - Installation & Administration Guide
MuhimbiDocumentConverters / TIFF / maxInstances: This option is not
available as it relies on the MuhimbiDocumentConverters / Image /
maxInstances settings.
MuhimbiDocumentConverters / Image / maxInstances: The maximum
number of concurrent image conversion requests (including the separately
configured TIFF converter) before new requests are queued. This value
defaults to 2.
MuhimbiDocumentConverters / MSG / maxInstances: The maximum
number of concurrent MSG & EML (email) conversion requests before
new requests are queued. This value defaults to 6.
MuhimbiDocumentConverters / Presentations / maxInstances: Do
not change this value as PowerPoint does not allow concurrent requests.
MuhimbiDocumentConverters / MicrosoftPublisher / maxInstances:
The maximum number of concurrent Microsoft Publisher conversion
requests before new requests are queued. This value defaults to 2.
MuhimbiDocumentConverters / InfoPath / maxInstances: Do not
change this value as InfoPath does not allow concurrent requests.
MuhimbiDocumentConverters / HTML / maxInstances: The maximum
number of concurrent HTML conversion requests before new requests are
queued. This value defaults to 2.
MuhimbiDocumentConverters / Postscript / maxInstances: The
maximum number of concurrent Postscript (.ps) conversion requests
before new requests are queued. This value defaults to 2.
MuhimbiDocumentConverters / CommandLineConverter /
maxInstances: Maximum number of concurrent requests (of all combined
command line converters, if any) before new requests are queued. This
value defaults to 2.
MuhimbiOCRProcessors / Muhimbi / maxInstances: The maximum
number of concurrent OCR operations before new requests are queued.
2.6.2.3 Timeouts and File Size limitations
To prevent users from sending overly complex documents to the conversion
service and blocking access for other users for a long amount of time, it is
possible to restrict the maximum time a conversion process is allowed to run.
The following settings can be changed to deal with long running conversions:
Maximum run duration: By default individual conversion requests are
not allowed to run for more than 10 minutes. This should be sufficient for
even the most complex documents. However, this value can be changed
as follows:
o Change the global value of MuhimbiOperationTypes / operationTypes
/ maxRunDuration, or override this value for individual operation types
in the same config section. This allows, for example, OCR to be set to
a longer timeout (Defaults to 1 hour).
o Change the value of receiveTimeout to the same amount.
PDF Converter - Installation & Administration Guide - Version 8.4 - 10/01/19 Page 28 of 88
© Copyright 2019, Muhimbi LtdPDF Converter - Installation & Administration Guide
Maximum file size: By default the maximum size of a source file is
100MB. This value can be changed using the following settings:
o maxBufferSize: Specify the new maximum file size in bytes.
o maxReceivedMessageSize: Enter the same value here.
o maxArrayLength: Enter the same value here.
o maxStringContentLength: Enter the same value here.
Note that you may also need to change the maximum file size in
SharePoint as well as IIS.
2.6.2.4 Logging
The document converter service uses the industry standard log4net
framework to write logging and trace data to a log file. Out-of-the-box
information is logged to the Logs\DocumentConverter.log file stored in the
directory the Document Conversion service has been installed in. A new file is
created for each day and the default logging level is set to ‘INFO’.
Warnings and Errors are also written to the Windows Event Log.
You may want to consider changing the following settings:
Log file location: change the path of the log file name in the appender
element to a location of your preference.
Log Level: By default only ‘INFO’ and critical data are logged. To get a
better view of what the service is doing, e.g. during a troubleshooting
session, you may want to consider switching the log level to
DEBUG mode.
More information can be found at http://logging.apache.org/log4net/index.html.
2.6.2.5 Exception Handling
By default exceptions that occur in the Conversion Service are passed to the
calling client application including a full stack trace. If this is not desired then
set the includeStackTraceInFaultReason key in the config file to false.
As a result Exceptions will still be thrown, but the full stack trace will not be
included.
2.6.2.6 Regional settings
Some converters display language specific information in the generated
documents, e.g. the From, To and Subject labels in an email. By default the
Converter will detect the display language of the account the Conversion
Service is running under, providing translations are available for that language.
This display language can be overridden in the config file by setting the value
of the ConversionLocalization value to the relevant language code, e.g. ‘de’
for German.
Language Resource files must be found in the 'Resources' sub folder of the
installation directory, otherwise this setting will have no effect. This setting
does not affect date or number formats. At the time of writing this setting only
affects the conversion of MSG and EML files.
PDF Converter - Installation & Administration Guide - Version 8.4 - 10/01/19 Page 29 of 88
© Copyright 2019, Muhimbi LtdPDF Converter - Installation & Administration Guide
2.6.2.7 Adding custom converters / changing file extensions
The Conversion Service makes it possible to add new converters as well as
change the file extensions managed by each converter. This makes it possible
to add new converters that are not shipped with the product and specify which
file types it deals with.
This information is stored in the MuhimbiDocumentConverters element in the
service’s config file, for example:
Each converter has the following attributes:
key: The name of the converter.
Do not change this for existing converters unless absolutely needed. The
SharePoint front end stores settings for each converter based on this
value.
description: An optional, human readable, description of the converter.
This is the name displayed for the converter on the administrative screens.
fidelity: The system has the notion of Full Fidelity and High Fidelity
converters. SharePoint always uses the Full fidelity converter, but when
programming against the Web Services interface it is possible to select a
different fidelity.
This makes it possible to have 2 different converters that deal with a file
type. For example MS-Word can be used to convert complex documents
(Full Fidelity) whereas a streamlined - high performance - third party
component can be used to convert simple files at very high speed (High
Fidelity).
maxInstances: The maximum number of concurrent instances allowed.
This value is optional
supportedExtensions: A comma separated list of file extensions that are
recognised by the converter.
supportedOutputFormats: A comma separated list of file types that the
converter can generate.
type: The full .NET type of the converter.
For details about how to create custom converters see Appendix - Creating
Custom Converters.
PDF Converter - Installation & Administration Guide - Version 8.4 - 10/01/19 Page 30 of 88
© Copyright 2019, Muhimbi LtdPDF Converter - Installation & Administration Guide
2.6.2.8 InfoPath specific switches
To keep InfoPath installation relatively straight forward, the Document
Conversion Server makes certain modifications to the files before conversion
takes place. In some cases this is not desirable, for example if data from an
external data source is used for display purposes, or if certain embedded code
must run before conversion.
If additional control over the InfoPath conversion is required then consider
modifying the following settings.
Should InfoPath forms marked as requiring Full Trust be processed based
on the parameters below (e.g. StripDotNETCode) or not ? Generally leave
the default value of 'true' unless your XSN file is digitally signed
Remove all .net code from the form before conversion. Defaults to True.
Remove all external data connections before conversion. Defaults to True.
Process any rulesets that may be present. Defaults to True.
Some forms with complex rules such as get-SharePointServerRootUrl()
require the trust level to be restricted. When this value is set to true
StripDotNETCode and StripDataObjects *MUST* be set to 'true' as well.
Note that modifying these options makes InfoPath configuration more complex.
Do not change these settings unless you have a good reason to do so. For
details see Appendix - Using InfoPath with External Data Sources.
Although we are happy to assist, we cannot guarantee that the PDF
Converter will operate correctly when the before mentioned settings
have been modified. Having said that, many of our customers use the
PDF Converter without any problems using custom settings.
By default attachments found in InfoPath views are converted to PDF and
merged into a single PDF file. This behaviour can be disabled using the
following configuration key.
In order to convert InfoPath forms to PDF the converter retrieves the XSN file
associated with the InfoPath XML file. By default it uses the Muhimbi Service’s
credentials when downloading this XSN file, but in some environments this
may not be desirable. For those situations it is possible to override the
credentials using the following configuration keys:
PDF Converter - Installation & Administration Guide - Version 8.4 - 10/01/19 Page 31 of 88
© Copyright 2019, Muhimbi LtdPDF Converter - Installation & Administration Guide
For details about the InfoPathConverterFullFidelity.AutoTrustForms setting
see Appendix - Using InfoPath with External Data Sources
InfoPath internally caches files for each request. Over time this may use up a
lot of space on the server’s hard disk. By default this cache is cleared by the
PDF Converter once an hour, but this duration can be changed using the
InfoPathConverterFullFidelity.XSNCacheClearInterval setting.
When Internet Explorer 10 was released, InfoPath’s internal PDF Export
capabilities were damaged (e.g. check boxes are no longer displayed correctly
when ticked). To mitigate this problem the PDF Converter provides 2 options:
1. Switch to the High Quality InfoPath Converter, a completely re-
architected InfoPath converter introduced in version 8.0 of the Muhimbi
PDF Converter. The PDF Converter’s installer provides an option to
enable this converter, but it can also be enabled manually by setting the
following configuration setting to true:
This converter requires Ghostscript to be installed, see 2.3.3. For more
information see Appendix – Switching between InfoPath Converters.
2. If switching to the High Quality InfoPath Converter is not an option then
either roll back to Internet Explorer 9 (on the server running the
Conversion Service) or set the value of InfoPathConverterFullFidelity.
RenderingMode in the PDF Converter’s configuration file to ‘Bitmap’.
Although Bitmap based output looks better, the content of these PDFs
cannot be indexed or searched.
Providing the High Quality InfoPath Converter is enabled, the following
configuration settings can be changed as well:
InfoPathConverterFullFidelity.DefaultPaperSize: The output paper size
to use for those InfoPath views where the printer / paper size is not
specified. This does not change the paper size for views where the printer
/ paper size IS specified.
Leave this value empty to take the value from the default printer or specify
a named format such as 'A4' or 'Letter'. Please note that this value is case
sensitive.
InfoPathConverterFullFidelity.ForcePaperSize: Force the paper size
regardless of the printer / paper size being present or not in the definition
of the InfoPath view.
InfoPathConverterFullFidelity.DefaultPageOrientation: The Page
orientation for InfoPath views that don't explicitly specify a printer / paper
size. Either 'Portrait' or 'Landscape'. Leave empty to let InfoPath decide.
InfoPathConverterFullFidelity.ForcePageOrientation: Force the page
orientation regardless of the printer / paper size being present or not in the
definition of the InfoPath view.
PDF Converter - Installation & Administration Guide - Version 8.4 - 10/01/19 Page 32 of 88
© Copyright 2019, Muhimbi LtdYou can also read