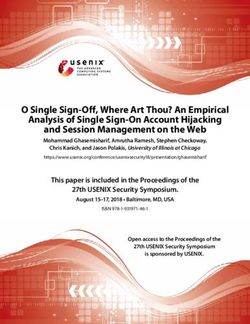Administrator's Guide - QuickTime Streaming Server Darwin Streaming Server
←
→
Page content transcription
If your browser does not render page correctly, please read the page content below
LL0329.book Page 1 Wednesday, November 20, 2002 2:09 PM
QuickTime
Streaming Server
Darwin
Streaming Server
Administrator’s GuideLL0329.book Page 2 Wednesday, November 20, 2002 2:09 PM
K Apple Computer, Inc.
© 2002 Apple Computer, Inc. All rights reserved.
The owner or authorized user of a valid copy of QuickTime Streaming Server and Darwin Streaming Server software
may reproduce this publication for the purpose of learning to use such software. No part of this publication may be
reproduced or transmitted for commercial purposes, such as selling copies of this publication or for providing paid-
for support services.
The Apple logo is a trademark of Apple Computer, Inc., registered in the U.S. and other countries. Use of the
“keyboard” Apple logo (Option-Shift-K) for commercial purposes without the prior written consent of Apple may
constitute trademark infringement and unfair competition in violation of federal and state laws.
Apple, the Apple logo, AppleScript, AppleShare, AppleTalk, ColorSync, FireWire, Keychain, Mac, Macintosh, Power
Macintosh, QuickTime, Sherlock, and WebObjects are trademarks of Apple Computer, Inc., registered in the U.S.
and other countries. AirPort, Extensions Manager, Finder, iMac, and Power Mac are trademarks of Apple Computer,
Inc.
Adobe and PostScript are trademarks of Adobe Systems Incorporated.
Java and all Java-based trademarks and logos are trademarks or registered trademarks of Sun Microsystems, Inc. in
the U.S. and other countries.
Netscape Navigator is a trademark of Netscape Communications Corporation.
RealAudio is a trademark of Progressive Networks, Inc.
© 1995–2001 The Apache Group. All rights reserved.
UNIX is a registered trademark in the United States and other countries, licensed exclusively through X/Open
Company, Ltd.
022-0329/11-20-02LL0329.book Page 3 Wednesday, November 20, 2002 2:09 PM
Contents
Preface
QuickTime Streaming 7
What Is Streaming? 7
About Streaming Servers 7
Live Versus On-Demand Delivery 8
Simple Setup for Live Video 8
How Does Streaming Work? 9
Multicast Versus Unicast 10
Relaying Streamed Media 11
The Total Streaming Solution 11
The QuickTime Suite 12
More About QTSS and DSS 12
For More Information 13
1 Getting Started 15
Setup Overview 15
Hardware and Software 16
Client Computer Requirements 16
Server Requirements 17
Live Broadcasting Requirements 17
Setting Up Your Streaming Server 18
Testing Your Setup 19
2 Managing Your Streaming Server 21
User Interface 21
Working With Streaming Server Admin 21
3LL0329.book Page 4 Wednesday, November 20, 2002 2:09 PM
Viewing Streaming Status 22
Starting or Stopping Streaming Service 22
Working With Connected Users 22
Changing Server Settings 23
Controlling QuickTime Broadcaster Remotely 23
Working With General Settings 24
Working With Port Settings 25
Working With Log Settings 25
Viewing Error Logs and Access History 26
Media 27
About Instant-On Streaming 27
Preparing Prerecorded Media 27
Preparing Audio 28
Streaming Media Files With Multiple Sources 28
Streaming File Formats Like .avi, .text, and .wav 28
Exporting a QuickTime Movie as a Hinted Movie 29
Improving the Performance of Hinted Movies 30
Session Description Protocol (SDP) Files 30
Streaming Live Media 31
Viewing Streamed Media From a Client Computer 31
Setting Up a Web Page With Streamed Media 32
Creating Links to MP3 Playlists 33
Bandwidth Considerations 33
Playlists 34
Using Playlists to Broadcast Prerecorded Media 34
Working With Playlist Settings 34
Starting and Stopping Playlists 35
Creating a Playlist 35
Changing a Playlist 36
Deleting a Playlist 36
Relays 37
Working With Relay Settings 37
Setting Up Relays 38
Turning a Relay On or Off 39
4 ContentsLL0329.book Page 5 Wednesday, November 20, 2002 2:09 PM
Security 39
Resetting the Streaming Server Admin User Name and Password 39
Controlling Access to Streamed Media 40
Creating an Access File 40
What Clients Need to Access Protected Media 42
Adding User Accounts and Passwords 42
Adding or Deleting Groups 42
Making Changes to the User or Group File 42
Installing SSL 43
Using Automatic Unicast (Announce) With QTSS or DSS on a Separate Computer 43
Executing a Command With sudo 44
Streaming on Port 80 45
Firewalls and Networks With Address Translation 45
Problems 45
Streaming Server Admin Is Not Responding 46
The Server Doesn’t Start Up or Quits Unexpectedly 46
The Streaming Server Computer Crashes or Is Restarted 46
Media Files Do Not Stream Properly 46
Streaming Performance Seems Slow 47
Users Can’t Connect to Your Broadcast 47
Users See Error Messages While Streaming Media 47
Users Can’t See Live Streamed Media 48
You’re Having Problems With Playlists 48
Advanced 49
How do I bind the Streaming Server Admin computer to a single IP address if my machine
is multihomed? 49
How do I bind QTSS or DSS to a single IP address if my machine is multihomed? 50
How do I kill and restart the QuickTime Streaming Server processes in Mac OS X Server?
51
How do I kill and restart Streaming Server Admin processes in Mac OS X Server? 51
How do I get QTSS to re-read its preferences without killing or restarting the server? 52
How do I configure QTSS to host streams from multiple user media directories? 52
3 Setup Example 55
Streaming Presentations—Live and On Demand 55
Contents 5LL0329.book Page 6 Wednesday, November 20, 2002 2:09 PM
Setting It Up 57
Creating a Web Page for Easy Access 65
Shooting the Live Presentation 66
Archiving the Live Presentation 66
Glossary 69
Index 77
6 ContentsLL0329.book Page 7 Wednesday, November 20, 2002 2:09 PM
P R E F A C E
QuickTime Streaming
The focus of this guide is QuickTime Streaming Server (QTSS) and Darwin Streaming Server
(DSS). But before getting into the details of QTSS and DSS, it may be helpful to learn what
streaming is all about and to get an overview of the total streaming solution provided by the
QuickTime suite of products.
What Is Streaming?
Streaming delivers media from a server over a network to a client in real time, from modem
rates to broadband. No file is ever downloaded to a viewer’s hard drive. Media is played by
the client software as it is delivered.
With QuickTime streaming you can deliver
m broadcasts of live events in real time
m video on demand
m playlist broadcasts of prerecorded content
About Streaming Servers
If you want to send streams to people over the Internet or a local network, you need a
streaming server. Just as you need a web server for web pages, and a mail server for email
messages, you need a streaming server to send real-time streams.
The streaming server transmits video and audio streams to individuals in response to
requests from those individuals using client software such as QuickTime Player. The requests
are handled using Real-Time Streaming Protocol (RTSP), a protocol for controlling a stream
of real-time multimedia content. The streams are sent using Real-Time Transport Protocol
(RTP), a transport protocol used for transmitting real-time multimedia content over
networks. A streaming server can create streams from QuickTime movies stored on a disk. It
can also send copies of any live streams to which it has access.
7LL0329.book Page 8 Wednesday, November 20, 2002 2:09 PM
For small audiences, the same computer can run web server software, mail server software,
and streaming server software. For larger audiences, one or more computers typically are
dedicated to acting purely as streaming servers.
Live Versus On-Demand Delivery
Delivery options for real-time streaming media are divided into two categories: live and
on demand. You can serve both from QuickTime Streaming Server and from Darwin
Streaming Server.
Live events, such as concerts, speeches, and lectures, are commonly streamed over the
Internet as they happen with the assistance of broadcasting software, such as QuickTime
Broadcaster. The broadcasting software encodes a live source, such as video from a camera,
in real time and delivers the resulting stream to the server. The server then serves, or
“reflects,” the live stream to clients.
Regardless of when different customers connect to the stream, each sees the same point in
the stream at the same time. This live experience can be simulated with recorded content
by broadcasting from an archive source such as a tape deck or creating playlists of media on
the server.
For an on-demand delivery experience, such as a movie or an archived lecture, each
customer initiates the stream from the beginning, so no customer ever comes in “late” to the
stream. No broadcasting software is required in this case.
Simple Setup for Live Video
The illustration below shows a setup for streaming live video and audio. (Most video cameras
have a built-in microphone.) You can stream audio only using a microphone, mixer, and
other appropriate audio equipment.
Broadcaster
Streaming server
8 PrefaceLL0329.book Page 9 Wednesday, November 20, 2002 2:09 PM
A PowerBook G4 with QuickTime Broadcaster software captures and encodes video and
audio. The encoded signal is sent over an Internet Protocol (IP) network to a server
computer running QTSS or DSS software. QTSS or DSS on the server computer sends the
signal over the Internet or a local network to client computers that tune in using QuickTime
Player.
You can also run QuickTime Broadcaster and QTSS or DSS on the same computer. If you are
broadcasting to a large audience (more than, say, 100), however, Apple recommends that you
run QuickTime Broadcaster and QTSS or DSS on separate computers.
How Does Streaming Work?
When you watch and listen to cable or over-the-air media transmissions on television or
radio, the cable or electromagnetic wavelengths used are dedicated to that transmission.
Those transmissions are mostly uncompressed and so consume large amounts of
transmission bandwidth. But that’s not a problem, because they don’t have to compete with
other transmissions within the frequency over which they’re broadcast.
When you send that same media over the Internet, the bandwidth used is no longer
dedicated to only that transmission stream. The media now has to share extremely limited
bandwidth with thousands, potentially millions, of other transmissions traveling back and
forth over the Internet.
Multimedia sent over the Internet is therefore encoded and compressed for transmission.
The resulting files are saved in a specific location, and streaming server software such as
QuickTime Streaming Server or Darwin Streaming Server is used to send the media over the
Internet to client computers.
Streamed media can be viewed by both Macintosh and Windows users using QuickTime
Player (available free on the Apple web site) or any other application that supports
QuickTime or standard MPEG-4 files. Streams can also be set up so that users can view them
from within a web browser when the QuickTime plug-in is installed.
When a user starts to play streamed media through a web page, the QuickTime plug-in sends
a request to the streaming server. The server responds by sending the multimedia content to
the client computer.
The type of multimedia that is sent to the client computer depends on what content you
specified on the web page. If you linked to a playlist created on the streaming server, that’s
sent. If you linked to a QuickTime movie in the specified media directory, that movie is sent.
If you linked to a live broadcast, that’s sent.
QuickTime Streaming 9LL0329.book Page 10 Wednesday, November 20, 2002 2:09 PM
Multicast Versus Unicast
QTSS and DSS support both multicast and unicast network transport to deliver streaming
media.
In a multicast, a single stream is shared among the clients (see illustration). Each client “tunes
in” to the stream much as a radio tunes in to an FM broadcast. Although this technique
reduces network congestion, it does require a network that either has access to the multicast
backbone, otherwise called the Mbone, for content generally distributed over the Internet, or
is multicast enabled for content distributed within a contained private network.
Multicast
In a unicast, each client initiates its own stream, resulting in the generation of many one-to-
one connections between client and server (see illustration). Many clients connected via
unicast to a stream in a local network can result in heavy network traffic. But this technique is
the most reliable for delivery over the Internet since no special transport support is required.
Unicast
10 PrefaceLL0329.book Page 11 Wednesday, November 20, 2002 2:09 PM
Relaying Streamed Media
QuickTime Streaming Server or Darwin Streaming Server can be configured as a relay. A relay
listens to an incoming stream and then forwards that stream to one or more destinations. A
relay can reduce Internet bandwidth consumption. Relays can be useful in special broadcast
situations, especially if numerous viewers in different locations want to tune in.
Large organizations can often make good use of relays. For example, if a company regularly
broadcasts a quarterly presentation from the CEO, that broadcast can be relayed from
headquarters to branch offices.
Broadcaster Destination Clients
Internet
Relay
Destination Clients
Company headquarters Branch offices
The CEO’s presentation is captured live with a video camera. The audio and video from the
camera are encoded using QuickTime Broadcaster on a Mac OS X computer. A Mac OS X
Server computer with QuickTime Streaming Server software acts as the relay computer and
relays the broadcast of the CEO’s presentation over the Internet to destination computers
serving the company’s branch offices. Employees of the company using client computers
tune in to the destination computers to hear and watch the CEO’s presentation.
For more detailed information about setting up streamed media, see the appropriate topics
in this manual.
The Total Streaming Solution
The QuickTime suite of products is unique in that it provides the software you need for end-
to-end production, transmission, and reception of streamed media. Each product is designed
from start to finish for optimum compatibility with every other component in the suite.
QuickTime Streaming 11LL0329.book Page 12 Wednesday, November 20, 2002 2:09 PM
The QuickTime Suite
The QuickTime suite is made up of the following components:
QuickTime Player: The free QuickTime Player is an easy-to-use application for playing,
interacting with, or viewing any video, audio, virtual reality ( VR), or graphics file that is
compatible with QuickTime.
QuickTime Pro: This powerful application, the “Pro” version of QuickTime Player,
provides an abundance of media authoring capabilities. From simple slide shows to complex
video and audio encoding, Media Skin creation, automation of repetitive production
workflow tasks, and assembly of hundreds of different media types into one movie file,
QuickTime Pro can do it all.
QuickTime Broadcaster: Combining the power of QuickTime with legendary Apple ease
of use, QuickTime Broadcaster allows just about anyone to produce a live broadcast event.
From a backyard birthday party to a corporate keynote speech, QuickTime Broadcaster
allows anyone with an Internet connection to attend virtually. This free download, also
included with Mac OS X Server version 10.2, will capture and encode QuickTime content,
including MPEG-4, for live streaming via the web. QuickTime Broadcaster supports most
codecs supported by QuickTime and allows users to create custom settings.
QuickTime Streaming Server: The open-source, standards-based QuickTime Streaming
Server, included with Mac OS X Server version 10.2, delivers media either in real time or on
demand over the Internet with no per-stream license fee.
Darwin Streaming Server: This free, open-source version of QuickTime Streaming
Server supports popular enterprise platforms such as Linux, Solaris, and Windows NT/2000.
It is available for download in source or binary form and can be ported to other platforms by
modifying a few platform-specific source files.
More About QTSS and DSS
QuickTime Streaming Server (QTSS) 4 and Darwin Streaming Server (DSS) 4 let you deliver
media over the Internet in real time. Users can tune in to broadcasts of live or prerecorded
media, or they can view prerecorded media on demand. Users see streamed media as soon
as it reaches the computer; they don’t have to wait to download files.
Features of QTSS and DSS 4 include
m Native MPEG-4 streaming: Standard hinted MPEG-4 files can be served directly, without
being converted to .mov files.
m MP3 audio streaming: You can create your own Internet radio station. Now serve MP3
files to clients that support MP3 streaming via HTTP, such as iTunes, WinAmp, and
RealPlayer.
m An even easier-to-use web-based admin: You can benefit from a whole new design, plus
new features such as a setup assistant and easy administration of relays between
streaming servers.
12 PrefaceLL0329.book Page 13 Wednesday, November 20, 2002 2:09 PM
m Improved stream quality: Enhancements to Apple skip-protection technology (patent
pending)—a collection of quality-of-service features-—result in even better stream quality.
m Performance enhancements: Overall stability and performance of the server has been
improved.
m Authentication: Two types of authentication, digest and basic, let you control access to
protected media.
m Server-side playlists: You can stream a set of media files as if it were a live broadcast. This
can be ideal for creating and managing a virtual radio or television station.
m Relay support: You can easily set up several layers of servers to broadcast streams to a
virtually unlimited number of clients.
QTSS and DSS 4.1 added these features:
m Support for Instant-On: Viewers with a broadband connection watching a streaming
video with QuickTime 6 and later will benefit from Instant-On, an advance in Apple skip-
protection technology (patent pending) that dramatically improves the viewing
experience by playing video and audio streams instantaneously.
m Integrated Broadcaster administration: A new dialog linked from the General Settings
page provides an easy way to set up or change the user name and password for
QuickTime Broadcaster. A Broadcast Settings pane allows remote operation of QuickTime
Broadcaster (on Mac OS X Server version 10.2 or later).
For More Information
Additional QuickTime streaming resources are available. These include classes, mailing lists,
and frequently asked questions (FAQs).
m The QuickTime Streaming Server product page
(http://www.apple.com/quicktime/products/qtss/) provides the latest information on
key features, recent downloads, and minimum requirements, with links to additional
support pages.
m The public source web site (http://developer.apple.com/darwin/projects/streaming/)
provides access to Darwin Streaming Server source code as well as access to the public
Concurrent Version System (CVS) archive and developer information. Be sure to read the
FAQs linked from this page.
m The Mac OS X Server AppleCare support page (http://www.info.apple.com/usen/
macosxserver/) provides links to many useful Knowledge Base articles on all of the
services that ship with Mac OS X Server, including QuickTime Streaming Server and
Apache. It also provides links to downloadable PDFs of Getting Started With Mac OS X
Server and Mac OS X Server Administrator’s Guide.
QuickTime Streaming 13LL0329.book Page 14 Wednesday, November 20, 2002 2:09 PM
m The QuickTime Streaming course takes an in-depth look at QuickTime Streaming Server
and Darwin Streaming Server by teaching system administrators and QuickTime authors
the details behind real-time streaming. For more information, see the Resources section
of the QuickTime Streaming Server product page
(http://www.apple.com/quicktime/products/qtss/).
m The best-selling QuickTime for the Web is an excellent hands-on guide. This Apple
QuickTime Developer Series book shows how to integrate video, recorded sound, Flash
animation, virtual reality, MIDI, text, still images, live streams, games, and user interactivity
into a web site. The companion CD-ROM includes QuickTime Pro and a full set of
development tools for both Windows and Macintosh. Published by Morgan Kaufmann,
this award-winning book is featured with other useful titles on the QuickTime
Instructional web site (http://www.apple.com/quicktime/tools_tips/books.html). Get the
third edition for the most up-to-date information.
m The Apple Discussions area within the AppleCare support web site
(http://discussions.info.apple.com/) provides a community posting location for
QuickTime Streaming Server issues. Navigate to the Mac OS X Server section and then
to QuickTime Streaming Server. You can post messages and view posts from other
registered users.
m Apple hosts many mailing lists (http://lists.apple.com) including lists for streaming server
users and developers. Actively followed by Apple engineers, these lists are an excellent
resource for novice and advanced users alike. If you want to subscribe, click “Lists hosted
on this site,” and then click “streaming-server users” or “streaming-server developers,”
and sign up. You can also search through the archives of both lists.
m The QuickTime Services web site (http://www.apple.com/quicktime/tools_tips/services/)
lists streaming service providers. Apple partners listed provide services ranging from
content delivery and encoding to authoring and webcasting.
m If you are an advanced user, you may want to review the Request for Comments (RFC)
memorandums on the RTP and RTSP standards by visiting the web site of the Internet
Engineering Task Force (IETF). For RTP, the web address is
http://www.ietf.org/rfc/rfc1890.txt. For RTSP, it is http://www.ietf.org/rfc/rfc2326.txt.
14 PrefaceLL0329.book Page 15 Wednesday, November 20, 2002 2:09 PM
C H A P T E R
1 1 Getting Started
Welcome to QuickTime Streaming Server (QTSS) and Darwin Streaming Server (DSS).
Mac OS X Server includes QTSS in its suite of services. QTSS comes preinstalled on Apple
server hardware and is optimized for the Power Mac G4. It is also installed if you purchase
and install the Mac OS X Server software package.
DSS, based on the same code as QTSS and supported by the open source community, runs
on non-Mac OS X Server platforms. You can download the source code and compiled
binaries free of charge from the Apple Darwin Streaming Server web site
(http://developer.apple.com/darwin/projects/streaming/).
QTSS and DSS are similar in design and configuration to Apache, the popular web server
software that is also included in Mac OS X Server. If you have experience working with
Apache, working with QTSS or DSS will seem familiar.
This chapter will help you get your streaming server up and running quickly.
Note: The instructions that follow assume that you have already installed and performed a
basic setup of Mac OS X Server or other compatible server software. For instructions on
setting up Mac OS X Server, see “Getting Started With Mac OS X Server” (included on the
installation CD and available to download in PDF format at http://www.info.apple.com/
support/manuals.html). For a list of platforms that DSS supports, see “Server Requirements”
on page 17.
Setup Overview
1 If you are currently using an older version of QTSS or DSS, and you want to retain your
streaming server configuration, note the following:
If you’re upgrading Mac OS X Server: Your old server settings (including streaming server
settings) will be automatically preserved. If you want to do a “clean install” and preserve your
old streaming server settings, back up your “/Library/QuickTimeStreaming/Config/ directory
and merge back any customized settings.
15LL0329.book Page 16 Wednesday, November 20, 2002 2:09 PM
If you’re upgrading DSS on a non-Mac OS X platform: The new installation overwrites the
configuration files. If you want to preserve your old settings, back up your “/etc/streaming/”
directory (for Windows, “c:\Program Files\Darwin Streaming Server\” directory) and merge
back any customized settings.
2 If you are setting up QTSS or DSS on a remote server or a server with no display attached (a
“headless” server such as Xserve), you should already have set up an administrator computer
from which you can enable and configure the streaming server software using the web-based
Streaming Server Admin user interface (UI). For information on setting up an administrator
computer, see Getting Started With Mac OS X Server.
Important During remote installation, the administrator computer and the server must be
connected to the same IP subnet. If necessary, you can connect a portable administrator
computer to the server’s subnet during installation, or install the software over the
administrator computer’s subnet, and then move the server to its permanent network
location to finish setting it up.
3 If you want to run DSS on non-Mac OS X Server platforms, download the free installation
package (http://developer.apple.com/darwin/projects/streaming/).
4 If you want to broadcast live content, you can use QuickTime Broadcaster, which is included
and installed with Mac OS X Server. For setup and other information, see the Apple
QuickTime Broadcaster web page (http://www.apple.com/quicktime/products/broadcaster/)
and QuickTime Broadcaster online help.
Note: QuickTime Broadcaster and QTSS must be running on the same computer if you
want to control QuickTime Broadcaster remotely. This feature is available only with Mac OS X
version 10.2 and QTSS 4.1 and later.
Hardware and Software
Make sure that your hardware and software meet the following requirements.
Client Computer Requirements
QuickTime 6 and a broadband Internet connection are required to take advantage of Instant-
On using QuickTime Streaming Server or Darwin Streaming Server 4.1 or later.
Any computer with QuickTime 4 or later installed can view media streamed by the streaming
server. For best results, Apple recommends QuickTime 6 or later.
Any ISO-compliant MPEG-4 player can view MPEG-4 files. Streaming MP3 playlists can be
listened to using iTunes or other compatible streaming MP3 player such as WinAmp.
You can download QuickTime client software from the QuickTime web site at
http://www.apple.com/quicktime/products/qt/
16 Chapter 1LL0329.book Page 17 Wednesday, November 20, 2002 2:09 PM
Server Requirements
QuickTime Streaming Server
You can use the QTSS software on an Xserve, a Macintosh Server G4, a Power Mac G4, a
Macintosh Server G3, a Power Macintosh G3, an iMac, or an eMac.
Mac OS X Server version 10.2 or later must be installed. QTSS will also run under Mac OS X
Desktop version 10.2 and Desktop/Server version 10.1.x, although this configuration is not
eligible for AppleCare support.
Apple recommends
m at least 128 megabytes (MB) of random-access memory (RAM)
m a minimum of 512 MB of RAM and 500 megahertz or higher processor speed if you
expect heavy traffic on your server
m 1 gigabyte of available disk space
Automatic hardware restart requires an Xserve, Macintosh Server G4, or Power Mac G4
released in February 2000 or later. Mac OS X Server does not support upgraded PowerPC
processors.
Darwin Streaming Server
DSS binaries and source code are available on the following platforms:
m Mac OS X
m RedHat Linux 7.2
m Solaris 8
m Windows 2000 and Windows NT
When installed on Mac OS X, DSS stores some of its binaries in the /usr/sbin/ and /usr/bin
directories (for Linux and Solaris, /usr/local/sbin/ and /usr/local/bin). If this path is not
included in your shell’s default $PATH variable, add it to your shell’s environment settings.
Otherwise, you need to type the full path to the file when starting up any of these binaries
(for example, /usr/local/sbin/DarwinStreamingServer).
Live Broadcasting Requirements
You need the following equipment to stream live audio or video:
m Source equipment for audio, video, or both, such as a VCR, video camera, and
microphone.
m A computer with QuickTime Broadcaster or other broadcast software (PowerPC G4
recommended for MPEG-4 broadcasting) and a video or audio capture card.
Note: QuickTime Broadcaster supports video capture from most FireWire-equipped
sources, including digital video (DV ) cameras, some webcams, and DV converter boxes for a
fast and easy broadcasting process with professional-quality results.
Getting Started 17LL0329.book Page 18 Wednesday, November 20, 2002 2:09 PM
m 128 MB of RAM (256 MB recommended for professional broadcasting).
m QuickTime 6 or later.
Setting Up Your Streaming Server
Follow these steps to set up your streaming server:
1 From Mac OS X Server, click the Streaming Server Admin icon in the Dock. From a server
with QuickTime Streaming Server or Darwin Streaming Server installed, open your web
browser. From a remote computer, open Microsoft Internet Explorer version 4.5 or later,
Netscape Navigator or Netscape Communicator version 4.x or later, or Mozilla 1.0 or later.
2 Enter the URL for your Streaming Server Admin computer. For example:
http://hostname:1220
where hostname is the hostname or IP address of your streaming server computer and
1220 is the port number.
The first time you run Streaming Server Admin, the Setup Assistant prompts you for a user
name and password.
Note: For help on administering your streaming server software, select the question mark
on any Streaming Server Admin page.
3 After entering and reentering a new user name and password in the Assign Username/
Password page, click Set Password.
Note: You will use this user name and password to administer the streaming server.
The MP3 Broadcast Password page appears.
4 Enter and reenter a new password.
You will use this password when you send an MP3 stream to your streaming server.
5 Click Next.
The Secure Administration page appears. Enable this option only if you are administering
your server remotely and have an SSL certificate installed for secure remote administration.
For more information on secure mode operation, see “Installing SSL” on page 43.
6 Click Next.
The Media Folder page appears. Note the default path. This is where you place media you
want to stream.
7 Click Next.
The Streaming on Port 80 page appears. Enable port 80 if you intend to allow content to be
viewed from outside the local area network (that is, from the Internet). For information on
the pros and cons of choosing this option, see “Streaming on Port 80” on page 45.
18 Chapter 1LL0329.book Page 19 Wednesday, November 20, 2002 2:09 PM
8 Click Finish.
The Streaming Server Admin main screen appears. “Server is Running” should appear at the
top of the screen.
9 If instead “Server is Idle” appears, click the Start Server button to start the server.
The streaming server is now active and ready to stream media.
10 Click General Settings. If you want the server to start up each time you power on the server,
choose Start Server at System Startup and click Save Changes.
Testing Your Setup
Sample QuickTime movies are included with QTSS and DSS in the default movie folder so
you can test the server setup. The sample movies can be viewed from a client computer
using QuickTime Player.
Note: The included sample .mp3 file is for use in a streaming MP3 playlist only. It is not a
hinted QuickTime movie and cannot be streamed on demand via RTSP. For information on
hinted movies, see “Exporting a QuickTime Movie as a Hinted Movie” on page 29. For
information on preparing MP3 and other prerecorded media for simulated live streaming,
see “Preparing Prerecorded Media” on page 27.
To view a sample movie:
1 Choose Open URL in New Player in the player File menu and enter, for example, the
following URL:
rtsp://hostname/sample_300kbit.mov
where hostname is the host name or IP address of your server.
2 Click OK to request the sample movie.
QuickTime Player connects with the streaming server, a window appears, and the movie
plays if the streaming server is functioning correctly.
This concludes the initial setup of your streaming server software. Additional settings depend
on your hardware and software, network connections, expected number of viewers, and
media you want to stream. For guidance in determining these settings and operating your
streaming server, see Chapter 2, “Managing Your Streaming Server,” Chapter 3, “Setup
Example,” and the resources listed on page 13.
Getting Started 19LL0329.book Page 20 Wednesday, November 20, 2002 2:09 PM
LL0329.book Page 21 Wednesday, November 20, 2002 2:09 PM
C H A P T E R
2 2 Managing Your Streaming Server
This chapter provides information you need to complete your setup and manage your
streaming server. Topics covered include
m using the administration tool Streaming Server Admin
m working with media
m dealing with security issues
m solving common problems
The last section answers questions raised by more advanced users.
User Interface
To set up and manage QuickTime Streaming Server (QTSS) and Darwin Streaming Server
(DSS), you use the web-based Streaming Server Admin application. This tool provides a
standard graphical user interface for all supported platforms and allows you to administer the
streaming server locally or remotely.
Working With Streaming Server Admin
Streaming Server Admin is a web-based user interface (UI) in which you can change general
settings, create and serve playlists, monitor connected users, view log files, manage
bandwidth usage, relay a stream from one server to another for scalability, and control
QuickTime Broadcaster remotely. Because the interface is web-based, you can administer
your server and QuickTime Broadcaster from anywhere by connecting from any computer
with compatible software and with Internet access.
To configure and administer your server:
1 From Mac OS X Server, click the Streaming Server Admin icon in the Dock. From a server
with QuickTime Streaming Server or Darwin Streaming Server installed, open your web
browser. From a remote computer, open Microsoft Internet Explorer version 4.5 or later,
Netscape Navigator or Netscape Communicator version 4.x or later, or Mozilla 1.0 or later.
21LL0329.book Page 22 Wednesday, November 20, 2002 2:09 PM
2 Enter the URL for your Streaming Server Admin computer. For example:
http://hostname:1220
where hostname is the hostname or IP address of your streaming server computer and
1220 is the port number.
The first time you run Streaming Server Admin, the Setup Assistant prompts you for a user
name and password.
To display online help, click the question mark button in the UI. Information about QTSS and
DSS is also available at the QuickTime web site (www.apple.com/quicktime/products/qtss/)
and the Mac OS X Darwin web site (http://developer.apple.com/darwin/projects/streaming/).
Viewing Streaming Status
You can view a snapshot of current streaming server activity or see information about
connected users in the Main and Connected Users panes of Streaming Server Admin.
To view streaming server activity:
1 Click Main in Streaming Server Admin.
2 To see information about connected users, click Connected Users in Streaming Server
Admin.
Starting or Stopping Streaming Service
You can start or stop streaming service at any time by clicking the button at the top of the
Streaming Server Admin window.
m To start streaming service, click Start Server.
m To stop streaming service, click Stop Server.
Working With Connected Users
To see the Connected Users pane, click Connected Users in Streaming Server Admin.
In this pane, you can view information about the client users currently connected to your
streaming server. You can display the information in a number of ways using the onscreen
controls.
To change the number of entries displayed, choose a number from the “Display __ entries”
pop-up menu.
To change how often the list is updated, choose a number from the “Page Refresh Interval”
pop-up menu.
To select the sort column, click the column label by which you want to sort the user
information.
22 Chapter 2LL0329.book Page 23 Wednesday, November 20, 2002 2:09 PM
To select the sort order, click the arrow next to the selected column label.
Changing Server Settings
You can click the labels along the left side of the Streaming Server Admin screen to display
various settings panes.
To change the settings for streaming service:
1 Click General Settings, Port Settings, Relay Settings, Log Settings, or Playlists.
2 Make the changes you want and click Save Changes.
Controlling QuickTime Broadcaster Remotely
If you have QuickTime Streaming Server (QTSS) 4.1.1 or later, you can use the web-based
Streaming Server Admin to control QuickTime Broadcaster remotely. This comes in handy if,
for instance, the broadcaster is installed on a rack-mounted Xserve computer running
“headless” (without a monitor) on the same local network or even hundreds of miles away
and accessible via the Internet. You can use any computer with an appropriate web browser
and a network connection to perform the broadcaster control functions.
Using Streaming Server Admin to control QuickTime Broadcaster remotely requires that the
broadcaster and QTSS be installed on the same computer. A Broadcast Settings pane in
Streaming Server Admin provides a simple user interface (UI) for controlling the broadcaster.
Note: This feature works only with Mac OS X version 10.2 and later.
If you want the broadcaster presets that were set by the user who initially set up the
broadcaster to be accessible from Streaming Server Admin, you (or a colleague) must move
the presets directory via the broadcaster UI from the Home directory of the initial user to a
newly created shared folder. To specify the new presets location, choose Preferences in the
QuickTime Broadcaster menu and enter the new path:
/Library/QuickTimeStreaming/Config/Broadcaster Presets/
To set up and start a broadcast remotely:
1 From the remote (controlling) computer, open Microsoft Internet Explorer version 4.5 or
later, Netscape Navigator or Netscape Communicator version 4.x or later, or Mozilla 1.0
or later.
2 Enter the URL for your Streaming Server Admin computer:
http://hostname:1220
where hostname is the hostname or IP address of your streaming server computer and
1220 is the port number. It is assumed that QTSS has been configured and is running. The
Streaming Server Admin UI appears in your browser window.
3 Click Broadcaster Settings to display the Broadcaster Settings pane.
Managing Your Streaming Server 23LL0329.book Page 24 Wednesday, November 20, 2002 2:09 PM
4 Choose and enable the audio and/or video presets you want and specify an SDP file name
and the buffer delay in seconds (zero for instant-on streaming).
If you want to record the broadcast for future rebroadcast, specify the path to the Movies
directory in the “Record to” field and select the Enabled checkbox.
If you want to broadcast to a different streaming server, select the “Send this broadcast to a
different streaming server” checkbox and enter the hostname or IP address of that server and
the user name and password of the broadcast user account created on that server.
If you want to broadcast over TCP (a slower but more accurate transmission method), select
the “Broadcast over TCP” checkbox.
5 When the settings are correct, click Save Changes, then click Start Broadcast to begin
broadcasting through the streaming server.
If the broadcaster is already running in non-headless mode (opened from the Dock), you will
be presented with the option of restarting the broadcaster in headless mode (required for
remote administration).
If the broadcaster transmission method is Automatic Unicast (Announce), QuickTime
Broadcaster creates an SDP file with the name you specified and automatically copies it into
the Movies folder of the streaming server.
6 To view the broadcast, click View Broadcast in the Broadcaster Settings pane.
7 To stop the broadcast, click Stop Broadcast in the Broadcaster Settings pane.
For more information on Streaming Server Admin, see “Working With Streaming Server
Admin” on page 21. For more information on creating a broadcast user account, see “Using
Automatic Unicast (Announce) With QTSS or DSS on a Separate Computer” on page 43.
Working With General Settings
Use General Settings in Streaming Server Admin to access the streaming server functions
listed.
m To see the general settings, click General Settings.
“Media Directory” contains the media files available to streaming server clients. The files
must be properly formatted streaming media files. The media files must be located in the
media directory or in any of its subdirectories.
“Secure Administration” lets you enable or disable SSL security for Streaming Server Admin.
Before you enable secure administration, you must get a valid certificate signed by a
certificate authority such as VeriSign or Thawte, and install it in /Library/
QuickTimeStreaming/Config/streamingadminserver.pem with the information from your
certificate file.
24 Chapter 2LL0329.book Page 25 Wednesday, November 20, 2002 2:09 PM
For Windows, install the certificate in c:\Program Files\Darwin Streaming
Server\streamingadminserver.pem.
For other supported platforms, install the certificate in /etc/streaming/
streamingadminserver.pem.
“Max. Number of Connections” lets you set the maximum number of connections. When this
number is reached, users who try to connect see a message that the server is busy (error
453).
“Max. Throughput” lets you set the maximum throughput of the server. If the maximum
throughput is reached, no one else can connect. Users who try to connect see a message that
the server is busy (error 453).
“Default Authentication Scheme” lets you choose between basic or digest. By default, the
server uses the more secure digest authentication. However, digest authentication requires
that users connect with QuickTime 5 or later. Basic authentication is less secure than digest
but is compatible with earlier versions of QuickTime.
“Change Admin Username/Password” lets you change the server administrator’s user name
and password.
“Change Movie Broadcast Password” lets you create or update a broadcast user account on
the streaming server. This account allows an SDP file to be created on the server. You can
then broadcast from QuickTime Broadcaster to QuickTime Streaming Server running on a
separate computer using the Automatic Unicast (Announce) transmission method.
Note: Using this feature will overwrite any existing access controls that the user has placed
on the QTSS Movies directory. The qtaccess file is overwritten when the user name/password
change is made.
“Change MP3 Broadcast Password” lets you change the password required to send an MP3
broadcast stream. The MP3 broadcast password cannot contain spaces.
Working With Port Settings
You can view and change port settings in Streaming Server Admin.
m To see the port settings, click Port Settings.
“Streaming on Port 80” lets you serve QuickTime streams over HTTP port 80. If you need to
serve streams past firewalls, you may need to enable streaming on port 80. If your computer
is also running a web server, enabling streaming on port 80 causes a port conflict that results
in one or both of the servers’ not behaving properly.
Working With Log Settings
You can view logs and change log settings in Streaming Server Admin.
m To see the log settings, click Log Settings.
Managing Your Streaming Server 25LL0329.book Page 26 Wednesday, November 20, 2002 2:09 PM
“Error Log” shows error and informational messages. Use this log to troubleshoot problems
with the server.
“Access Log” shows the number of times each media file has been accessed, when it was
accessed, and who has accessed it since the log was reset. Access errors are also reported in
the log. Currently, MP3 client connections are not displayed. A raw MP3 access log can be
viewed by looking in /Library/QuickTimeStreaming/Logs/mp3_access.log (for Mac OS X),
c:\Program Files\Darwin Streaming Server\Logs\ (for Windows), or /var/streaming/Logs/
mp3_access.log (for other supported platforms).
You can specify that each log be reset after a certain number of days or after it reaches a
certain size (in KB).
Viewing Error Logs and Access History
If logging is turned on in the Logging Settings pane of Streaming Server Admin, information
about access and errors is saved to log files.
m Click Error Log or Access History to choose which log you want to view.
The information stored in the access log can be analyzed using software from other vendors.
The access history log is updated only as client connections are disconnected. Any currently
connected clients at the time of a power failure or server crash are never logged, and won’t
appear in the access log when the server is restarted.
These logs and some additional logs you might find useful are, with the exception noted
below, stored in the following locations:
Mac OS X: /Library/QuickTimeStreaming/Logs/
Windows: c:\Program Files\Darwin StreamingServer\Logs\
Other supported platforms: /var/streaming/Logs/
The default file names are as follows:
Error Log: Error.log
QuickTime movie and broadcast requests log: StreamingServer.log
Streaming MP3 requests log: mp3_access.log
Streaming admin server requests log: streamingadminserver.log
Playlists log (one per play list): playlistname.err
where playlistname is the name of the playlist.
The playlists log is stored in the following locations (where playlistname is the name of
the play list):
Mac OS X: /Library/QuickTimeStreaming/Playlists/playlistname/
Windows: c:\Program Files\Darwin Streaming Server\Logs\
26 Chapter 2LL0329.book Page 27 Wednesday, November 20, 2002 2:09 PM
Other supported platforms: /var/streaming/Playlists/playlistname/
Media
This section provides information you need to broadcast live or prerecorded media as
streaming video and/or audio. You can also learn about instant-on streaming, creating
playlists, setting up a web page with streamed media, and bandwidth considerations.
About Instant-On Streaming
Viewers watching a streaming video with QuickTime 6 and later will benefit from Instant-On,
an advance in Apple skip-protection technology (patent pending) that dramatically reduces
buffer, or wait, time for an instantaneous viewing experience. Viewers can click around or
scrub video as if it were on their hard disks.
Users must have a broadband connection to experience instant-on streaming. The
responsiveness of instant-on streaming is affected by available bandwidth and size, or data
rate, of the content. Responsiveness can also be affected by the codec used. Hinted movies
made using the QDesign Audio codec, for example, may not be instant-on capable.
Preparing Prerecorded Media
Prerecorded media can be played back as a simulated live stream in a playlist when prepared
properly.
To prepare prerecorded media for broadcast in a playlist:
1 Use the same number and types of tracks for each movie in the playlist.
Be sure all the media files contain compatible media types. For example, all audio tracks
should use the same encoding, sampling rate, compression, and bit rate. All video tracks
should also use the same encoding, compression, and bit rate.
2 Format the media in each file in the same way.
For example, use the same frame size for each video track.
3 For movie playlists, be sure each media file is a hinted QuickTime movie or a hinted
MPEG-4 file.
For an MP3 playlist, each file must be an MP3 audio file with the same sample rate (the data
rates do not need to be the same). Do not hint MP3 files when preparing an MP3 playlist.
4 Copy all media files to your streaming server.
Managing Your Streaming Server 27LL0329.book Page 28 Wednesday, November 20, 2002 2:09 PM
Be sure to copy the files into the directory you specified for streaming.
Important QuickTime Streaming Server (QTSS) or Darwin Streaming Server (DSS) cannot
be used to natively serve MP3 files on demand (that is, as an HTTP download).
Rather QTSS and DSS support of MP3 streams is intended for shoutcast/icecast-compatible
live streams (such as those created by a streaming playlist) or live streams of other
compatible MP3 live encoder broadcasters.
If you wish to serve individual MP3 files on demand (not as live streams), simply host the files
on a web server in a web documents folder.
Preparing Audio
MP3 audio files can be played back in an MP3 playlist and listened to using iTunes or another
compatible streaming MP3 player.
To prepare MP3 files:
1 Open the audio file using software that can convert it to MP3 format.
2 Save the audio files as MP3 files.
3 Make sure all audio uses the same encoding, sampling rate, compression, and bit rate.
4 Copy all prepared audio files to the media directory on your streaming server.
Streaming Media Files With Multiple Sources
QuickTime movies often use content from several media files. For example, a video clip can
be combined with music stored separately from the video. When you export a QuickTime
movie, make it a “self-contained” file so that it includes all the source media. This improves
server performance.
If, for some reason, you cannot export the movie as self-contained, here’s what you can do.
To stream movies that are not self-contained:
1 Copy all the files needed by the movie to the same folder or directory.
2 Store all the files in the directory on your server that you specified as the media directory in
Streaming Server Admin.
Streaming File Formats Like .avi, .text, and .wav
If you have QuickTime Pro (a set of advanced features available with QuickTime Player), you
can apply hinting to .avi, .text, .wav, and other file formats. Hinting allows you to stream a
non-.mov file using QTSS or DSS while retaining the original file.
To hint a file, you must import it into QuickTime Player and then export it as a hinted movie.
28 Chapter 2LL0329.book Page 29 Wednesday, November 20, 2002 2:09 PM
To apply hinting and export a file as a movie:
1 Import the file into QuickTime Player by choosing Import from the File menu.
2 Export the file by choosing Export from the File menu.
3 In the “Save exported file as” dialog, choose “Movie to QuickTime Movie” from the Export
pop-up menu, if it’s not already selected, then click the Options button.
4 In the Movie Settings dialog, choose Hinted Streaming from the pop-up menu and click the
Settings button.
Make sure that Make Movie Self-Contained is unchecked.
5 Close each dialog by clicking OK, choose a filename and location, and save the file.
6 Place both the .mov file (containing only the hint tracks) and the original file (containing
only the media data) on your streaming server.
If you have folders inside your media folder, make sure that both files are in the same folder.
For example:
New file with only hint tracks: myfile.mov
Original, non-hinted file: myfile.avi
To stream the original file, use an RTSP (Real-Time Streaming Protocol) URL that references
the hinted “.mov” file.
7 In QuickTime Player, choose “Open URL in New Player” from the File menu, then enter the
following URL:
rtsp://qtss.hostname/myfile.mov
The file should begin streaming. The RTSP URL from the client tells the server to read the
hinted file and directly stream the media data from the .avi file.
Exporting a QuickTime Movie as a Hinted Movie
Hint tracks contain information the streaming server needs to stream the media properly.
Hint tracks allow the streaming server to stream QuickTime movies without having to
understand QuickTime media types or codecs. The server only needs to know the hint track
format. When a new codec must be streamed, typically the server software doesn’t require an
update. Hinting also precomputes packetization rules for some media that normally require
bit-level parsing, interleaving, and so on, relieving the server of this task.
Most authoring applications let you export media as a hinted QuickTime movie. If you have
QuickTime Pro, you can also hint a movie using QuickTime Player. QuickTime Pro is available
for both Mac OS and Windows computers. Check the QuickTime web site for more
information.
Managing Your Streaming Server 29LL0329.book Page 30 Wednesday, November 20, 2002 2:09 PM
Each track in a media file must have its own hint track. For example, a movie with one audio
and one video track must have two hint tracks: one for the audio track and one for the
video track.
When you use QuickTime Player to export a movie as a hinted movie, QuickTime adds all the
necessary hint tracks automatically.
To export a QuickTime movie as a hinted movie with QuickTime Player:
1 Open QuickTime Player on a Mac OS X, Mac OS, or Windows computer.
2 Open the QuickTime movie you want to hint.
3 Choose Export from the File menu.
4 Choose “Movie to Hinted Movie” from the pop-up menu, then type a new filename.
5 Click Save.
Improving the Performance of Hinted Movies
When you export a hinted movie from QuickTime Player, you can compress video and sound
using either the native RTP payload encoder or the generic QuickTime payload encoder. To
select QuickTime, click Options in the QuickTime Player Export dialog, then click the Track
Hinter Settings button.
The QuickTime payload encoder parses media samples into equal-sized packets. If a video
frame takes up 10 packets, and one is lost, the whole frame is discarded. Payload encoders
native to a specific codec take advantage of specific knowledge of the media format to parse
the data into packets in a more compact way. They can recover a partial frame if a video
packet is lost.
Generally, native payload encoding is preferred. Check with your codec manufacturer for
specific guidelines regarding payload encoding.
Use care and experimentation when choosing between native and QuickTime payload
encoders.
Session Description Protocol (SDP) Files
A Session Description Protocol (SDP) file contains information about the format, timing, and
authorship of the streamed media. For live streaming, SDP files are created on the capture-
and-encoding computer by QuickTime Broadcaster or other broadcast software. For
broadcasts of prerecorded media, an SDP file is automatically created on your streaming
server. To stream either live or prerecorded media, an SDP file must be present in the media
directory you’ve designated in Streaming Server Admin.
30 Chapter 2LL0329.book Page 31 Wednesday, November 20, 2002 2:09 PM
In most cases you should not modify the SDP file manually. However, if you change anything
about the media you’re streaming, you must delete the SDP file, let the broadcast software
create a new SDP file, and then copy this new SDP file to the media directory on your
streaming server.
For more information on SDP files, search the web for RFC SDP or RFC RTSP.
Streaming Live Media
Live media requires minimal preparation as long as you have the correct equipment.
To stream live media:
1 Connect the audio or video equipment to the computer you’re using to capture and encode
the live signal.
2 Set up your broadcast software following the instructions that came with it.
If you’re using QuickTime Broadcaster and the Automatic Unicast (Announce) transmission
method, the broadcast software creates a Session Description Protocol (SDP) file
automatically, if needed. For more information, see “Using Automatic Unicast (Announce)
With QTSS or DSS on a Separate Computer” on page 43.
If your broadcast software does not have this feature, you must create an SDP file on the
computer you use to capture and encode the live signal. See the instructions that came with
your broadcast software.
3 Copy the SDP file to your streaming server computer.
Be sure to copy the file into the media directory you’re using for streaming.
4 Make sure the streaming server is running.
5 Start the broadcast software following the instructions that came with it.
6 Test the broadcast by connecting to your streaming server with client software.
Give users an RTSP URL to your SDP file, or an HTTP URL to the QuickTime reference movie
that you placed on your web server. If you want the streamed media to show on a web page,
set up the web page by using the EMBED tag or creating a separate QuickTime reference
movie (for more information about setting up a web page, see “Setting Up a Web Page With
Streamed Media” on page 32.
Viewing Streamed Media From a Client Computer
To view streaming media, users must have QuickTime 4 or later installed.
To view media from a client computer:
1 Open QuickTime Player.
2 Choose Open URL from the File menu.
Managing Your Streaming Server 31LL0329.book Page 32 Wednesday, November 20, 2002 2:09 PM
3 Enter the URL for the media file (for example: rtsp://myserver.com/mymedia).
4 Replace myserver.com with the DNS name of your streaming server computer, and mymedia
with the name of your hinted movie or media file. This URL assumes that the movie or media
file is located at the top level of your media directory. For movies in subfolders within the
media directory, add the folder to the path name. For example:
rtsp://myserver.com/myfolder/mymedia.mov
If you want users to view streamed media through a web browser, you must set up a web
page to show the media. Then give users the URL of the web page.
Do not attempt to view media in a web browser by typing an RTSP URL directly into the web
browser’s address field.
Setting Up a Web Page With Streamed Media
To embed streaming media in a web page, you use the HTML EMBED tag. For complete
documentation on the features and use of the EMBED tag, go to www.apple.com/quicktime/
authoring/embed.html
The following example places a graphical link to a movie, “sample.mov,” on a web page. ( You
can rename the sample movie that comes with QuickTime and use it for the example.) When
a user clicks the link, the movie will start streaming in QuickTime Player.
This is a sample use of the EMBED tag.
The URL specified in the SRC attribute is a link to a still image that has been exported as a
nonhinted QuickTime movie, “linkimage.mov.” This image file serves as the link to the
streaming movie. The width and height attributes specify the width and height of the image
area. The HREF attribute is the URL for the streaming movie that will start playing when the
image is clicked.
To let users view streaming media from a web page, create a reference movie that contains a
streaming track with an RTSP URL that points to the media on your streaming server. Store
the reference movie in the same directory as your web site and include a link to the
reference movie on your web page. For more information on creating a reference movie, go
to developer.apple.com/quicktime/ and click the Tools link. Look for the MakeRefMovie tool
under WebMaster Tools.
32 Chapter 2You can also read