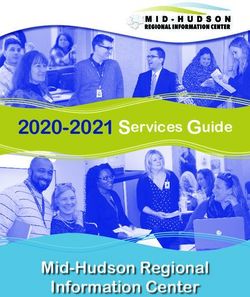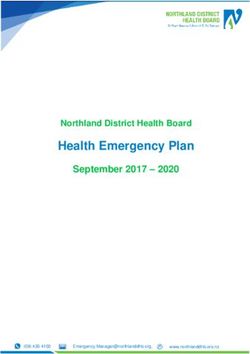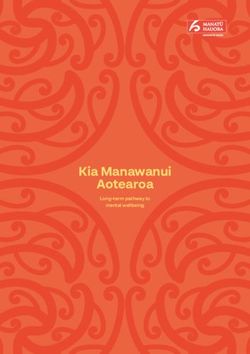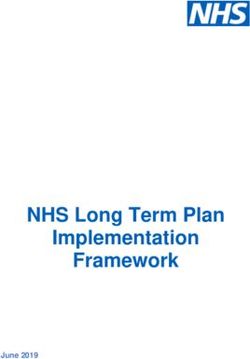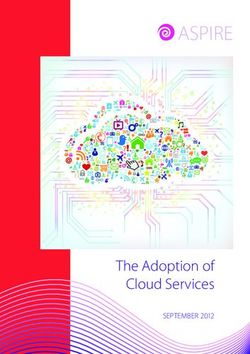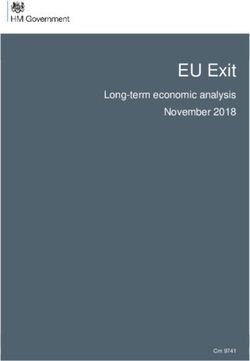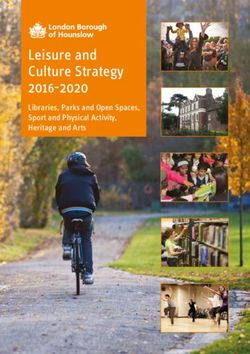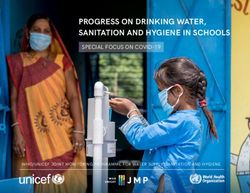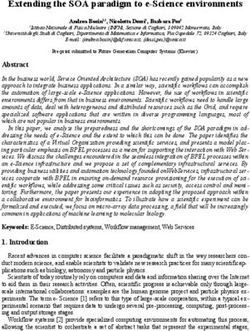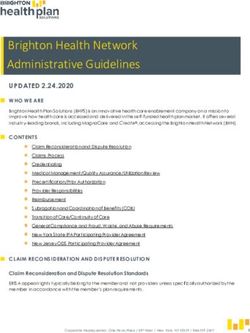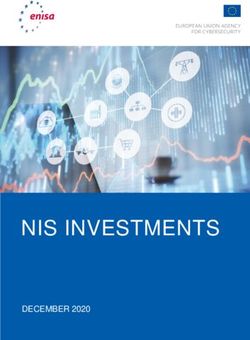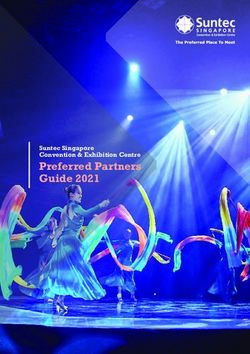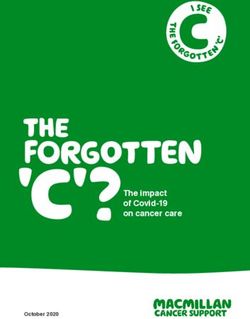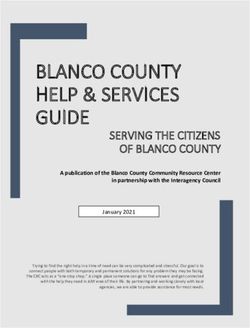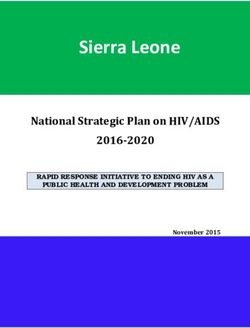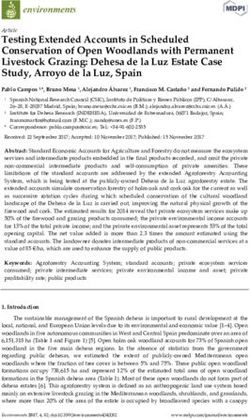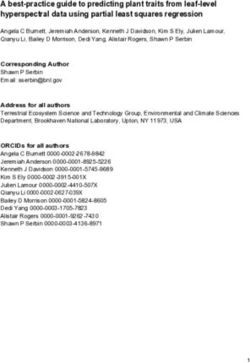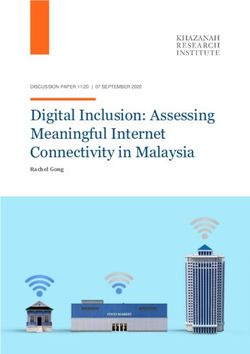Service description Guide & Inform - Edition 01.2020 - We Connect
←
→
Page content transcription
If your browser does not render page correctly, please read the page content below
Service description
Guide & Inform
Edition 01.2020
Service description
Guide & Inform
V1, R1, en_GB
Print status: 01.11.2019
English: 2020.01Description of symbols
Refers to a section that contains important information and safety notes that should al-
ways be observed.
NAV Buttons with blue upper case lettering refer to printed Infotainment buttons that are also
visible when the Infotainment system is switched off.
Indicates the end of a section.
* Indicates services, functions, equipment and devices that will be either added at a later
date, are optionally available or can be used in addition. It also indicates equipment that is
specific to certain models or countries.
The symbols indicate a registered trademark. However, the absence of this symbol does
not constitute a waiver of the rights concerning any term.
TM
→ Symbols like these refer you to warnings within the same section or on a given page. They
→ draw your attention to possible risks of accident or injury and explain how they can be
→ avoided.
→ Cross reference to potential risks of damage to property in the same section or on the page
specified.
DANGER
Texts with this symbol indicate dangerous situations which will lead to fatal or severe injuries if you do not
observe the warning.
WARNING
Texts with this symbol indicate dangerous situations which could lead to fatal or severe injuries if you do
not observe the warning.
CAUTION
Texts with this symbol indicate dangerous situations which could lead to slight or medium injuries if you do
not observe the warning.
NOTICE
Texts with this symbol indicate situations which could cause vehicle damage if you do not observe the warn-
ing.
Texts with this symbol contain additional information on the protection of the environment.
Volkswagen AG works continuously to develop and able to inform you about variations in different
further improve all services and functions. Please countries. Subject to alteration and amendment. No
Texts with this symbol contain additional information. understand that we must therefore reserve the right legal commitment may be inferred from the infor-
to alter any part of the scope of delivery and its mation, illustrations or descriptions in this manual.
equipment or technical specifications at any time.
No part of this manual may be reprinted, reproduced
The data in this service description correspond to or translated without the written permission of
the information available at the time of going to Volkswagen AG.
print. Some of the services and functions described
All rights under the laws of copyright are expressly
might not yet be available or may be available only
reserved by Volkswagen AG. Subject to alteration
in certain countries.
and amendment.
The vehicle illustrated on the cover may have certain
Printed in Germany.
items of optional equipment which are only availa-
ble at extra cost, or which are only available in cer- © 2019 Volkswagen AG
tain markets. Your Volkswagen dealership will beThank you for choosing Volkswagen
Thank you for choosing a Volkswagen with Car-Net.
Read and observe the information in this service description be-
fore using the Volkswagen Car-Net services. This will allow you
to quickly become familiar with the services and functions and
ensure that you can recognise and avoid potential hazards for
yourself and others.
If you have any further questions about Volkswagen Car-Net or
your vehicle, or you think that this service description has not
covered everything, please get in touch with your Volkswagen
dealership or with Volkswagen customer support in your country.
They will always be happy to deal with your questions, sugges-
tions, praise or problems.
We hope you enjoy driving your new vehicle. Happy motoring.
Volkswagen AGTable of Contents
— About this service description 3
— For your safety 4
— Volkswagen Car-Net 8
Getting started
— Volkswagen ID 11
— Vehicle administration 18
— The We Connect web portal 20
— The We Connect app 24
Guide & Inform services
— Vehicle Health Report 26
— Time Manager 27
— Parking Position 28
— News (RSS feeds) 29
— My Points of Interest (PPOI) 30
— Weather 31
— Parking Spaces 32
— Satellite maps 32
— Google Earth™ 33
— Google Street View™ 33
— Petrol stations 34
— Online Gracenote 35
— Online Map Update 36
— Online Route Calculation 36
— Online POI search (voice control) 39
— Online Traffic Information 40
— Online Destination and Route Import 41
— Hybrid Radio 45
— Internet radio 45
— 3D City Maps 45
Managing user accounts
— Changing user and login data 46
— Data and contract 47
Help
— Accessing help on the internet 49
— Accessing help in the We Connect app 49
— Restoring the factory settings of the
Infotainment system 49
Index 50
2 Table of Contents— Operating manual for the computer you are using
About this service description to access the We Connect web portal.
— Operating manual for the mobile device on which
you install the We Connect app.
Scope
If your vehicle can also use the “e-Remote” or “Se-
Validity curity & Service” portfolio in addition to “Guide & In-
form” services, please also observe the correspond-
This manual applies to all vehicles from the Volks-
ing service descriptions.
wagen Passenger Cars brand with “Guide & Inform”
services in Europe and in countries where vehicles
are registered in accordance with European direc-
tives. It is valid until a new edition is published, but Expected level of knowledge
at the latest until the end of February 2020, depend-
ing on what comes first.
We recommend that you acquire the following
This manual also contains descriptions of services knowledge and skills if you don’t already have them:
and functions that will be introduced at a later time
— Basic computer skills and familiarity with the op-
or are country-specific.
erating system installed on your computer.
Compatibility — Basic knowledge of how to use mobile devices
“Guide & Inform” services and functions undergo and apps.
continuous development and details are improved, — Familiarity with the content of the relevant litera-
modified and fine-tuned. Therefore, if you are using ture.
a vehicle that was manufactured prior to May 2017,
some services and functions listed in this service de-
scription may not be available or may work differ-
ently in some cases.
Illustrations
Illustrations help with orientation and should be re-
garded as a general guide.
The descriptions for the app are valid for iOS and An-
droid, unless otherwise specified. If only an iOS
screen is shown, the Android screen will have a simi-
lar layout.
Information status
This manual will be updated from time to time.
Please always use the latest version. You will find
this in the Help section on the We Connect web por-
tal → page 49. You should also download the up-
dates to ensure you are always using the latest ver-
sion of the app.
Valid documents
Observe the following documents and information:
— Owner’s manual for your vehicle.
— Instructions for the factory-fitted Infotainment
system.
— This service description.
— General Terms and Conditions at www.por-
tal.volkswagen-we.com.
About this service description 3For your safety bile devices, please also observe the informa-
tion on handling and creation of a secure pass-
word for accessing the web portal.
Safety notes
WARNING
Before running the “Guide & Inform” services, please The following conditions can make it impossible to
read and observe the following safety notes so that make an emergency call, make a telephone call,
you are aware of dangers to yourself and others and run a service or transfer data:
how these can be avoided:
· If your current location is in an area with no or
WARNING insufficient mobile communications and GPS re-
ception. This can also include tunnels, streets
Using and running “Guide & Inform” services while with tall buildings, garages, underpasses, moun-
driving can distract you from what is happening on tains and valleys.
the road. Accidents and injuries can occur if the
driver is distracted. · If you are in an area with sufficient mobile com-
munications and GPS reception but the tele-
· Always drive carefully and responsibly. communications provider's mobile network is
out of order or is not available.
WARNING
· If the components in the vehicle required for
Always take care when running the “Guide & In- emergency calls, telephone calls, running serv-
form” services. Failure to do so could lead to acci- ices or data transfers are damaged, not working
dents and serious injuries. or do not have sufficient electrical power.
WARNING
· If the rechargeable battery in the mobile device
is flat or has insufficient charge level.
Driving when the fuel level is low can lead to the
vehicle coming to a standstill in traffic, potentially WARNING
causing accidents and serious injuries. In some countries and mobile networks, a help call
· Always drive with a sufficient fuel level. or emergency call can only be made via the mobile
device if the SIM card is “unlocked” and has suffi-
· Refill the tank in good time.
cient credit.
WARNING
WARNING
The information displayed on the infotainment
Ensure that your speed and driving style are al-
system, on the web portal and on the mobile de-
ways appropriate for the current visibility, weather
vice may distract you from actions required for
and road/traffic conditions.
safe driving. This can cause breakdowns in traffic,
accidents and serious injuries.
WARNING
· Always drive carefully and responsibly.
Displayed traffic information and navigation rec-
· React to displayed information according to the ommendations for the suggested walking or driv-
situation. ing route may not be compatible with the current
· Observe text messages and lit up warning and walking or traffic situations.
indicator lamps in the vehicle.
· Road signs, signalling systems, traffic regula-
tions and local circumstances should be priori-
WARNING tised over navigational recommendations for
Using computers and mobile devices in public or the walking or driving routes recommended on
non-secured LAN and WLAN networks can lead to the web portal, in the Infotainment system and
a loss of control of your Volkswagen Car-Net serv- on the mobile device.
ices. · Certain circumstances can make the originally
· In addition to the usual precautionary measures planned driving time and route to the destina-
to be taken when using the Internet, you should tion considerably longer or make navigation
protect your computer and mobile device with there impossible, e.g. due a road being closed.
suitable anti-virus software and regularly up-
date its signatures.
· In addition to the generally recognised rules and
information on the use of computers and mo-
4 Table of ContentsWARNING · Your mobile device must always be switched off
in areas where special regulations apply and when
Set the volume on the Infotainment system so that the use of mobile devices is forbidden.
noises outside the vehicle (e.g. emergency service
sirens) can be easily heard at all times.
· Setting the volume too high may damage your
Notes on use
hearing. This is the case even if you are only ex-
posed to high volumes for short periods.
— Please read through this service description care-
WARNING fully.
When refuelling, always switch off the mobile de- — Always use the latest edition of the respective
vice or any other wireless equipment in the vehi- service description for each individual Volkswagen
cle. Electromagnetic radiation can generate sparks Car-Net service portfolio.
which can in turn start a fire. — Always use the latest version of the Volkswagen
We Connect app and keep the app up-to-date us-
WARNING ing the updates provided.
Mobile devices and other objects that are placed — The login data you specify protect your user ac-
loose or incorrectly in the vehicle or are not prop- count from unauthorised access. Therefore please
erly secured could be flung though the interior and ensure that you always keep the user account de-
cause injuries during a sudden driving or braking tails up-to-date. Update your email address on
manoeuvre, or in the event of an accident. the web portal as soon as you change it. Please
observe that the changes to the password and the
· Always stow your mobile devices and other ob-
email address will be valid for both Volkswagen
jects safely in the vehicle.
portals.
WARNING — To prevent misuse, do not disclose your login da-
ta, your password or registration code to others
Failing to observe the information in the manuals and ensure that they cannot be accessed or
for the vehicle can lead to the vehicle coming to viewed by others. Change the password at regular
a standstill in traffic, potentially causing accidents intervals.
and serious injuries.
— To avoid creating incorrect timestamps, for exam-
· Before you perform activities on the vehicle for ple in the Vehicle Health Report, the date and
the services and functions described here, al- time in the vehicle and on the computer or mobile
ways read and observe the corresponding infor- device should be set correctly.
mation and safety notes in the manuals for your
vehicle. — You can transfer usage rights for Car-Net services
to other people once you complete registration
NOTICE → page 47.
— You are responsible for transferring usage rights
Failure to observe illuminated warning and indicator
and adding secondary users to your user account.
lamps and text messages in the vehicle can lead to
your vehicle being damaged. — Some of the Volkswagen Car-Net services provi-
ded by Volkswagen AG may contain links to web-
· Check the status of the warning and indicator
sites operated by third parties. Volkswagen AG
lamps multiple times during each journey, and
does not assume ownership of the third-party
check whether there are any text notifications.
websites that are reached via links and is not re-
Only carry out these checks in situations where
sponsible for their content.
you will not be distracted from what is happening
on the road. — Some Car-Net services contain external informa-
tion that originates from third parties, for exam-
· Respond to the notifications by taking appropri-
ple maps. Volkswagen AG is not responsible for
ate measures.
external information being correct, up-to-date
and complete, or for any infringement of third-
NOTICE party rights.
The radiation produced by the mobile device when — Please read and observe the operating manual for
switched on may interfere with sensitive technical the computer and mobile device that you are us-
and medical equipment, possibly resulting in mal- ing to run the services.
function or damage to the equipment.
For your safety 5— Protect your computer and your mobile device need a mobile device (e.g. a smartphone) that is ca-
from misuse, theft, damage and loss. pable of working as a mobile hotspot. Alternatively,
— Protect both the access to your router via the op- the following can be used for data transmission:
erating system with a secure password and also — Suitable mobile phone interface and mobile de-
your network at home against unauthorised ac- vice with remote SIM Access Profile (rSAP).
cess with the appropriate settings in the router.
— Or: a SIM card for data transfer via the factory-fit-
Always keep your router’s operating system up to
ted SIM card reader with telephone and data op-
date and change your password on a regular ba-
tion.
sis.
— OR: a suitable CarStick* (functions only in con-
junction with Discover Media).
Legal requirements In the case of compatible iOS devices, the data
connection can only be set up via a WLAN hot-
spot.
Some Car-Net services require vehicle data to deter-
mine whether the vehicle is moving within currently Technical prerequisites
set speed thresholds, where the vehicle is parked
The following requirements need to be met before
and whether it is moving inside or outside geo-
you can use the services correctly and to their full
graphically defined areas. This information is dis-
extent:
played on the web portal and in the We Connect
app. — The Car-Net equipment must be ordered with
your vehicle and have been installed at the facto-
Ask all users of your vehicle (drivers and passengers)
ry.
whether they consent to the activated service. If an
occupant does not give their consent, deactivate the — Your vehicle must be factory-fitted with a Car-
service (if possible) or exclude the user from using Net-capable Infotainment system to run the serv-
the vehicle. If you fail to do so, you will be infringing ices.
the user’s personal rights. — Neither the entire service package nor individual
services may be deactivated or decommissioned.
Identification
— External information from third-party providers
(e.g. map views) must be available, correct, up to
date and complete.
— Your location and that of your vehicle allow relia-
ble mobile communications and GPS reception.
— The existing mobile radio standard must not be
switched off by telecommunications providers.
— You and your vehicle are within the area covered
by the services.
Fig. 1 Tracking. — Vehicle, computer, mobile device and service pro-
vider technology must be functioning fully and
In vehicles with Car-Net services which transmit da- correctly.
ta regarding the vehicle’s current position and — The 12-volt vehicle battery must be sufficiently
speed, a tracking symbol (→ Fig. 1) may be located charged.
either physically on the roof console or digitally on
Once you have created the user account or added
the screen of the Infotainment system.
a vehicle, you will have to drive a few kilometres in
Even if this symbol → Fig. 1 (e.g. in older vehicles) is your assigned vehicle before individual services can
not present, it is still possible that the control unit start to generate and send correct data or notifica-
transmits the current vehicle position and speed. tions (e.g. “Vehicle Health Report”).
Since the scope and running of the services
has continuously been expanded, it cannot be
Requirements for using the services ensured that future services are compatible with
your vehicle, computer or mobile device.
Using services via the Volkswagen We Connect app
In order to transfer data from the Volkswagen
We Connect app to the Infotainment system, you
6 Table of ContentsOrganisational requirements
— A valid contract for use of the services exists be-
tween you and Volkswagen.
— You are located in a country where services are
offered and available from the factory.
Influencing factors
Bandwidth
The function and running speed of all services es-
sentially depend on the available bandwidth of your
Internet connection and the hardware used.
Even if a certain bandwidth is theoretically available,
the following factors can contribute to reduced up-
load and download speeds:
— Areas with insufficient mobile and GPS reception.
— Maintenance, repairs, software updates and tech-
nical changes to your service provider’s telecom-
munication networks and databases or those of
third parties.
— Areas with sufficient mobile communications and
GPS reception where the telecommunications
provider's mobile network is out of order or is not
available.
— The telecommunications provider has changed
the mobile telecommunication standard for trans-
ferring mobile data, e.g. from UMTS to EDGE or
GPRS.
— An existing mobile telecommunications standard
has been shut down by the telecommunications
provider.
— Impairment or interruption to mobile and GPS re-
ception, for instance due to high speeds, land-
scape, tunnels, weather garages, car parks, under-
passes, interfering devices or intensive use of the
mobile network in the relevant radio cells.
Data option
Running services via the required Volkswagen app
will use up data from any data plan you might have.
If you have a contract without data flatrate, for ex-
ample, the transfer rate will be significantly reduced
when you exceed the data volume allowance guar-
anteed by your contract. This can lead to delays in
running services or make it impossible to run the
services.
For your safety 7Volkswagen Car-Net The Car-Net service portfolio includes:
— “e-Remote”.
Introduction to the topic — “Guide & Inform”.
Various Car-Net service portfolios that provide you — “Security & Service”.
with additional functions for your vehicle are com- — App-Connect.
bined under Volkswagen Car-Net. These services can
be performed on a computer at home, for example, Using the services
or on a mobile device (smartphone, tablet) while you Complete the following steps to access the Volkswa-
are out and about. gen Car-Net service portfolio:
An internet connection connects the vehicle to the — Register for a Volkswagen ID → page 11, Intro-
computer or mobile device. duction to the topic.
By registering, you generate a Volkswagen ID — Set a S-PIN → page 15, S-PIN.
which you can use to log into Car-Net and — If required, confirm your identity with Volkswa-
other Volkswagen systems. If you are already regis- gen Ident → page 16, Proof of identity (Volkswa-
tered with a digital service from Volkswagen such as gen Ident).
“MeinAuto.de”, you can log into the We Connect — Add at least one vehicle.
portal or the We Connect app with this login data
without having to register again. — Order and activate Car-Net services.
Overview of “Guide & Inform” services
Depending on the vehicle model and market, the
number of available services may differ from this
list. Not all services are available in every vehicle.
Guide & Inform services Function
page 26, Vehicle Health Report Provides information about the current status of the vehicle
and lists any active warning messages and due service
events.
page 27, Time Manager Show routes to appointments listed in the calendar on your
mobile device (only via the app).
page 28, Parking Position Display parking position of your vehicle.
page 29, News (RSS feeds) Select news stations and import them from the web portal.
page 30, My Points of Interest (PPOI) Imports your points of interest before the start of your jour-
ney and manages these.
page 31, Weather Informs you about the weather conditions at your current lo-
cation, at your destination and in other predefined locations.
page 32, Parking Spaces Provides information about free parking spaces/car parks in
your area including prices, opening times and distance away.
page 32, Satellite maps Permits orientation and provides additional information
through realistic satellite images or satellite maps.
page 33, Google Earth™ Permits orientation and provides additional information
through realistic satellite images (only for existing vehicles).
page 33, Google Street View™ Enables you to take a virtual tour of many locations through-
out the world.
page 34, Petrol stations Search for petrol stations (only in the Infotainment system).
page 35, Online Gracenote Provides information about the music you are currently lis-
tening to.
page 36, Online Map Update Updates navigation data via the Infotainment system
All “Guide & Inform” services are subject to the Terms of Use in their current version – see www.portal.volkswagen-we.com.
8 Table of ContentsGuide & Inform services Function
page 36, Online Route Calculation, Use destinations and routes created on your mobile device or
page 38, Setting addresses computer in your vehicle (route import not possible in all ve-
hicles).
page 39, Online POI search (voice control) Displays points of interest in the area as requested by you via
voice command.
Displays points of interest in the area as requested by you via
text input.
page 40, Online Traffic Information Provides up-to-the-minute information on traffic conditions.
page 41, Online Destination and Route Im- Sends individual points of interest (POIs) for navigation to the
port Infotainment system before the start of the journey.
page 45, Hybrid Radio Listen to your local favourite station everywhere by automat-
ic switching to the online stream.
page 45, Internet radio Listen to a large number of national and international radio
stations and podcasts and discover new ones.
page 45, 3D City Maps Three-dimensional (3D) views of selected cities.
All “Guide & Inform” services are subject to the Terms of Use in their current version – see www.portal.volkswagen-we.com.
Function Symbol, meaning
White globe + Wi-Fi: Guide & Inform is avail-
In order to communicate with the server, vehicles able.
with the Volkswagen Car-Net portfolio Guide & In- Grey globe: Guide & Inform and/or Security
form require a mobile device that is connected to & Service are not available or not activated,
the Infotainment system. In this service description, tracking services1) are inactive.
a “mobile device” refers to a mobile telephone, Grey globe + Wi-Fi: Guide & Inform is not
smartphone or tablet with a data option and the op- available with established connectivity,
tion to connect to the internet and install apps. In tracking services1) are inactive.
order to transfer data, you need a mobile device that Grey globe, white key: private mode is ac-
has the capability to work as a mobile Wi-Fi hotspot. tive. All purchased Volkswagen Car-Net
Alternatively, with the Business mobile phone inter- service packages have been deactivated by
face 1), you can use a mobile device with remote SIM the user.
Access Profile (rSAP) or a SIM card2) with telephone White globe, white key + LTE: personalised
and data option or a suitable CarStick3) for data private mode is active. A Volkswagen Car-
transfer. In the case of compatible iOS devices, the Net service package has been deactivated
data connection can only be set up via a Wi-Fi hot- by the user, tracking services1) are inactive.
spot. White globe, white vehicle + LTE: Guide
& Inform and/or Security & Service are
available, tracking services1) are active.
Grey globe, white vehicle: Guide & Inform is
Car-Net status display not available or not activated, tracking
services1) are active.
A symbol on the screen of your Infotainment system 1) Relates to the following services: Area Alert, Speed Alert, Parking
shows you the current status of your Car-Net serv- Position, Online Anti-Theft Alarm.
ices. The symbol is located in the upper status bar.
The symbols may be marked with Wi-Fi, 2G, 3G or LTE,
for example, and indicate the connectivity type. Overview of symbols
The current Volkswagen Car-Net status is displayed
on the Infotainment screen as follows: This overview shows the meaning of general sym-
bols that may be used on the Volkswagen Car-Net
1) Formerly Premium. Designation was changed in week 22/2015.
2) Data transfer via the factory-fitted SIM card reader.
3) Works only in conjunction with Discover Media.
Volkswagen Car-Net 9portal and also in the Volkswagen Car-Net app in ded. In these cases, there is no claim to the provision
some cases. of services from Volkswagen AG.
General symbols, meaning
Change or edit editable data fields. Costs
Drop-down list for selection of entries or
values. Exchanging data between the vehicle and computer
or vehicle and mobile device via the internet can in-
Close view, pop-up window, tab or website. cur costs. The extent of these costs depends on tar-
iffs and contracts that you concluded with third-par-
Delete data, values, settings or entries.
ty providers (telephone or mobile phone providers).
Checkbox. Entry is not activated. Furthermore additional costs may be incurred when
you run services (roaming fees).
Checkbox. Entry is selected or activated.
Any extension of your Car-Net contract is also usual-
Slider for (continuous) adjustment of values. ly subject to a fee.
Slider for (continuous) adjustment of values.
Create new setting, enlarge view or increase
value.
Reduce view or decrease value.
Mark individual service tiles as favourites.
Service tile is marked as favourite.
Refresh view.
Browse back in a website or go back to pre-
vious view or website.
Browse forward in a website.
Go back to previous view or website.
Jump to top of website.
Displays additional information.
Log out.
Opens a help page on the respective topic.
Download a file.
Availability
Not all services are available in all countries. There-
fore check which services will be available before
driving aboard.
Security-relevant services can be run only if you
have previously provided proof of identity
→ page 16, Proof of identity (Volkswagen Ident).
It is possible that individual services are avail-
able in countries even though this is not inten-
10 Table of ContentsGetting started — On the Volkswagen We Connect portal
→ page 11, Registering on the web portal.
— In the Volkswagen We Connect app → page 13,
Volkswagen ID Completing registration in the app.
— On the vehicle’s Infotainment system
Introduction to the topic → page 14, Registering in the vehicle.
The Volkswagen ID provides customised access to If you are taking on a previously registered ve-
the digital world of Volkswagen. It enables you to hicle it may be linked to another Volkswagen
log into Volkswagen apps and websites. ID. You should therefore restore the Infotainment
system to its factory settings before adding the ve-
The Volkswagen ID contains personal data (e.g. tele- hicle → page 49, Restoring the factory settings of
phone number, address), account settings and apps the Infotainment system.
that are associated with the Volkswagen ID.
If you have already created a Volkswagen ID to
You must have a Volkswagen ID to use Volkswagen
use Volkswagen Car-Net or Volkswagen We
Car-Net or Volkswagen We Connect services.
Connect services as a private customer, you will not
You can register for the Volkswagen ID in several
be able to use the same email address to log into
ways:
Volkswagen We Connect Fleet.
Registering on the web portal
The central location for Volkswagen We Connect is — An area where apps are available to download.
the website www.portal.volkswagen-we.com. The — Areas with information relating to Volkswagen
website is generally divided into multiple areas: models.
— An area with the navigation bar. — An area for using Car-Net services.
Starting and logging in
Fig. 2 Volkswagen We Connect homepage (schematic diagram).
1. Open the web portal. 3. Or: click on Log in or create user account in the centre
2. Click Log in in the navigation bar on the left-hand of the page.
side of the screen. — The homepage for registering for a Volkswa-
gen ID appears → Fig. 2.
Volkswagen ID 114. Click Register. ber you entered during the registration proc-
5. Enter a valid email address. ess. Please observe the message on the
screen.
6. Set a password → page 15, Password.
You will receive an order confirmation email
7. Accept the Terms of Use.
via the email address you specified for your
— A confirmation email will be sent to the email user account. It contains the acceptance of
address you entered. your offer by Volkswagen AG and the con-
8. Follow the instructions in the confirmation tract with Volkswagen AG covering Car-Net
email. services will come into force. A web page
opens showing a system-generated registra-
— Your Volkswagen ID is created. tion code to verify the data you have entered.
In future you will also be able to use your Deactivating Car-Net services
Volkswagen ID details (email address and
password) to log into the We Connect app. You must verify the entered data once you have
added the vehicle and ordered the Car-Net services.
Adding a vehicle Depending on your vehicle model, you may be asked
to provide the exact mileage of the vehicle or to en-
Once you have created your user account, you need
ter the automatically generated registration code in-
to add the vehicle you are assigning. Have the 17-
to the factory-fitted Infotainment system in the ve-
character vehicle identification number (VIN) ready
hicle being assigned.
for the vehicle you want to add.
The registration code is valid for 14 days. After this
1. Open the web portal and log in.
period has elapsed, you will need to request a new
2. Click Add vehicle. registration code on the website.
3. Transfer the vehicle identification number (VIN) 1. Note the registration code.
to the input field. In some cases, the first three
letters will already be displayed. — If necessary, you can print out the registra-
tion code together with instructions or check
— The counter indicates how many characters whether the vehicle has been correctly as-
from the vehicle identification number have signed.
already been entered.
2. Take the registration code and vehicle key to
4. Confirm the entries. the vehicle whose vehicle identification number
— The vehicle has been added. Next you need to has been registered on the web portal.
order Car-Net services. 3. Unlock the vehicle.
Ordering Car-Net services 4. Switch on the ignition and leave it switched on
until activation is completed.
Once you have added the vehicle, you need to com-
plete the order process to assign the Volkswagen 5. Switch on the Infotainment system.
Car-Net services to the vehicle. 6. Press the Menu button or function button on
1. Observe the information on the website and the Infotainment system.
scroll downwards. 7. Select Settings.
2. Click on the links to open the information on da- 8. Touch Car-Net (online services).
ta protection, your right of revocation, the gen- 9. Touch Registration.
eral terms and conditions and terms of use, and
read through them carefully. — A number keypad is normally displayed so
you can enter the registration code. If, de-
— You will not be able to continue the order spite the mobile device being paired, the nu-
process and the registration if you do not merical keypad is not displayed on the
agree to the terms. It will then not be possi- screen, then your mobile device currently
ble to use the services. does not support the required data connec-
3. tion type, e.g. rSAP. Cancel the process and
Click on to accept the general terms and follow the instructions in your Infotainment
conditions and the terms of use. system manual to establish a data connec-
4. Click Order now for €0. tion. Set up a hotspot if necessary.
— You have concluded a binding contract for 10. If the registration code has not already been en-
the use of Volkswagen Car-Net services with tered by the control unit, enter the registration
the vehicle whose vehicle identification num- code.
12 Getting started11. Touch Save or OK. — The vehicle is normally assigned immediately.
Depending on how reliable the mobile tele-
— The registration code will be transferred from
phone and GPS reception are, and on the
the Infotainment system via your paired mo-
quality of the signals between the vehicle,
bile device to the processing server.
server and computer, assignment of the vehi-
12. Wait until the login is confirmed on the Info- cle may be delayed and occur later on.
tainment system. This can take several minutes.
16. Click Confirm.
13. Switch off the Infotainment system and igni-
tion. If you want to assign more than one vehicle, repeat
the registration process from Add a vehicle for each
14. Lock the vehicle. vehicle.
15. Click on Add vehicle on the web portal followed by
the Refresh page function button to check whether
the vehicle has been assigned correctly.
Completing registration in the app 3. Transfer the vehicle identification number (VIN)
to the input field. In some cases, the first three
letters will already be displayed.
Requirements for registering in the app
— The counter indicates how many characters
— You have successfully installed the Volkswagen from the vehicle identification number have
We Connect app → page 24, Installing the We already been entered.
Connect App.
4. Confirm the entries.
— The requirements for using the services have
been fulfilled → page 6, Requirements for using — The vehicle has been added. Next you need to
the services. order Car-Net services.
Starting and registration Ordering Car-Net services
1. Launch the app. Once you have added the vehicle, you need to com-
plete the order process to assign the Volkswagen
2. Touch Login. Car-Net services to the vehicle.
— The Volkswagen ID homepage appears. 1. Observe the information on the website and
3. Touch Registration. scroll downwards.
4. Enter a valid email address. 2. Click on the links to open the information on da-
5. Set a password → page 15, Password. ta protection, your right of revocation, the gen-
eral terms and conditions and terms of use, and
6. Accept the Terms of Use. read through them carefully.
— A confirmation email will be sent to the email — You will not be able to continue the order
address you entered. process and the registration if you do not
7. Follow the instructions in the confirmation agree to the terms. It will then not be possi-
email. ble to use the services.
— Your Volkswagen ID is created. 3.
Click on to accept the general terms and
In future you will also be able to use your conditions and the terms of use.
Volkswagen ID details (email address and
—
password) to log into the Volkswagen We Connect appears, the entry is activated.
portal.
4. Click Order now for €0.
Adding a vehicle — You have concluded a binding contract for
Once you have created your user account, you need the use of Volkswagen Car-Net services with
to add the vehicle you are assigning. Have the 17- the vehicle whose vehicle identification num-
character vehicle identification number (VIN) ready ber you entered during the registration proc-
for the vehicle you want to add. ess. Please observe the message on the
screen.
1. Open the web portal and log in.
2. Click Add vehicle.
Volkswagen ID 13You will receive an order confirmation email — The registration code will be transferred from
via the email address you specified for your the Infotainment system via your paired mo-
user account. It contains the acceptance of bile device to the processing server.
your offer by Volkswagen AG and the con- 12. Wait until the login is confirmed on the Info-
tract with Volkswagen AG covering Car-Net tainment system. This can take several minutes.
services will come into force. A web page
opens showing a system-generated registra- 13. Switch off the Infotainment system and igni-
tion code to verify the data you have entered. tion.
14. Lock the vehicle.
Deactivating Car-Net services
15. Open the We Connect app and log in.
You must verify the entered data once you have
added the vehicle and ordered the Car-Net services. 16. Click on Add vehicle in the app again, followed by
Depending on your vehicle model, you may be asked the Refresh page function button to check whether
to provide the exact mileage of the vehicle or to en- the vehicle has been assigned correctly.
ter the automatically generated registration code in- — The vehicle is normally assigned immediately.
to the factory-fitted Infotainment system in the ve- Depending on how reliable the mobile tele-
hicle being assigned. phone and GPS reception are, and on the
The registration code is valid for 14 days. After this quality of the signals between the vehicle,
period has elapsed, you will need to request a new server and computer, assignment of the vehi-
registration code on the website. cle may be delayed and occur later on.
17. Click Confirm.
1. Note the registration code.
If you want to assign more than one vehicle, repeat
— If necessary, you can print out the registra-
the registration process from Add a vehicle for each
tion code together with instructions or check
vehicle.
whether the vehicle has been correctly as-
signed.
2. Take the registration code and vehicle key to
the vehicle whose vehicle identification number Registering in the vehicle
has been registered on the web portal.
3. Unlock the vehicle. 1. Unlock the vehicle and switch on the ignition.
4. Switch on the ignition and leave it switched on 2. Switch on the Infotainment system.
until activation is completed. 3. Touch Car-Net on the Infotainment system.
5. Switch on the Infotainment system. — The online configuration wizard will be star-
6. Press the Menu button or function button on ted.
the Infotainment system. 4. Establish internet connection via CarStick*, Wi-
7. Select Settings. Fi or SIM card.
8. Touch Car-Net (online services). — The internet connection must not be inter-
9. Touch Registration. rupted for the duration of registration.
5. If you do not yet have a user account: touch Reg-
— A number keypad is normally displayed so
ister.
you can enter the registration code. If, de-
spite the mobile device being paired, the nu- If you already have a user account: touch Activate.
merical keypad is not displayed on the 6. Enter user data and email address to create the
screen, then your mobile device currently user account.
does not support the required data connec-
tion type, e.g. rSAP. Cancel the process and — You can view legal information by touching
follow the instructions in your Infotainment the function button (terms of use, privacy
system manual to establish a data connec- policy, terms and conditions and legal notice).
tion. Set up a hotspot if necessary. 7. During the registration process, an email with
10. If the registration code has not already been en- a confirmation link will be sent to the email ad-
tered by the control unit, enter the registration dress that you have entered. The confirmation
code. link is time-limited. Click on the link in the email
to complete registration.
11. Touch Save or OK.
— The email may also have arrived in the spam
or junk mail folders.
14 Getting started8. Complete all relevant input fields and observe S-PIN
any instructions displayed.
9. Select the correct entry from the drop-down The S-PIN (security PIN) is a four-digit number se-
menus. quence and can be freely selected by the user.
10. After completing the relevant inputs, click on The S-PIN is queried in addition to the portal pass-
the corresponding function button to continue, word during user authentication. The S-PIN thus
e.g. Next, Activate or Register. forms a mandatory second level of security that pro-
If you do not agree with the terms of use or tects security-related services against unauthorised
do not make entries in the mandatory fields, access.
you will not be able to continue and complete regis- If you enter your current S-PIN incorrectly several
tration. times, the input field will be blocked:
— After three failed attempts for approximately 60
seconds.
Password — After four failed attempts for approximately 60
minutes.
Creating a password — After five failed attempts for approximately 24
The password protects your user account from un- hours.
authorised access.
Creating S-PIN
Observe the following points to protect your user
account from misuse: The S-PIN 0000 is not allowed for security reasons.
Remember your personal S-PIN and do not disclose
— Do not keep your password in public places. it to anyone.
— Change your password at regular intervals.
If you edit your email address or password,
— Use a secure password with at least eight charac- your “My Car” login data will also be modified.
ters. Secure passwords contain the following ele-
ments: 1. Open the web portal and log in.
— At least one upper-case letter. 2. Click Einstellungen (Settings).
— At least one lower-case letter. 3. Click Account settings.
— At least one special character. 4. Click S-PIN erstellen (Create S-PIN).
— At least one number. 5. Enter your new, four-digit S-PIN.
6. Click Save.
Have you forgotten your password?
If you have forgotten your password, you can create Resetting S-PIN
a new one on the We Connect web portal. If you forget your S-PIN, you have the option of re-
1. Click Forgotten password? in the login window. setting your S-PIN.
2. Enter the email address with which you are reg- Once you have reset your S-PIN, you can no longer
istered in the input window. use the Car-Net services until you have re-verified
yourself as the vehicle owner in your vehicle. All sec-
3. Click Send.
ondary users can also no longer use the Car-Net
— You will receive an email with a link for verifi- services. You will receive an activation PIN for verifi-
cation that is valid for 24 hours. cation. The Car-Net services will be fully available
4. Check your emails. again for you and the secondary users only after en-
tering this activation PIN in the vehicle.
— The email may also have arrived in the spam
or junk mail folders. 1. Open the web portal and log in.
5. Click the link in the email. 2. Click Einstellungen (Settings).
6. Follow the instructions and create a new pass- 3. Click Account settings.
word. 4. Click S-PIN ändern (Change S-PIN).
— The old password is no longer valid. 5. Click S-PIN vergessen? (Forgotten S-PIN?).
6. Click Reset S-PIN.
Forgotten email address
Register again with a new email address.
Volkswagen ID 15— You must now enter your login data within 1. Open the web portal and log in.
5 minutes and log in again. 2. Click Einstellungen (Settings).
7. Enter a new four-digit S-PIN and confirm it in 3. Click Account settings.
the second input field.
4. Click S-PIN ändern (Change S-PIN).
8. Click Next.
5. Enter the current S-PIN.
9. If there are multiple vehicles, select the vehicle
for which you would like to verify yourself as — You can show and hide the S-PIN when you
vehicle keeper. enter it by clicking the “eye” on the right next
to the input field. You can check correct input
10. Enter the displayed registration code in the In-
in display mode.
fotainment system.
6. Enter a new S-PIN and confirm it in the second
— The registration code is valid for 14 days. input field.
11. If the page is not automatically updated, click
— If you enter your current S-PIN incorrectly
Refresh page.
several times, the input field will be blocked:
— You have reset the S-PIN and re-verified After three failed attempts for approximately
yourself as the vehicle keeper. You can now 60 seconds. After four failed attempts for ap-
use all Car-Net services again in full. proximately 60 minutes. After five failed at-
tempts for approximately 24 hours.
A confirmation email will also be sent to your
stored email address. 7. Click Save.
— The S-PIN has been changed.
Changing S-PIN
You can change your current S-PIN.
Proof of identity (Volkswagen Ident)
Fig. 3 User account: selecting Volkswagen Ident process.
2 Touch the function button if proof of identity is
1 Touch the function button if the proof of identi-
to take place later at the Volkswagen dealer-
ty is to take place immediately via the We Con-
ship.
nect app on your mobile device.
16 Getting startedVolkswagen Ident as proof of identity is necessary to 5. Start the video chat.
run security-relevant* services. “Lock & Unlock” can-
— A customer support agent will then guide you
not be performed without proof of identity, for ex-
through the verification process.
ample.
6. After completing the Volkswagen Ident process,
Proof of identity can be provided in two ways: log into the web portal again so that all data are
— Personally, at your Volkswagen dealership. updated.
— Via video chat together with identity documents Costs may be incurred due to data exchange
in the Volkswagen We Connect app. during the video chat. The extent of these
Links with information on carrying out the Volkswa- costs depends on tariffs and contracts that you con-
gen Ident process may be available in the user ac- cluded with third-party providers (telephone or mo-
count under Settings User account Personal details. bile phone providers).
Volkswagen Ident process via the We Connect app Volkswagen Ident process at the Volkswagen deal-
ership
Tap the VW Ident process menu option in “Vehicle prop-
erties”. This starts the Volkswagen Ident process. 1. Visit a Volkswagen dealership.
1. Have a machine-readable identity document 2. Ask this Volkswagen dealership to carry out ver-
ready (driving licence, ID card or passport). ification on the Group Retail portal (service
portlet).
2. Download the latest version of the We Connect
app to your mobile device free of charge from 3. State your email address for identification.
the App Store or the Google Play Store. 4. Present an identity document (driving licence,
3. Find a quiet location with sufficient mobile net- ID card or passport). This should be machine-
work coverage. Where possible, use the Wi-Fi readable if possible.
hotspot. 5. After completing the Volkswagen Ident process,
4. Select the identification option in the We Con- log into the web portal again so that all data are
nect app under “Vehicle properties”. updated.
Volkswagen ID 17Vehicle administration a vehicle to your user account again at any
time.
Introduction to the topic You can cancel the procedure at any time.
Under vehicle administration, you can add and re- If you sell the vehicle or lend it (for a long pe-
move vehicles, complete the activation of services, riod), you should transfer the service functions
extend contracts and manage secondary users. to the buyer or vehicle user and reset the Infotain-
ment system in the vehicle to the factory settings.
If you do not perform the registration (user account
Please refer to the relevant information in the oper-
not yet created) or do not add the new vehicle with-
ating manual for the Infotainment system.
in 90 days after receiving the vehicle (first order
deadline), the period will be shortened by the num-
ber of days that are between the end of the first or-
der deadline and the registration or addition of the Managing secondary users
new vehicle.
Secondary users are persons to whom you as the ac-
count holder grant limited use of the services in re-
Adding and removing a vehicle lation to the vehicle. Secondary users do not have
access to contractual data, for example, and are per-
mitted to use only “Online Auxiliary Heater and Ven-
Adding a vehicle
tilation” from the services that are protected by S-
You can add vehicles to your user account in the ve- PIN. Secondary users cannot add additional secon-
hicle administration area of the We Connect web dary users and cannot use the “Lock & Unlock”,
portal. You can also remove vehicles from your ac- “Speed Alert” and “Area Alert” services.
count that have already been activated, e.g. if you
have sold the vehicle. Inform the secondary user about the content of this
service description before running the functions pro-
Removing a vehicle vided on the web portal so that they are also aware
You can remove vehicles from your user account if, of dangers to themselves and others and of how
for example, you have sold the vehicle and want to these can be avoided.
transfer use of the services to the buyer. Secondary users can be managed on the web portal
Only one vehicle can be removed at a time. If you and in the We Connect app.
want to remove several assigned vehicles, you will
Creating secondary users
need to remove each vehicle individually.
You can create up to 5 secondary users.
When you remove a vehicle, you also remove
Each secondary user needs to have their own user
all secondary users and all mobile keys that
account. To create a secondary user, you are re-
are registered to the vehicle.
quired to enter the email address associated with
1. Open the web portal and log in. the new user’s assigned user account and confirm
this with an S-PIN.
2. Select Settings in the navigation bar.
3. Select Vehicle administration. Deleting secondary users
— All assigned vehicles are displayed. Secondary users can be deleted either by the pri-
mary user or by the secondary user in question in
4. Click Remove next to the vehicle to be deleted.
the vehicle administration area.
5. Check before confirming whether you have se-
lected the correct vehicle. Activating secondary users
6. Confirm by clicking Yes, remove. If a secondary user resets their S-PIN, they will use
their secondary user rights and the secondary user
— The vehicle is then deleted from your user ac-
will be shown as inactive in the vehicle administra-
count. No further functions can be performed
tion area. The primary user can reactivate the secon-
or data displayed for the deleted vehicle –
dary user in the vehicle administration area.
not even for authorised drivers. If you re-
move a vehicle, this will not have any effect
on your user account – it will remain even if
no more vehicles are assigned. You can add
18 Getting startedDefining an authorised workshop
You need to select a personal authorised workshop
in order to use the “Service Scheduling” service. The
service can be found under the “Service and mainte-
nance” tile.
If your vehicle is due to visit the workshop, the au-
thorised workshop will contact you automatically via
the communication channel you specified (email or
telephone).
You must specify the authorised workshop for each
vehicle individually. If you have a Volkswagen Com-
mercial Vehicle in your garage you cannot select the
authorised workshop on the We Connect portal.
The communication channel applies to all vehicles
assigned to your user account. Authorised work-
shops without a service offer cannot be selected.
There may be several days between the serv-
ice event occurring and you being contacted
by the authorised workshop in some cases.
1. Open the We Connect web portal and log in.
2. Select vehicle.
3. Select “Car-Net services” under “Service and
maintenance”.
4. Click Select now.
5. Enter the name, city or post code in the input
field.
6. Click Search.
7. Set one or more filters to restrict the search re-
sults when necessary (places, authorised work-
shops).
8. Select an authorised workshop.
9. If necessary, you can activate Automatic Service
Scheduling using the “Activation of automatic
appointment suggestions” popup window.
10. Set your preferred contact channel under the Au-
tomatic Service Scheduling tab.
Deleting and editing authorised workshops
You can delete the selected authorised workshop
again by clicking . The “Automatic Service Schedul-
ing” service is deleted automatically when you de-
lete the authorised workshop.
You can edit the authorised workshop at any time by
clicking on the pen symbol .
Vehicle administration 19The We Connect web portal Requirements for using the Volks-
wagen We Connect web portal
Introduction to the topic
— You have a computer with operating system and
The web portal allows you to access the majority of browser.
the services described in this manual from your — A functioning Internet connection is available so
computer. You need an internet connection and that data can be transferred.
a browser to do this. As a user of Car-Net you can al-
— You have successfully created a user account and
so use the We Connect web portal. You will find all
assigned your vehicle.
of your usual Car-Net services here.
A few of the services are only available via the app.
Use the We Connect app to access them.
We Connect web portal homepage
Fig. 4 Example illustration of the We Connect web portal homepage.
If a Car-Net contract for one of your vehicles has ex-
1 Navigation bar → page 22. pired, a pop-up window will appear reminding you
2 Vehicle status at the time of the last data trans- to extend the contract. You can also access the ad-
fer (e.g. name of vehicle, total mileage, electric ministration of your contracts from here by clicking
range, number of passengers or secondary the Renew contract function button.
users).
In addition, a pop-up window will appear offering
3 Selection bar with various content (depending you a short introductory tour of the mobile online
on services available). services.
4 More details on the individual services.
The available content varies according to vehi-
5 Overview of available services.
cle type. Please observe the requirements for
Once you have logged in and selected the desired using the We Connect web portal.
vehicle (if you have several vehicles), you will see the
We Connect web portal homepage.
20 Getting startedThe web portal 21
Navigation bar 3. Select the service for which you want to receive
notifications.
The navigation bar gives you access to important in- — The table shows current information and no-
formation and functions that are not used to run tifications if available.
services. 4. To display further notifications, click More notifica-
tions.
The 20 most recent notifications are dis-
played. After clicking More notifications, older noti-
fications are also displayed.
Set notification channels
1. In the navigation bar, click Settings Notification set-
tings.
2. Select vehicle.
3. Activate the checkbox of the corresponding
service to automatically receive notifications.
4. Click Save.
Fig. 5 Diagram of the navigation bar: the availability of
Logging into and out of the web
tiles 1 to 7 depends on your vehicle’s individual port- portal
folio.
You need to be registered in order to log into the
We Connect web portal.
1 Overview of all Volkswagen We Connect serv-
ices and functions. Logging in
2 Activate We Connect and further We Connect 1. Log in on the computer and open the internet
information. browser.
3 Login to the web portal and open the home- 2. Enter the following URL in the address line of
page. your Internet browser: www.portal.volkswagen-
4 Overview of all Volkswagen Car-Net services we.com.
and functions. 3. Click Log in on the navigation bar.
5 Activate Car-Net and further Car-Net informa-
tion. — The web page for login and registration
opens.
6 Access help.
4. Click Login.
7 Check which mobile online services are available
in your chosen vehicle. 5. Enter your valid login data and click Log in.
There may also be other tiles in the navigation bar, — The page for your vehicle opens immediately.
depending on the portfolio and the technology used: If you have registered multiple vehicles, you
will be directed to the last used vehicle on
— Link to the webshop (shopping trolley icon).
the We Connect web portal.
— Notifications (envelope icon).
— Settings (cogwheel symbol). Logging out
Always log out when you do not want to make any
further entries. This protects your user account
against misuse.
Managing notifications
You will be logged out automatically for security
reasons if you do not make any entries for several
Read or delete notifications
minutes.
1. Click Notifications in the navigation bar.
2. Select vehicle.
22 Getting startedYou can also read