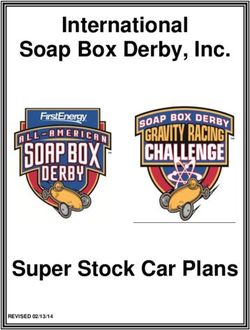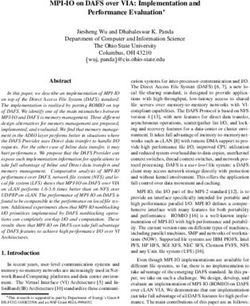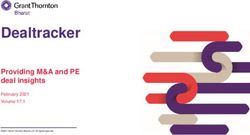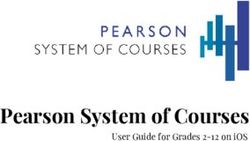Lattice Diamond 3.2 Installation Notice for Windows - June 2014
←
→
Page content transcription
If your browser does not render page correctly, please read the page content below
Copyright
Copyright © 2014 Lattice Semiconductor Corporation.
This document may not, in whole or part, be copied, photocopied, reproduced,
translated, or reduced to any electronic medium or machine-readable form without
prior written consent from Lattice Semiconductor Corporation.
Trademarks
Lattice Semiconductor Corporation, L Lattice Semiconductor Corporation (logo), L
(stylized), L (design), Lattice (design), LSC, CleanClock, Custom Mobile Device,
DiePlus, E2CMOS, ECP5, Extreme Performance, FlashBAK, FlexiClock, flexiFLASH,
flexiMAC, flexiPCS, FreedomChip, GAL, GDX, Generic Array Logic, HDL Explorer,
iCE Dice, iCE40, iCE65, iCEblink, iCEcable, iCEchip, iCEcube, iCEcube2, iCEman,
iCEprog, iCEsab, iCEsocket, IPexpress, ISP, ispATE, ispClock, ispDOWNLOAD,
ispGAL, ispGDS, ispGDX, ispGDX2, ispGDXV, ispGENERATOR, ispJTAG, ispLEVER,
ispLeverCORE, ispLSI, ispMACH, ispPAC, ispTRACY, ispTURBO, ispVIRTUAL
MACHINE, ispVM, ispXP, ispXPGA, ispXPLD, Lattice Diamond, LatticeCORE,
LatticeEC, LatticeECP, LatticeECP-DSP, LatticeECP2, LatticeECP2M, LatticeECP3,
LatticeECP4, LatticeMico, LatticeMico8, LatticeMico32, LatticeSC, LatticeSCM,
LatticeXP, LatticeXP2, MACH, MachXO, MachXO2, MachXO3, MACO, mobileFPGA,
ORCA, PAC, PAC-Designer, PAL, Performance Analyst, Platform Manager,
ProcessorPM, PURESPEED, Reveal, SensorExtender, SiliconBlue, Silicon Forest,
Speedlocked, Speed Locking, SuperBIG, SuperCOOL, SuperFAST, SuperWIDE,
sysCLOCK, sysCONFIG, sysDSP, sysHSI, sysI/O, sysMEM, The Simple Machine for
Complex Design, TraceID, TransFR, UltraMOS, and specific product designations are
either registered trademarks or trademarks of Lattice Semiconductor Corporation or its
subsidiaries in the United States and/or other countries. ISP, Bringing the Best
Together, and More of the Best are service marks of Lattice Semiconductor
Corporation.
Other product names used in this publication are for identification purposes only and
may be trademarks of their respective companies.
Disclaimers
NO WARRANTIES: THE INFORMATION PROVIDED IN THIS DOCUMENT IS “AS IS”
WITHOUT ANY EXPRESS OR IMPLIED WARRANTY OF ANY KIND INCLUDING
WARRANTIES OF ACCURACY, COMPLETENESS, MERCHANTABILITY,
NONINFRINGEMENT OF INTELLECTUAL PROPERTY, OR FITNESS FOR ANY
PARTICULAR PURPOSE. IN NO EVENT WILL LATTICE SEMICONDUCTOR
CORPORATION (LSC) OR ITS SUPPLIERS BE LIABLE FOR ANY DAMAGES
WHATSOEVER (WHETHER DIRECT, INDIRECT, SPECIAL, INCIDENTAL, OR
CONSEQUENTIAL, INCLUDING, WITHOUT LIMITATION, DAMAGES FOR LOSS OF
PROFITS, BUSINESS INTERRUPTION, OR LOSS OF INFORMATION) ARISING
OUT OF THE USE OF OR INABILITY TO USE THE INFORMATION PROVIDED IN
THIS DOCUMENT, EVEN IF LSC HAS BEEN ADVISED OF THE POSSIBILITY OF
SUCH DAMAGES. BECAUSE SOME JURISDICTIONS PROHIBIT THE EXCLUSION
OR LIMITATION OF CERTAIN LIABILITY, SOME OF THE ABOVE LIMITATIONS MAY
NOT APPLY TO YOU.
LSC may make changes to these materials, specifications, or information, or to the
products described herein, at any time without notice. LSC makes no commitment to
update this documentation. LSC reserves the right to discontinue any product or
service without notice and assumes no obligation to correct any errors contained
herein or to advise any user of this document of any correction if such be made. LSC
recommends its customers obtain the latest version of the relevant information to
establish, before ordering, that the information being relied upon is current.
ii Lattice Diamond 3.2 Installation Notice for WindowsType Conventions Used in This Document
Convention Meaning or Use
Bold Items in the user interface that you select or click. Text that you type
into the user interface.
Variables in commands, code syntax, and path names.
Ctrl+L Press the two keys at the same time.
Courier Code examples. Messages, reports, and prompts from the software.
... Omitted material in a line of code.
. Omitted lines in code and report examples.
.
.
[ ] Optional items in syntax descriptions. In bus specifications, the
brackets are required.
( ) Grouped items in syntax descriptions.
{ } Repeatable items in syntax descriptions.
| A choice between items in syntax descriptions.
Lattice Diamond 3.2 Installation Notice for Windows iiiContents
Installing Diamond Tools 1
System Requirements 1
Memory Requirements 2
Extending Memory 3
Contacting Technical Support 4
Installing Diamond 3.2 for Windows 4
Software Product Options 4
Installation Procedure 6
Licensing for Diamond and Stand-Alone Power Estimator 9
Finding the Installation History 10
Optional Floating License Setup 10
Editing the License File 11
License Server Setup 12
Windows License Server Setup for Active-HDL Lattice Edition 13
Floating License Configuration 14
Setting up Floating License on Linux 14
Troubleshooting Licensing Problems 14
Running Multiple Versions 15
Running Diamond 15
Running Diamond Locally 16
Running Diamond using Windows Remote Desktop 16
Updating Lattice Diamond 16
Installing Stand-Alone Programmer 19
Starting Stand-Alone Programmer 20
Starting Stand-Alone Deployment Tool 20
Starting Stand-Alone Download Debugger 20
Starting Stand-Alone Programming File Utility 21
Starting Stand-Alone Model 300 Programmer 21
Installing Stand-Alone Reveal Logic Analyzer 22
Starting Stand-Alone Reveal Logic Analyzer 23
Installing Stand-Alone Power Estimator 23
Lattice Diamond 3.2 Installation Notice for Windows vCONTENTS
Starting Stand-Alone Power Estimator 24
Troubleshooting 24
When All Else Fails 26
Installing LatticeMico Development Tools 27
Installing LatticeMico with Diamond 27
Installing LatticeMico as Stand-Alone Software 29
Starting LatticeMico Development Tools 31
vi Lattice Diamond 3.2 Installation Notice for WindowsChapter 1
Installing Diamond Tools
This chapter provides installation instructions for the Lattice Diamond® 3.2
software for Windows.
Diamond supports ECP5™, LatticeEC™, LatticeECP™, LatticeECP2™,
LatticeECP2M™, LatticeECP3™, LatticeSC™, LatticeSCM™, LatticeXP™,
LatticeXP2™, MachXO™, MachXO2™, MachXO3L, Platform Manager™,
and Platform Manager 2 designs.
Note
The available devices vary depending on the type of license.
Lattice Diamond is available in 32-bit and 64-bit versions.
The 32-bit version of Lattice Diamond is optimized to run on Windows 32-
bit systems.
The 64 bit version of Lattice Diamond is optimized to run on Windows 64-
bit systems. The 64 bit version of Lattice Diamond must be running on
Windows 64 bit systems.
System Requirements
The following are the basic system requirements for Lattice Diamond on
Windows:
Intel Pentium or Pentium-compatible PC
Lattice Diamond 3.2 Installation Notice for Windows 1INSTALLING DIAMOND TOOLS : System Requirements
Windows XP (32-bit only), Windows Vista (32-bit only), or Windows 7 (32-
bit or 64-bit)
Notes
Windows 8 is not supported.
If your operating system is Windows Vista, make sure you have installed all the
latest patches from Microsoft.
Approximately 5.75 GB free disk space
Network adapter
Note
A node-locked license is based on the physical (hard-coded) address provided by
the network adapter. Network connectivity is not necessarily required for a node-
locked license. In the absence of a network connection, you can install the NWLink
IPX/SPX protocol to force the recognition of your NIC card ID (see “Licensing for
Diamond and Stand-Alone Power Estimator” on page 9).
A floating license requires access to the license server, so both a network adapter
and connectivity are required.
1024 X 768 graphics display
Microsoft-compatible mouse and mouse driver
A Web browser with Javascript capability
Adobe Acrobat Reader
Memory Requirements
Table 1 lists the minimum memory requirements and the recommended
memory for all the Lattice Semiconductor FPGA families. Designing for the
largest FPGAs may require more than the usual 2 GB of memory. For help in
extending your memory to 3 or 4 GB, see “Extending Memory” on page 3.
Table 1: Recommended Memory for Windows
Device Size 32-Bit Operating Systems 64-Bit Operating Systems
Minimum Recommended Minimum Recommended
ECP5 All 2 GB 3 GB 4 GB 6 GB
LatticeEC, LatticeECP Up to 20K LUT 512 MB 768 MB 1 GB 1.5 GB
Up to 50K LUT 768 MB 1 GB 1.5 GB 2 GB
LatticeECP2/M Up to 20K LUT 768 MB 1 GB 1.5 GB 2 GB
Up to 50K LUT 1 GB 1.5 GB 2 GB 3 GB
Up to 100K LUT 1 GB 2 GB 2 GB 4 GB
2 Lattice Diamond 3.2 Installation Notice for WindowsINSTALLING DIAMOND TOOLS : System Requirements
Table 1: Recommended Memory for Windows (Continued)
Device Size 32-Bit Operating Systems 64-Bit Operating Systems
Minimum Recommended Minimum Recommended
LatticeECP3 Up to 95K LUT 2 GB 3 GB 4 GB 6 GB
Up to 150K LUT 3 GB 4 GB 6 GB 8 GB
LatticeSC/M Up to 40K LUT 768 MB 1 GB 1.5 GB 2 GB
Up to 115K LUT 1 GB 2.5 GB 2 GB 5 GB
LatticeXP, LatticeXP2 Up to 20K LUT 512 MB 768 MB 1 GB 1.5 GB
Up to 50K LUT 768 MB 1 GB 1.5 GB 2 GB
MachXO, MachXO2, All 256 MB 512 MB 512 MB 1 GB
MachXO3L
Platform Manager, All 256 MB 512 MB 512 MB 1 GB
Platform Manager 2
Extending Memory
Designing for LatticeECP3 may require more than the 2 GB normally
available with 32-bit Windows systems. But you can configure Windows to
use up to 3 GB of memory.
Note that increasing the amount of memory available to applications,
decreases the amount available for the file cache, paged pool, and nonpaged
pool, which can affect applications with heavy networking or I/O.
In Windows XP
In Windows XP Professional, add the /3GB switch to the end of the startup
line in the boot.ini file. For details, see the following Microsoft articles:
“Windows XP SP1 May Not Start with the /3GB or /USERVA Switch”:
support.microsoft.com/?kbid=328269
“How to edit the Boot.ini file in Windows XP”:
support.microsoft.com/default.aspx?scid=kb;en-us;q289022
“Memory Support and Windows Operating System” shows an example of
the boot.ini with the /3GB switch:
msdn.microsoft.com/en-us/windows/hardware/gg487508.aspx
In All Other Versions of Windows
Use the BCDEdit /set increaseuserva 3072 command to set the boot entry
option to 3 GB. For details, see Microsoft article “BCDEdit /set”:
msdn.microsoft.com/en-us/library/ff542202.aspx
Lattice Diamond 3.2 Installation Notice for Windows 3INSTALLING DIAMOND TOOLS : Contacting Technical Support
Contacting Technical Support
FAQs The first place to look. The Answer Database provides solutions to
questions that many of our customers have already asked. Lattice
Applications Engineers are continuously adding to the Database.
Telephone Support Hotline Receive direct technical support for all Lattice
products by calling Lattice Applications from 5:30 a.m. to 6 p.m. Pacific Time.
For USA & Canada: 1-800-LATTICE (528-8423)
For other locations: +1 503 268 8001
In Asia, call Lattice Applications from 8:30 a.m. to 5:30 p.m. Beijing Time
(CST), +0800 UTC. Chinese and English language only.
For Asia: +86 21 52989090
E-mail Support
techsupport@latticesemi.com
For Local Support Contact your nearest Lattice Sales Office.
Installing Diamond 3.2 for Windows
The following sections describe product options and installation instructions
for Diamond.
Software Product Options
Table 2 shows the product options for the installation of Diamond for both 32-
bit and 64-bit versions.
Table 2: Diamond Design Tools Installation Options
Product Option Description
Diamond for Installs the Diamond design tools for all Lattice Semiconductor FPGA designs.
Windows Table 3 lists the tools included in this option.
FPGAs Installs the FPGA design environment.
Synplify Pro for Installs the Synopsys® Synplify Pro® for Lattice synthesis tool. A license for Synplify
Lattice Pro is included.
Active-HDL Lattice Installs Aldec® Active-HDL™ Lattice Edition simulation tool. A license for Active-HDL
Edition is included.
Programmer Drivers Installs drivers for the Programmer tool, which loads FPGAs with the designs.
4 Lattice Diamond 3.2 Installation Notice for WindowsINSTALLING DIAMOND TOOLS : Installing Diamond 3.2 for Windows
Table 3 shows the tools included in the Diamond for Windows option.
Table 3: Tools included in the Diamond for Windows Option
Tool Description
Project Management Include the Reports view, Run Manager, and the Security Setting tool to enable you
Tools to create and maintain the project, keep track of the stages in the design
implementation process, review reports, and compare different implementations of
the project.
Design Entry Tools Include Source Editor, Schematic Editor, Symbol Editor, Symbol Library Manager,
Clarity Designer, IPexpress, Memory Generator, and HDL Diagram, which offer
VHDL, Verilog, EDIF, schematic, and mixed-mode design entry support and design
structure check. Platform Designer is available for Platform Manager 2 devices only.
Design Simulation Include Simulation Wizard, Active-HDL Lattice Edition, and Waveform Editor for
Tools performing functional simulation for the projects and creating the test stimulus files.
Design Constraints Include Spreadsheet View, Package View, Device View, Netlist View, NCD View,
Application Tools Floorplan View, and Physical View to enable you to set constraints for implementing
the design.
Design Include Synplify Pro for Lattice, Lattice Synthesis Engine (LSE), Clear Tool Memory,
Implementation Design Translation, Map, Place & Route, and Bit Generation to ease the design
Tools implementation process.
Analyzing Static Include Timing Analysis View and Power Calculator to enable you to estimate the
Timing, Power design performance, experiment with different configurations, and to calculate power
Consumption, and consumption.
Signal Integrity Tools
Programming the Include Programmer, Deployment Tool, Download Debugger, Programming File
FPGA Tool Utility, and Model 300 Programmer tools to let you program the FPGAs.
Testing and Include Reveal Inserter and Reveal Analyzer to let you complete the final stage of
Debugging On-chip developing a design: testing in the actual FPGA, either on a test board or in your
Tools system.
Applying Includes ECO Editor which supports engineering change orders by editing the output
Engineering Change files from the place-and-route stage of the design implementation process.
Order Tool
EPIC Device Editor Provides device editing capability for engineering change management and detailed
manipulation of FPGA implementation.
HTML Help and User Includes complete instructions for designing with Diamond design tools and third-
Documentation party tools. Also provides user manuals, tutorials, example design projects, and
access to technical documentation from the Lattice Semiconductor Web site.
Tcl/Tk Scripting Tool Enables you to automate Diamond design processing.
Note
Platform Manager 2 devices require the Diamond Platform Designer tool. The
LatticeMico System software must be installed along with Diamond in order to use
Platform Designer, Refer to “Installing LatticeMico with Diamond” on page 27.
Lattice Diamond 3.2 Installation Notice for Windows 5INSTALLING DIAMOND TOOLS : Installing Diamond 3.2 for Windows
Installation Procedure
The Lattice Diamond software is available for download from the Lattice
Diamond Downloads & Licensing web page located at
http://www.latticesemi.com/latticediamond. Click the Downloads tab. Some
documents and downloads are not visible to anonymous visitors. To view all
items, please log in to your Lattice account. Follow the product download
instructions and uncompress the software.
To install the Lattice Semiconductor Diamond software:
1. Close all applications before starting Diamond installation.
2. Double-click on the Diamond installer you downloaded to launch the
installation process.
Note
The 32-bit version of Diamond software executable file is named
3.2.0.134_Diamond.exe. The 64-bit version of Diamond software executable file is
named 3.2.0.134_Diamond_x64.exe.
An Encryption Control Pack is available, but must be explicitly requested by the
customer and approved by Lattice Semiconductor Corporation. The Encryption
Control Pack is provided separately from the Diamond software executable file.
If you are installing the Encryption Control Pack, you should install the file named
3.2.0.134_Control_Pack_Encryption.exe for the 32-bit version of Diamond, and
the file named 3.2.0.134_Control_Pack_Encryption_x64.exe for the 64-bit version
of Diamond.
3. The Welcome To Lattice Semiconductor Diamond Setup dialog box
opens.
4. Click Next to open the License Agreement dialog box.
5. Read the license agreement. If you agree, click Yes to open the Choose
Destination Location dialog box.
6. The default destination folder is C:\lscc. Click Browse to change the drive
or destination folder.
7. Click Next to open the Product Options dialog box.
8. Select the Diamond components that you want to install by selecting or
clearing each of the listed options. If you have purchased third-party
synthesis and simulation tools directly from the third-party vendors, you
can clear the Synplify Pro for Lattice and Active-HDL Lattice Edition
product options.
The FPGAs product option has additional options for selecting the Lattice
FPGA devices that you want to install. To set the additional options, select
FPGAs and click Change.
In the pop-up Select Subfeatures dialog box, you can select or deselect
the features from the list. Click Continue to come back to the Product
Options dialog box.
9. Click Next to open the Select Program Folder dialog box. The default
name of the program group is Lattice Diamond 3.2 (or Lattice Diamond
6 Lattice Diamond 3.2 Installation Notice for WindowsINSTALLING DIAMOND TOOLS : Installing Diamond 3.2 for Windows
3.2 (64-bit) if you installed the 64-bit version). If you want to change the
name, change it in the Program Folder text box.
10. If you have selected the Active-HDL Lattice Edition option, you will be
prompted to select a license option as shown in Figure 1.
Figure 1: Active-HDL Lattice Edition Selection Dialog Box
11. Select the desired license option and click Next.
Note
Clicking the Cancel button cancels the entire Diamond installation. Installation of
Active-HDL cannot be cancelled at this point.
12. In the Create Shortcut on Desktop dialog box, select desired option and
click Next.
Parallel port or USB drivers are required to program Lattice devices using the
Lattice download cables. To install the drivers, you should have administrative
privileges.
Three drivers are installed with the Programmer Download Parallel/USB Port
Driver dialog box.
Parallel port driver – Supports device programming through the parallel
port of your PC. The driver can be installed on Windows XP, Server 2003,
Vista (32-bit), and Windows 7 (32-bit).
USB port driver – Supports device programming through the USB port of
your PC. The driver can be installed on Windows XP, Server 2003, Vista
(32-bit or 64-bit), and Windows 7 (32-bit or 64-bit). This is for the HW-
USBN-2A USB cable.
Lattice Diamond 3.2 Installation Notice for Windows 7INSTALLING DIAMOND TOOLS : Installing Diamond 3.2 for Windows
FTDI USB driver – This supports Lattice HW-USBN-2B USB cable, and
supports Lattice evaluation boards with FTDI (Future Technology Devices
International) USB host chip. The driver does not support Windows 2000
and earlier operating systems.
Note
The first time the FTDI driver is installed, the Windows operating system may
report that Windows can't verify the publisher of this driver software. Select "Install
this driver software anyway." This warning will not occur on subsequent
installations.
13. In the Programmer Download Parallel/USB Port Driver dialog box
(Figure 2), select the desired license option and click Next.
Figure 2: Programmer Download Parallel/USB Port Driver Dialog Box
14. In the Start Copying Files dialog box, verify Diamond environment settings
and click Next.
15. In the InstallShield Wizard Complete dialog box, read the note and click
Finish.
Note
Do not close the installation window. The window will automatically close when the
installation completes.
8 Lattice Diamond 3.2 Installation Notice for WindowsINSTALLING DIAMOND TOOLS : Installing Diamond 3.2 for Windows
Licensing for Diamond and Stand-Alone
Power Estimator
At the end of the installation, you will use the Lattice website-based licensing
capability to license your Diamond and stand-alone Power Estimator
software.
Note
The available devices for Diamond can vary, depending on the type of license.
To use the software, you must receive a Lattice Semiconductor software
license based on the identification of your network interface card (NIC). The
NIC ID or equivalent is the 12-character hexadecimal physical address.
License your software early to avoid any down time.
To obtain a license file for your Diamond software:
1. Go to Lattice Semiconductor Software Licensing page:
www.latticesemi.com/licensing
2. Select Lattice Diamond.
You will get the Lattice Diamond Software Licensing page.
3. Follow the on-screen instructions.
You can also get the NIC via an alternate network interface, such as a
wireless interface.
In the absence of a network connection, you can install the NWLink IPX/SPX
protocol to force the recognition of your NIC card ID.
To install the NWLink IPX/SPX protocol on Windows NT:
1. Right-click My Network Places on the desktop and select Properties.
A list of all the networks available opens.
2. Right-click Local Area Network and select Properties.
3. In the Local Area Connection Properties dialog box that appears, perform
the following steps:
a. Click Install.
b. Select Protocol and click Add.
c. Select NWLink IPX/SPX.
d. Click OK and follow the instructions on the screen.
4. If needed, reboot your machine.
Lattice Diamond 3.2 Installation Notice for Windows 9INSTALLING DIAMOND TOOLS : Optional Floating License Setup
To install the NWLink IPX/SPX protocol on Windows Vista or Windows 7
(32-bit only):
1. Click Start > Control Panel > Network and Internet > Network and
Sharing Center.
2. Click Change Adapter Settings.
3. Click Local Area Network and select Properties.
4. In the Local Area Connection Properties dialog box that appears, perform
the following steps:
a. Click Install.
b. Select Protocol and click Add.
c. Select NWLink IPX/SPX.
d. Click OK and follow the instructions on the screen.
5. If needed, reboot your machine.
Note
There is no native IPX/SPX support from Microsoft starting with Windows Vista and
Windows Server 2003 x64. Contact Novell for IPX/SPX support:
http://www.novell.com/home/index.html
Finding the Installation History
Diamond records a log of the installation history, which you can find from the
Diamond main window.
To view the installation history:
1. Open the Diamond main window.
2. Select Help > About Lattice Diamond. See the Installation History tab.
Optional Floating License Setup
To enable a floating license, you must have a license server set up on a
Windows NT server to monitor your Diamond software license. Each client PC
must have the LM_LICENSE_FILE variable set to point to the license file on
the server.
Before you start the server setup, ensure that TCP/IP is installed and that the
client machines can communicate with the server by name. At the prompt in
an MS-DOS window, type the following:
ping
Table 4 lists the files used for license management for 32-bit and 64-bit
Systems. The files are located at:
10 Lattice Diamond 3.2 Installation Notice for WindowsINSTALLING DIAMOND TOOLS : Optional Floating License Setup
\ispFPGA\bin\nt
Table 4: License Management Files
Filename Version Description
LMGRD.exe 11.10 The license server program
LMUTIL.exe 11.10 FLEXlm utility for diagnosing, reporting, and controlling
licensing
LMTOOLS.exe 11.10 Program that sets up the server for floating licenses
ispdsdmn.exe 11.4 The Lattice Semiconductor licensing daemon
Note
Users of the ispLEVER 7.0 or older software must bring down the previous license
daemon and start the new license daemon.
Editing the License File
After obtaining a floating license from Lattice Semiconductor, you must edit
the license file to specify the server name and the paths to the Lattice
daemon. An example of a floating license file is shown below.
SERVER nodename 001143D94535 7788
DAEMON lattice daemon_path
FEATURE LSC_ADVANCED lattice 8.0 01-jan-9999 100 EE7E589FBD53 \
VENDOR_STRING="ispLEVER Advanced"
FEATURE LSC_BASE lattice 8.0 01-jan-9999 100 F901F7E7F4F1 \
VENDOR_STRING="ispLEVER Base"
FEATURE LSC_DIAMOND_A lattice 10.0 01-jan-9999 100 6D8288983379 \
VENDOR_STRING=LSC_DIAMOND_A
FEATURE LSC_OBSOLETE_DEVICE lattice 10.0 01-jan-9999 100 7D131CCD0F18 \
VENDOR_STRING=LSC_OBSOLETE_DEVICE
Note
The “\” followed by a carriage return indicates a line continuation.
To edit the license file:
1. Edit the SERVER line by replacing nodename with the host name of the
server for which you requested your license.dat file. You may also need to
change the PORT NUMBER (7788).
2. Edit the DAEMON lattice line by replacing daemon_path with the path
to the lattice daemon, for example:
C:\lscc\diamond\3.2\ispfpga\bin\nt\ispdsdmn.exe
When you are editing these lines, make sure that they are typed exactly as
you received them.
Lattice Diamond 3.2 Installation Notice for Windows 11INSTALLING DIAMOND TOOLS : Optional Floating License Setup
License Server Setup
To set up your license manager as a system service:
1. Copy the license file (license.dat) to
\license\license.dat.
2. Double-click the \ispfpga\bin\nt\lmtools.exe file to
open the LMTOOLS dialog box.
Note
Windows 7 users may need to right click on LMTOOLS.exe and select Run as
Administrator.
3. Choose the Config Services tab in the LMTOOLS dialog box.
4. Change Service Name to Lattice FLEXlm Service 1.
5. Browse and set lmgrd.exe to \ispfpga\bin\nt\lmgrd.exe.
6. Browse and set the license file to \license\license.dat.
7. Browse and set the debug log file to \license\lattice.log.
8. Click Save Service.
9. Select the Start/Stop/Reread tab.
10. Click Start Server.
11. Select the Config Services tab.
12. Select View Log to view the lattice.log file. Check to see if there are any
problems starting the license server. If there are no problems, close the
log file.
13. Choose Start > All Programs > Lattice Semiconductor > Lattice
Diamond 3.2 to verify license checkout (this will be reflected in the
lattice.log file). Close Diamond.
14. Choose the Start/Stop/Reread tab in the LMTOOLS dialog box.
15. Select Stop Server.
16. Select the Config Services tab. Select Use Services and Start Server at
Power-Up.
17. Click Save Service, and then select File > Exit.
18. Restart the Windows server system.
19. Start Diamond again to verify that the license server is running as a
service.
12 Lattice Diamond 3.2 Installation Notice for WindowsINSTALLING DIAMOND TOOLS : Optional Floating License Setup
Windows License Server Setup for
Active-HDL Lattice Edition
If you want to use a floating license on a Windows system to run the Active-
HDL Lattice Edition software, you should have a USB FLEXid keylock dongle
and a separate license file (aldec_license.dat) for Active-HDL Lattice Edition.
Before running the software, you need to install the dongle driver and set up
the license server.
The steps below show you how to install the dongle driver and set up a
Windows floating license server for Active-HDL Lattice Edition.
1. Obtain the USB FLEXid keylock dongle and the Active-HDL Lattice
Edition license file (aldec_license.dat) from Lattice Semiconductor.
2. Install the driver files for the USB FLEXid keylock dongle by running
\active-hdl\Drivers\HASP\hasp_driver_install.bat.
3. Plug in the USB FLEXid keylock dongle to the PC that will run the license
server.
4. Download the Aldec license daemon package from ftp://
reguser:reguser@ftp.aldec.com/daemons/12.2/
aldec_windows_floating_license.zip.
5. Unpack the zip archive to a directory where you want to install the license
server.
6. Copy the license file (aldec_license.dat) to the directory where you
unpacked the server.
7. Modify the license file (aldec_license.dat) as follows.
Modify the SERVER line to reflect the nodename of your PC:
SERVER nodename FLEXID=9-xxxxxxxx 27000
SERVER myservername FLEXID=9-xxxxxxxx 27000
(Optional) Modify the VENDOR line to specify the vendor daemon
path:
VENDOR ALDEC path_to_aldec
If the license file is in the local directory, you may remove the path
parameter:
VENDOR ALDEC
8. Start the license server by running startlicense.bat.
9. Start the Active-HDL Lattice Edition software.
The Active-HDL License dialog box appears. Click Run license
information. The Diagnose License dialog box then appears.
10. Confirm that the installation directory for Active-HDL is accurate and click
Next. The Diagnose (License File) dialog box appears.
11. Specify the location of the license server using the syntax: @host_computer_name (27000@myservername). Click
Refresh. Then click Next.
12. Click Finish.
Lattice Diamond 3.2 Installation Notice for Windows 13INSTALLING DIAMOND TOOLS : Optional Floating License Setup
13. Restart the Active-HDL Lattice Edition software.
Floating License Configuration
In this configuration, Diamond is installed on your license server (for license
manager utilities and daemons) and on each client that uses Diamond. This
configuration gives the best run-time performance.
After you receive your floating license and ensure that the license manager is
running, install Diamond locally on each client that will use the floating
license.
Set your system variable LM_LICENSE_FILE to point to
TCP/IP_PORT@hostname
Setting up Floating License on Linux
You can also put the Diamond license on a Linux machine. Then each client
(Windows or Linux) points to the license file on the Linux machine. In this
case, you need to set the environment variable LM_LICENCE_FILE value to
License_Port_number@linux_host_name. Or, have the LM_LICENSE_FILE
value set to the path to a license file on the client that is set up with the
SERVER name of the Linux_host_name and License_Port_number.
Troubleshooting Licensing Problems
If you encounter problems with your license, refer to Table 5 for common
FLEXlm error messages and possible causes or solutions.
Table 5: FLEXlm Error Messages
FLEXlm Error Message Possible Causes or Solutions
Invalid parameter [-42, 252] The LM_LICENSE_FILE variable has not been set properly.
The license file is invalid.
An invalid feature is specified in the license file.
Invalid parameter [-42, 252:10061] You have a floating license, and the license daemon has not
Winsock error code been started at the Windows NT server.
The network connection between the server and the client
has not been established.
Invalid parameter [-12, 122] The node name of the Windows NT server does not match the
Invalid returned data from license server one in your floating license file.
14 Lattice Diamond 3.2 Installation Notice for WindowsINSTALLING DIAMOND TOOLS : Running Multiple Versions
Table 5: FLEXlm Error Messages (Continued)
FLEXlm Error Message Possible Causes or Solutions
Invalid parameter [-5, 222] The feature could not be found in the license file.
No such feature exists
! License Check Failed You either have a node-locked license or you do not have a
license file. Contact Lattice Semiconductor Technical Support for
a valid floating license file.
If you encounter any software-related problems, review the following common
troubleshooting scenarios before calling Lattice Semiconductor Technical
Support:
Ensure that your environment variable settings are set correctly, including
the TEMP user variable.
For Windows, your system should contain the following environment
settings:
SET LM_LICENSE_FILE=\license\license.dat
You can verify these settings by accessing the System Properties dialog
box from your Windows system. Select the Advanced tab and the
Environment Variables section.
If Diamond still does not run after you have installed your new license file and
confirmed that your environment variables are correct, gather the following
items:
A screen capture showing the error message
A text file that contains a listing of the environment setup for your PC.
From an MS-DOS prompt window, issue the set > env.txt command.
Your license.dat file
Combine these items in a zip file and e-mail it to
techsupport@latticesemi.com. Include an explanation of the problem.
Running Multiple Versions
Diamond enables you to run FPGA designs on platforms on which Diamond
3.2 and previous ispLEVER or Diamond versions are installed.
Running Diamond
After the installation and the license configuration, you can invoke Diamond.
Lattice Diamond 3.2 Installation Notice for Windows 15INSTALLING DIAMOND TOOLS : Updating Lattice Diamond
Running Diamond Locally
If you have installed Diamond on your local machine, choose Start > All
Programs > Lattice Diamond 3.2 > Lattice Diamond. The Diamond main
window is invoked.
Running Diamond using Windows
Remote Desktop
You can also install Diamond on a shared disk, installation procedure of which
is exactly the same as that for the local installation. After the license file setup,
you can access that shared disk from the Windows Explorer and then invoke
Diamond from that installation directory by double-clicking
:\\lscc\diamond\3.2\bin\
nt\pnwrap.exe
When the installation is finished, make sure to set the LM_LICENSE_FILE
environment variable to be the location of your license file. When you use a
client-server setup, it is recommended that you use a floating license. Then
set LM_LICENSE_FILE=7788@nodename. Confirm that it works by selecting
and compiling one of the examples now on the client.
Updating Lattice Diamond
After you have registered and licensed your installation, check the Lattice
Semiconductor Web site for new software updates, device support, and
enhancements. Make sure that you have the latest software by checking for
updates regularly.
To activate UPDATE:
1. Choose Start > All Programs > Lattice Diamond 3.2 > UPDATE.
The UPDATE window appears, as shown in Figure 3.
16 Lattice Diamond 3.2 Installation Notice for WindowsINSTALLING DIAMOND TOOLS : Updating Lattice Diamond
Figure 3: UPDATE Window
After you invoke UPDATE, it will connect to the Internet automatically to
check for updates.
2. In the UPDATE window, click Settings > Update Settings.
The Update Settings dialog box now appears, as shown in Figure 4.
Figure 4: Auto Setting Tab of the Update Settings Dialog Box
Changing the Network Setting
To enable automatic checking, you must indicate how your computer
accesses the Internet.
To change the Internet connection settings:
1. Select the Network Setting tab of the Update Settings dialog box, shown
in Figure 5.
Lattice Diamond 3.2 Installation Notice for Windows 17INSTALLING DIAMOND TOOLS : Updating Lattice Diamond
Figure 5: Network Settings Tab of the Update Settings Dialog Box
2. Select the Use a Proxy Server option if you must go through a proxy
server before connecting to the Internet. The proxy server prevents
outsiders from breaking into your organization’s private network. Ask your
system administrator for the URL address and port assignment. This
option is turned on by default.
If you use direct Internet access, do not select the Use a Proxy Server
option on this tab.
Installing Updates
When you use the Auto Check feature, UPDATE notifies you whenever an
update version of Diamond becomes available. You receive notification when
you open the Diamond main window.
To check and install the recommended update:
Click Update. The UPDATE software goes online to check for an update.
If one is available, the Diamond update version will be displayed in the
Available update versions field.
Click Download to save the update to a directory and install it later.
Click Install to download and install the selected update version (as the
version number specified in the Available update versions field) right
away.
To install a downloaded update:
1. Close all Diamond tools.
2. Go to the location where you saved the update version.
3. Double-click the update file and follow the on-screen instructions.
18 Lattice Diamond 3.2 Installation Notice for WindowsINSTALLING DIAMOND TOOLS : Installing Stand-Alone Programmer
Installing Stand-Alone Programmer
Programmer is included in the Diamond installation and consists of six tools:
Programmer
Deployment Tool
Download Debugger
Programming File Utility
Model 300 Programmer
Install & Uninstall Cable Drivers
If you want to use Programmer, Deployment Tool, Download Debugger,
Programming File Utility, or Model 300 Programmer without installing Lattice
Diamond, you can install the stand-alone Programmer.
The stand-alone Programmer is available in 32-bit and 64-bit versions.
The 64 bit version of stand-alone Programmer is optimized to run on
Windows 64-bit systems.
The 32-bit version of stand-alone Programmer is optimized to run on
Windows 32-bit systems.
Follow the product download instructions and uncompress the software. For
more information on how to download stand-alone Programmer, go to
http://www.latticesemi.com/latticediamond and click the Downloads tab.
Some documents and downloads are not visible to anonymous visitors. To
view all items, please log in to your Lattice account.
To install the stand-alone Programmer:
1. Close all applications before starting installation.
2. Double-click on the Programmer installer you downloaded to launch the
installation process.
3. The Welcome To Lattice Diamond Programmer setup dialog box opens.
4. Click Next to open the License Agreement dialog box.
5. Read the license agreement. If you agree, click I Accept the terms of the
License Agreement and then click Next to open the Choose Destination
Location dialog box.
6. The default destination folder is C:\lscc. Click Browse to change the drive
or destination folder.
7. Click Next. The default name of the program group is Lattice Diamond
Programmer 3.2 (or Lattice Diamond Programmer 3.2 (64-bit) if you
installed the 64-bit version). If you want to change the name, change it in
the Program Folder text box.
8. Click Next to open the Select Features dialog box. Your choices are:
Lattice Diamond Programmer Components
Lattice Diamond 3.2 Installation Notice for Windows 19INSTALLING DIAMOND TOOLS : Installing Stand-Alone Programmer
Programmer Drivers
Note
The first time the FTDI driver is installed, the Windows operating system may
report that Windows can't verify the publisher of this driver software. Select "Install
this driver software anyway." This warning will not occur on subsequent
installations.
Choose the desired features.
9. Click Next to start installing the selected components.
10. In the InstallShield Wizard Complete dialog box, read the note and click
Finish
Starting Stand-Alone Programmer
You can start the stand-alone Programmer from the Windows Start menu.
To start the 32-bit version of stand-alone Programmer:
Choose Programs > Lattice Diamond Programmer 3.2 > Programmer
from the Windows Start menu.
To start the 64-bit version of stand-alone Programmer:
Choose Programs > Lattice Diamond Programmer 3.2 (64-bit) >
Programmer from the Windows Start menu.
Starting Stand-Alone Deployment Tool
You can start the stand-alone Deployment Tool from the Windows Start menu.
To start the 32-bit version of stand-alone Deployment Tool:
Choose Programs > Lattice Diamond Programmer 3.2 > Deployment
Tool from the Windows Start menu.
To start the 64-bit version of stand-alone Deployment Tool:
Choose Programs > Lattice Diamond Programmer 3.2 (64-bit) >
Deployment Tool from the Windows Start menu.
Starting Stand-Alone Download
Debugger
You can start the stand-alone Debugger from the Windows Start menu.
20 Lattice Diamond 3.2 Installation Notice for WindowsINSTALLING DIAMOND TOOLS : Installing Stand-Alone Programmer
To start the 32-bit version of stand-alone Download Debugger:
Choose Programs > Lattice Diamond Programmer 3.2 > Download
Debugger from the Windows Start menu.
To start the 64-bit version of stand-alone Download Debugger:
Choose Programs > Lattice Diamond Programmer 3.2 (64-bit) >
Download Debugger from the Windows Start menu.
Starting Stand-Alone Programming File
Utility
You can start the stand-alone Programming File Utility from the Windows Start
menu.
To start the 32-bit version of stand-alone Programming File Utility:
Choose Programs > Lattice Diamond Programmer 3.2 >
Programming File Utility from the Windows Start menu.
To start the 64-bit version of stand-alone Programming File Utility:
Choose Programs > Lattice Diamond Programmer 3.2 (64-bit) >
Programming File Utility from the Windows Start menu.
Starting Stand-Alone Model 300
Programmer
You can start the stand-alone Model 300 Programmer from the Windows Start
menu.
To start the 32-bit version of stand-alone Model 300 Programmer:
Choose Programs > Lattice Diamond Programmer 3.2 > Model 300
Programmer from the Windows Start menu.
To start the 64-bit version of stand-alone Programming File Utility:
Choose Programs > Lattice Diamond Programmer 3.2 (64-bit) >
Model 300 Programmer from the Windows Start menu.
Lattice Diamond 3.2 Installation Notice for Windows 21INSTALLING DIAMOND TOOLS : Installing Stand-Alone Reveal Logic Analyzer
Installing Stand-Alone Reveal Logic Analyzer
Reveal Logic Analyzer is included in the Diamond installation. If you want to
use the tool without installing Lattice Diamond, first download it from the
Lattice Semiconductor Web site.
Reveal Logic Analyzer is available in 32-bit and 64-bit versions.
The 64 bit version of Reveal Logic Analyzer is optimized to run on
Windows 64-bit systems.
The 32-bit version of Reveal Logic Analyzer is optimized to run on
Windows 32-bit systems.
For more information on how to download stand-alone Reveal Logic Analyzer,
go to http://www.latticesemi.com/latticediamond and click the Downloads tab.
Some documents and downloads are not visible to anonymous visitors. To
view all items, please log in to your Lattice account.
To install the stand-alone Reveal Logic Analyzer:
1. Close all applications before starting installation.
2. Double-click on the Reveal installer you downloaded to launch the
installation process.
3. The Welcome To Lattice Diamond Reveal Analyzer setup dialog box
opens.
4. Click Next to open the License Agreement dialog box.
5. Read the license agreement. If you agree, click I Accept the terms of the
License Agreement and then click Next to open the Choose Destination
Location dialog box.
6. The default destination folder is C:\lscc. Click Browse to change the drive
or destination folder.
7. Click Next. The default name of the program group is Lattice Diamond
Reveal 3.2. If you want to change the name, change it in the Program
Folder text box.
8. Click Next to open the Select Features dialog box. Your choices are:
Lattice Diamond Reveal Logic Analyzer Components
Lattice Diamond Programmer Components
Programmer Drivers
Note
The first time the FTDI driver is installed, the Windows operating system may
report that Windows can't verify the publisher of this driver software. Select "Install
this driver software anyway." This warning will not occur on subsequent
installations.
Choose the desired features.
9. Click Next to start installing the selected components.
22 Lattice Diamond 3.2 Installation Notice for WindowsINSTALLING DIAMOND TOOLS : Installing Stand-Alone Power Estimator
10. In the InstallShield Wizard Complete dialog box, read the note and click
Finish.
Starting Stand-Alone Reveal Logic
Analyzer
You can start the Reveal Logic Analyzer from the Windows Start menu.
To start the 32-bit version of stand-alone Reveal Logic Analyzer:
Choose Programs > Lattice Diamond Reveal 3.2 > Reveal Logic
Analyzer from the Windows Start menu.
To start the 64-bit version of stand-alone Reveal Logic Analyzer:
Choose Programs > Lattice Diamond Reveal 3.2 (64-bit) > Reveal
Logic Analyzer from the Windows Start menu.
Installing Stand-Alone Power Estimator
Power Calculator is included in the Diamond installation. If you want to use
the tool without installing Lattice Diamond, you can install the stand-alone
Power Estimator, available for download from the Lattice Semiconductor Web
site.
Power Estimator is available in 32-bit and 64-bit versions.
The 64 bit version of Power Estimator is optimized to run on Windows 64-
bit systems.
The 32-bit version of Power Estimator is optimized to run on Windows 32-
bit systems.
For more information on how to download stand-alone Power Estimator, go to
http://www.latticesemi.com/latticediamond and click the Downloads tab.
Some documents and downloads are not visible to anonymous visitors. To
view all items, please log in to your Lattice account.
To install the stand-alone Power Estimator:
1. Close all applications before starting installation.
2. Double-click on the Power Estimator installer you downloaded to launch
the installation process.
3. The Welcome To Lattice Diamond Power Estimator setup dialog box
opens.
4. Click Next to open the License Agreement dialog box.
Lattice Diamond 3.2 Installation Notice for Windows 23INSTALLING DIAMOND TOOLS : Troubleshooting
5. Read the license agreement. If you agree, click I Accept the terms of the
License Agreement and then click Next to open the Choose Destination
Location dialog box.
6. The default destination folder is C:\lscc. Click Browse to change the drive
or destination folder.
7. Click Next. The default name of the program group is Lattice Diamond
Power Estimator 3.2 (or Lattice Diamond Power Estimator 3.2 (64-bit)
if you installed the 64-bit version). If you want to change the name,
change it in the Program Folder text box.
8. Click Next to open the Select Features dialog box. Your choices are:
Diamond Power Estimator Components
9. Click Next to start installing the selected components.
10. In the InstallShield Wizard Complete dialog box, read the note and click
Finish.
Starting Stand-Alone Power Estimator
You can start the Power Estimator from the Windows Start menu.
To start the 32-bit version of stand-alone Diamond Power Estimator:
Choose Programs > Lattice Diamond Power Estimator 3.2 > Diamond
Power Estimator from the Windows Start menu.
To start the 64-bit version of stand-alone Reveal Logic Analyzer:
Choose Programs > Lattice Diamond Power Estimator 3.2 (64-bit) >
Diamond Power Estimator from the Windows Start menu.
Note
The stand-alone Power Estimator requires a license. See “Licensing for Diamond and
Stand-Alone Power Estimator” on page 9.
Troubleshooting
If you encounter any software-related problems after installing Diamond,
review the following common troubleshooting scenarios before calling Lattice
Semiconductor Technical Support:
Ensure that your environment variable settings are set correctly, including
the TEMP user variable.
Your should also have the following system environment setting pointing
to the license file:
SET LM_LICENSE_FILE=\license.dat
24 Lattice Diamond 3.2 Installation Notice for WindowsINSTALLING DIAMOND TOOLS : Troubleshooting
If you have multiple installations of Lattice software, this variable may
have multiple paths in it. If there are problems, you may need to manually
edit the variable.
You can verify these settings by accessing the System Properties dialog
box from your Windows system. Select the Advanced tab from that dialog
box and go to the “Environment Variables” section.
If you have problems with the display, ensure that your system video
display is set to a screen resolution of 1024 x 768 or more and that your
video display is set to use 256 or more screen colors.
If Diamond is installed on a Windows XP, Windows Vista, or Windows 7
system with administrator privilege and is to be used by an account in the
“Users” group, make sure that the user account has permission to write
the following folder and the configuration file in that folder:
:\Documents and
Settings\\Application Data\LatticeSemi\*.ini
For a Windows 7 system, the folder is located at:
:\users\\AppData\LatticeSemi\*.ini
For the Windows Vista platform, the tools might not be displayed in the
Diamond main window Tools menu. To display them properly, the user
must have read/write permission for the .ini file.
Opening the online Help may be interrupted by one of the following
messages on the Internet Explorer Information Bar:
“To help protect your security, Internet Explorer has restricted this file
from showing active content that could access your computer. Click
here for options...”
“To help protect your security, Internet Explorer has restricted this file
from running scripts or ActiveX controls that could access your
computer. Click here for options...”
“To help protect your security, Internet Explorer has restricted this
webpage from running scripts or ActiveX controls that could access
your computer. Click here for options...”
This can happen if you are using Windows XP with Service Pack 2 and
have Internet Explorer 6 or higher as your default browser.
To see the Help, click on the Information Bar and choose Allow Blocked
Content. A dialog box with an expanded warning opens. Click Yes.
To avoid these warnings, either use a different browser or turn off the
warning for active content in Internet Explorer.
Note
Doing either of these means that when you open any Web page that is resident on
your computer—not just Diamond Help—the page will automatically run any active
content that it has. While active content is common and can be very useful,
malicious content can damage your files. Be sure you trust the software on your
computer.
To turn off the warning:
Lattice Diamond 3.2 Installation Notice for Windows 25INSTALLING DIAMOND TOOLS : Troubleshooting
a. In the Internet Explorer, choose Tools > Internet Options.
b. Click the Advanced tab.
c. Under Security, select Allow active content to run in files on My
Computer.
d. Click OK.
When All Else Fails
If Diamond still does not run after you have installed your new license file and
confirmed that your environment variables are correct, gather the following
items:
A screen capture showing the error message
A text file that contains a listing of the environment setup for your PC.
From an MS-DOS Prompt window, issue the set > env.txt command.
Your license.dat file
Put these items into a zip file and e-mail it to techsupport@latticesemi.com,
including an explanation of the problem.
26 Lattice Diamond 3.2 Installation Notice for WindowsChapter 2
Installing LatticeMico
Development Tools
You can install the LatticeMico Development Tools as a part of the Diamond
software or as stand-alone software if Diamond is not installed.
If the 3.2 version of Diamond is installed on your computer, the
LatticeMico Development Tools will be installed by default in a folder
called micosystem, which resides in the folder in which Diamond was
installed. For example, the LatticeMico Development Tools could be
installed in the :\lscc\diamond\3.2\micosystem directory.
Users designing with Platform Manager 2 devices must install LatticeMico
System with Diamond in order to make the Diamond Platform Designer
software functional.
If the 3.2 version of Diamond is not installed on your computer, the
LatticeMico Development Tools will be installed by default in a folder
called micosystem, which resides in the LatticeMico folder. For example,
the LatticeMico Development Tools could be installed in the
:\LatticeMico\micosystem directory.
Whether you install LatticeMico Development Tools with Diamond or as stand-
alone tools, you can download them from the Lattice Semiconductor Web site.
Installing LatticeMico with Diamond
To take advantage of the full features and functionality of the LatticeMico
Development Tools, Lattice Semiconductor recommends that you install
the 3.2 version of Diamond before installing the LatticeMico Development
Tools. Users designing with Platform Manager 2 devices must install
LatticeMico System with Diamond in order to make the Diamond Platform
Designer software functional.
Lattice Diamond 3.2 Installation Notice for Windows 27INSTALLING LATTICEMICO DEVELOPMENT TOOLS : Installing LatticeMico with Diamond
See “Installing Diamond 3.2 for Windows” on page 4 for detailed instructions
on installing Diamond.
Note
The LatticeMico software works with both 32-bit and 64-bit Windows systems.
The LatticeMico software is available for download from the Lattice
Semiconductor Web site. For more information on how to download the
LatticeMico software, go to http://www.latticesemi.com/latticediamond and
click the Downloads tab. Some documents and downloads are not visible to
anonymous visitors. To view all items, please log in to your Lattice account.
The following section describes how to install the LatticeMico Development
Tools on top of the Diamond software. These procedures assume that you
have already installed Diamond 3.2.
Note
If you do not have Lattice Diamond installed, you can install the LatticeMico
Development Tools as stand-alone tools. For information on this procedure, see
“Installing LatticeMico as Stand-Alone Software” on page 29.
To install the LatticeMico Development Tools:
1. Make sure you have installed Lattice Diamond 3.2.
2. Double-click on the LatticeMico setup file you downloaded to launch the
installation process. The LatticeMico Development Tools Setup dialog box
automatically appears.
3. Click Next.
4. In the Product Options dialog, for full functionality, be sure that both the
LatticeMico System and the GNU-based Compiler Tools options are
selected.
Note
You can install LatticeMico System and the GNU-based Compiler Tools separately
by checking only one box, but Lattice Semiconductor recommends that you accept
the defaults and install both tools at the same time.
When you select the LatticeMico System option, the LatticeMico
Development Tools do the following:
Install the Eclipse graphical user interfaces, which are components, or
plug-ins, of the Eclipse development environment on which the
LatticeMico System is based.
Enable Mico System Builder (MSB) to access all Lattice Diamond
executables and functions.
Add the LatticeMico System icon to the Lattice Diamond 3.2
Accessories folder on the Windows Start menu.
Add the LATTICEMICOSYSTEM environment variable.
28 Lattice Diamond 3.2 Installation Notice for WindowsINSTALLING LATTICEMICO DEVELOPMENT TOOLS : Installing LatticeMico as Stand-Alone Software
If the LatticeMico System option is not selected to install, you cannot use
the LatticeMico System graphical user interface. You can only use the
LatticeMico Development Tools through the command line.
When you select the GNU-based Compiler Tools option, the LatticeMico
Development Tools do the following:
Install gtools (C++/C tool chain) and cygwin.
Add the LatticeMico System SDK Shell icon to the Lattice Diamond
3.2 Accessories folder on the Windows Start menu.
Enable the command-line mode for building C/C++ source codes.
Add the LATTICEGNUTOOLS environment variable.
If the GNU-based compiler is not installed, the C++/C and debug
graphical user interfaces will not function correctly.
5. Click Next. You will get the License Agreement for LatticeMico System
dialog.
6. Click Yes to accept the terms of the licensing agreement for LatticeMico
Systems.
7. Click Yes to accept the terms of the licensing agreement for the GNU-
Based Compiler Tools.
8. The Choose Destination Location part of the LatticeMico Development
Tools Setup dialog box now appears. As the current version of Diamond is
installed, the default destination folder will be the same folder in which
Diamond was installed.
9. Click Next to accept the default destination folder.
10. The Select Program Folder dialog box opens. The default name of the
program group is Lattice Diamond 3.2. If you want to change the name,
change it in the Program Folder text box.
11. Click Next.
12. In the Start Copying Files part of the LatticeMico Development Tools
Setup dialog box, click Next.
The installation begins. When it is finished, the LatticeMico Development
Tools Installation Completing dialog box appears.
13. Click Finish.
14. Because the installation process added new environment variables,
reboot your computer.
Installing LatticeMico as Stand-Alone Software
If you do not have the current version of Diamond installed, you can still install
the LatticeMico Development Tools, but their functionality will be limited. Mico
System Builder (MSB) will not be fully functional. You can create platforms,
but the platform generator will not be fully functional because of missing
Diamond executables and functions. The design-rule checker will also not be
Lattice Diamond 3.2 Installation Notice for Windows 29You can also read