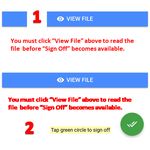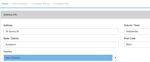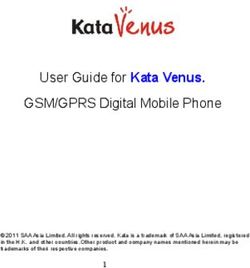Exciting New Feature - Safetyminder
←
→
Page content transcription
If your browser does not render page correctly, please read the page content below
V 1.5.60 Dec-20
Exciting New Feature
Safetyminder now has the ability to pull your Job numbers and related information directly from Simpro.
Then when you have signed off and completed any SWMS, JSA or other documents under Job Docs, they will
automatically be saved back to Simpro as attachments in that job number.
Once your Safetyminder database has been
configured with your Simpro details:
1. Click on GET JOBS.
2. Select the Job you need to complete
forms for.
The customer and worksite details will be
created in Safetyminder and populate the job
doc you are in. Then you proceed as normal.
Contact us to find out more or have Safetyminder configured to use in your Job Docs.
Note: Setup Fee may apply.
PH: 1300 859 506 or email: support@safetyminder.com.au Page 1 of 5V 1.5.60 Dec-20 Home / Registers / Administrative Registers / Warehouse-Office inspection Register Safetyminder is now using Template/Forms to complete your Warehouse/Office inspection. The workflow is similar to the Daily Plant inspections with the added option of creating reoccuring tasks like the maintenenace register. Full instructions are below or can be found at: Web App - Warehouse/Office Inspection - Safetyminder Mob App - Warehouse/Office Inspection - Safetyminder Home / Administration/ Company Set up/ Company Info The address fields in your Company Info section have been standardised to match those used in the rest of the software. Home / Administration/ Company Set up/ Insurance & Liability Certificates We’ve changed the name in Company setup from Public Liability & Professional Indemnity Certificate to the above. Notifications for these items will now also include the Description entered in the table. Home / Registers / Training Registers / Skills & Competencies Register Home / Registers / Training Registers / Training Register In both of the above registers you can now add Training Courses/Subjects directly from the edit screen: 1. Click on the + to add a new item. 2. Type in the Title and Description required. 3. Click SAVE. 4. Click to edit any course Title or Description. Click SAVE when done. NOTE: changes made here will affect ALL items already entered into the system. Home / Registers / Document Distribution / Other We’ve added a new section to distribute documents added into the web app for Documentation/Other. This allows you to send out the forms created for Plans, Checklists and Permits and works the same as distributing SWMS and Work Instructions/Policies. The Knowledge Base article can be found here: Distribute Other Documents - Safetyminder PH: 1300 859 506 or email: support@safetyminder.com.au Page 2 of 5
V 1.5.60 Dec-20
General: Reminder to leave Templates in Edit mode.
Forms are “locked” in 2 different ways.
1. Template Status – where they are locked so they can be used in Job Docs and sent out for distribution to staff.
2. Editing User – this locks the template to the user displayed.
To put it back into edit mode for another user follow the steps below.
From Administration/Template/Forms
1. Double Click to open the Template
2. Click Back, top right.
3. Click YES to return to edit mode.
This will remove the editing user and
allow someone else to make changes or
create new versions etc.
Mobile / Registers / Other Documentation
This new register will have PDF’s for Checklists, Permits and Plans etc, and works in the same way as the Safe Work
Method Statement and Work Instruction/Policies register.
Other Documentation Mob App - Safetyminder
Mobile / Registers / Other Documenation-SWMS-Work Instructions
NEW SIMPLIFIED PROCESS FOR SIGNING OFF DOCUMENTS
The process for signing off documentation distributed from the above registers
is now much easier.
Now when you click on a new distribution and it will automatically open, the
actions section has been removed.
1. Once the item is open click on VIEW FILE, read the document &
return to the Safeyminder Mobile App.
2. Now you can see and click to sign it off.
NOTE:
Remember your technicians need to download & install the new version from Google Play or Apple Store.
PH: 1300 859 506 or email: support@safetyminder.com.au Page 3 of 5Warehouse Office Inspection Dec-20
Once you are in the Warehouse/Office Inspection Register click +ADD NEW
1. Select the Inspection Date.
2. Select the Staff member who will be completing the inspection.
3. Choose the location that requires inspecting or click + to add a new one.
4. Pick the Template to be used (note only Template/Forms that have been locked with appear in the list).
5. To create a reoccuring task select the Inspection Interval. For one off tasks select NA from the menu.
Note: New Intervals can be added under Administration/Asset Management/ Service-Test Interval Type.
For one off tasks select NA from the menu.
6. Click SAVE the task can now be completed on the Mobile App.
7. The Completed Date & Signed Off will populate once the task has been completed on the Mobile App.
8. Corrective Actions added in the mobile app will appear here or click +ADD for any additional items required.
9. The form completed in the mobile app will populate in the Documents section.
Click +ADD FILE to load any other documents.
PH: 1300 859 506 or email: support@safetyminder.com.au Page 4 of 5Warehouse/Office Inspection – Mob App Dec-20
Click on the Task from your Home Page or
from the Main Menu select Registers and scroll down to
Warehouse/Office Inspections.
When you open an exisiting task most of the fields will be filled
in so you can go straight to step 6.
To create a new task click
10. Select the Location being inspected.
11. Select the Template to be used.
Note: Only Forms that have been locked will show in this
list.
12. Change the Date if required.
13. Select how often the inspection should be performed.
Or select NA if this is a one-off inspection.
14. Select the staff person performing the inspection.
15. Click on COMPLETE CHECKLIST
a. this will open the form selected in #2.
b. Fill in the form, sign and click COMPLETE.
16. If any Corrective Actions are required click the button and
complete the form.
17. Click Save.
18. Once the Checklist is completed and Save is ticked the Sign
Off will become active, click to complete the task.
PH: 1300 859 506 or email: support@safetyminder.com.au Page 5 of 5You can also read