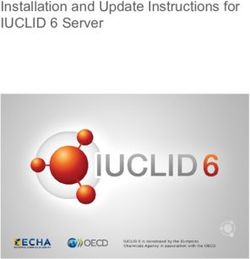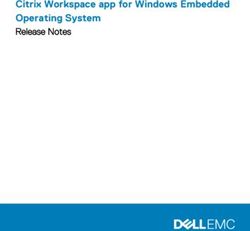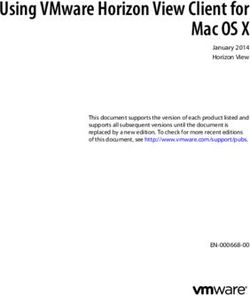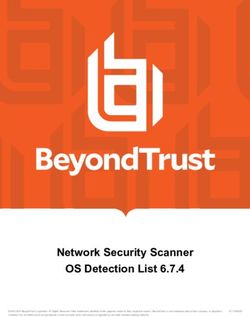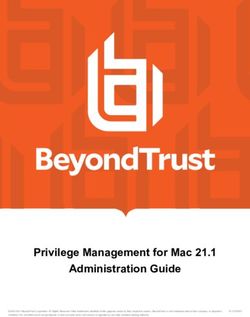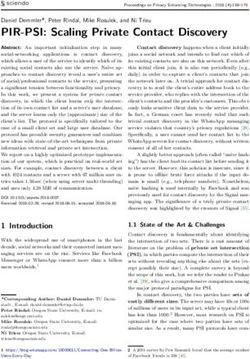BT Updater Desktop Client User Guide - BeyondTrust
←
→
Page content transcription
If your browser does not render page correctly, please read the page content below
BT Updater
Desktop Client User Guide
©2003-2021 BeyondTrust Corporation. All Rights Reserved. Other trademarks identified on this page are owned by their respective owners. BeyondTrust is not a chartered bank or trust company, or depository TC:12/22/2020
institution. It is not authorized to accept deposits or trust accounts and is not licensed or regulated by any state or federal banking authority.BT UPDATER
DESKTOP CLIENT USER GUIDE
Table of Contents
Install the BT Updater Desktop Client 3
Introduction 3
Security 3
Overview 3
Download an Update 3
Requirements 3
Installation 4
Manage BT Updater Enterprise Subscriptions 5
Use the Current Subscriptions List 5
Lock and Unlock a Subscription Version 6
Unsubscribe from a Subscription 6
View Release Notes 7
Subscribe to a Subscription 7
Configure the BT Updater Enterprise Server 8
Set an Interval to Check for Updates 8
Set the Connection for an BT Updater Enterprise Server and a Proxy Server 8
Set Throttling and Speed for Downloads 8
Schedule Download and Installation Times for Updates 9
Clear Cached Downloads 9
Set Up Email Notifications 9
Update Packages with the Offline Tool 10
Create an Offline Package 10
Load an Offline Package 10
Audit Activity and Log Information in BT Updater Enterprise 11
SALES: www.beyondtrust.com/contact SUPPORT: www.beyondtrust.com/support DOCUMENTATION: www.beyondtrust.com/docs 2
©2003-2021 BeyondTrust Corporation. All Rights Reserved. Other trademarks identified on this page are owned by their respective owners. BeyondTrust is not a chartered bank or trust company, or depository TC: 12/22/2020
institution. It is not authorized to accept deposits or trust accounts and is not licensed or regulated by any state or federal banking authority.BT UPDATER
DESKTOP CLIENT USER GUIDE
Install the BT Updater Desktop Client
Introduction
BT Updater is an application that downloads and installs updates for BeyondTrust products and includes the following features:
l View the currently installed software version.
l Set up a subscription to download product updates.
l Lock the software at specified versions, when necessary.
This guide provides instructions to install and configure BT Updater.
Security
BT Updater enforces the following security measures:
l productupdates.beyondtrust.com is secured by an SSL certificate.
l On download, the hash of the file and file length are verified to ensure the file matches the requested download.
l After extraction of the package, the certificate on the file is checked to ensure it is a BeyondTrust certificate.
l Certificate pinning is enabled to ensure the server authority.
Overview
BT Updater Desktop Client is a Windows service that runs in the background and connects to the URL configured on the Settings tab
of the tool. You can register for updates with BT Updater Desktop Client by selecting subscriptions. BT Updater Desktop Client then
checks for updates on those subscriptions.
Two types of downloads are available:
l Sequential: Downloads one package at a time, in order. For example, version 1 is already downloaded. However, the server
has version 5. BT Updater Desktop Client downloads versions 2 through 5.
l Latest: Downloads only the latest version. In the same scenario, BT Updater Desktop Client downloads only version 5.
Download an Update
When BT Updater Desktop Client finds a new update, the file is downloaded to C:\ProgramData\BeyondTrust\Updater\Downloads.
If the Windows service is offline or the machine is restarted, BT Updater Desktop Client resumes the update where it stopped.
After the download completes, the file is verified by its file length and SHA256 hash. The file is then copied to the cache folder
C:\ProgramData\BeyondTrust\Updater\Cache.
If the download fails, it is deleted and retried. The next time BT Updater Desktop Client checks for product updates, it finds the file in
the cache and publishes it.
Requirements
Operating System Windows Server 2008 R2 (64-bit only) – latest service pack is required
SALES: www.beyondtrust.com/contact SUPPORT: www.beyondtrust.com/support DOCUMENTATION: www.beyondtrust.com/docs 3
©2003-2021 BeyondTrust Corporation. All Rights Reserved. Other trademarks identified on this page are owned by their respective owners. BeyondTrust is not a chartered bank or trust company, or depository TC: 12/22/2020
institution. It is not authorized to accept deposits or trust accounts and is not licensed or regulated by any state or federal banking authority.BT UPDATER
DESKTOP CLIENT USER GUIDE
Windows Server 2012 and 2012 R2 (64-bit only)
Windows Server 2016
Windows Server 2019 (BT Updater version 2.11 or later)
Windows 10
Processor Intel Dual Core 2.0GHz or compatible (minimum)
Memory 16GB Minimum (Requires x64 operating system)
Hard Drive 20GB
Server Requirements Microsoft .NET Framework 4.5
Installation
Launch the BT Updater .msi installer to install the software on your client machines.
SALES: www.beyondtrust.com/contact SUPPORT: www.beyondtrust.com/support DOCUMENTATION: www.beyondtrust.com/docs 4
©2003-2021 BeyondTrust Corporation. All Rights Reserved. Other trademarks identified on this page are owned by their respective owners. BeyondTrust is not a chartered bank or trust company, or depository TC: 12/22/2020
institution. It is not authorized to accept deposits or trust accounts and is not licensed or regulated by any state or federal banking authority.BT UPDATER
DESKTOP CLIENT USER GUIDE
Manage BT Updater Enterprise Subscriptions
The following features are available on the Subscriptions page:
l View your current and available subscriptions.
l Lock your subscriptions to specific product versions.
l Unlock your subscriptions.
l Subscribe to new subscriptions.
l View the status of downloads and installs.
l Find out when BT Updater last checked for updates and when the next check will occur.
l See if auto-update is enabled or disabled.
l Manually check for updates now.
You are automatically subscribed to products that are installed on the same system where BT Updater is installed. BT Updater is
licensed as part of your products.
You are automatically subscribed to the BT Updater subscription. By default, BT Updater checks for updates every 12 hours, and if a
schedule isn't defined for downloads, updates can be pushed at any time.
Note: The update process will close the application. If desired, you can disable automatic checking for updates on the
Settings page and manually update at any time by clicking Update Now on the Subscriptions page.
To enable or disable automatic checking for updates, follow the below steps:
1. Open BT Updater.
2. Select Settings from the menu.
3. In the Subscription Frequency section, click the toggle to enable or disable Automatically check for updates.
4. If you are enabling automatic checking, set your desired Check Internal time.
5. Click Apply Changes.
Use the Current Subscriptions List
Subscriptions are versioned packages that can be delivered to systems connected through BT Updater. The Current Subscriptions
list shows all subscriptions that you are currently subscribed to, the version that has been delivered, and the version that is available
for download.
The Delivered column shows the version that has been downloaded or installed. An icon indicates whether the package has been
downloaded, or both downloaded and installed.
The Available column shows the version that is available for download in the BT Updater cloud environment .
If an update fails, a red exclamation mark icon is displayed next to the subscription. You can retry the update as follows:
1. Click the More Options icon (vertical ellipsis) for the subscription and then select Updates.
2. In the Details window, click Retry where it indicates there was an error with the update.
The following table lists various icons found in the Current Subscriptions list.
SALES: www.beyondtrust.com/contact SUPPORT: www.beyondtrust.com/support DOCUMENTATION: www.beyondtrust.com/docs 5
©2003-2021 BeyondTrust Corporation. All Rights Reserved. Other trademarks identified on this page are owned by their respective owners. BeyondTrust is not a chartered bank or trust company, or depository TC: 12/22/2020
institution. It is not authorized to accept deposits or trust accounts and is not licensed or regulated by any state or federal banking authority.BT UPDATER
DESKTOP CLIENT USER GUIDE
Manual Install: Indicates the product was installed or updated externally from BT Updater. The manually
installed version is displayed.
Installed Successfully: Indicates a subscription update has been successfully installed.
Update Failed: Indicates a subscription update has failed installation. You can retry the update by
clicking More Options (vertical ellipsis) for the subscription, and clicking Retry where it indicates there was
an error with the update.
Downloaded Successfully: Indicates an update has been downloaded successfully. Some subscription
updates are download-only and must be manually installed externally from BT Updater. When the
subscription is selected, instructions for installation are provided in the Details pane.
Newer Version Available: Indicates a newer version is available for the subscription, but not currently
installed. This will be updated at scheduled settings or manually installed by clicking Update Now.
Lock and Unlock a Subscription Version
You can lock your subscription at a particular version of the product so packages for the subscription are not downloaded. You might
consider locking subscriptions for your production environment until you test the packages in your test environment. Locking a
subscription also prevents the update from being downloaded. Once you have chosen a version to lock, that version will be installed
according to scheduled settings or by clicking Update Now to install the downloaded version immediately.
IMPORTANT!
Once a version has been locked for BeyondInsight subscriptions, you commit to install the update at scheduled settings. You are
required to manually update to the same lock version on all instances of BT Updater Enterprise or it could result in a loss
of service. Best practice is to click Update Now once an update has been downloaded and then manually update all instances
of BeyondInsight immediately.
To lock a subscription version, follow the below steps:
1. Under Current Subscriptions, click the More Options icon (vertical ellipsis) for the subscription, and then select Lock. This
locks the subscription to the current delivered version.
2. To lock a different version, click the More Options icon (vertical ellipsis) for the subscription, and then select Updates.
3. In the Details window, select a version from the dropdown list, and then click Lock.
4. When you are ready to download and install new updates for the subscription, click the More Options icon (vertical ellipsis)
for the subscription, and then select Unlock.
Unsubscribe from a Subscription
1. In the Current Subscriptions list, click the More Options icon (vertical ellipsis) for the subscription.
2. Select Unsubscribe from the menu.
SALES: www.beyondtrust.com/contact SUPPORT: www.beyondtrust.com/support DOCUMENTATION: www.beyondtrust.com/docs 6
©2003-2021 BeyondTrust Corporation. All Rights Reserved. Other trademarks identified on this page are owned by their respective owners. BeyondTrust is not a chartered bank or trust company, or depository TC: 12/22/2020
institution. It is not authorized to accept deposits or trust accounts and is not licensed or regulated by any state or federal banking authority.BT UPDATER
DESKTOP CLIENT USER GUIDE
View Release Notes
Release notes for the current subscriptions are downloaded and available on the Subscriptions page. To view release notes for a
subscription, follow the below steps.
1. In the Current Subscriptions list, click the More Options icon (vertical ellipsis) for the subscription.
2. Select View release notes... from the menu.
3. Select a version from the dropdown list to view the release notes for that version.
Subscribe to a Subscription
On the Subscriptions > Other Available Subscriptions list, click Subscribe.
SALES: www.beyondtrust.com/contact SUPPORT: www.beyondtrust.com/support DOCUMENTATION: www.beyondtrust.com/docs 7
©2003-2021 BeyondTrust Corporation. All Rights Reserved. Other trademarks identified on this page are owned by their respective owners. BeyondTrust is not a chartered bank or trust company, or depository TC: 12/22/2020
institution. It is not authorized to accept deposits or trust accounts and is not licensed or regulated by any state or federal banking authority.BT UPDATER
DESKTOP CLIENT USER GUIDE
Configure the BT Updater Enterprise Server
From the Settings tab, you can configure the following:
l Subscription frequency (interval for checking for updates).
l An BT Updater Enterprise server and a proxy server.
l Download throttling and speed.
l Schedule for downloading and publishing updates.
l Clear cached download files.
l Email notifications for when new downloads are available.
l Load an offline package from another machine.
Set an Interval to Check for Updates
To set an interval to check for updates, follow the below steps:
1. In the Subscription Frequency section, click the toggle to enable automatic checking for updates.
2. Set your desired Check Internal time.
3. Click Apply Changes.
Set the Connection for an BT Updater Enterprise Server and a Proxy Server
The BT Updater Enterprise server allows you to connect to an BT Updater server in your network to receive software updates, as
opposed to connecting to BeyondTrust cloud servers for updates. BT Updater Enterprise allows you to control updates distributed
across your environment and the global settings applied to all clients using policy.
Configure an BT Updater Enterprise server and a proxy server in the Connection section.
1. Enter the server name or IP address for BT Updater Enterprise in your network.
Note: If an BT Updater Enterprise server is not specified, or has been deleted, BT Updater connects to the BeyondTrust
cloud server for updates.
2. Click the toggle to enable Use secure connection.
3. Enter the Address, Port, Username, and Password for the proxy server.
4. Click Test Connection to verify connectivity.
5. Click Apply Changes to save the settings.
Set Throttling and Speed for Downloads
Configure throttling and download rates to mitigate bandwidth usage concerns under Downloads.
1. Enter the maximum number of kilobytes (KB) that can be downloaded in a day for download throttling.
2. Enter the number of KB per second that can be downloaded for download rate.
3. Click Apply Changes.
SALES: www.beyondtrust.com/contact SUPPORT: www.beyondtrust.com/support DOCUMENTATION: www.beyondtrust.com/docs 8
©2003-2021 BeyondTrust Corporation. All Rights Reserved. Other trademarks identified on this page are owned by their respective owners. BeyondTrust is not a chartered bank or trust company, or depository TC: 12/22/2020
institution. It is not authorized to accept deposits or trust accounts and is not licensed or regulated by any state or federal banking authority.BT UPDATER
DESKTOP CLIENT USER GUIDE
Schedule Download and Installation Times for Updates
Specify days and time frames for update downloads and installations in the Schedule section.
1. Check the boxes for the days you would like updates to be downloaded.
2. Select times in the From and To lists to specify a time frame for downloads to be updated from the server.
3. Check the boxes for the days you would like updates to be published.
4. Select times in the From and To lists to specify a time frame for downloads to be published.
5. Click the toggle to enable the Allow machine to reboot when required setting. If a restart is required, enabling this setting will
cause the computer to be restarted after an update has been installed.
Note: If this setting is disabled, a message is displayed after the update is installed, indicating a restart is required. You
must be logged in to receive the message.
6. Click Apply Changes.
Clear Cached Downloads
Downloaded packages are cached and stored locally. This occupies disk space over time. Clear the data periodically to remove
outdated packages from the system in the Clear Cache section.
1. Enter the number of days to keep stored packages.
2. Click Clear Cache.
3. Click Apply Changes.
Set Up Email Notifications
Configure SMTP settings to send email notifications to specified email addresses when new packages are available for download.
Configure the Email Notifications / SMTP Settings section.
1. Enter the Host name or IP address for your SMTP server.
2. Enter Port number, if applicable.
3. Click the toggle to enable Use secure connection.
4. Enter Username, Password, and From Display Name, if required. These fields are optional.
5. Enter From Email Address.
6. Enter To Email Addresses.
7. Click Send Test Email to verify the email configuration works as expected.
8. Click Apply Changes to save settings.
SALES: www.beyondtrust.com/contact SUPPORT: www.beyondtrust.com/support DOCUMENTATION: www.beyondtrust.com/docs 9
©2003-2021 BeyondTrust Corporation. All Rights Reserved. Other trademarks identified on this page are owned by their respective owners. BeyondTrust is not a chartered bank or trust company, or depository TC: 12/22/2020
institution. It is not authorized to accept deposits or trust accounts and is not licensed or regulated by any state or federal banking authority.BT UPDATER
DESKTOP CLIENT USER GUIDE
Update Packages with the Offline Tool
If a computer in the network is unable to connect to the internet or get updates from an BT Updater Enterprise server, the update
packages can be copied from a computer that contains the latest updates using the offline tool.
Create an Offline Package
1. On a client computer that contains the latest updates, navigate to the folder C:\Program Files
(x86)\BeyondTrust\Updater\Service.
2. Double-click the OfflineTool.exe file.
3. Click Create Offline Package.
4. Click Quick Select.
5. Select your subscriptions from the list, and then click OK.
6. By default, the latest package is selected in each subscription. If needed, you can check the box for any other install you want
to include in the package.
7. Click Download Selected.
8. Confirm the packages you want to include, and then click Create Offline Package.
9. Name the .opkg file and save it to a desired location. The default location is the Desktop.
10. Copy the .opkg file to computers that require the updates but are not connected to the internet.
Load an Offline Package
The BT Updater Desktop Client tool must be installed on the computers that are not connected to the internet. The packages can be
uploaded using BT Updater Desktop Client or the offline tool.
1. In BT Updater Desktop Client, select the Settings tab and scroll down to the Offline section.
Note: Alternatively, navigate to the folder C:\Program Files (x86)\BeyondTrust\Updater\Service and double-click the
OfflineTool.exe file.
2. Click Load Offline Package.
3. Locate and select your offline package (.opkg) file, and then click Open.
4. Click OK on the Completed Successfully message box.
5. In BT Updater Desktop Client, select the Subscriptions tab, and then click Update Now. You can confirm that packages were
successfully updated on the Activity Feed tab.
Note: If you selected an older package version in the Create Offline Package dialog box, then this package might not be
applied. Most subscriptions look for the latest package.
An outdated package is skipped. Some subscriptions are sequential and all missing packages are required to apply the
updates in order.
SALES: www.beyondtrust.com/contact SUPPORT: www.beyondtrust.com/support DOCUMENTATION: www.beyondtrust.com/docs 10
©2003-2021 BeyondTrust Corporation. All Rights Reserved. Other trademarks identified on this page are owned by their respective owners. BeyondTrust is not a chartered bank or trust company, or depository TC: 12/22/2020
institution. It is not authorized to accept deposits or trust accounts and is not licensed or regulated by any state or federal banking authority.BT UPDATER
DESKTOP CLIENT USER GUIDE
Audit Activity and Log Information in BT Updater Enterprise
BT Updater uses Windows verbose logging. Log files for BT Updater are located in C:\ProgramData\BeyondTrust\Updater\Logs.
Update activity can be audited by viewing the Activity Feed page. All actions performed in BT Updater are logged on the Activity
Feed page.
To access the Activity Feed page, follow the below steps.
1. Open the BT Updater tool, and then select the Activity Feed page.
2. Select the Search by Term or Search by date option from the Search filter dropdown.
l If searching by term, you can search by the subscription name or the user name, and then click Search to filter the list
of activity.
l If searching by date, select your desired date range, and then click Search to filter the list by specific dates.
SALES: www.beyondtrust.com/contact SUPPORT: www.beyondtrust.com/support DOCUMENTATION: www.beyondtrust.com/docs 11
©2003-2021 BeyondTrust Corporation. All Rights Reserved. Other trademarks identified on this page are owned by their respective owners. BeyondTrust is not a chartered bank or trust company, or depository TC: 12/22/2020
institution. It is not authorized to accept deposits or trust accounts and is not licensed or regulated by any state or federal banking authority.You can also read