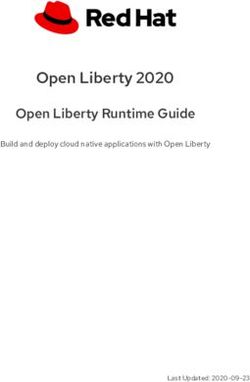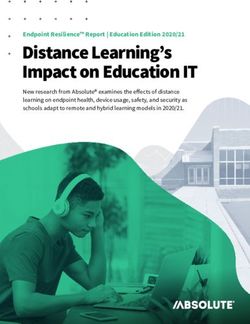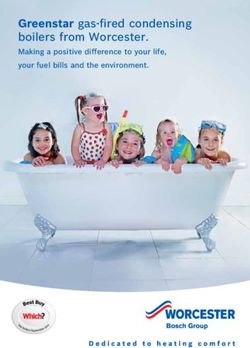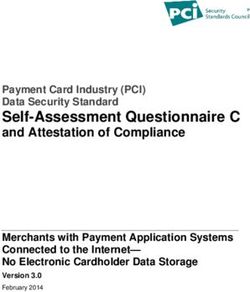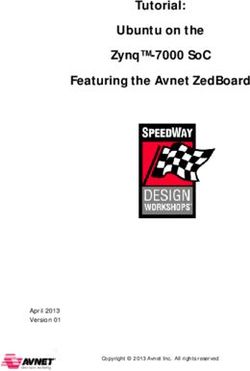Using VMware Horizon View Client for Mac OS X
←
→
Page content transcription
If your browser does not render page correctly, please read the page content below
Using VMware Horizon View Client for
Mac OS X
January 2014
Horizon View
This document supports the version of each product listed and
supports all subsequent versions until the document is
replaced by a new edition. To check for more recent editions
of this document, see http://www.vmware.com/support/pubs.
EN-000668-00Using VMware Horizon View Client for Mac OS X You can find the most up-to-date technical documentation on the VMware Web site at: http://www.vmware.com/support/ The VMware Web site also provides the latest product updates. If you have comments about this documentation, submit your feedback to: docfeedback@vmware.com Copyright © 2010–2014 VMware, Inc. All rights reserved. Copyright and trademark information. VMware, Inc. 3401 Hillview Ave. Palo Alto, CA 94304 www.vmware.com 2 VMware, Inc.
Contents
Using VMware Horizon View Client for Mac OS X 5
1 Setup and Installation 7
System Requirements for Mac Clients 7
System Requirements for Real-Time Audio-Video 8
Supported Desktop Operating Systems 8
Preparing View Connection Server for Horizon View Client 9
Configure the View Client Download Links Displayed in View Portal 9
Install Horizon View Client on Mac OS X 11
Add Horizon View Client to Your Dock 11
Configuring Certificate Checking for End Users 12
Horizon View Client Data Collected by VMware 12
2 Using URIs to Configure Horizon View Client 15
Syntax for Creating vmware-view URIs 15
Examples of vmware-view URIs 17
3 Managing Server Connections and Desktops 21
Log In to a Remote Desktop for the First Time 21
Certificate Checking Modes for Horizon View Client 23
Searching for Desktops 24
Switch Desktops 24
Log Off or Disconnect from a Desktop 24
Remove a View Server Shortcut from the Home Screen 25
Reordering View Server and Remote Desktop Shortcuts 25
Roll Back a Desktop 26
4 Using a Microsoft Windows Desktop on a Mac 27
Feature Support Matrix 27
Internationalization 28
Monitors and Screen Resolution 28
Connect USB Devices 29
Configuring USB Redirection on a Mac OS X Client 31
USB Redirection Properties 33
USB Device Families 35
Turn on Logging for USB Redirection 36
Using the Real-Time Audio-Video Feature for Webcams and Microphones 36
When You Can Use Your Webcam 37
Select a Default Microphone on a Mac OS X Client System 37
Configuring Real-Time Audio-Video on a Mac OS X Client 38
Configure a Preferred Webcam or Microphone on a Mac OS X Client System 38
VMware, Inc. 3Using VMware Horizon View Client for Mac OS X
Copying and Pasting Text and Images 40
Printing from a Remote Desktop 41
Enabling Virtual Printing on the Mac OS X Client 41
Set Printing Preferences for the Virtual Printer Feature 42
Using USB Printers 43
PCoIP Client-Side Image Cache 43
5 Troubleshooting Horizon View Client 45
Reset a Desktop 45
Uninstalling Horizon View Client 46
Index 47
4 VMware, Inc.Using VMware Horizon View Client for Mac OS X
This guide, Using VMware Horizon View Client for Mac OS X, provides information about installing and using
®
VMware Horizon View™ software on a Mac to connect to a remote desktop in the datacenter.
The information in this document includes system requirements and instructions for installing and using
Horizon View Client for Mac OS X.
This information is intended for administrators who need to set up a Horizon View deployment that
includes Mac client devices. The information is written for experienced system administrators who are
familiar with virtual machine technology and datacenter operations.
VMware, Inc. 5Using VMware Horizon View Client for Mac OS X 6 VMware, Inc.
Setup and Installation 1
Setting up a Horizon View deployment for Mac clients involves using certain View Connection Server
configuration settings, meeting the system requirements for View servers and Mac clients, and downloading
and installing Horizon View Client for Mac from the VMware Web site.
This chapter includes the following topics:
n “System Requirements for Mac Clients,” on page 7
n “System Requirements for Real-Time Audio-Video,” on page 8
n “Supported Desktop Operating Systems,” on page 8
n “Preparing View Connection Server for Horizon View Client,” on page 9
n “Configure the View Client Download Links Displayed in View Portal,” on page 9
n “Install Horizon View Client on Mac OS X,” on page 11
n “Add Horizon View Client to Your Dock,” on page 11
n “Configuring Certificate Checking for End Users,” on page 12
n “Horizon View Client Data Collected by VMware,” on page 12
System Requirements for Mac Clients
You can install Horizon View Client for Mac OS X on all Intel-based models of that use the Mac OS X 10.6.8
or later operating system.
The Mac on which you install Horizon View Client, and the peripherals it uses, must meet certain system
requirements.
Model Intel-based Mac
Memory At least 2GB of RAM
Operating systems n Horizon View Client for Mac OS X 2.2 and 2.3: Mac OS X Snow Leopard
(10.6.8), Mac OS X Lion (10.7), Mac OS X Mountain Lion (10.8), and Mac
OS X Mavericks (10.9)
n Horizon View Client for Mac OS X 2.0 and 2.1: Mac OS X Snow Leopard
(10.6.8), Mac OS X Lion (10.7), and Mac OS X Mountain Lion (10.8)
n View Client for Mac OS X 1.6 and 1.7: Mac OS X Snow Leopard (10.6.8),
Mac OS X Lion (10.7), and Mac OS X Mountain Lion (10.8)
VMware, Inc. 7Using VMware Horizon View Client for Mac OS X
n View Client for Mac OS X 1.4 and 1.5: Mac OS X Snow Leopard (10.6.8)
and Mac OS X Lion (10.7)
View Connection Latest maintenance release of VMware View 4.6.x and later releases
Server, Security Server,
If client systems connect from outside the corporate firewall, VMware
and View Agent
recommends that you use a security server. With a security server, client
systems will not require a VPN connection.
Display protocol for PCoIP or RDP
Horizon View
Software Requirements Remote Desktop Connection Client for Mac from Microsoft, versions 2.0
for RDP through 2.1.1. You can download this client from the Microsoft Web site.
NOTE Horizon View Client for Mac OS X does not work with Microsoft
Remote Desktop 8.0 and later releases.
Software Requirements Horizon View Client 2.1 or later
for Virtual Printing
System Requirements for Real-Time Audio-Video
Real-Time Audio-Video works with standard webcam, USB audio, and analog audio devices, and with
standard conferencing applications like Skype, WebEx, and Google Hangouts. To support Real-Time Audio-
Video, your Horizon View deployment must meet certain software and hardware requirements.
Horizon View remote The desktops must have View Agent 5.2 or later installed. The desktops must
desktop also have the corresponding Remote Experience Agent installed. For
example, if View Agent 5.3 is installed, you must also install the Remote
Experience Agent from Horizon View 5.3 Feature Pack 1. See the
VMware Horizon View Feature Pack Installation and Administration document
for VMware Horizon View
Horizon View Client Horizon View Client 2.3 for Mac OS X or a later release
software
Horizon View Client n Real-Time Audio-Video is supported on Mac OS X Mountain Lion (10.8)
computer or client and later. It is disabled on all earlier Mac OS X operating systems.
access device
n The webcam and audio device drivers must be installed, and the
webcam and audio device must be operable, on the client computer. To
support Real-Time Audio-Video, you do not have to install the device
drivers on the desktop operating system where View Agent is installed.
Display protocol for PCoIP
Horizon View
Real-Time Audio-Video is not supported in RDP desktop sessions.
Supported Desktop Operating Systems
Administrators create virtual machines with a guest operating system and install View Agent in the guest
operating system. End users can log in to these virtual machines from a client device.
For a list of the supported guest operating systems, see the "Supported Operating Systems for View Agent"
topic in the Horizon View 4.6.x or 5.x installation documentation.
8 VMware, Inc.Chapter 1 Setup and Installation
Preparing View Connection Server for Horizon View Client
Administrators must perform specific tasks to enable end users to connect to remote desktops.
Before end users can connect to View Connection Server or a security server and access a remote desktop,
you must configure certain pool settings and security settings:
n If you are using a security server, as VMware recommends, verify that you are using the latest
maintenance releases of View Connection Server 4.6.x and View Security Server 4.6.x or later releases.
See the VMware Horizon View Installation documentation.
n If you plan to use a secure tunnel connection for client devices and if the secure connection is
configured with a DNS host name for View Connection Server or a security server, verify that the client
device can resolve this DNS name.
To enable or disable the secure tunnel, in View Administrator, go to the Edit View Connection Server
Settings dialog box and use the check box called Use secure tunnel connection to desktop.
n Verify that a desktop pool has been created and that the user account that you plan to use is entitled to
access the remote desktop. See the topics about creating desktop pools in the VMware Horizon View
Administration documentation.
n To use two-factor authentication with Horizon View Client, such as RSA SecurID or RADIUS
authentication, you must enable this feature on View Connection Server. RADIUS authentication is
available with View 5.1 or later View Connection Server. For more information, see the topics about
two-factor authentication in the VMware Horizon View Administration documentation.
Configure the View Client Download Links Displayed in View Portal
By default, when you open a browser and enter the URL of a View Connection Server instance, the portal
page that appears contains links to the VMware Download site for downloading Horizon View Client. You
can change the default .
The default Horizon View Client links on portal page ensure that you are directed to the latest compatible
Horizon View Client installers. In some cases, however, you might want to have the links point to an
internal Web server, or you might want to make specific client versions available on your own View
Connection Server. You can reconfigure the page to point to a different URL.
When you make links for Mac OS X, Linux, and Windows client systems, the correct operating system
specific link is shown on the portal page. For example, if you browse to the portal page from a Windows
system, only the link or links for Windows installers appear. You can make separate links for 32-bit and 64-
bit installers. You can also make links for iOS and Android systems, but these operating systems are not
automatically detected, so that if you browse to the portal page from an iPad, for example, you see the links
for both iOS and Android, if you created links for both.
IMPORTANT If you customize the portal page links, as described in this topic, and later install
VMware Horizon View HTML Access on the server, your customized portal page is replaced by an
HTML Access page. For information about customizing that page, see Using
VMware Horizon View HTML Access.
Prerequisites
n Download the installer files for the Horizon View Client types that you want to use in your
environment. The URL to the client download page is https://www.vmware.com/go/viewclients.
n Determine which HTTP server will host the installer files. The files can reside on a View Connection
Server instance or on another HTTP server.
VMware, Inc. 9Using VMware Horizon View Client for Mac OS X
Procedure
1 On the HTTP server where the installer files will reside, create a folder for the installer files.
For example, to place the files in a downloads folder on the View Connection Server host, in the default
installation directory, use the following path:
C:\Program Files\VMware\VMware View\Server\broker\webapps\downloads
The links to the files would then use URLs with the format https://server-name/downloads/client-
installer-file-name. For example, a server with the name view.mycompany.com might use the following
URL for View Client for Windows: https://view.mycompany.com/downloads/VMware-Horizon-View-
Client.exe. In this example, the folder named downloads is located in the webapps root folder.
2 Copy the installer files into the folder.
If the folder resides on View Connection Server, you can replace any files in this folder without having
to restart the VMware View Connection Server service.
3 On the View Connection Server machine, copy the portal-links.properties file and the
portal.properties file located in install-path\Server\Extras\PortalExamples.
4 Create a portal folder the directory C:\ProgramData\VMware\VDM, and copy the portal-
links.properties and portal.properties files into the portal folder.
5 Edit C:\ProgramData\VMware\VDM\portal\portal-links.properties file to point to the new location of
the installer files.
You can edit the lines in this file and add to them if you need to create more links. You can also delete
lines.
The following examples show properties for creating two links for View Client for Windows and two
links for View Client for Linux:
link.win=https://server-name/downloads/VMware-Horizon-View-Client-x86_64-y.y.y-XXXX.exe#win
link.win.1=https://server-name/downloads/VMware-Horizon-View-Client-y.y.y-XXXX.exe#win
link.linux=https://server-name/downloads/VMware-Horizon-View-Client-x86_64-y.y.y-
XXXX.rpm#linux
link.linux.1=https://server-name/downloads/VMware-Horizon-View-Client-y.y.y-XXXX.tar.gz#linux
In this example, y.y.y-XXXX indicates the version and build number. The win text at the end of the line
indicates that this link should appear in the browser if the client has a Windows operating system. Use
win for Windows, linux for Linux, and mac for Mac OS X. For other operating systems, use unknown.
6 Edit C:\ProgramData\VMware\VDM\portal\portal.properties file to specify the text to display for the
links.
These lines appear in the section of the file called # keys based on key names in portal-
links.properties.
The following example shows the text that corresponds to the links specified for link.win and
link.win.1:
text.win=View Client for Windows 32 bit Client users
text.win.1=View Client for Windows 64 bit Client users
7 Restart the VMware View Connection Server service.
When end users enter the URL for View Connection Server, they see links with the text you specified. The
links point to the locations you specified.
10 VMware, Inc.Chapter 1 Setup and Installation
Install Horizon View Client on Mac OS X
End users open Horizon View Client to connect to remote desktops from a Mac OS X physical machine. You
install Horizon View Client on Mac OS X client systems from a disk image file.
Prerequisites
n Verify that the client system uses a supported operating system. See “System Requirements for Mac
Clients,” on page 7.
n Verify that you can log in as an administrator on the client system.
n If you plan to use the RDP display protocol to connect to a remote desktop, verify that the Mac client
system has Remote Desktop Connection Client for Mac from Microsoft, version 2.0 or later installed.
n Verify that you have the URL for a download page that contains the VMware Horizon View Client
installer. This URL might be the VMware Downloads page at http://www.vmware.com/go/viewclients,
or it might be the URL for a View Connection Server instance.
When you browse to a View Connection Server URL, by default the links on that portal page point to
the VMware Downloads page. You can configure the links to point to a different location. For more
information, see “Configure the View Client Download Links Displayed in View Portal,” on page 9.
Depending on how the page is configured, you might also see a link for
VMware Horizon View HTML Access. HTML Access allows you to connect to a virtual desktop using
the browser, without installing any client software. Because VMware Horizon View Client offers more
features and better performance than the HTML Access client, VMware generally recommends that you
install the client software.
Procedure
1 From your Mac, browse to the URL for downloading the Horizon View Client installer file.
The file name format is VMware-Horizon-View-Client-y.y.y-xxxxxx.dmg, where xxxxxx is the build
number and y.y.y is the version number.
2 Double-click the .dmg file to open it and click Agree.
The contents of the disk image appear in a Horizon View Client Finder window.
3 In the Finder window, drag the View Client VMware Horizon View icon to the Applications folder
icon.
If you are not logged in as an administrator user, you are prompted for an administrator user name and
password.
What to do next
Start Horizon View Client and verify that you can log in to the correct remote desktop. See “Log In to a
Remote Desktop for the First Time,” on page 21.
Add Horizon View Client to Your Dock
You can add Horizon View Client to your Dock just as you do with any other application.
Procedure
1 In the Applications folder, select VMware Horizon View Client.
2 Drag the VMware Horizon View Client icon to the Dock.
3 To configure the Dock icon to open Horizon View Client at login or to show the icon in the Finder,
select Options and select the appropriate command from the context menu.
VMware, Inc. 11Using VMware Horizon View Client for Mac OS X
When you quit Horizon View Client, the application shortcut remains in the Dock.
Configuring Certificate Checking for End Users
Administrators can configure the certificate verification mode so that, for example, full verification is always
performed.
Certificate checking occurs for SSL connections between View Connection Server and Horizon View Client.
Administrators can configure the verification mode to use one of the following strategies:
n End users are allowed to choose the verification mode. The rest of this list describes the three
verification modes.
n (No verification) No certificate checks are performed.
n (Warn) End users are warned if a self-signed certificate is being presented by the server. Users can
choose whether or not to allow this type of connection.
n (Full security) Full verification is performed and connections that do not pass full verification are
rejected.
For details about the types of verification checks performed, see “Certificate Checking Modes for Horizon
View Client,” on page 23.
You can set the verification mode so that end users cannot change it. Set the "Security Mode" key in
the /Library/Preferences/com.vmware.view.plist file on Mac clients to one of the following values:
n 1 implements Never connect to untrusted servers.
n 2 implements Warn before connecting to untrusted servers.
n 3 implements Do not verify server identity certificates.
Horizon View Client Data Collected by VMware
If your company participates in the customer experience improvement program, VMware collects data from
certain Horizon View Client fields. Fields containing sensitive information are made anonymous.
NOTE This feature is available only if your Horizon View deployment uses View Connection Server 5.1 or
later. Client information is sent for View Client 1.7 and later clients.
VMware collects data on the clients to prioritize hardware and software compatibility. If your company's
administrator has opted to participate in the customer experience improvement program, VMware collects
anonymous data about your deployment in order to improve VMware's response to customer requirements.
No data that identifies your organization is collected. Horizon View Client information is sent first to View
Connection Server and then on to VMware, along with data from Horizon View servers, desktop pools, and
remote desktops.
Although the information is encrypted while in transit to View Connection Server, the information on the
client system is logged unencrypted in a user-specific directory. The logs do not contain any personally
identifiable information.
To participate in the VMware customer experience improvement program, the administrator who installs
View Connection Server can opt in while running the View Connection Server installation wizard, or an
administrator can set an option in View Administrator after the installation.
12 VMware, Inc.Chapter 1 Setup and Installation
Table 1‑1. Data Collected from Horizon View Clients for the Customer Experience Improvement Program
Is This Field Made
Description Anonymous? Example Value
Company that produced the No VMware
Horizon View Client application
Product name No VMware Horizon View Client
Client product version No The format is x.x.x-yyyyyy, where x.x.x is the client version
number and yyyyyy is the build number.
Client binary architecture No Examples include the following:
n i386
n x86_64
n arm
Client build name No Examples include the following:
n VMware-Horizon-View-Client-Win32-Windows
n VMware-Horizon-View-Client-Linux
n VMware-Horizon-View-Client-iOS
n VMware-Horizon-View-Client-Mac
n VMware-Horizon-View-Client-Android
n VMware-Horizon-View-Client-WinStore
Host operating system No Examples include the following:
n Windows 8.1
n Windows 7, 64-bit Service Pack 1 (Build 7601 )
n iPhone OS 5.1.1 (9B206)
n Ubuntu 10.04.4 LTS
n Mac OS X 10.7.5 (11G63)
Host operating system kernel No Examples include the following:
n Windows 6.1.7601 SP1
n Darwin Kernel Version 11.0.0: Sun Apr 8 21:52:26 PDT
2012; root:xnu-1878.11.10~1/RELEASE_ARM_S5L8945X
n Darwin 11.4.2
n Linux 2.6.32-44-generic #98-Ubuntu SMP Mon Sep 24
17:27:10 UTC 2012
n unknown (for Windows Store)
Host operating system No Examples include the following:
architecture n x86_64
n i386
n armv71
n ARM
Host system model No Examples include the following:
n Dell Inc. OptiPlex 960
n iPad3,3
n MacBookPro8,2
n Dell Inc. Precision WorkStation T3400 (A04 03/21/2008)
Host system CPU No Examples include the following:
n Intel(R) Core(TM)2 Duo CPU E8400 @ 3.00GH
n Intel(R) Core(TM)2 Quad CPU Q6600 @ 2.40GH
n unknown (for iPad)
VMware, Inc. 13Using VMware Horizon View Client for Mac OS X
Table 1‑1. Data Collected from Horizon View Clients for the Customer Experience Improvement Program
(Continued)
Is This Field Made
Description Anonymous? Example Value
Number of cores in the host No For example: 4
system's processor
MB of memory on the host system No Examples include the following:
n 4096
n unknown (for Windows Store)
14 VMware, Inc.Using URIs to Configure
Horizon View Client 2
Using uniform resource identifiers (URIs), you can create a Web page or an email with links that end users
click to launch Horizon View Client, connect to View Connection Server, and launch a specific desktop with
specific configuration options.
You can simplify the process of logging in to a remote desktop by creating Web or email links for end users.
You create these links by constructing URIs that provide some or all of the following information, so that
your end users do not need to supply it:
n View Connection Server address
n Port number for View Connection Server
n Active Directory user name
n Domain name
n Desktop display name
n Window size
n Desktop actions, including reset, log off, and start session
n Display protocol
n Options for redirecting USB devices
To construct a URI, you use the vmware-view URI scheme with Horizon View Client specific path and query
parts.
NOTE You can use URIs to launch Horizon View Client only if the client software is already installed on
end users' client computers.
This chapter includes the following topics:
n “Syntax for Creating vmware-view URIs,” on page 15
n “Examples of vmware-view URIs,” on page 17
Syntax for Creating vmware-view URIs
Syntax includes the vmware-view URI scheme, a path part to specify the desktop, and, optionally, a query to
specify desktop actions or configuration options.
VMware Horizon View URI Specification
Use the following syntax to create URIs for launching Horizon View Client:
vmware-view://[authority-part][/path-part][?query-part]
VMware, Inc. 15Using VMware Horizon View Client for Mac OS X
The only required element is the URI scheme, vmware-view. For some versions of some client operating
systems, the scheme name is case-sensitive. Therefore, use vmware-view.
IMPORTANT In all parts, non-ASCII characters must first be encoded according to UTF-8 [STD63], and then
each octet of the corresponding UTF-8 sequence must be percent-encoded to be represented as URI
characters.
For information about encoding for ASCII characters, see the URL encoding reference at
http://www.utf8-chartable.de/.
authority-part Specifies the server address and, optionally, a user name, a non-default port
number, or both. Server names must conform to DNS syntax.
To specify a user name, use the following syntax:
user1@server-address
Note that you cannot specify a UPN address, which includes the domain. To
specify the domain, you can use the domainName query part in the URI.
To specify a port number, use the following syntax:
server-address:port-number
path-part Specifies the desktop. Use the desktop display name. If the display name has
a space in it, use the %20 encoding mechanism to represent the space.
query-part Specifies the configuration options to use or the desktop actions to perform.
Queries are not case-sensitive. To use multiple queries, use an ampersand
(&) between the queries. If queries conflict with each other, the last query in
the list is used. Use the following syntax:
query1=value1[&query2=value2...]
Supported Queries
This topic lists the queries that are supported for this type of Horizon View Client. If you are creating URIs
for multiple types of clients, such as desktop clients and mobile clients, see the Using
VMware Horizon View Client guide for each type of client system.
action Table 2‑1. Values That Can Be Used with the action Query
Value Description
browse Displays a list of available desktops hosted on the specified server.
You are not required to specify a desktop when using this action.
If you use the browse action and specify a desktop, the desktop is
highlighted in the list of available desktops.
start-session Launches the specified desktop. If no action query is provided and
the desktop name is provided, start-session is the default
action.
reset Shuts down and restarts the specified desktop. Unsaved data is
lost. Resetting a remote desktop is the equivalent of pressing the
Reset button on a physical PC.
16 VMware, Inc.Chapter 2 Using URIs to Configure Horizon View Client
Table 2‑1. Values That Can Be Used with the action Query (Continued)
Value Description
logoff Logs the user out of the guest operating system in the remote
desktop.
rollback Discards changes made to the specified desktop while it was
checked out for use in local mode on a Windows PC or laptop.
connectUSBOnInsert (For Horizon View Client 1.7 and later) Connects a USB device to the
foreground virtual desktop when you plug in the device. This query is
implicitly set if you specify the unattended query. To use this query, you
must set the action query to start-session or else not have an action query.
Valid values are true and false. An example of the syntax is
connectUSBOnInsert=true.
connectUSBOnStartup (For Horizon View Client 1.7 and later) Redirects all USB devices that are
currently connected to the client system to the desktop. This query is
implicitly set if you specify the unattended query. To use this query, you
must set the action query to start-session or else not have an action query.
Valid values are true and false. An example of the syntax is
connectUSBOnStartup=true.
desktopLayout Sets the size of the window that displays the remote desktop. To use this
query, you must set the action query to start-session or else not have an
action query.
Table 2‑2. Valid Values for the desktopLayout Query
Value Description
fullscreen Full screen on all connected external monitors. This is the
default.
windowLarge Large window.
windowSmall Small window.
WxH Custom resolution, where you specify the width by height,
in pixels. An example of the syntax is
desktopLayout=1280x800.
desktopProtocol Valid values are RDP and PCoIP. For example, to specify PCoIP, use the syntax
desktopProtocol=PCoIP.
domainName The domain associated with the user who is connecting to the remote
desktop.
Examples of vmware-view URIs
You can create hypertext links or buttons with the vmware-view URI scheme and include these links in email
or on a Web page. Your end users can click these links to, for example, launch a particular remote desktop
with the startup options you specify.
URI Syntax Examples
Each URI example is followed by a description of what the end user sees after clicking the URI link.
1 vmware-view://view.mycompany.com/Primary%20Desktop?action=start-session
VMware, Inc. 17Using VMware Horizon View Client for Mac OS X
Horizon View Client is launched and connects to the view.mycompany.com server. The login box prompts
the user for a user name, domain name, and password. After a successful login, the client connects to
the desktop whose display name is displayed as Primary Desktop, and the user is logged in to the
guest operating system.
NOTE The default display protocol and window size are used. The default display protocol is PCoIP.
The default window size is full screen.
2 vmware-view://view.mycompany.com:7555/Primary%20Desktop
This URI has the same effect as the previous example, except that it uses the nondefault port of 7555 for
View Connection Server. (The default port is 443.) Because a desktop identifier is provided, the desktop
is launched even though the start-session action is not included in the URI.
3 vmware-view://fred@view.mycompany.com/Finance%20Desktop?desktopProtocol=PCoIP
Horizon View Client is launched and connects to the view.mycompany.com server. In the login box, the
User name text box is populated with the name fred. The user must supply the domain name and
password. After a successful login, the client connects to the desktop whose display name is displayed
as Finance Desktop, and the user is logged in to the guest operating system. The connection uses the
PCoIP display protocol.
4 vmware-view://fred@view.mycompany.com/Finance%20Desktop?domainName=mycompany
Horizon View Client is launched and connects to the view.mycompany.com server. In the login box, the
User name text box is populated with the name fred, and the Domain text box is populated with
mycompany. The user must supply only a password. After a successful login, the client connects to the
desktop whose display name is displayed as Finance Desktop, and the user is logged in to the guest
operating system.
5 vmware-view://view.mycompany.com/
Horizon View Client is launched, and the user is taken to the login prompt for connecting to the
view.mycompany.com server.
6 vmware-view://view.mycompany.com/Primary%20Desktop?action=reset
Horizon View Client is launched and connects to the view.mycompany.com server. The login box prompts
the user for a user name, domain name, and password. After a successful login, Horizon View Client
displays a dialog box that prompts the user to confirm the reset operation for Primary Desktop. After
the reset occurs, depending on the type of client, the user might see a message indicating whether the
reset was successful.
NOTE This action is available only if the View administrator has enabled this feature for end users.
7 vmware-view://
Horizon View Client is launched, and the user is taken to the page for entering the address of a View
Connection Server instance.
HTML Code Examples
You can use URIs to make hypertext links and buttons to include in emails or on Web pages. The following
examples show how to use the URI from the first URI example to code a hypertext link that says, Test Link,
and a button that says, TestButton.
Test
Link
18 VMware, Inc.Chapter 2 Using URIs to Configure Horizon View Client VMware, Inc. 19
Using VMware Horizon View Client for Mac OS X 20 VMware, Inc.
Managing Server Connections and
Desktops 3
Use Horizon View Client to connect to View Connection Server or a security server and log in to or off of a
remote desktop. For troubleshooting purposes, you can also reset a remote desktop assigned to you.
Depending on how the administrator configures policies for remote desktops, end users might be able to
perform many operations on their desktops.
This chapter includes the following topics:
n “Log In to a Remote Desktop for the First Time,” on page 21
n “Certificate Checking Modes for Horizon View Client,” on page 23
n “Searching for Desktops,” on page 24
n “Switch Desktops,” on page 24
n “Log Off or Disconnect from a Desktop,” on page 24
n “Remove a View Server Shortcut from the Home Screen,” on page 25
n “Reordering View Server and Remote Desktop Shortcuts,” on page 25
n “Roll Back a Desktop,” on page 26
Log In to a Remote Desktop for the First Time
Before you have end users access their remote desktops, test that you can log in to a remote desktop from
the client system.
Prerequisites
n Obtain the credentials that you need to log in, such as Active Directory user name and password, RSA
SecurID user name and passcode, or RADIUS authentication user name and passcode.
n Obtain the domain name for logging in.
n Perform the administrative tasks described in “Preparing View Connection Server for Horizon View
Client,” on page 9.
n If you are outside the corporate network and are not using a security server to access the remote
desktop, verify that your client device is set up to use a VPN connection and turn that connection on.
IMPORTANT VMware recommends using a security server rather than a VPN.
n Verify that you have the fully qualified domain name (FQDN) of the server that provides access to the
remote desktop. You also need the port number if the port is not 443.
VMware, Inc. 21Using VMware Horizon View Client for Mac OS X
n If you plan to use the RDP display protocol to connect to a remote desktop, verify that the
AllowDirectRDP View Agent group policy setting is enabled.
n If your administrator has allowed it, you can configure the certificate checking mode for the SSL
certificate that the View server presents. See “Certificate Checking Modes for Horizon View Client,” on
page 23.
n If end users are allowed to use the Microsoft RDP display protocol, verify that the client system has
Remote Desktop Connection Client for Mac from Microsoft, version 2.0 or later. You can download this
client from the Microsoft Web site.
Procedure
1 In the Applications folder, double-click VMware Horizon View Client.
2 Click Continue to start remote desktop USB and printing services, or click Cancel to use
Horizon View Client without remote desktop USB and printing services.
If you click Continue, you must provide system credentials. If you click Cancel, you can enable remote
desktop USB and printing services later.
NOTE The prompt to start remote desktop USB and printing services appears the first time you launch
Horizon View Client. It does not appear again, regardless of whether you click Cancel or Continue.
3 Click the Add Server icon on the Horizon View Client Home screen.
4 Enter the server name and a port number if required, and click Continue.
An example using a nondefault port is view.company.com:1443.
5 If you are prompted for RSA SecurID credentials or RADIUS authentication credentials, enter the user
name and passcode and click Continue.
6 Enter your user name and password, select a domain, and click Continue.
You might see a message that you must confirm before the login dialog box appears.
7 If the desktop security indicator turns red and a warning message appears, respond to the prompt.
Usually, this warning means that View Connection Server did not send a certificate thumbprint to the
client. The thumbprint is a hash of the certificate public key and is used as an abbreviation of the public
key. View Connection Server 4.6.1, 5.0.1, and later versions send thumbprint information, but earlier
versions do not.
8 (Optional) Select the protocol.
The default is PCoIP. To use Microsoft RDP instead, click PCoIP under the desktop name to toggle and
select RDP.
9 Double-click a remote desktop shortcut to connect.
After you are connected, the client window appears. If Horizon View Client cannot connect to the desktop,
perform the following tasks:
n Determine whether View Connection Server is configured not to use SSL. Horizon View Client requires
SSL connections. Check whether the global setting in View Administrator for the Use SSL for client
connections check box is deselected. If so, you must either select the check box, so that SSL is used, or
set up your environment so that clients can connect to an HTTPS enabled load balancer or other
intermediate device that is configured to make an HTTP connection to View Connection Server.
n Verify that the security certificate for View Connection Server is working properly. If it is not, in View
Administrator, you might also see that the View Agent on desktops is unreachable.
n Verify that the tags set on the View Connection Server instance allow connections from this user. See
the VMware Horizon View Administration document.
22 VMware, Inc.Chapter 3 Managing Server Connections and Desktops
n Verify that the user is entitled to access this desktop. See the VMware Horizon View Administration
document.
n If you are using the RDP display protocol to connect to a remote desktop, verify that the client
computer allows remote desktop connections.
Certificate Checking Modes for Horizon View Client
Administrators and sometimes end users can configure whether client connections are rejected if any or
some server certificate checks fail.
Certificate checking occurs for SSL connections between View Connection Server and Horizon View Client.
Certificate verification includes the following checks:
n Is the certificate intended for a purpose other than verifying the identity of the sender and encrypting
server communications? That is, is it the correct type of certificate?
n Has the certificate expired, or is it valid only in the future? That is, is the certificate valid according to
the computer clock?
n Does the common name on the certificate match the host name of the server that sends it? A mismatch
can occur if a load balancer redirects Horizon View Client to a server that has a certificate that does not
match the host name entered in Horizon View Client. Another reason a mismatch can occur is if you
enter an IP address rather than a host name in the client.
n Is the certificate signed by an unknown or untrusted certificate authority (CA)? Self-signed certificates
are one type of untrusted CA.
To pass this check, the certificate's chain of trust must be rooted in the device's local certificate store.
NOTE For instructions about distributing a self-signed root certificate and installing it on Mac OS X client
systems, see the Advanced Server Administration document for the Mac OS X Server you are using, available
from the Apple Web site.
In addition to presenting a server certificate, View Connection Server 4.6.1, 5.0.1, and later versions also
send a certificate thumbprint to Horizon View Client. The thumbprint is a hash of the certificate public key
and is used as an abbreviation of the public key. If the View server does not send a thumbprint, you see a
warning that the connection is untrusted.
If your administrator has allowed it, you can set the certificate checking mode. Select VMware Horizon
View Client > Preferences from the menu bar. You have three choices:
n Never connect to untrusted servers. If any of the certificate checks fails, the client cannot connect to the
server. An error message lists the checks that failed.
n Warn before connecting to untrusted servers. If a certificate check fails because the server uses a self-
signed certificate, you can click Continue to ignore the warning. For self-signed certificates, the
certificate name is not required to match the View Connection Server name you entered in
Horizon View Client.
n Do not verify server identity certificates. This setting means that View does not perform any certificate
checking.
If the certificate checking mode is set to Warn, you can still connect to a View Connection Server instance
that uses a self-signed certificate.
If an administrator later installs a security certificate from a trusted certificate authority, so that all certificate
checks pass when you connect, this trusted connection is remembered for that specific server. In the future,
if that server ever presents a self-signed certificate again, the connection fails. After a particular server
presents a fully verifiable certificate, it must always do so.
VMware, Inc. 23Using VMware Horizon View Client for Mac OS X
Searching for Desktops
After you connect to a View server, the available desktops on that server appear on the Desktop Selector
window. In Horizon View Client 2.3 and later, you can search for a particular desktop by typing in the
Desktop Selector window.
When you begin to type, Horizon View Client highlights the first matching desktop name. To connect to a
highlighted desktop, press the Enter key. If you continue to type after the first match is found,
Horizon View Client continues to search for matching desktops. If Horizon View Client finds multiple
matching desktops, you can press the Tab key to switch to the next match. If you stop typing for two
seconds and then begin to type again, Horizon View Client assumes that you are starting a new search.
Switch Desktops
If you are connected to a desktop, you can switch to another desktop.
Procedure
u Select a remote desktop from the same server or a different server.
Option Action
Choose a different remote desktop For Horizon View Client 2.1 and later, on the Desktop Selector window,
on the same server double click the icon representing a different desktop pool. You can also
click the Disconnect button in the toolbar, or select Desktop > Disconnect
from the menu bar.
For Horizon View Client 2.0 and earlier versions, click the Disconnect
button in the toolbar, or select Desktop > Disconnect from the menu bar.
Choose a different remote desktop For Horizon View Client 2.1 and later, if you are entitled to multiple
on a different server desktops, so that the Desktop Selector window is open, click the
Disconnect from Server button at the right side of the toolbar in Desktop
Selector window and disconnect from the server. If you are entitled to only
one desktop, the Desktop Selector window is not open, you can select
Desktop > Disconnect from the menu bar and then start
Horizon View Client again to connect to a different server.
For Horizon View Client 2.0 and earlier versions, click the Disconnect
from Server button at the right side of the toolbar in the
Horizon View Client window.
Log Off or Disconnect from a Desktop
If you disconnect from a remote desktop without logging off, applications remain open.
Even if you do not have a remote desktop open, you can log off of the remote desktop operating system.
Using this feature has the same result as sending Ctrl+Alt+Del to the desktop and then clicking Log Off.
NOTE The Windows key combination Ctrl+Alt+Del is not supported in remote desktops. To use the
equivalent of pressing Ctrl+Alt+Del, select Desktop > Send Ctrl+Alt+Del from the menu bar.
Alternatively, you can press Fn+Control+Option+Delete on an Apple keyboard.
24 VMware, Inc.Chapter 3 Managing Server Connections and Desktops
Procedure
n Disconnect without logging off.
Option Action
Disconnect from the desktop and Click the Close button in the corner of the window or select File > Close
quit Horizon View Client from the menu bar.
Disconnect from the desktop and Click the Disconnect button in the toolbar or select Disconnect > Desktop
remain in Horizon View Client from the menu bar.
NOTE Your View administrator can configure your desktop to automatically log off when
disconnected. In that case, any open programs in your desktop are stopped.
n Log off and disconnect from a desktop.
Option Action
From within the desktop OS Use the Windows Start menu to log off.
From the menu bar Select Desktop > Log Off from the menu bar.
If you use this procedure, files that are open on the remote desktop will be
closed without being saved first.
n Log off when you do not have a remote desktop open.
If you use this procedure, files that are open on the remote desktop will be closed without being saved
first.
Option Action
From Home screen with server a Double-click the server shortcut and supply credentials.
shortcuts
These might include RSA SecurID credentials and credentials for
logging in to the desktop.
b Select the desktop and select Desktop > Log Off from the menu bar.
From Home screen with desktop Select the desktop and select Desktop > Log Off from the menu bar.
shortcuts
Remove a View Server Shortcut from the Home Screen
After you connect to a View server, a server shortcut is saved to the Horizon View Client Home screen.
You can remove a View Connection Server shortcut by selecting the shortcut and pressing the Delete key or
by Control-clicking or right-clicking the shortcut on the Home screen and selecting Delete.
You cannot remove remote desktop shortcuts that appear after you connect to a server.
Reordering View Server and Remote Desktop Shortcuts
In Horizon View Client 2.3 and later, you can reorder View server and remote desktop shortcuts.
Each time you connect to a View server, Horizon View Client saves a server shortcut to the Home screen.
You can reorder these View server shortcuts by selecting a shortcut and dragging it to a new position on the
Home screen.
After you connect to a View server, the available desktops on that server appear in the Desktop Selector
window. You can reorder these remote desktop shortcuts by selecting a shortcut and dragging it to a new
position on the Desktop Selector window.
VMware, Inc. 25Using VMware Horizon View Client for Mac OS X
Roll Back a Desktop
Rolling back discards changes made to a virtual desktop that you checked out for use in local mode on a
Windows PC or laptop.
You can roll back a remote desktop only if your View administrator has enabled this feature and only if you
checked out the desktop.
CAUTION If changes were made to the local mode desktop and those changes were not replicated back to the
View server before rolling back, the changes are lost.
Prerequisites
n Obtain the credentials that you need to log in, such as Active Directory user name and password, RSA
SecurID user name and passcode, or RADIUS authentication user name and passcode.
n Back up the desktop to the server to preserve data or files.
You can use View Administrator to replicate data to the server, or, if the policy is set to allow it, you can
use View Client with Local Mode on the Windows client where the desktop is currently checked out.
Procedure
1 If the Horizon View Client Home screen displays View Connection Server shortcuts, double-click the
shortcut for the server that accesses the desktop and supply credentials.
a If you are prompted for RSA SecurID credentials or RADIUS authentication credentials, enter the
user name and passcode and click Continue.
b Enter your user name and password in the login dialog box.
2 On the Horizon View Client Home screen that displays remote desktop shortcuts, select the desktop
and select Desktop > Rollback from the menu bar.
After the remote desktop is rolled back, you can log in to it from the Mac client.
26 VMware, Inc.Using a Microsoft Windows Desktop
on a Mac 4
Horizon View Client for Mac OS X supports several features.
This chapter includes the following topics:
n “Feature Support Matrix,” on page 27
n “Internationalization,” on page 28
n “Monitors and Screen Resolution,” on page 28
n “Connect USB Devices,” on page 29
n “Using the Real-Time Audio-Video Feature for Webcams and Microphones,” on page 36
n “Copying and Pasting Text and Images,” on page 40
n “Printing from a Remote Desktop,” on page 41
n “PCoIP Client-Side Image Cache,” on page 43
Feature Support Matrix
Some features are supported on one type of Horizon View Client but not on another. For example, local
mode is supported only on Horizon View Client for Windows.
Table 4‑1. Features Supported on Windows Desktops for Mac OS X Clients
Windows
Windows 8.x Windows 7 Vista Windows XP Windows Server
Feature Desktop Desktop Desktop Desktop 2008 R2 Desktop
RSA SecurID or RADIUS X X X X X
Single sign-on X X X X X
PCoIP display protocol X X X X X
RDP display protocol X X X X X
USB access X X X X X
Real-Time Audio-Video X X X X X
(RTAV)
Wyse MMR
Windows 7 MMR
Virtual printing X X X X
Location-based printing X X X X
Smart cards
VMware, Inc. 27Using VMware Horizon View Client for Mac OS X
Table 4‑1. Features Supported on Windows Desktops for Mac OS X Clients (Continued)
Windows
Windows 8.x Windows 7 Vista Windows XP Windows Server
Feature Desktop Desktop Desktop Desktop 2008 R2 Desktop
Multiple monitors X X X X X
Local mode
Features that are supported on Windows desktops for Mac OS X Horizon View Client have the following
restrictions.
n Windows 8.x desktops are supported only if you have Horizon View 5.2 or later servers and desktops.
n Windows Server 2008 R2 desktops are supported only if you have Horizon View 5.3 or later servers and
desktops.
n For information about establishing an RDP connection with a Windows 8.1 desktop, see the VMware
KB article at http://kb.vmware.com/kb/2059786.
n The Real-Time Audio-Video feature is supported only if you have Horizon View 5.2 with Feature Pack
2 or later. For a complete list of requirements, see “System Requirements for Real-Time Audio-Video,”
on page 8.
For more information about these features and their limitations, see the VMware Horizon View Planning
document.
Internationalization
The user interface and documentation are available in English, Japanese, French, German, Simplified
Chinese, Traditional Chinese, and Korean.
Monitors and Screen Resolution
With Horizon View Client 2.0 and later, if you use the PCoIP display protocol, you can extend a remote
desktop to multiple monitors. If you have a Mac with Retina Display, you can see the remote desktop in full
resolution.
Using Multiple Monitors
If you use the PCoIP display protocol when accessing a remote desktop, you can use up to two monitors,
with a resolution of up to 2560x1600 per display. If you are using two monitors, the monitors can be side by
side or vertically stacked.
When the 3D rendering feature is enabled, the maximum resolution is 1920x1200. Examples of 3D
applications include Windows Aero themes, Microsoft Office 2010, and Google Earth.
To extend a remote desktop to multiple monitors you can use the Window > Full Screen menu item or the
expander arrows in the upper-right corner of the Horizon View Client window.
If you have a Mac with OS X Mavericks (10.9), open System Preferences, click Mission Control, and deselect
Displays have separate Spaces to use full screen with more than one monitor. You must log out to make
your changes take effect.
Displaying a Remote Desktop on a High-Resolution Mac with Retina Display
If you use the PCoIP display protocol, Horizon View Client also supports very high resolutions for those
client systems with Retina Display. After you log in to a remote desktop, you can choose the Desktop >
Resolution > Full Resolution menu item. This menu item appears only if the client system supports Retina
Display.
28 VMware, Inc.Chapter 4 Using a Microsoft Windows Desktop on a Mac
If you use Full Resolution, the icons on the remote desktop are smaller but the display is sharper. If you
connect the client system to an external monitor, the display changes to Normal again.
Connect USB Devices
You can use locally attached USB devices, such as thumb flash drives, cameras, and printers, from a remote
desktop. This feature is called USB redirection.
When you use this feature, most USB devices that are attached to the local client system become available
from a menu in Horizon View Client. You use the menu to connect and disconnect the devices.
Using USB devices with remote desktops has the following limitations:
n When you access a USB device from a menu in Horizon View Client and use the device in a remote
desktop, you cannot access the device on the local computer.
n USB devices that do not appear in the menu, but are available in a remote desktop, include human
interface devices such as keyboards and pointing devices. The remote desktop and the local computer
use these devices at the same time. Interaction with these devices can sometimes be slow because of
network latency.
n Large USB disk drives can take several minutes to appear in the desktop.
n Some USB devices require specific drivers. If a required driver is not already installed on a remote
desktop, you might be prompted to install it when you connect the USB device to the remote desktop.
n If you plan to attach USB devices that use MTP drivers, such as Android-based Samsung smart phones
and tablets, you must set Horizon View Client to automatically connect USB devices to your remote
desktop. Otherwise, if you try to manually redirect the USB device by using a menu item, the device
will not be redirected unless you unplug the device and then plug it in again.
n Webcams are not supported for USB redirection.
n The redirection of USB audio devices depends on the state of the network and is not reliable. Some
devices require a high data throughput even when they are idle.
You can connect USB devices to a remote desktop either manually or automatically.
NOTE Do not redirect USB Ethernet connections to the remote desktop. Your remote desktop can connect to
your network if your local system is connected. If you have set your remote desktop to autoconnect USB
devices, you can add an exception to exclude your Ethernet connection. See “Configuring USB Redirection
on a Mac OS X Client,” on page 31 .
Prerequisites
n To use USB devices with a remote desktop, the View administrator must have enabled the USB feature
for the remote desktop.
This task includes installing the USB Redirection component of View Agent. For instructions, see the
chapter about creating and preparing virtual machines, in the VMware Horizon View Administration
document.
This task can also include setting group policies to allow USB redirection. For more information, see the
section "USB Settings for the View Agent," in the VMware Horizon View Administration document.
n If this is the first time you are attempting to connect a USB device, you must provide the Administrator
password. Horizon View Client will prompt you when it is time to do so.
Some components required for USB redirection that are already installed by Horizon View Client need
to be configured, and configuration of these components requires Administrator privileges.
VMware, Inc. 29Using VMware Horizon View Client for Mac OS X
Procedure
n Manually connect the USB device to a remote desktop.
a If this is the first time you are using the USB feature, from the VMware Horizon View Client menu
bar, click Desktop > USB > Start remote desktop USB services and provide the Administrator
password when prompted.
Alternatively, you can click the USB device icon in the upper-left corner of the Horizon View Client
window.
b Connect the USB device to your local client system.
c From the VMware Horizon View Client menu bar, click Desktop > USB.
d Select the USB device.
The device is manually redirected from the local system to the remote desktop.
n Configure Horizon View Client to connect USB devices automatically to the remote desktop when you
plug them in to the local system.
If you plan to connect devices that use MTP drivers, such as Android-based Samsung smart phones and
tablets, be sure to use this autoconnect feature.
a Before you plug in the USB device, start Horizon View Client and connect to a remote desktop.
b If this is the first time you are using the USB feature, from the VMware Horizon View Client menu
bar, click Desktop > USB > Start remote desktop USB services and provide the Administrator
password when prompted.
Alternatively, you can click the USB device icon in the upper-left corner of the Horizon View Client
window.
c From the VMware Horizon View Client menu bar, click Desktop > USB > Autoconnect USB
Devices on Insert.
d Plug in the USB device.
USB devices that you connect to your local system after you start Horizon View Client are redirected to
the remote desktop.
n Configure Horizon View Client to connect USB devices automatically to the remote desktop when
Horizon View Client starts.
a If this is the first time you are using the USB feature, from the VMware Horizon View Client menu
bar, click Desktop > USB > Start remote desktop USB services and provide the Administrator
password when prompted.
Alternatively, you can click the USB device icon in the upper-left corner of the Horizon View Client
window.
b From the VMware Horizon View Client menu bar, click Desktop > USB > Autoconnect USB
Devices on Startup .
c Plug in the USB device and restart Horizon View Client.
USB devices that are connected to the local system when you start Horizon View Client are redirected
to the remote desktop.
The USB device appears in the desktop. This might take up to 20 seconds. The first time you connect the
device to the desktop you might be prompted to install drivers.
If the USB device does not appear in the desktop after several minutes, disconnect and reconnect the device
to the client computer.
30 VMware, Inc.You can also read