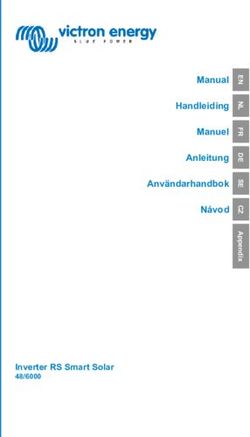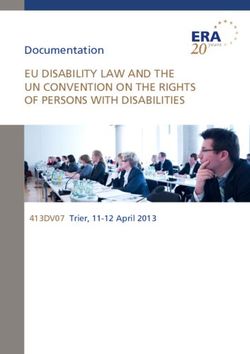Z-EMAP-CORE Series NAVIGATION QUICK START GUIDE - Zenec
←
→
Page content transcription
If your browser does not render page correctly, please read the page content below
N AV I G AT I O N
N AV I G A Z I O N E
N AV I G AT I E
N AV I G A C E
Z-EMAP-CORE Series
NAVIGATION QUICK START GUIDE
E n g lish
Deutsch
Fra n ça is
I t a lia n o
Ne d e rla n d s
Če št in a
1Content
English 04 - 21
Deutsch 22 - 39
Français 40 - 57
Italiano 58 - 75
Nederlands 76 - 91
Čeština 92 - 109
2 3Initial set-up Navigation view
The navigation view is the main screen of ZENEC that shows the planned route on a map.
ZENEC works with digital maps which are not simply the computerised versions of traditional
1. Select your preferred language, then tap to confirm your paper maps. Similarly to paper road maps, the 2D mode of digital maps shows you streets
selection. Later you can change it in Regional settings. and roads. Elevation is also illustrated in colour.
The navigation view displays the following screen buttons, data fields, and route information
on the map during navigation:
2. Read the End User Licence Agreement, and tap if you agree with
the terms of use.
3. The Configuration wizard starts. Tap to continue.
4. Select the language and speaker used for voice guidance messages and tap
. Later you can change it in Regional settings. Tap any item in the
list for a short voice sample. Tap to confirm your selection.
5. Set your preferred units and time formats, and tap .
6. Set your route preferences, and tap .
7. The initial set-up is now complete, tap to enter the map screen.
Note! Some buttons, fields, or icons may not be available in your product version.
Number Name Description
1 Current The current position is displayed as a blue arrow by default.
position When there is no GPS position, the current position marker is
marker transparent and it shows your last known position.
2 GPS position The dot near the arrow shows the GPS position as perceived
by the GPS receiver.
1 2
4 53 Planned route 16 3D objects They display hills, mountains, roads, landmarks, and buildings
The planned route is displayed as an orange line.
in 3D.
4 Data fields 16 Street name
Three data fields show the following information: It shows the current street name. By tapping it, you can open
the Where Am I screen. .
• The estimated time of the arrival at the destination.
• The remaining time of the trip.
• The remaining distance to the destination. If you are approaching a motorway exit or a complex intersection and the needed information
exists, the map is replaced with a 3D view of the junction.
Tap this area to access the Trip Computer screen with
additional information about the current trip on a dashboard
and in the Trip Summary.
You can change the default values in Settings or by tapping
and holding the area where the data fields appear.
If you have not selected a destination, you can see your
heading instead of the three data fields.
When entering a tunnel, the map is replaced with a generic tunnel image.
Next turn It shows the type of the next manoeuvre and its distance.
5 preview
6 Second next It shows the type of the second next manoeuvre if it is near the
turn preview first one.
7 Next street
It displays the name of the next street.
If you have not selected a route destination, you can see
nearby house numbers, if they are available.
8 Parking It appears near the destination. By tapping it, you can check
around the available parking facilities around your destination.
destination
9 Destination It appears near the destination. By tapping it, you can check
menu the trip summary, find Places around your final destination,
save the current location, or suspend the navigation.
10 Lane On multi-lane roads, it shows the lanes ahead and their
information directions. The highlighted arrows represent the lanes and
direction you need to take.
11 Alert point It shows the type of the alert points when approaching a
warning Points like school zones or railroad crossings. You must make
sure that using this feature is legal in the country where you
intend to use it.
12 Speed limit It shows the current speed limit of the road.
warning
13 Signpost It shows the available destinations and the road numbers.
14 Motorway By tapping it, you can check the details of the next few service
services stations (petrol stations, restaurants) when travelling on a
motorway. .
15 Navigation By tapping it, you can open the Navigation menu, where you
menu can reach other parts of ZENEC.
6 7
3 4When you are navigating with a planned route, the following menu options are also available:
Navigation menu
On the Map screen, tap to open the Navigation menu.
Button Instruction
Add an intermediate destination to your route.
See route alternatives to avoid parts of the route, or to avoid a specific road from
your planned route.
View the route in its full length on the map and to display route parameters and
You can see the following menu options when you are navigating without a planned route:
route alternatives. Tap to access additional options, like Simulation or Route
Preferences.
Button Instruction
Delete your route.
Select your destination by entering an address or its coordinates, or by selecting a
Place, a Saved Location, or a Saved Route. You can also look up your recent
destinations from the Smart History.
Delete the next waypoint or the whole route.
Build your route from one or more route points. You can also plan a route
independently of your current GPS position by setting a new starting point.
Check the traffic events affecting your route, In the navigation menu, you have the following additional options:
Note! Function depends on the device variant.
See device specification / device key features.
Button Instruction
Open a list of nearby caravan-related locations from the Places of interest on your
device (campings, parking for caravans, service locations, etc.) Open the Saved Locations screen where you can save a location as a favourite
destination or edit a saved location.
Note! This function is only available for MH (motorhome) – series
Set the volume or mute the navigation.
Access additional options and to check some useful information, for example traffic
information, and so on.
Switch to 3D mode.
Customise the way the navigation software works.
Switch to 2D mode.
See information about the navigation software.
Switch to 2D North up view mode.
Suspend navigation.
Resume navigation.
5
8 9
6Access the User profiles menu where you can create new profiles or edit the New Route menu
existing profiles. If more drivers are using the navigation system, they can create
their own profiles with their own settings.
Button Instruction
Check those notifications that contain important information but do not require
immediate action from the users.
Open additional options within the menu options on certain screens.
In the Navigation menu, tap to specify an address as your destination.
Return to the map from any menu screen. The New Route to... menu provides the following options:
Button Instruction
Find your destination regardless of its type in Combined Search.
Specify an address as your destination.
Select a place of interest as your destination.
Choose from the list of your saved locations.
Choose from the list of all recent destinations.
Select a saved route as your destination or intermediate destination.
Select a destination by entering its coordinate.
Two of your recent destinations are listed in the New Route to... menu for easy access. Tap
any of the smart history items to set the location as your destination.
8
10 11
7Navigating to an address
a. Tap .
b. Enter the house number on the keyboard. (To enter letters, tap .)
c. Tap to finish entering the address.
7. The map appears with the selected destination in the middle. If necessary, tap the map
Tap on the Navigation view to access the Navigation menu. somewhere else to modify the destination. The Cursor ( ) appears at the new
location.
(optional) To change some of the route setting parameters, perform the following
In the Navigation menu, tap and . By default, the screen proposes the city or steps:
town where you are located.
1. To change the country, perform the following steps: a. Tap to avoid motorways, tap to avoid Period Charge or Per-use
Toll roads, tap to avoid ferry, or tap to avoid carpool roads.
a. Tap .
b. Use the keyboard to enter the name of the country.
b. Tap to confirm the destination, or tap to select a
c. After entering a couple of characters, the list of countries that match the different destination.
entered string appears. c. After a short summary of the route parameters, the map appears showing the
entire route. Wait for a few seconds or tap .
d. Tap to open the list of results and select the country of
your choice.
2. To change the city, perform the following steps:
a. Tap and use the keyboard to enter a part of its name.
b. As you enter letters, the names that match the string appear in a list. Tap
to open the list of results.
c. Select a city/town from the list.
3. To enter the street name, perform the following steps:
a. Tap .
b. Start entering the street name on the keyboard, the names that match the string
appear in a list.
c. Tap to open the list of results. Select a street from the list.
4. To enter the house number, perform the following steps:
9
12 10 13Using combined search
9. Tap to confirm the destination, or tap to select a different
You can initiate a separate search for addresses, Places, saved locations, or recent destination.
destinations, but the fastest way to search for any of these is to use combined search.
10. After a short summary of the route parameters, the map appears showing the entire
route. Wait for a few seconds or tap .
1. On the Map screen, tap to access the Navigation menu and then .
2. Tap and the combined search screen appears. Right next to the
input field, you can see the search area, the city/town around which the search is
carried out. The default search area is the area where you are located. If needed
change the search area.
3.
4. With the proper search area displayed, you can start entering the name, address, or
category of the destination you are looking for.
5. Tap to see the search results. You can see all results in the list,
regardless of their type. Addresses, Places, Place categories, Saved Locations and
recent destinations are mixed within one list.
6. If needed, tap the corresponding button to narrow the list of search results by types
(the number on the related icon shows the number of matching results):
• Tap to see the list of recent destinations with a matching name or
address.
• Tap to see the list of your saved location (Favourite) destinations with a
matching name.
• Tap to see the list of matching addresses.
• Tap to see the list of Place categories. Scroll the list and select one of the
categories. You get the list of Places in that category ordered by their distance
from your current position.
• Tap to see the list of matching Places ordered by their distance from your
current location.
7. The map appears with the selected destination in the middle. If necessary, tap the map
somewhere else to modify the destination. The Cursor ( ) appears at the new
location.
8. (optional) If needed, change some of the route setting parameters.
11
14 15
12Navigating to a place of interest An example of navigating to a place of interest
For example, to find a park around your destination, perform the following steps:
1. On the Map screen, tap to access the Navigation menu. In the Navigation menu,
tap , then tap .
1. On the Map screen, tap to access the Navigation menu. In the Navigation menu,
2. Tap to open the Search By Category window.
3. Select the area around which the Place should be searched for. Tap the
tap , then tap . You are offered the following pre-set search
categories: button and select .
• Tap to get a list of petrol stations along the route or if it is
not available, around your current position or your last known position.
• Tap to get a list of accommodation near the destination,
around your current position or your last known position.
4.
5. Browse the list of place categories, and tap one of them.
• Tap to get a list of restaurants along the route, around your
6. Tap any of the list items.
current position or your last known position.
7. (optional) If needed, change some of the route setting parameters.
• Tap to get a list of parking lots near the destination or if it is
not available, around your current position or your last known position. 8. Tap to confirm the destination, or tap to select a different
destination.
9. After a short summary of the route parameters, the map appears showing the entire
2. Tap to open the Search By Category window. Here, you can
search for Places of Interest by their name, categories and subcategories at the route. Wait for a few seconds or tap .
following locations:
• Tap to search around the current position or if it is not
available, around the last known position.
• Tap to search along the active route, and not around a
given point. This is useful when you search for a later stopover that results in a
minimal detour only, such as searching for upcoming petrol stations or
restaurants.
• Tap to search for a place within a selected city.
• Tap to search for a place around the destination of the
active route.
14
16 13 17Useful Information menu Settings menu
You need to confirm selections or changes only if the application needs to be restarted, if
it needs to perform a major reconfiguration, or if you are about to lose some of your data
or settings. Otherwise, ZENEC will try to save your changes approximately every 60
seconds automatically – so if you change important settings, avoid powering off too fast.
You can configure the program settings, and modify the behaviour of ZENEC. Tap , and
The Useful Information menu provides various additional functions. In the Navigation menu,
.
Tap the arrows to view the content of other pages.
tap .
Button Description
Shows information on the current position (latitude, longitude, nearest town, next
crossing street, and so on) or the last known position if GPS reception is not
available.
The Settings menu provides the following options:
Offers assistance near your current position.
Button Instruction
Offers a list of countries with useful driving information about the selected country
(for example speed limits, maximum blood alcohol level). Select the type of vehicle you are driving, the road types used in route planning,
and the route planning method.
Shows statistical data of your trips, like the start time, end time and average
speed.
Adjust the different sound volumes.
Shows the exact sunrise and sunset times for all your route points.
Enable and set up warnings for speed limit, alert points and road signs.
The About section provides you with product information. Read the Software and
Database End User License Agreement, or check the map and other contents of
the application. You can also access program usage statistics. Fine-tune the appearance of the map screen or adjust how the software helps you
navigate with different kinds of route-related information on the map screen.
Shows the GPS Information screen with satellite position and signal strength
information.
Change the voice guidance language, set the time zone, the measurement units,
the time and date, and formats, and customise the application for your local
language.
Enable or disable menu animations.
16
15
18 19The recommended route is not always the same between two points. Whenever Editing Vehicle Profiles
suitable data exists, traffic information can be taken into account in the route
calculation. Set your preferences for this service.
The system can plan routes according to the specific parameters of your vehicle. To change the
Note! Function depends on the device variant.
See device specification / device key features.
Turn the automatic trip log saving on or off and check the current size of the trip vehicle type and set up vehicle parameters, go to , , .
database.
To edit the parameters of the selected vehicle, do as follows:
Modify the basic software parameters set during the initial set-up process.
1. Tap , then . The "Select vehicle to edit" screen is shown.
2. Tap the vehicle name in the list. The "Vehicle Setting" screen is shown.
3. Scroll through the list, and change the default values of Height, Length and other
parameters.
4. After making all the necessary changes, Tap to return to the vehicle list. Tap
to save your changes for this Vehicle profile.
Note! Vehicle profiles and types are specific to MH- or PC-series.
20 21
17 18Ersteinrichtung Navigationsansicht
Die Navigationsansicht ist der Hauptbildschirm des ZENEC, auf dem die geplante
Route auf einer Karte angezeigt wird. ZENEC nutzt digitale Karten, die nicht
1. Wählen Sie Ihre bevorzugte Sprache und tippen Sie dann auf , um einfach nur computerbasierte Versionen von herkömmlichen Straßenkarten aus Papier sind.
Ihre Auswahl zu bestätigen. Diese Auswahl können Sie später in den regionalen Ähnlich wie bei den Straßenkarten aus Papier sind im 2D -Modus der digitalen Karten
Einstellungen ändern. alle Arten von Straßen zu sehen. Erhöhungen werden farbig angezeigt.
In der Navigationsansicht werden die folgenden Schaltflächen, Datenfelder und
Routeninformationen während der Navigation auf der Karte angezeigt:
2. Lesen Sie sich die Endbenutzer-Lizenzvereinbarungdurch und tippen Sie auf
, wenn Sie mit der Vereinbarung einverstanden sind.
3. Der Konfigurationsassistent wird gestartet. Tippen Sie auf , um
fortzufahren.
4. Wählen Sie die Sprache und die Stimme für die Sprachanweisungs- Meldungen und
tippen Sie auf . Diese Auswahl können Sie später in den
regionalen Einstellungen ändern. Tippen Sie auf einen beliebigen Listeneintrag, um ein
kurzes Audiobeispiel der Stimme zu hören. Tippen Sie auf , um
Ihre Auswahl zu bestätigen.
5. Legen Sie Ihre bevorzugten Einheiten und Zeitformate fest und tippen Sie auf
.
6. Nehmen Sie Ihre Routeneinstellungen vor und tippen Sie auf .
7. Die Ersteinrichtung ist nun abgeschlossen. Tippen Sie auf , um die
Kartenanzeige aufzurufen.
Manche Schaltflächen, Felder oder Symbole sind in Ihrer Produktversion
Hinweis! möglicherweise nicht verfügbar.
Nummer Name Beschreibung
1 Positionsanzeiger Der aktuelle Standort wird standardmäßig als
blauer Pfeil angezeigt. Wenn die GPS-
Positionnicht vorliegt, wird der Positionsanzeiger
durchsichtig dargestellt und markiert Ihre letzte
bekannte Position.
1
22 23
211 Warnung bei Warnpunkten Diese Funktion zeigt Ihnen die Art der
2 GPS-Position Der Punkt in der Nähe des Pfeils zeigt die GPS-
Warnpunkte an, wenn Sie sich einer
Position an, die der GPS-Empfänger meldet.
Verkehrsüberwachungskamera oder anderen
Warnpunkten, wie zum Beispiel Schulgebieten
3 Geplante Route Die geplante Route wird als orange Linie oder Bahnübergängen, nähern. Sie müssen sich
angezeigt. vergewissern, dass die Verwendung dieser
Funktion im betreffenden Land gesetzlich
4 Datenfelder zulässig ist.
Drei Datenfelder zeigen die folgenden
Informationen an: 12 Geschwindigkeitswarnung Diese Funktion zeigt das aktuelle Tempolimit der
• Die geschätzte Ankunftszeit am Ziel Straße an.
• Die verbleibende Fahrzeit 13 Verkehrsschilder Diese Funktion zeigt die verfügbaren Ziele und
die Straßennummern an.
• Die verbleibende Entfernung zum Ziel
14 Autobahndienste Wenn Sie darauf tippen, erhalten Sie
Wenn Sie die Felder antippen, erhalten Sie
ausführliche Informationen über die nächsten
weitere Informationen über die aktuelle Fahrt auf
Dienstleistungseinrichtungen (Tankstellen,
einer Übersichtsseite und im Fahrtüberblick.
Raststätten), wenn Sie auf einer Autobahn
Sie können die Standardwerte unter unterwegs sind.
Einstellungen ändern oder indem Sie darauf
tippen und den Bereich gedrückt halten, in dem 15 Navigationsmenü Wenn Sie darauf tippen, öffnen Sie das
die Datenfelder angezeigt werden. Navigationsmenü, von wo aus Sie auf
Wenn Sie kein Zielgewählt haben, sehen Sie andere Bereiche von ZENEC zugreifen
statt den drei Datenfeldern Ihre Fahrtrichtung. können.
16 3D-Objekte Hügel, Berge, Straßen, Orientierungspunkte und
Gebäude werden in 3D angezeigt.
Vorschau der nächsten Diese Funktion zeigt den Typ des nächsten
5 Abzweigung Fahrmanövers an und seine Entfernung. 17 Straßenname Diese Funktion zeigt den aktuellen
6 Vorschau der Diese Funktion zeigt den Typ des übernächsten Straßennamen an. Wenn Sie darauf tippen,
übernächsten Abzweigung Fahrmanövers an, falls es kurz nach dem ersten rufen Sie die Seite Wo bin ich? auf.
Fahrmanöver erfolgt.
7 Nächste Straße Wenn Sie sich einer Autobahnausfahrt oder einer komplizierten Kreuzung nähern und
Diese Funktion zeigt den Namen der nächsten
Straße an. entsprechende Informationen verfügbar sind, wird die Karte durch eine 3D-Ansicht der
Kreuzung ersetzt.
Wenn Sie kein Zielfür Ihre Route angegeben
haben, werden die nahegelegenen
Hausnummern angezeigt.
8 Parkplätze in Zielnähe Es wird angezeigt, wenn Sie sich dem Ziel
nähern. Indem Sie sie antippen, können Sie die
verfügbaren Parkmöglichkeiten nahe Ihres Ziels
durchsehen.
Wenn Sie in einen Tunnel einfahren, wird die Karte durch ein allgemeines Tunnelbild ersetzt.
9 Zielmenü Es wird angezeigt, wenn Sie sich dem Ziel
nähern. Wenn Sie es antippen, können Sie den
Fahrtüberblick anzeigen lassen, nach
Sonderzielen rund um Ihr endgültiges Ziel
suchen, Ihre aktuelle Position speichern, oder
die Navigation pausieren.
10 Spurinformationen Diese Funktion zeigt auf mehrspurigen Straßen
die vorausliegenden Spuren an und ihre
Richtungen. Die hervorgehobenen Pfeile weisen
auf die Spuren und die Richtung hin, auf denen
Sie sich einordnen müssen.
24 25
4
3Wenn Sie mit einer geplanten Route navigieren, stehen zusätzlich folgende Menüoptionen
Navigationsmenü zur Auswahl:
Tippen Sie auf der Kartenanzeige auf , um das Navigationsmenü zu öffnen.
Schaltfläche Anweisung
Fügen Sie Ihrer Route ein Zwischenziel hinzu.
Ziehen Sie Alternativrouten in Betracht, um Teile der Route zu vermeiden
oder um eine bestimmte Straße, die auf Ihrer Route liegt, zu vermeiden.
Ihnen stehen nun die folgenden Menüoptionen zur Verfügung, wenn Sie ohne eine geplante Betrachten Sie die Route in voller Länge auf der Karte und lassen Sie die
Route navigieren:
Routenparameter und die Alternativrouten anzeigen. Tippen Sie auf ,
um weitere Einstellungsmöglichkeiten zu erhalten, wie zum Beispiel
Schaltfläche Anweisung Simulation oder Routeneinstellungen.
Geben Sie Ihr Ziel ein, indem Sie eine Adresse oder seine Koordinaten Löschen Sie Ihre Route.
eingeben oder wählen Sie ein Sonderziel, einen gespeicherten Ort oder eine
gespeicherte Route. Sie können auch eines Ihrer letzten Ziele aus dem
intelligenten Verlauf wählen.
Stellen Sie Ihre Route aus einem oder mehreren Routenpunkten zusammen. Löschen Sie den nächsten Wegpunkt oder die gesamte Route.
Sie können Routen auch unabhängig von Ihrer aktuellen GPS-Position
planen, indem Sie einen neuen Ausgangspunkt festlegen.
Überprüfen Sie die Verkehrsereignisse auf Ihrer Route oder werfen Sie einen
Im Navigationsmenü stehen Ihnen die folgenden zusätzlichen Optionen zur Verfügung:
Blick auf statistische Verkehrsdaten.
Hinweis! Funktion ist abhängig von der Gerätevariante.
Siehe Gerätespezifikation / Geräte Key Features. Schaltfläche Anweisung
Öffnen Sie eine Liste von Orten aus den Sonderzielen (POI’s) in der Nähe Öffnen Sie die Seite Gespeicherte Orte, auf der Sie einen Ort als Favoriten
von für Reisemobile und Wohnwagen relevanten Plätzen auf Ihrem Gerät speichern oder einen gespeicherten Ort bearbeiten können.
(Campingplätze, Parkplätze für Wohnwagen, Service Standorte, etc.).
Stellen Sie die Lautstärke ein oder schalten Sie die Navigation stumm.
Hinweis! Diese Funktion ist nur für die MH (Reisemobil-Serie) verfügbar
Greifen Sie auf Zusatzoptionen zu und rufen Sie nützliche Informationen ab,
beispielsweise Verkehrsinformationen, Kraftstoffpreise etc. In 3D-Modus umschalten.
Passen Sie die Navigationssoftware individuell an. In 2D-Modus umschalten.
In den Ansichtsmodus 2D-Nordausrichtung-oben umschalten.
Beachten Sie die Informationen über die Navigationssoftware.
Navigation pausieren.
Navigation fortsetzen.
5
26 27
6Neue Route Menü
Greifen Sie auf das Menü für Benutzerprofile zu. Dort können Sie neue
Profile erstellen oder bestehende Profile bearbeiten. Wenn mehrere Fahrer
das Navigationssystem benutzen, kann jeder sein eigenes Profil mit
dazugehörigen Einstellungen erstellen.
Schaltfläche Anweisung
Prüfen Sie diejenigen Benachrichtigungen, die wichtige Informationen
enthalten, aber keine sofortige Reaktion seitens der Benutzer erfordern. Tippen Sie im Navigationsmenüauf , um eine Adresse als Ihr Zielanzugeben.
Die Neue Route zu... bietet die folgenden Optionen:
Greifen Sie auf Zusatzoptionen innerhalb der Menüoptionen auf manchen
Seiten zu.
Schaltfläche Anweisung
Kehren Sie von jeder Menüseite aus zur Karte zurück.
Finden Sie Ihr Ziel, gleich welchen Typs, im Kombisuche.
Geben Sie eine Adresse als Ihr Ziel an.
Geben Sie ein Sonderziel als Ihr Ziel an.
Wählen Sie Ihr Ziel aus der Liste Ihrer gespeicherten Orte.
Wählen Sie Ihr Ziel aus der Liste all Ihrer letzten Ziele aus.
Wählen Sie eine gespeicherte Route als Ihr Ziel oder Zwischenziel
aus.
Wählen Sie ein Ziel durch Eingabe seiner Koordinaten.
Zwei Ihrer letzten Ziele werden im Menü Neue Route zu... angezeigt, damit Sie komfortabel
darauf zugreifen können. Tippen Sie auf einen Eintrag im intelligenten Verlauf, um den Ort als
Ihr Ziel festzulegen.
8
28 29Zu einer Adresse navigieren 2. Geben Sie die Hausnummer über die Tastatur ein. (Tippen Sie zur Eingabe von
Buchstaben auf .)
3. Tippen Sie auf , um die Eingabe der Adresse abzuschließen.
Die Karte wird mit dem ausgewählten Ziel in der Mitte aufgerufen. Tippen Sie ggf. auf
eine andere Stelle auf der Karte, um das Ziel zu ändern. Der Cursor ( ) wird an der
neuen Stelle angezeigt.
Tippen Sie auf in der Navigationsansicht, um auf das Navigationsmenü zuzugreifen. (optional) Um einige der Routeneinstellungsparameter zu ändern, führen Sie die folgenden
Schritte aus:
Tippen Sie im Navigationsmenüauf und . Standardmäßig wird die Stadt
bzw. der Ort vorgeschlagen, in der/dem Sie sich gerade befinden. 1. Tippen Sie auf , um Autobahnen zu meiden, tippen Sie auf , um Straßen
Um das Land zu ändern, führen Sie die folgenden Schritte aus:
mit Vignettenpflicht oder Mautgebühren zu meiden, tippen Sie auf , um Fähren
1. Tippen Sie auf . zu meiden,oder tippen Sie auf , um Straßen mit Fahrgemeinschaftsspuren zu
meiden.
2. Geben Sie den Namen des Landes über die Tastatur ein.
3. Nachdem Sie einige Zeichen eingegeben haben, werden die auf die Zeichenfolge
zutreffenden Ländernamen aufgelistet. 2. Tippen Sie auf , um das Ziel zu bestätigen, oder tippen Sie auf
, um ein anderes Ziel zu wählen.
4. Tippen Sie auf , um die Ergebnisliste zu öffnen, und wählen Sie
das gewünschte Land aus. 3. Nach einer Kurzübersicht über die Routenparameter erscheint eine Karte mit der
Um die Stadt zu ändern, führen Sie die folgenden Schritte aus:
gesamten Route. Warten Sie einige Sekunden oder tippen Sie auf
.
1. Tippen Sie auf und geben Sie einen Teil des Namens über die
Tastatur ein.
2. Während der Eingabe werden die passenden Namen in einer Liste angezeigt. Tippen
Sie auf , um die Ergebnisliste zu öffnen.
3. Wählen Sie eine Stadt bzw. einen Ort aus der Liste.
Um den Straßennamen einzugeben, führen Sie die folgenden Schritte aus:
1. Tippen Sie auf .
2. Geben Sie den Straßennamen über die Tastatur ein, die passenden Namen
erscheinen in einer Liste.
3. Tippen Sie auf , um die Ergebnisliste zu öffnen. Wählen Sie eine
Straße aus der Liste.
Um die Hausnummer einzugeben, führen Sie die folgenden Schritte aus:
1. Tippen Sie auf .
9
30 31
10Verwendung der kombinierten Suche
• Tippen Sie auf , um eine Liste aller mit Ihrer Eingabe übereinstimmenden
Sie können eine gesonderte Suche nach Adressen, Sonderzielen, gespeicherten Orten oder Sonderziele zu erhalten, sortiert nach ihrer Entfernung von Ihrem aktuellen
letzten Zielen durchführen, aber die schnellste Methode, eine derartige Suche durchzuführen, Standort.
ist die Verwendung der Kombisuche.
• (optional) Falls Ihr Produkt Sonderziele von verschiedenen Datenanbietern
enthält, können Sie die Liste weiter filtern, indem Sie nur die Ergebnisse eines
Anbieters anzeigen lassen. Achten Sie auf die Anbieterlogos. Wählen Sie eines
1. Tippen Sie auf der Kartenanzeige auf , um das Navigationsmenü aufzurufen, der Logos, um die Sonderziele dieses Anbieters zu sehen.
7. Die Karte wird mit dem ausgewählten Ziel in der Mitte aufgerufen. Tippen Sie ggf. auf
und dann auf .
eine andere Stelle auf der Karte, um das Ziel zu ändern. Der Cursor ( ) wird an
der neuen Stelle angezeigt.
2. Tippen Sie auf , um die Seite mit der kombinierten Suche 8. (optional) Ändern Sie ggf. einige der Routeneinstellungsparameter.
aufzurufen. Direkt neben dem Eingabefeld sehen Sie das Suchgebiet – die Stadt bzw.
den Ort, in deren bzw. dessen Umkreis die Suche ausgeführt wird. Standardmäßig ist
als Suchgebiet das Gebiet ausgewählt, in dem Sie sich gerade befinden. Ändern Sie 9. Tippen Sie auf , um das Ziel zu bestätigen, oder tippen Sie auf
ggf. das Suchgebiet.
, um ein anderes Ziel zu wählen.
10. Nach einer Kurzübersicht über die Routenparameter erscheint eine Karte mit der
gesamten Route. Warten Sie einige Sekunden oder tippen Sie auf
.
3.
4. Wenn das richtige Suchgebiet angezeigt wird, können Sie mit der Eingabe des
Namens, der Adresse oder der Kategorie des gesuchten Ziels beginnen.
5. Tippen Sie auf , um die Suchergebnisse anzeigen zu lassen. Sie
sehen alle Ergebnisse in der Liste, egal welchen Typs. Adressen, Sonderziele, POI-
Kategorien, gespeicherte Orte und letzte Ziele sind alle in einer Liste
zusammengefasst.
6. Tippen Sie gegebenenfalls auf die entsprechende Schaltfläche, um die Liste der
Suchergebnisse nach Typ zu filtern (die Zahl auf dem entsprechenden Symbol zeigt
die Zahl der übereinstimmenden Ergebnisse):
• Tippen Sie auf , um eine Liste der letzten Ziele zu erhalten, deren Name
oder Adresse mit Ihrer Eingabe übereinstimmt.
• Tippen Sie auf , um eine Liste Ihrer gespeicherten Orte (Favoriten) zu
erhalten, deren Name mit Ihrer Eingabe übereinstimmt.
• Tippen Sie auf , um eine Liste der mit Ihrer Eingabe übereinstimmenden
Adressen zu erhalten.
• Tippen Sie auf , um alle Sonderziel-Kategorien aufzulisten. Sehen Sie die
Liste durch und wählen Sie eine der Kategorien aus. Die Sonderziele in dieser
Kategorie sind nach ihrer Entfernung von Ihrem aktuellen Standort sortiert.
32 11 33
12Navigation zu einem Sonderziel
• Tippen Sie auf , um entlang der aktiven Route und nicht
rund um einen bestimmten Punkt zu suchen. Diese Funktion ist nützlich, wenn
Sie einen Zwischenstopp für später finden möchten, beispielsweise Tankstellen
oder Raststätten, die nur eine geringe Abweichung von Ihrer Route erfordern.
1. Tippen Sie auf der Kartenanzeige auf , um das Navigationsmenü zu öffnen.
Tippen Sie im Navigationsmenü auf und dann auf . Folgende
vordefinierte Suchkategorien werden Ihnen angeboten:
• Tippen Sie auf , um alle Tankstellen entlang Ihrer Route
oder, falls keine Route verfügbar ist, im Umkreis Ihrer aktuellen Position oder
letzten bekannten Position aufzulisten.
• Tippen Sie auf , um alle Übernachtungsmöglichkeiten in der
Nähe Ihres Ziels bzw. im Umkreis Ihrer aktuellen Position oder Ihrer letzten
bekannten Position aufzulisten.
• Tippen Sie auf , um alle Restaurants entlang Ihrer Route
bzw. im Umkreis Ihrer aktuellen Position oder Ihrer letzten bekannten Position
aufzulisten.
• Tippen Sie auf , um alle Parkplätze in der Nähe Ihres Ziels
oder, falls kein Ziel verfügbar ist, im Umkreis Ihrer aktuellen Position oder Ihrer
letzten bekannten Position aufzulisten.
2. Tippen Sie auf , um das Fenster Suche per Kategorie zu öffnen.
Sie können per Name, Kategorie und Unterkategorie an den folgenden Orten nach
dem gewünschten Sonderziel suchen:
• Tippen Sie auf , um eine Suche rund um Ihre aktuelle
Position durchzuführen. Wenn diese nicht vorliegt, wird in der Nähe Ihrer letzten
bekannten Position gesucht.
• Tippen Sie auf , um nach einem Sonderziel innerhalb einer
ausgewählten Stadt zu suchen.
• Tippen Sie auf , um im Umkreis des Ziels der aktiven Route
nach einem Sonderziel zu suchen.
34 13 35Beispiel für die Navigation zu einem Sonderziel Nützliche Informationen Menü
Um beispielsweise einen Park in der Nähe Ihres Ziels zu finden, führen Sie die folgenden
Schritte durch:
1. Tippen Sie auf der Kartenanzeige auf , um das Navigationsmenü zu öffnen.
Das Menü Nützliche Informationen stellt verschiedene Zusatzfunktionen bereit. Tippen Sie im
Tippen Sie im Navigationsmenü auf und dann auf .
2. Tippen Sie auf , um das Fenster Suche nach Kategorie zu öffnen. Navigationsmenüauf .
3. Wählen Sie den Umkreis eines Sonderziels , der durchsucht werden soll. Tippen Sie
Schaltfläche Beschreibung
auf die Schaltfläche und wählen Sie .
Zeigt Informationen zum aktuellen Standort (Breitengrad, Längengrad,
nächstgelegene Ortschaft, nächste Querstraße usw.) oder zur letzten
bekannten Position, falls kein GPS-Signal vorliegt.
Bietet Unterstützung in der Nähe Ihres aktuellen Standortes.
4.
Bietet eine Liste von Ländern mit nützlichen Informationen zu den
5. Durchsuchen Sie die Liste der POI-Kategorien und tippen Sie auf eine davon.
Verkehrsregeln im ausgewählten Land (zum Beispiel
6. Tippen Sie auf einen der Listeneinträge. Geschwindigkeitsbeschränkungen, maximaler Blutalkoholspiegel).
7. (optional) Ändern Sie ggf. einige der Routeneinstellungsparameter.
Zeigt statistische Daten zu Ihren Fahrten an, darunter die Startzeit,
Ankunftszeit und die durchschnittliche Geschwindigkeit.
8. Tippen Sie auf , um das Ziel zu bestätigen, oder tippen Sie auf
, um ein anderes Ziel zu wählen. Zeigt eine Weltkarte mit den von der Sonne bestrahlten und den dunklen
9. Nach einer Kurzübersicht über die Routenparameter erscheint eine Karte mit der
Bereichen der Welt an. Tippen Sie auf , um den genauen
Sonnenaufgangs- und Sonnenuntergangszeitpunkt für all Ihre Routenpunkte
gesamten Route. Warten Sie einige Sekunden oder tippen Sie auf zu erfahren.
.
Zeigt die Seite mit den GPS-Informationen, einschließlich
Satellitenpositionen und Signalstärkeinformationen.
36 15 16 37Einstellungsmenü Die empfohlene Route zwischen zwei Orten kann variieren. Sofern
entsprechende Daten vorhanden sind, können Verkehrsinformationen bei
Sie müssen Ihre Auswahl bzw. Änderungen nur bestätigen, wenn die Anwendung neu gestartet der Routenberechnung berücksichtigt werden. Legen Sie Ihre Einstellungen
oder eine umfangreiche Neukonfiguration durchgeführt werden muss. Eine Bestätigung ist auch für diesen Dienst fest.
erforderlich, bevor Daten oder Einstellungen von Ihnen gelöscht werden. Anderenfalls versucht Hinweis! Funktion ist abhängig von der Gerätevariante.
ZENEC Ihre Änderungen etwa alle 60 Sekunden automatisch zu speichern. Vermeiden Sie Siehe Gerätespezifikation / Geräte Key Features.
daher
ein zu schnelles Ausschalten, wenn Sie wichtige Einstellungen ändern.
Hier können Sie die automatische Speicherung der Fahrtenaufzeichnungen
ein- bzw. ausschalten und die aktuelle Größe der Fahrtendatenbank
Sie können die Programmeinstellungen konfigurieren und das Verhalten von ZENEC überprüfen.
Sie können die grundlegenden Softwareparameter ändern, die Sie während
ändern. Tippen Sie auf und . der Ersteinrichtung festgelegt haben. Siehe Seite 1.
Tippen Sie auf die Pfeile, um den Inhalt anderer Seiten zu betrachten.
Das Einstellungsmenü bietet die folgenden Optionen: Bearbeiten von Fahrzeugprofilen
Routen können entsprechend den spezifischen Parametern Ihres Fahrzeugs automatisch geplant
Schaltfläche Anweisung werden. Um den Fahrzeugtyp zu ändern und Fahrzeugparameter einzustellen, gehen Sie zu
Wählen Sie die Art des Fahrzeugs aus, das Sie fahren, die Straßenarten, die
bei der Routenplanung Verwendung finden, sowie die
Routenplanungsmethode. , , .
Um die Parameter des ausgewählten Fahrzeugs zu bearbeiten, gehen Sie wie folgt vor:
Stellen Sie die unterschiedlichen Lautstärken ein.
1. Tippen Sie auf und dann auf . Der Bildschirm „Zu
bearbeitendes Fahrzeug auswählen“ wird angezeigt.
Aktivieren Sie die Warnungen für Tempolimits, Warnpunkte und
Verkehrszeichen und nehmen Sie die entsprechenden Einstellungen vor.
2. Tippen Sie auf den Fahrzeugnamen in der Liste. Der Bildschirm „Fahrzeug“ wird
angezeigt.
Passen Sie das Erscheinungsbild der Kartenanzeige individuell an oder
stellen Sie ein, wie die Software Sie auf der Kartenanzeige mithilfe diverser 3. Blättern Sie durch die Liste und ändern Sie die Standardwerte für Höhe, Länge und
routenbezogener Informationen bei der Navigation unterstützen soll.
andere Parameter.
4. Nachdem Sie alle erforderlichen Änderungen vorgenommen haben, tippen Sie auf
Ändern Sie die Sprache der Sprachanweisung, stellen Sie die Zeitzone, die
Maßeinheiten, die Uhrzeit, das Datum und die Formate ein und passen Sie
die Anwendung individuell an Ihre ortsübliche Sprache an.
, um zur Fahrzeugliste zurückzukehren. Tippen Sie auf ,
um Ihre Änderungen für dieses Fahrzeugprofil zu speichern.
Aktivieren oder deaktivieren Sie Menüanimationen,.
Hinweis! Fahrzeugprofile und -typen gelten spezifisch für die MH- oder die PC-Serie.
17
38 39
18Configuration initiale Vue de navigation
La vue de navigation est l’écran principal de ZENEC qui indique l’itinéraire prévu sur
une carte. ZENEC fonctionne avec des cartes numériques qui ne sont pas seulement une
1. Sélectionnez votre langue préférée, puis touchez pour confirmer version informatique des cartes traditionnelles en papier. Comme les cartes routières en
la sélection. Vous pourrez la modifier par la suite dans les Paramètres régionaux. papier, le mode 2D des cartes numériques indique les rues et les routes. L’altitude est
également représentée par des couleurs.
Pendant la navigation, la Vue de navigation affiche les boutons d’écran, les champs de
données et les informations sur l’itinéraire suivantes sur la carte :
2. Lisez le contrat de licence de l’utilisateur final et touchez si vous
acceptez les conditions d’utilisation.
3. L’assistant de configuration démarre. Touchez pour continuer.
4. Sélectionnez la langue et la voix à utiliser pour les instructions vocales et touchez
. Vous pourrez la modifier par la suite dans les paramètres
régionaux. Touchez n’importe quel élément dans la liste pour entendre un bref
échantillon vocal. Touchez pour confirmer votre sélection.
5. Définissez votre choix d’unités et votre format d’heure et touchez .
6. Définissez vos préférences d’itinéraire et touchez .
7. La configuration initiale est désormais terminée, touchez pour
accéder à l’écran de carte.
Il est possible que certains boutons, champs ou icônes ne soient pas
Remarque disponibles dans votre version du produit.
Numéro Nom Description
1 Marqueur de la La position actuelle s’affiche par défaut sous forme de
position actuelle flèche bleue. Quand il n’y a pas de position GPS, le
marqueur de la position actuelle est transparent et montre
votre dernière position connue.
1
40 41
22 Position GPS Le point à proximité de la flèche indique la position GPS 12 Avertissements de Affiche la limite de vitesse actuelle sur la route.
telle qu’elle est perçue par le récepteur GPS. limite de vitesse
3 Itinéraire planifié L’itinéraire planifié s’affiche sous forme de ligne orange. 13 Panneau Affiche les destinations disponibles et le numéro des
routes.
14 Services En les touchant, vous pouvez consulter les détails relatifs
4 Champs de autoroute aux quelques stations-service suivantes (stations-service,
Trois champs de données fournissent les informations
données restaurants) lorsque vous empruntez une autoroute.
suivantes :
• L’heure estimée d’arrivée à destination 15 Menu navigation En le touchant, vous pouvez ouvrir le menu Navigation à
partir duquel vous pouvez accéder à d’autres parties de
• Le temps restant du trajet
ZENEC.
• La distance restante jusqu’à la destination.
16 Objets 3D Ils permettent d’afficher les collines, les montagnes, les
En tapant dessus, vous pouvez accéder à des informations routes, les monuments et les bâtiments en 3D.
supplémentaires relatives au trajet actuel sur l’écran du
tableau de bord et dans le Résumé trajet. 17 Nom de la rue Affiche le nom de la rue actuelle. En le touchant, vous
Vous pouvez modifier les valeurs par défaut dans pouvez ouvrir l’écran Où suis-je ?
Paramètres ou en touchant de manière prolongée la zone
où les champs de données s’affichent.
Si vous n’avez pas sélectionné de destination, vous Si vous approchez de la sortie d’une autoroute ou d’une intersection complexe et que les
pouvez voir votre cap au lieu des trois champs de informations dont vous avez besoin existent, la carte est remplacée par une vue en 3D du
données. carrefour.
Aperçu du virage Indique le type de la prochaine manœuvre et sa distance.
5 suivant
6 Aperçu du Indique le type de la deuxième prochaine manœuvre si elle
deuxième virage est proche de la première.
suivant
7 Prochaine rue Lorsque vous entrez dans un tunnel, la carte est remplacée par l’image générique d’un
Affiche le nom de la rue suivante.
tunnel.
Si vous n’avez pas sélectionné de destination d’itinéraire,
vous pouvez voir les numéros des maisons environnantes.
8 Parking près de S’affiche à proximité de la destination. En tapant dessus,
destination vous pouvez consulter les services de parking disponibles
autour de votre destination.
9 Menu Destination S’affiche à proximité de la destination. En tapant dessus,
vous pouvez consulter le résumé du trajet, trouver des
lieux autour de votre destination finale, enregistrer la
position actuelle, ou suspendre la navigation.
10 Informations sur Sur les routes à voix multiples, indiquent les voies en
les voies amont ainsi que leur direction. Les flèches mises en
évidence représentent les voies et la direction que vous
devez suivre.
11 Avertissement au Affiche le type des points d’alerte lorsque vous approchez
point d’alerte d’un radar ou d’autres points d’alerte, tels que des zones
scolaires ou des passages à niveau. Vous devez vous
assurer que l’utilisation de cette fonction est légale dans le
pays où vous avez l’intention de vous en servir.
42 43
3 4Menu Navigation Bouton Instruction
Ajoutez une destination intermédiaire à votre itinéraire.
Sur l’écran Carte, touchez pour ouvrir le menu Navigation.
Consultez d’autres itinéraires afin d’éviter des parties de l’itinéraire ou pour éviter
une route spécifique de l’itinéraire que vous avez planifié.
Affichez la route dans toute sa longueur sur la carte et consultez les paramètres
de l’itinéraire et d’autres itinéraires. Touchez pour accéder à des options
supplémentaires, telles que Simulation ou Préférences itinéraire.
Vous pouvez voir les options de menu suivantes lorsque vous naviguez sans itinéraire Supprimez votre itinéraire.
planifié :
Bouton Instruction Supprimez la prochaine étape ou la totalité de l’itinéraire.
Sélectionnez votre destination en saisissant une adresse ou ses coordonnées, ou
en sélectionnant un Lieu, un Lieu enregistré ou un Itinéraire enregistré. Vous
pouvez également consulter vos destinations récentes à partir de l’Historique
intelligent.
Dans le menu Navigation, vous disposez les options supplémentaires suivantes :
Créez votre itinéraire à partir d’un ou de plusieurs points d’itinéraire. Vous pouvez
également planifier un itinéraire indépendamment de votre position GPS actuelle
en configurant un nouveau point de départ. Bouton Instruction
Ouvrez l’écran Lieux enregistrés à partir duquel vous pouvez enregistrer une
Consultez les événements de circulation ayant une incidence sur votre itinéraire
position comme destination favorite ou modifier un lieu enregistré.
ou afficher les données historiques de circulation.
Remarque! La fonction dépend de la variante de l'appareil. Voir les Configurez le volume ou mettez la navigation en sourdine.
spécifications de l'appareil / les principales caractéristiques de l'appareil.
Ouvrez une liste des emplacements liés aux caravanes proches des lieux d'intérêt Passez en mode 3D.
sur votre appareil (campings, parking pour les caravanes, les emplacements des
services, etc.)
Passez en mode 2D.
Remarque Cette fonction n'est disponible que pour la série MH (camping-car)
Accédez à des options supplémentaires pour consulter des informations utiles, Passez en mode vue 2D Nord en haut.
comme par exemple les informations sur la circulation.
Suspendre la navigation.
Personnalisez le mode de fonctionnement du logiciel de navigation.
Reprendre la navigation.
Consultez les informations relatives au logiciel de navigation.
Accédez au menu Profils utilisateur à partir duquel vous pouvez créer de
nouveaux profils ou modifier les profils existants. Si plusieurs conducteurs utilisent
le système de navigation, ils peuvent créer leur propre profil avec leurs réglages.
Lorsque vous naviguez avec un itinéraire planifié, les options de menu suivantes sont
également disponibles :
5
44 6 45Menu Nouvel itinéraire
Bouton Instruction
Consultez les notifications qui comportent des informations importantes, mais ne
nécessitent pas d’action immédiate de la part des utilisateurs.
Ouvrez des options supplémentaires à partir des options de menu sur certains
écrans.
Revenez à la carte à partir de n’importe quel écran de menu.
Dans le menu Navigation, touchez pour spécifier une adresse en tant que
destination.
Le menu Nouvel itinéraire vers ... propose les options suivantes :
Bouton Instruction
Trouvez votre destination quel que soit son type dans Combined
Search.
Spécifiez une adresse en tant que destination.
Sélectionnez un lieu d’intérêt en tant que destination.
Choisissez dans la liste de vos lieux enregistrés.
Choisissez dans la liste de toutes vos destinations récentes.
Sélectionnez un itinéraire enregistré en tant que destination ou
destination intermédiaire.
Sélectionnez une destination en saisissant ses coordonnées.
Deux de vos destinations récentes sont listées dans le menu Nouvel itinéraire vers ... pour y
accéder facilement. Touchez n’importe lequel des éléments d’historique intelligent pour définir
le lieu de votre destination.
8
46 47
7Naviguer vers une adresse 2. Saisissez le numéro de maison à l’aide du clavier. (Pour saisir des lettres, touchez
.)
3. Touchez pour finir de saisir l’adresse.
La carte s’affiche avec la destination sélectionnée au centre. Au besoin, touchez un
autre endroit sur la carte pour modifier la destination. Le curseur ( ) s’affiche au nouvel
emplacement.
Touchez sur la Vue de navigation pour accéder au menu Navigation. (facultatif) Pour modifier certains paramètres de l’itinéraire, effectuez les étapes suivantes :
Dans le menu Navigation, touchez et . Par défaut, l’écran propose la ville où 1. Touchez pour éviter les autoroutes, touchez pour éviter les routes à
vous vous trouvez.
Pour modifier le pays, effectuez les étapes suivantes : abonnement ou à péage, touchez pour éviter les ferries ou touchez pour
éviter les voies de covoiturage.
1. Touchez . 2. Touchez pour confirmer la destination ou touchez pour
2. Utilisez le clavier pour saisir le nom du pays. sélectionner une destination différente.
3. Après avoir saisi quelques caractères, la liste des pays correspondant aux caractères 3. Après un court résumé des paramètres de l’itinéraire, la carte s’affiche avec tout
saisis s’affiche.
l’itinéraire. Attendez quelques secondes ou touchez .
4. Touchez pour afficher la liste des résultats et sélectionnez le pays
de votre choix.
Pour modifier la ville, effectuez les étapes suivantes :
1. Touchez et utilisez le clavier pour saisir une partie de son nom.
2. Alors que vous saisissez les lettres, les noms correspondant aux caractères s’affichent
dans une liste. Touchez pour afficher la liste des résultats.
3. Sélectionnez une ville dans la liste.
Pour saisir le nom de la rue, effectuez les étapes suivantes :
1. Touchez .
2. Commencez à saisir le nom de la rue sur le clavier et les noms correspondant aux
caractères s’affichent sous forme de liste.
3. Touchez pour afficher la liste des résultats. Sélectionnez une rue
dans la liste.
Pour saisir le numéro de maison, effectuez les étapes suivantes :
1. Touchez .
9
48 49
10Utiliser la recherche combinée 7. La carte s’affiche avec la destination sélectionnée au centre. Au besoin, touchez un
Vous pouvez initier une recherche distincte pour des adresses, des lieux, des lieux autre endroit sur la carte pour modifier la destination. Le curseur ( ) s’affiche au
enregistrés ou des destinations récentes, mais la manière la plus rapide de les rechercher nouvel emplacement.
consiste à utiliser la recherche combinée.
8. (facultatif) Si nécessaire, modifiez certains des paramètres de l’itinéraire.
9. Touchez pour confirmer la destination ou touchez pour
1. Sur l’écran Carte, touchez pour accéder au menu Navigation puis .
sélectionner une destination différente.
10. Après un court résumé des paramètres de l’itinéraire, la carte s’affiche avec tout
2. Touchez et l’écran de recherche combinée s’affiche. Juste à côté
du champ de saisie, la zone de recherche s’affiche, c’est-à-dire la ville autour de
l’itinéraire. Attendez quelques secondes ou touchez .
laquelle la recherche est effectuée. La zone de recherche par défaut est la zone où
vous vous trouvez. Le cas échéant, modifiez la zone de recherche.
3.
4. Lorsque la zone de recherche appropriée s’affiche, vous pouvez commencer à saisir le
nom, l’adresse ou la catégorie de la destination que vous recherchez.
5. Touchez pour voir les résultats de recherche. Tous les résultats
s’affichent dans la liste, quel que soit leur type. Les adresses, lieux, catégories de
lieux, lieux enregistrés et destinations récentes sont mélangés dans une seule liste.
6. Si nécessaire, touchez le bouton associé pour réduire la liste de résultats à un type
donné (le nombre visible sur l’icône associée indique le nombre de résultats) :
• Touchez pour voir la liste des destinations récentes dont le nom ou
l'adresse correspond à la recherche.
• Touchez pour voir la liste de vos destinations enregistrées (Favoris) avec
un nom correspondant.
• Touchez pour voir la liste des adresses correspondantes.
• Touchez pour voir la liste des catégories de lieux. Faites défiler la liste et
sélectionnez une des catégories. La liste des lieux dans cette catégorie classés
en fonction de leur distance par rapport à votre position actuelle apparaît.
• Touchez pour voir la liste des Lieux correspondants classés en fonction
de leur distance à votre position actuelle.
• (facultatif) Si votre produit contient des lieux provenant de plusieurs fournisseurs
de données, vous pouvez affiner la liste en affichant les résultats d’un seul
fournisseur. Recherchez les logos des fournisseurs. Sélectionnez celui du
fournisseur dont vous souhaitez voir les lieux.
50 11 51
12ajouter un arrêt ultérieur sans effectuer un grand détour, notamment pour une
Naviguer vers un lieu d’intérêt station-service ou un restaurant.
1. Sur l’écran Carte, touchez pour accéder au menu Navigation. Dans le menu de
Navigation, touchez , puis touchez . Les catégories de recherche
prédéfinies suivantes vous sont proposées :
• Touchez pour obtenir une liste des stations-service sur
l’itinéraire ou si cela n’est pas disponible, à proximité de votre position actuelle
ou de votre dernière position connue.
• Touchez pour obtenir une liste des hébergements près de
votre destination, à proximité de votre position actuelle ou de votre dernière
position connue.
• Touchez pour obtenir une liste des restaurants sur
l’itinéraire, à proximité de votre position actuelle ou de votre dernière position
connue.
• Touchez pour obtenir une liste des parkings près de votre
destination si cela n’est pas disponible, à proximité de votre position actuelle ou
de votre dernière position connue.
2. Touchez pour ouvrir la fenêtre Rechercher par catégorie. Ici, vous
pouvez rechercher des lieux d’intérêt par leur nom, leurs catégories et leurs sous-
catégories aux emplacements suivants :
• Touchez pour chercher à proximité de la position actuelle
ou si elle n’est pas disponible, à proximité de la dernière position connue.
• Touchez pour rechercher un lieu dans une ville
sélectionnée.
• Touchez pour chercher un lieu autour de la destination de
l’itinéraire actif.
• Touchez pour effectuer des recherches sur l’itinéraire actif
et non autour d’un point donné. Cela s’avère utile lorsque vous souhaitez
52 13 53
14You can also read