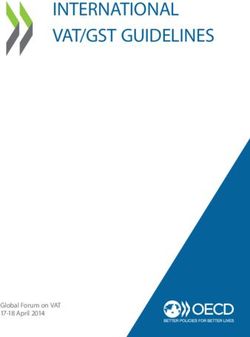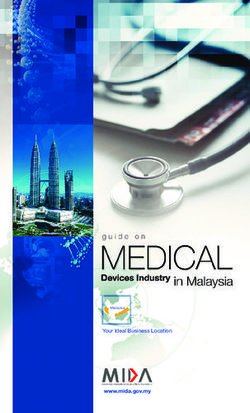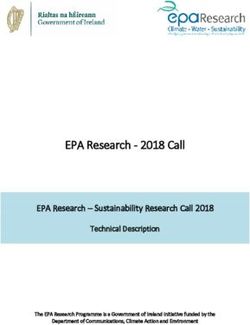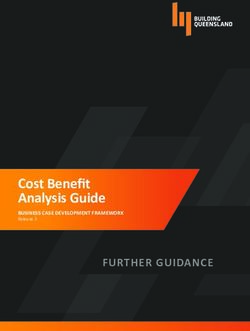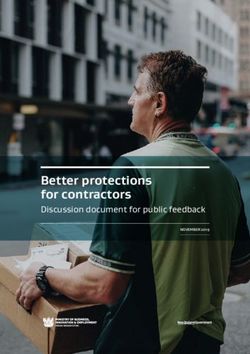Nokia 3710 fold User Guide - Issue
←
→
Page content transcription
If your browser does not render page correctly, please read the page content below
Nokia 3710 fold User Guide
Issue 12 Contents
Contents Image and video 32
Capture images 32
Record video clips 32
Safety 4 Camera and video settings 32
Gallery 32
Get started 5 Print images 33
Keys and parts 5 Share images and video clips online 34
Insert the SIM card and battery 5 Memory card 34
Insert and remove the memory card 6
Charge the battery 7 Entertainment 35
GSM antenna 8 Listen to music 35
Accessories 8 Web 38
Games and applications 39
Switch it on 9
About your device 9 Maps 40
Network services 10 About Maps 40
Access codes 10 Nokia Map Loader 41
Switch the device on and off 11 About GPS 41
Home screen 11 GPS receiver 42
Navigate the menus 12 Navigate to your destination 42
Lock the keys 13
Functions without a SIM card 13 Organise 43
Flight profile 13 Manage contacts 43
Business cards 44
Support and updates 14 Date and time 44
Support 14 Alarm clock 44
My Nokia 14 Calendar 44
Download content 14 To-do list 45
Software updates using your PC 14 Notes 45
Software updates over the air 15 Nokia PC Suite 45
Restore factory settings 15 Calculator 45
Countdown timer 45
Make it your device 16 Stopwatch 45
Basic settings 16
Personalise your device 17 Green tips 46
Connect 19 Save energy 46
Network provider services 21 Recycle 46
Learn more 47
Stay in touch 22
Make calls 22 Digital rights management 48
Text and messages 25
Mail and Instant Messaging 28 Accessories 48
2 © 2009 Nokia. All rights reserved.Contents 3 Battery 48 Battery and charger information 48 Nokia battery authentication guidelines 49 Taking care of your device 49 Recycle 50 Additional safety information 50 Small children 50 Operating environment 50 Medical devices 50 Vehicles 50 Potentially explosive environments 50 Emergency calls 51 Certification information (SAR) 51 Index 52 © 2009 Nokia. All rights reserved. 3
4 Safety
Safety WATER-RESISTANCE
Your device is not water-
Read these simple guidelines. Not resistant. Keep it dry.
following them may be dangerous or
illegal. Read the complete user guide for
further information.
SWITCH ON SAFELY
Do not switch the device on
when wireless phone use is
prohibited or when it may
cause interference or danger.
ROAD SAFETY COMES FIRST
Obey all local laws. Always keep
your hands free to operate the
vehicle while driving. Your first
consideration while driving
should be road safety.
INTERFERENCE
All wireless devices may be
susceptible to interference,
which could affect
performance.
SWITCH OFF IN RESTRICTED AREAS
Follow any restrictions. Switch
the device off in aircraft, near
medical equipment, fuel,
chemicals, or blasting areas.
QUALIFIED SERVICE
Only qualified personnel may
install or repair this product.
ACCESSORIES AND BATTERIES
Use only approved accessories
and batteries. Do not connect
incompatible products.
4 © 2009 Nokia. All rights reserved.Get started 5
Get started
Get to know your device, insert the
battery, SIM card, and memory card, and
learn some important information about
your device.
Keys and parts
10 Camera flash
11 Camera lens
12 Nokia AV Connector (2.5 mm)
13 Volume keys
14 Loudspeaker
15 Hidden display
16 Charger connector
17 Micro USB cable connector
18 Wrist strap eyelet
1 Earpiece
2 Display Insert the SIM card and battery
3 Navi™ key (scroll key) Note: Switch off the power and
4 Call key disconnect the charger and any other
5 Microphone device before removing the covers. Avoid
6 Keypad touching electronic components while
7 Secondary camera changing the covers. Always store and use
8 Left and right selection keys the device with the covers attached.
9 End/Power key
The SIM card and its contacts can be easily
damaged by scratches or bending, so be
careful when handling, inserting, or
removing the card.
1 Open the back cover, and remove it.
© 2009 Nokia. All rights reserved. 56 Get started
2 Remove the battery. 5 Place the battery cover on the device,
that the hooks at the upper part of the
cover are aligned with the
corresponding recesses on the device.
Slide the back cover to close it.
3 Open the SIM card holder. Insert the
SIM card into the holder with the
bevelled corner facing down and the
contact surface area facing toward
the contacts of the device. The side
with the bevelled corner fits below Insert and remove the memory card
the rim of the device. Close the SIM
card holder.
Use only compatible microSD cards
approved by Nokia for use with this
device. Nokia uses approved industry
standards for memory cards, but some
brands may not be fully compatible with
this device. Incompatible cards may
damage the card and the device and
corrupt data stored on the card.
Your device supports microSD cards with
a capacity of up to 8 GB. The size of a single
file must not exceed 2 GB.
4 Line up the battery contacts, and
insert the battery.
6 © 2009 Nokia. All rights reserved.Get started 7
Insert the memory card 1 Connect the charger to a wall outlet.
2 Connect the charger to the device.
3 When the device indicates a full
charge, disconnect the charger from
the device, then from the wall outlet.
You can also charge the battery with a USB
cable, using power from a computer.
1 Connect the USB cable to a USB port of
a computer and to your device.
1 Switch the device off, and remove the 2 When the battery is fully charged,
back cover and battery. disconnect the USB cable.
2 Slide the memory card holder inwards
to unlock. If the battery is completely discharged,
USB charging may not work. Use the
3 Open the card holder, and insert the charger instead.
memory card into the holder with the
contact surface facing inwards. You do not need to charge the battery for
4 Close the card holder, and slide it to a specific length of time, and you can use
lock. the device while it is charging. If the
5 Replace the battery and back cover. battery is completely discharged, it may
take several minutes before the charging
Remove the memory card indicator appears on the display or before
any calls can be made.
1 Remove the back cover and the
battery. Charging the device while listening to the
2 Open the memory card holder, and radio may affect the quality of reception.
remove the memory card. Close the
memory card holder.
3 Replace the battery and back cover.
Charge the battery
Your battery has been partially charged at
the factory. If the device indicates a low
charge, do the following:
© 2009 Nokia. All rights reserved. 78 Get started
GSM antenna Headset
Warning:
When you use the headset, your ability to
hear outside sounds may be affected. Do
not use the headset where it can
endanger your safety.
When connecting any external device or
any headset, other than those approved
by Nokia for use with this device, to the
Nokia AV Connector, pay special attention
to volume levels.
Do not connect products that create an
Your device may have internal and output signal as this may cause damage
external antennas. Avoid touching the to the device. Do not connect any voltage
antenna area unnecessarily while the source to the Nokia AV Connector.
antenna is transmitting or receiving.
Contact with antennas affects the
communication quality and may cause a
higher power level during operation and
may reduce the battery life.
The figure shows the GSM antenna area
marked in grey.
Accessories
Connect a USB cable
Strap
1 Open the back cover.
2 Thread the strap, and tighten it.
8 © 2009 Nokia. All rights reserved.Switch it on 9
3 Close the back cover. Switch it on
Learn how to switch on your device, and
how to use the basic functions.
About your device
The wireless device described in this guide
is approved for use on the GSM 850, 900,
1800, 1900 and WCDMA 900, 1700-2100,
2100 MHz networks. Contact your service
provider for more information about
networks.
Your device may have preinstalled
bookmarks and links for third-party
internet sites and may allow you to access
third-party sites. These are not affiliated
with Nokia, and Nokia does not endorse
or assume liability for them. If you access
such sites, take precautions for security or
content.
Warning:
To use any features in this device, other
than the alarm clock, the device must be
switched on. Do not switch the device on
when wireless device use may cause
interference or danger.
When using this device, obey all laws and
respect local customs, privacy and
legitimate rights of others, including
copyrights. Copyright protection may
prevent some images, music, and other
content from being copied, modified, or
transferred.
Make back-up copies or keep a written
record of all important information stored
in your device.
When connecting to any other device,
read its user guide for detailed safety
© 2009 Nokia. All rights reserved. 910 Switch it on
instructions. Do not connect incompatible the code secret and in a safe place
products. separate from your device. If you
forget the code and your device is
The images in this guide may differ from locked, your device will require
your device display. service and additional charges may
apply. For more information, contact
Refer to the user guide for other a Nokia Care point or your device
important information about your device. dealer.
Network services • The PIN code, supplied with the SIM
card, helps to protect the card against
To use the device you must have service unauthorised use.
from a wireless service provider. Some
features are not available on all networks; • The PIN2 code, supplied with some
other features may require that you make SIM cards, is required to access certain
specific arrangements with your service services.
provider to use them. Network services • PUK and PUK2 codes may be supplied
involve transmission of data. Check with with the SIM card. If you enter the PIN
your service provider for details about code incorrectly three times in
fees in your home network and when succession, you are asked for the PUK
roaming on other networks. Your service code. If the codes are not supplied,
provider can explain what charges will contact your service provider.
apply. • The barring password is required
when using the call barring service to
Your service provider may have requested restrict calls to and from your device
that certain features be disabled or not (network service).
activated in your device. If so, these
features will not appear on your device • To view or change the security
menu. Your device may also have module settings for the browser,
customized items such as menu names, select Menu > Settings and
menu order, and icons. Security > Security module.
Access codes
To set how your device uses the access
codes and security settings, select
Menu > Settings and Security > Access
codes.
• The security code helps to protect
your device against unauthorised use.
The preset code is 12345. You can
change the code and set the device to
request the code. Some operations
require the security code regardless of
the settings, for example, if you want
to restore the factory settings. Keep
10 © 2009 Nokia. All rights reserved.Switch it on 11
Switch the device on and off Display
1 Signal strength of the cellular
network
2 Battery charge status
3 Indicators
4 Name of the network or the operator
logo
5 Clock
Switch on and off 6 Date (only if the enhanced home
Press and hold the power key. screen is deactivated)
7 Display
Enter the PIN code 8 Function of the left selection key
If requested , enter the PIN code 9 Function of the scroll key
(displayed as ****). 10 Function of the right selection key
Set the time and date You can change the function of the left and
If requested, enter the time and date. right selection key. See " Left and right
selection keys ", p. 18.
You may be prompted to get the Enhanced home screen
configuration settings from your service
With the enhanced home screen, you can
provider (network service). For more
display a list of selected information and
information, contact your service
features that you can directly access.
provider.
Select Menu > Settings and Display >
Home screen Home screen.
When the device is ready for use, and you
have not entered any characters, the Activate the enhanced home screen
device is in the home screen. Select Home screen mode > On.
© 2009 Nokia. All rights reserved. 1112 Switch it on
Organise and personalise the The device does not ring for
enhanced home screen incoming calls or text messages.
Select Personalise view. An alarm is set.
/ The device is registered to the
Select the key used to activate the GPRS or EGPRS network.
enhanced home screen / A GPRS or EGPRS connection is
Select Home screen key. open.
/ The GPRS or EGPRS connection is
Navigate in the home screen suspended (on hold).
Scroll up or down to navigate the list, and Bluetooth connectivity is
select Select, View, or Edit. The arrows activated.
indicate that further information is A GPS signal is available.
available. No GPS signal available.
If you have two phone lines, the
Stop navigating second line is in use.
Select Exit. All incoming calls are diverted to
another number.
Calls are limited to a closed user
Shortcuts group.
When your device is in the home screen, The currently active profile is
you can use shortcuts. timed.
A headset is connected to the
List missed, received, and dialled calls device.
Press the call key. To make a call, scroll to The device is connected to
the number or name, and press the call another device, using a USB cable.
key.
Navigate the menus
Open the web browser The device offers a range of functions that
Press and hold 0. are grouped into menus.
Call the voice mailbox 1 To access the menu, select Menu.
Press and hold 1. 2 Scroll through the menu, and select an
option (for example, Settings).
Use other keys as shortcuts
3 If the selected menu contains further
See "Dialling shortcuts", p. 23. submenus, select one (for example,
Call).
Indicators 4 Select the setting of your choice.
5 To return to the previous menu level,
You have unread messages. select Back.
You have unsent, cancelled, or
To exit the menu, select Exit.
failed messages.
The keypad is locked.
12 © 2009 Nokia. All rights reserved.Switch it on 13
Change the menu view Flight profile
Select Options > Main menu view. Scroll In radio sensitive environments, where
right, and select from the available you are asked not to use your device, you
options. can still access your calendar, contacts list,
and offline games by activating the flight
Rearrange the menu profile.
Select Options > Organise. Scroll to the
menu item to be moved, and select indicates that the flight profile is
Move. Scroll to where you want to move active.
the menu item, and select OK. To save the
change, select Done > Yes. Activate the flight profile
Select Menu > Settings > Profiles and
Flight > Activate or Personalise.
Lock the keys
Lock the keypad to prevent accidental Deactivate the flight profile
keypresses. Select any other profile.
Lock the keypad
Select Menu, and press * within 3.5 Warning:
seconds. With the Flight profile you cannot make or
receive any calls, including emergency
Unlock the keypad calls, or use other features that require
Select Unlock, and press * within 1.5 network coverage. To make calls, you
seconds. If requested, enter the lock code. must first activate the phone function by
changing profiles. If the device has been
Answer a call when the keypad is locked, enter the lock code.
locked
If you need to make an emergency call
Press the call key. When you end or reject while the device is locked and in the Flight
a call, the keypad locks automatically. profile, you may be also able to enter an
official emergency number programmed
Further features are Automatic keyguard in your device in the lock code field and
and Security keyguard. See "Phone select 'Call'. The device will confirm that
settings", p. 16. you are about to exit Flight profile to start
an emergency call.
When the device or keypad is locked, calls
may be possible to the official emergency
number programmed into your device.
Functions without a SIM card
Some functions of your device may be
used without inserting a SIM card, such as
Organiser functions and games. Some
functions appear dimmed in the menus
and cannot be used.
© 2009 Nokia. All rights reserved. 1314 Support and updates
Support and updates Nokia devices and download tones,
graphics, games, and applications.
Nokia helps you in many ways to gain the To use the My Nokia service, it must be
most benefit from your device. available in your country and supported
by your service provider. You must sign up
Support to use the service. Call charges apply when
When you want to learn more about how you send messages to sign up or
to use your product or you are unsure how unsubscribe. For terms and conditions,
your device should function, see the user see the documentation supplied with
guide or see the support pages at your device, or www.nokia.com/
www.nokia.com/support or your local mynokia.
Nokia website, or with a mobile device,
www.nokia.mobi/support. Download content
If this does not resolve your issue, do one You may be able to download new content
of the following: (for example, themes) to your device
(network service).
• Restart the device: switch off the
device, and remove the battery. After Important: Use only services that you
about a minute, replace the battery, trust and that offer adequate security and
and switch on the device. protection against harmful software.
• Restore the original factory settings For the availability of different services
as explained in the user guide. and pricing, contact your service provider.
• Update your device software regularly
for optimum performance and Software updates using your PC
possible new features, as explained in Software updates may include new
the user guide. features and enhanced functions that
were not available at the time of purchase
If your issue remains unsolved, contact of your device. Updating the software may
Nokia for repair options. See also improve the device performance.
www.nokia.com/repair. Before sending
your device for repair, always back up the Nokia Software Updater is a PC application
data in your device. that enables you to update your device
software. To update your device software,
My Nokia you need a compatible PC, broadband
Select Menu > Applications > Extras > internet access, and a compatible USB
Collection > My Nokia. data cable to connect your device to the
PC.
My Nokia is a free service that regularly
sends you text messages containing tips, To get more information, to check the
tricks, and support for your Nokia device. release notes for the latest software
It also allows you to browse the My Nokia versions, and to download the Nokia
site where you can find details about Software Updater application, see
14 © 2009 Nokia. All rights reserved.Support and updates 15
www.nokia.com/softwareupdate or your available software updates from your
local Nokia website. service provider.
2 Select Current sw details to display
To update the device software, do the
the current software version and
following:
check whether an update is needed.
1 Download and install the Nokia 3 Select Downl. phone sw to
Software Updater application to your download and install a software
PC. update. Follow the instructions.
2 Connect your device to the PC using a 4 If the installation was cancelled after
USB data cable, and open the Nokia the download, select Install sw
Software Updater application. The update to start the installation.
Nokia Software Updater application
guides you to back up your files, The software update may take several
update the software, and restore your minutes. If there are problems with the
files. installation, contact your service provider.
Software updates over the air Restore factory settings
Your service provider may send device To restore the device back to the factory
software updates over the air directly to settings, select Menu > Settings > Rest.
your device (network service). This option fact. sett. and from the following:
may not be available, depending on your Settings only — Reset all preference
device. settings without deleting any personal
data.
Downloading software updates may
All — Reset all preference settings, and
involve the transmission of large amounts
delete all personal data, such as contacts,
of data (network service).
messages, media files, and activation
Make sure that the device battery has keys.
enough power, or connect the charger
before starting the update.
Warning:
If you install a software update, you
cannot use the device, even to make
emergency calls, until the installation is
completed and the device is restarted. Be
sure to back up data before accepting
installation of an update.
Request a software update
1 Select Menu > Settings and
Phone > Phone updates to request
© 2009 Nokia. All rights reserved. 1516 Make it your device
Make it your device Help text activation — Set the device to
display help text.
Set up your device, personalise it, and Start-up tone — Play a tone when you
connect it in several ways. switch the device on.
Fold close handling — Select the
Basic settings behaviour of the device when the fold is
Phone settings closed.
Select Menu > Settings and Phone. Confirm SIM actions — Access additional
network services from your SIM card. This
Select from the following:
option may not be available, depending
Language settings — To set the on your SIM card.
language of your device, select Phone
language and a language. To set the Security settings
language of your device according to the Select Menu > Settings and Security.
information on the SIM card, select Phone
language > Automatic. When security features that restrict calls
Memory status — View the memory are in use (such as call barring, closed user
consumption. group, and fixed dialling), calls may be
Automatic keyguard — Set the keypad possible to the official emergency number
programmed into your device. Call barring
to lock automatically after a preset time
and call diverting cannot be active at the
delay when the device is in the home
same time.
screen and no function has been used.
Security keyguard — Set the device to Select from the following:
prompt for the security code to unlock the
keypad. PIN code request or UPIN code
Voice recognition — Set up voice request — Set the device to request for
commands, or start voice recognition the PIN or UPIN code every time the device
training. is switched on. Some SIM cards do not
allow the code request to be deactivated.
Flight query — Set the device to prompt
for the flight profile when you switch the Call barring service — Restrict incoming
device on. In the flight profile, all radio calls to and outgoing calls from your
connections are closed. device (network service). A barring
password is required.
Phone updates — Allow software
updates from your service provider Fixed dialling — Restrict your outgoing
(network service). The available options calls to selected phone numbers if
may vary. supported by your SIM card. When fixed
dialling is activated, GPRS connections are
Network mode — To use GSM and (when not possible except while sending text
available) 3G networks, select Dual messages over a GPRS connection. In this
mode. This option is not available during case, the recipient’s phone number and
an active call. the message centre number must be
Operator selection — Manually select included in the fixed dialling list.
which network to use.
16 © 2009 Nokia. All rights reserved.Make it your device 17
Closed user group — Define a group of Personalise — Modify profile settings.
people whom you can call and who can Timed — Set the profile to be active for
call you (network service). a certain period of time. When the time
Security level — To request the security set for the profile expires, the previous
code whenever a new SIM card is inserted profile that was not timed becomes
into the device, select Phone. active.
Access codes — Change the security
code, PIN code, UPIN code, PIN2 code, or Themes
barring password. With themes, you can personalise your
PIN2 code request — Set the device to device.
request the PIN2 code when using a Select Menu > Settings and Themes.
specific device feature protected by the
PIN2 code. Some SIM cards do not allow Select a theme
the code request to be deactivated. This
Select Select theme > Themes and a
option may not be available depending on
theme.
your SIM card. For details, contact your
service provider. Download more themes
Code in use — Display and select the type Select Theme downld..
of PIN code to be used.
Auth. certificates or User
certificates — View the list of the Tones
authority or user certificates available on You can modify the tone settings of the
your device. currently active profile.
Security module — View Sec. module Select Menu > Settings and Tones. You
details, activate Module PIN request, or can find the same settings in the Profiles
change the module PIN and signing PIN. menu.
Personalise your device
Give your device a personal touch with Lights
ringing tones, display backgrounds, and You can activate or deactivate light effects
themes. Add shortcuts for your preferred associated with different device
features, and attach enhancements. functions.
Profiles Select Menu > Settings and Lights.
Your device has several profiles, which you
can customise. Display
Select Menu > Settings and Display.
Select Menu > Settings and Profiles.
Select from the following:
Select the desired profile and from the
Wallpaper — Add a background image
following:
to the home screen.
Activate — Activate the profile.
© 2009 Nokia. All rights reserved. 1718 Make it your device
Home screen — Activate, organise, and Home screen key — Select the
personalise the home screen. movement of the scroll key to activate the
Home scr. font col. — Select the font home screen.
colour for the home screen.
Assign dialling shortcuts
Navigat. key icons — Display the scroll
key icons in the home screen. Create shortcuts by assigning phone
numbers to the number keys 3-9.
Notification details — Display details in
missed call and message notifications. 1 Select Menu > Contacts > Speed
Fold animation — Display an animation dials, and scroll to a number key.
when you open or close the fold. 2 Select Assign, or, if a number has
Main menu view — Select the layout of already been assigned to the key,
the main menu. select Options > Change.
Font size — Set the font size for 3 Enter a number or search for a
messaging, contacts, and web pages. contact.
Operator logo — Display the logo of the
Voice commands
currently selected operator.
You can use voice commands to make
Cell info display — Display the cell
phone calls, launch applications, and
identity, if available from the network.
activate profiles. Voice commands are
language-dependent.
My shortcuts
With personal shortcuts, you get quick Select Menu > Settings and Phone.
access to frequently used functions of
your device. Select Menu > Settings and Set the language
My shortcuts. Select Language settings > Phone
language and the language.
Left and right selection keys
Train voice recognition to your voice
To change the function assigned to the left
or right selection key, select Left Select Voice recognition > Voice
selection key or Right selection key, training.
and the desired function. Activate a voice command for a
In the home screen , if the left selection function
key is Go to, to add, remove, or reorganise Select Menu > Settings > Phone >
functions, select Go to > Options > Voice recognition > Voice commands,
Select options or Organise. a feature, and the function. indicates
that the voice command is activated. If
Other shortcuts is not displayed, select Add.
Select from the following:
Play an activated voice command
Navigation key — Assign other functions
Select Play.
from a predefined list to the scroll key.
18 © 2009 Nokia. All rights reserved.Make it your device 19
Use voice commands Features using Bluetooth technology
See "Voice dialling", p. 23. increase the demand on battery power
and reduce the battery life.
Rename or deactivate a voice
command Set up a Bluetooth connection
Scroll to a function, and select Options > 1 Select My phone's name, and enter a
Edit or Remove. name for your device.
2 To activate Bluetooth connectivity,
Activate or deactivate all voice select Bluetooth > On. indicates
commands that Bluetooth connectivity is active.
Select Options > Add all or Remove all. 3 To connect your device to an audio
accessory, select Conn. to audio acc.
Connect and the accessory.
Your device provides several features to 4 To pair your device with any
connect to other devices to transmit and Bluetooth device in range, select
receive data. Paired devices > Add new device.
5 Scroll to a found device, and select
Bluetooth wireless technology Add.
With Bluetooth wireless technology, you 6 Agree on a passcode (up to 16
can connect your device, using radio characters) with the user of the other
waves, to a compatible Bluetooth device device and enter the passcode on your
within 10 metres (32 feet). device. To establish the connection,
enter the passcode on the other
Select Menu > Settings > device, when requested.
Connectivity > Bluetooth.
Operating the device in hidden mode is a
This device is compliant with Bluetooth safer way to avoid malicious software. Do
Specification 2.1 + EDR supporting the not accept Bluetooth connectivity from
following profiles: SIM access, object sources you do not trust. Alternatively,
push, file transfer, headset, handsfree, switch off the Bluetooth function. This
generic access, serial port, generic object does not affect other functions of the
exchange, dial-up networking, device ID, device.
phonebook access, service discovery
application, advanced audio distribution, Connect your PC to the internet
audio video remote control, and generic You can use Bluetooth technology to
audio/video distribution. To ensure connect your compatible PC to the
interoperability between other devices internet without the PC Suite software.
supporting Bluetooth technology, use Your device must be able to connect to the
Nokia approved accessories for this internet (network service), and your PC
model. Check with the manufacturers of must support Bluetooth technology.
other devices to determine their
compatibility with this device. 1 Make sure that your device can
connect to the internet.
© 2009 Nokia. All rights reserved. 1920 Make it your device
2 Pair your device with your PC using Not all USB storage devices are supported,
Bluetooth connectivity. Your device depending on their power consumption.
automatically opens a packet data
connection to the internet. Synchronisation and backup
Select Menu > Settings > Sync &
USB data cable backup > Synchronisation and from the
You can use the USB data cable to transfer following:
data between your device and a Phone switch — Synchronise or copy
compatible PC or a printer supporting selected data between your device and
PictBridge. another device using Bluetooth
technology.
Select USB mode
Create backup — Create a backup of
To activate the device for data transfer or selected data.
image printing, connect the USB data
cable, and select from the following: Restore backup — Select a stored
backup file, and restore data to the device.
PC Suite — Use Nokia PC Suite on your PC. Select Options > Details for information
Printing & media — Use your device with about the selected backup file.
a PictBridge compatible printer or with a Data transfer — Synchronise or copy
compatible PC. selected data between your device and
Data storage — Connect to a PC that does another device, PC, or network server
not have Nokia software, and use your (network service).
device as data storage
Packet data
Change USB mode
General packet radio service (GPRS) is a
Select Menu > Settings > network service that allows mobile
Connectivity > USB data cable and the devices to send and receive data over an
desired USB mode. internet protocol (IP) based network.
Select Menu > Settings and
Connect a USB device Connectivity > Packet data > Packet
You can connect a USB storage device (for data conn..
example, a memory stick) to your device
and browse the file system and transfer Select from following:
files. When needed — Establish the packet
data connection only when an application
1 Connect a compatible adapter cable to needs it. The connection is closed when
the USB port of your device. the application is closed.
2 Connect the USB storage to the Always online — Automatically connect
adapter cable. to a packet data network when you switch
3 Select Menu > Gallery and the USB the device on.
device.
You can use your device as a modem by
connecting it to a compatible PC. For
20 © 2009 Nokia. All rights reserved.Make it your device 21
details, see the Nokia PC Suite If you miss the request, the device
documentation. automatically accepts or rejects it
according to what you have agreed with
Network provider services your service provider.
Your network provider provides several
additional services you may want to use. Info messages and SIM messages
For some of these services, charges may Select Menu > Messaging.
apply.
View info messages
Operator menu Select More > Info messages. You can
Access a portal to services provided by receive messages on various topics from
your network operator. The operator can your service provider (network service).
update this menu with a service message. For more information, contact your
For more information, contact your service provider.
network operator.
View SIM messages
SIM services Select Options > SIM messages. SIM
Your SIM card may provide additional messages are specific text messages that
services. You can access this menu only if are saved to your SIM card. You can copy
it is supported by your SIM card. The name or move those messages from the SIM to
and contents of the menu depend on the the device memory, but not vice versa.
available services.
Configuration settings
Accessing these services may involve
sending messages or making a phone call You can configure your device with
for which you may be charged. settings that are required for certain
services. You may receive these settings as
Position log a configuration message from your
The network may send you a position service provider.
request (network service). To subscribe Select Menu > Settings.
and agree upon the delivery of
positioning information, contact your Select Configuration and from the
service provider. following:
Accept or reject an incoming position Default config. sett. — View the service
request providers saved in the device, and set a
Select Accept or Reject. default service provider.
Act. def. in all apps. — Activate the
View the latest position requests
default configuration settings for
Select Menu > Log > Positioning and supported applications.
Position log.
Preferred access pt. — View the saved
access points.
© 2009 Nokia. All rights reserved. 2122 Stay in touch
Device mgr. settings — Allow or prevent Stay in touch
the device from receiving software
updates. This option may not be available, Learn how to make calls, write text, send
depending on your device. messages, and use the mail functionality
Personal settings — Add manually new of your device.
personal accounts for various services,
and activate or delete them. To add a new Make calls
personal account, select Add or Make a voice call
Options > Add new. Select the service
type, and enter the required parameters. Dial a number manually
To activate a personal account, scroll to Enter the phone number, including the
the account, and select Options > area code, and press the call key.
Activate. For international calls, press * twice for
the international prefix (the + character
replaces the international access code),
enter the country code, the area code
without the leading 0, if necessary, and
the phone number.
Redial a number
To access the list of dialled numbers, in the
home screen , press the call key. Select a
number or name, and press the call key.
Call a contact
Select Menu > Contacts and Names.
Select a contact, and press the call key.
Handle voice calls
To handle calls with the fold, select
Menu > Settings and Call > Answ. on
fold open.
Answer an incoming call
Press the call key, or open the fold.
End a call
Press the end key, or close the fold.
Mute the ringing tone
Select Silence.
22 © 2009 Nokia. All rights reserved.Stay in touch 23
When the fold is closed, press a volume 2 Select Assign, or, if a number has
key. already been assigned to the key,
select Options > Change.
Reject an incoming call
3 Enter a number or search for a
Press the end key. contact.
When the fold is closed, press and hold a 4 To activate one key dialling, select
volume key. Menu > Settings and Call > Speed
dialling > On
Adjust the volume in a call
Use the volume keys. Use a dialling shortcut
Press a number key, then the call key.
Make a video call Use one key dialling
In a video call, the video recorded with the Press and hold a number key.
front camera on your device is shown to
the video call recipient. To make a video
call, you must have a USIM card and be Voice dialling
connected to a WCDMA network. For Make a phone call by saying the name that
availability and subscription to video call is saved in Contacts.
services, contact your service provider.
The video call can be made to a As voice commands are language-
compatible device or an ISDN client dependent, before voice dialling, select
between two parties. Video calls cannot Menu > Settings and Phone >
be made while another voice, video, or Language settings > Phone language,
data call is active. and your language.
1 To start a video call, enter the phone Note: Using voice tags may be difficult in
number, including the area code. a noisy environment or during an
2 Press and hold the call key, or select emergency, so you should not rely solely
Options > Video call. upon voice dialling in all circumstances.
Starting a video call may take a while. 1 In the home screen, press and hold
If the call is not successful, you are the right selection key. A short tone
asked to try making a voice call or to sounds, and Speak after the tone is
send a message instead. displayed.
3 To end the call, press the end key. 2 Say the name of the contact you want
to dial. If the voice recognition is
Dialling shortcuts successful, a list of proposed matches
You can assign phone numbers to the is displayed. The device plays the
number keys 3-9. voice command of the first match on
the list. If it is not the correct
1 Select Menu > Contacts > Speed command, scroll to another entry.
dials, and scroll to a number key.
© 2009 Nokia. All rights reserved. 2324 Stay in touch
Options during a call Call your video mailbox
Many of the options that you can use Press and hold 2.
during a call are network services. For
availability, contact your service provider. Edit your video mailbox number
Select Menu > Messaging and More >
Activate options during a call Video messages > Video mailbox no..
Select Options.
Call log
Some of the network options are Hold,
To view details of your calls, messages,
New call, Add to conference, End all data, and synchronisation, select Menu >
calls, and the following:
Log and the desired item.
Send DTMF — Send tone strings. Note: The actual invoice for calls and
Swap — Switch between the active call services from your service provider may
and the call on hold. vary, depending on network features,
Transfer — Connect a call on hold to an rounding off for billing, taxes, and so
active call and disconnect yourself. forth.
Conference — Make a conference call.
Call settings
Private call — Start a private discussion
Select Menu > Settings and Call and from
in a conference call.
the following:
Call divert — Divert your incoming calls
Voice messages (network service). You may not be able to
The voice mailbox is a network service to divert your calls if some call barring
which you may need to subscribe. For functions are active.
more information, contact your service Anykey answer — Answer an incoming
provider. call by briefly pressing any key, except the
power key, the left and right selection
Call your voice mailbox keys, or the end key.
Press and hold 1. Automatic redial — The device redials
Edit your voice mailbox number the number automatically if a call fails.
The device tries to call the number 10
Select Menu > Messaging > More > times.
Voice messages and Voice mailbox
no.. Video-voice redial — The device
automatically makes a voice call to the
same number to which a video call has
Video messages failed.
The video mailbox is a network service to Voice clarity — Improve speech
which you may need to subscribe. For intelligibility, especially in noisy
more information, contact your service environments.
provider. Speed dialling — Dial the names and
phone numbers assigned to the number
24 © 2009 Nokia. All rights reserved.Stay in touch 25
keys (2-9) by pressing and holding the Switch between letter and number
corresponding number key. modes
Call waiting — The network notifies you Press and hold #.
of an incoming call while you have a call
in progress (network service). Set the writing language
Call dur. display — Display the duration Select Options > More > Writing
of the call in progress. language.
Summary after call — Briefly display the
approximate duration after each call. Traditional text input
Send my caller ID — Show your phone
number to the person you are calling Write a word
(network service). To use the setting Press a number key, 2-9, repeatedly until
agreed upon with your service provider, the desired character is displayed. The
select Set by network. available characters depend on the
Outgoing call line — Select the phone selected writing language. If the next
line for making calls, if your SIM card letter you want to enter is located on the
supports multiple phone lines (network same key as the present one, wait until the
service). cursor is displayed, and enter the letter.
Answ. on fold open — Answer or end a Insert common punctuation marks
call by opening or closing the fold.
Press 1 repeatedly.
Text and messages Insert special characters
Write text, and create messages and Press *, and select a character from the
notes. list.
Write text Insert a space
Text input modes Press 0.
To enter text, for example, when writing
messages, you can use traditional or
predictive text input. Predictive text input
Predictive text input is based on a built-in
, , and indicate the character dictionary to which you can also add new
cases. indicates number mode. words.
Switch between text input modes Write a word
Select and hold Options. Not all Press number keys, 2-9. Press each key
languages are supported by predictive only once for one letter.
text input.
Confirm a word
Switch between character cases Scroll right, or press 0 to add a space.
Press #.
© 2009 Nokia. All rights reserved. 2526 Stay in touch
Select the correct word 1 To set the number manually, select
If the proposed word is not correct, press Menu > Messaging and More >
* repeatedly, and select the desired word Message settings > Text
from the list. messages > Message centre.
2 Enter the name and the number
Add a word to the dictionary supplied by the service provider.
If the ? character is displayed after the
word, the word you intended to write is Multimedia messages
not in the dictionary. To add the word to A multimedia message can contain text,
the dictionary, select Spell. Enter the word pictures, and sound or video clips.
using traditional text input, and select
Save. Only devices that have compatible
features can receive and display
Write a compound word
multimedia messages. The appearance of
Write the first part of the word, and scroll a message may vary depending on the
right to confirm it. Write the next part of receiving device.
the word, and confirm again.
The wireless network may limit the size of
MMS messages. If the inserted picture
Text and multimedia messages exceeds this limit, the device may make it
You can create a message and optionally smaller so that it can be sent by MMS.
attach, for example, a picture. Your device
automatically changes a text message to Important: Exercise caution when
a multimedia message when a file is opening messages. Messages may contain
attached. malicious software or otherwise be
harmful to your device or PC.
Text messages
For availability and subscription to the
Your device supports text messages multimedia messaging service (MMS),
beyond the limit for a single message. contact your service provider.
Longer messages are sent as two or more
messages. Your service provider may Create a message
charge accordingly. Characters with
accents, other marks, or some language 1 Select Menu > Messaging and
options take more space, and limit the Create message.
number of characters that can be sent in 2 Write your message.
a single message. To insert a special character or a
smiley, select Options > Insert
The total number of characters left and symbol.
the number of messages needed for
sending are displayed. To attach an object to the message,
select Options > Insert object. The
To send messages, the correct message message type changes automatically
centre number must be stored in your to multimedia message.
device. Normally, this number is set by 3 To add recipients, select Send to and
default through your SIM card. a recipient.
26 © 2009 Nokia. All rights reserved.Stay in touch 27
To enter a phone number or mail The device saves received messages in the
address manually, select Number or Inbox folder. Organise your messages in
e-mail. Enter a phone number, or the Saved items folder.
select E-mail and enter a mail
address. To add, rename, or delete a folder, select
Menu > Messaging and More >
4 Select Send.
Archive > Options.
Multimedia messages are indicated with
an icon at the top of the display. Flash messages
Flash messages are text messages that are
Service providers may charge differently instantly displayed upon reception.
depending on the message type. For
details, contact your service provider. Select Menu > Messaging.
Read a message and reply 1 Select More > Other messages >
Flash message.
Important: Exercise caution when
opening messages. Messages may contain 2 Write your message.
malicious software or otherwise be 3 Select Send to and a contact.
harmful to your device or PC.
Nokia Xpress audio messages
Read a received message Create and send audio messages using
Select View. MMS in a convenient way.
Reply to a message Select Menu > Messaging.
Select Reply.
1 Select More > Other messages >
Read several received messages Audio message. The voice recorder
Select Menu > Messaging and Inbox, opens.
and the desired message. 2 To record your message, select .
3 To stop recording, select .
Send and organise messages 4 Select Send to and a contact.
To send a message, select Send. Message settings
Note: The message sent icon or text on Select Menu > Messaging and More >
your device screen does not indicate that Msg. settings.
the message is received at the intended
destination. Select from the following:
If message sending is interrupted, the General settings — Save copies of sent
device tries to resend the message a few messages in your device, overwrite old
times. If these attempts fail, the message messages if the message memory
is marked as failed in the Sent items becomes full, and set up other preferences
folder. related to messages.
© 2009 Nokia. All rights reserved. 2728 Stay in touch
Text messages — Allow delivery reports, Nokia Messaging Mail
set up message centres for SMS and SMS Access your mail accounts from different
mail, select the type of character support, providers with your mobile device to read,
and set up other preferences related to write, and send mail.
text messages.
Multimedia msgs. — Allow delivery Before you can use mail, you must have an
reports, set up the appearance of mail account. If you do not have already
multimedia messages, allow the an mail account, create it in Ovi. The
reception of multimedia messages and menus may vary depending on the mail
advertisements, and set up other provider.
preferences related to multimedia
messages. Set up mail
E-mail messages — Allow mail You can sign in to an existing mail account
reception, set the image size in mail, and or set up a new Ovi Mail account.
set up other preferences related to mail.
Select Menu > Messaging > More > E-
Service messages — Activate service mail.
messages, and set up preferences related
to service messages. Sign in to your mail account
1 Select your mail service provider.
Mail and Instant Messaging
2 Enter your account ID and password.
Set up your device to send and receive
mails from your mail account or to chat in 3 Select Remember password to
your instant messaging (IM) community. disable the password query when you
access your mail account.
Your device may support the Nokia 4 Select Sign In.
Messaging Service (NMS) or the classic
Nokia Mail and Nokia IM, depending on To sign in to an additional mail account,
your country. To see which messaging select Add account.
system is in use select Menu >
Messaging > More > E-mail. Set up Ovi Mail
If you do not already have a mail account,
If you can create a Nokia account, which
includes the Ovi Mail service.
1 Select Get Ovi Mail.
appears on top of the display, the Nokia 2 Follow the instructions on the display.
Messaging Service is in use. See "Nokia
Once you have created your new Nokia
Messaging IM", p. 29 and "Nokia
account, you can sign in to the Ovi Mail
Messaging Mail", p. 28.
service and start sending and receiving
Otherwise, see "Nokia IM", p. 31 and mail. You can also use the account to sign
"Nokia Mail", p. 30. into other Ovi services, such as IM. For
more information, see www.ovi.com.
28 © 2009 Nokia. All rights reserved.Stay in touch 29
Read, create, and send mail To sign in to your provider's instant
Select Menu > Messaging > More > E- messaging service when writing a mail,
mail and a mail account. select Options and your IM service.
Read mail and reply Nokia Messaging IM
1 Select a mail and Open. With instant messaging (IM) you can chat
2 Use the scroll key to see the entire with other online users using your device.
mail. You can use your already existing account
3 To reply to or forward a mail, select with an IM community that is supported
Options. by your device.
View and save attachments If you are not registered to a IM service,
Mails with attachments, for example, you can create an IM account with a
pictures, are marked with a paperclip icon. supported IM service, using your
Some attachments may not be compatible computer or your device. The menus may
with your device, and cannot be displayed vary depending on the IM service.
on your device.
IM services
1 Expand the attachment list. Sign in to an existing IM account
2 Select an attachment and View. 1 Select Menu > Messaging > More >
3 To save the attachment to your IMs.
device, select Save. 2 Select an IM service.
Create and send a mail 3 Enter your account ID and password.
1 Select Options > Compose. 4 Follow the instructions on the display.
2 Enter the recipient’s mail address, the Create a new Nokia account
subject, and your message.
To create a Nokia account, which includes
3 To attach a file to the mail, select mail and IM services, using your PC, visit
Options > Attach file. www.ovi.com. To create an account using
4 To capture an image to attach to the your device, do the following:
mail, select Options > Attach new
image. 1 Select Menu > Messaging > More >
E-mail.
5 To send the mail, select Send.
2 Follow the instructions on the display.
Close the mail application
Select Sign Out. Use IM services simultaneously
1 To return to the IM main view, select
Home from within any IM service.
Access IM from your mail account 2 Select an IM service, and sign in.
Some mail service providers allow you to 3 To switch between IM services, in the
access your instant messaging account contacts list view, scroll left or right.
directly from your mail account.
© 2009 Nokia. All rights reserved. 2930 Stay in touch
Exchange messages Leave the IM application
Select Menu > Messaging > More > When you exit the Instant messaging (IM)
IMs. application, you remain signed in to IM
services. Your sessions remain active for a
Send an IM period of time, according to your service
1 Select an IM service. subscription. When the IM application is
2 Select a contact from the contacts list. running in the background, you can open
other applications, and return to using IM
Each conversation is on a tab in the without signing in again.
conversation view.
3 Enter your message in the text box at Close the IM window
the bottom of the display. Go to the IM main view, and select Exit.
4 Select Send.
Sign out from IM
Receiving messages Select Options > Sign Out.
When a new message arrives in your All conversations are closed.
current conversation, the message
appears at the end of the chat history.
When a new message arrives for another Nokia Mail
conversation, the corresponding Access your mail account with your device
conversation tab flashes. To switch to read, write, and send mail. This mail
between conversations, do the following: application is different from the SMS mail
function.
1 Scroll up to the conversation tabs.
2 Scroll left or right to open a Before you can use mail, you must have an
conversation. mail account from an mail service
provider. For availability and the correct
When a new message arrives from settings, contact your mail service
another community, it is indicated at the provider. You may receive the mail
top or bottom corner. configuration settings as a configuration
message.
Scroll up, and select Switch or Select.
Notification settings Mail setup wizard
Even when you are not using the The mail setup wizard opens
application, you are notified of new automatically if no mail settings are
messages. To modify notification settings, defined in the device. To open the setup
do the following: wizard, to add an additional mail account,
select Menu > Messaging and the
1 In the IM main view, select existing mail account. Select Options >
Options > IM settings. Add mailbox. You can also create a new
2 Select a notification type and Save. mail account on Ovi for free. Follow the
instructions.
30 © 2009 Nokia. All rights reserved.Stay in touch 31
Write and send a mail 1 Select Msg. settings > E-mail
You may write your mail before settings > Edit mailboxes.
connecting to the mail service. 2 Select your mail account,
Downloading sett., and the
1 Select Menu > Messaging and following options:
Create message > E-mail message.
2 Enter the recipient’s mail address, the Update interval — Set how often
subject, and the mail message. To your device checks your mail account
attach a file, select Options > Insert. for new mail.
3 If more than one mail account is Automatic retrieval — Retrieve new
defined, select the account from mail automatically from your mail
which you want to send the mail. account.
4 Select Send. 3 To enable new mail notification,
select Msg. settings > E-mail
settings > New e-mail notif..
Read a mail and reply
Important: Exercise caution when Nokia IM
opening messages. Messages may contain
With the instant messaging (IM) network
malicious software or otherwise be
service, you can send short text messages
harmful to your device or PC.
to online users. You must subscribe to a
Select Menu > Messaging. service and register with the IM service
you want to use. For availability, pricing,
Download mail headers and instructions, contact your service
Select your mail account. provider. The menus may vary depending
on your IM service provider.
Download a mail and its attachments
To connect to the service, select Menu >
Select a mail and Open or Retrieve. Messaging > IMs, and follow the
Reply to or forward a mail instructions.
Select Options > Reply or Forward.
Disconnect from your mail account
Select Options > Disconnect. The
connection to the mail account
automatically ends after some time
without activity.
New mail notifications
Your device can automatically check your
mail account at set intervals, and issue a
notification when new mail is received.
Select Menu > Messaging and More.
© 2009 Nokia. All rights reserved. 3132 Image and video
Image and video Record video clips
Capture images Activate video mode
Select Menu > Applications and Video
Activate the camera camera, or, if in image mode, scroll left or
Select Menu > Applications > Camera; right.
or, if in video mode, scroll left or right.
Start recording
Zoom in or out Select Record.
In image mode, scroll up and down, or use
the volume keys. Pause or resume recording
Select Pause or Continue.
Capture an image
Select Capture. Stop recording
Images are saved in Gallery. Select Stop.
Activate the camera flash Video clips are saved in Gallery.
To set the device to use the flash
automatically if the lighting conditions Camera and video settings
require it, select Options > Flash > Select Menu > Applications > Camera.
Automatic. To set the device to always
use the flash, select Flash on. In image or video mode, select Options
and from the following:
Keep a safe distance when using the flash. Self-timer — Use the self-timer.
Do not use the flash on people or animals Effects — Apply different effects (for
at close range. Do not cover the flash while example, greyscale and false colour) to
taking a picture. the captured image.
Display images after capture White balance — Adapt the camera to
the current light conditions.
Select Options > Settings > Photo
preview time and the preview time. Landscape format or Portrait
format — Select the orientation of the
End the image preview manually camera.
Select Back. Settings — Modify other camera and
video settings, and select where to save
images and video clips.
Your device supports an image capture
resolution of up to 1536x2048 pixels.
Gallery
Manage images, video clips, music files,
themes, graphics, tones, recordings, and
received files. These files are stored in the
device memory or on a memory card and
may be arranged in folders.
32 © 2009 Nokia. All rights reserved.You can also read