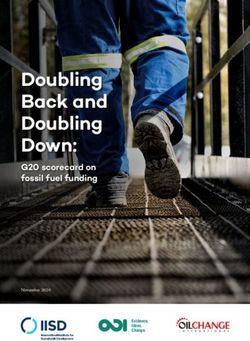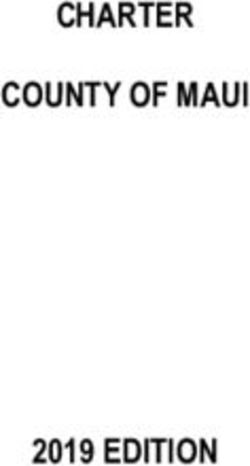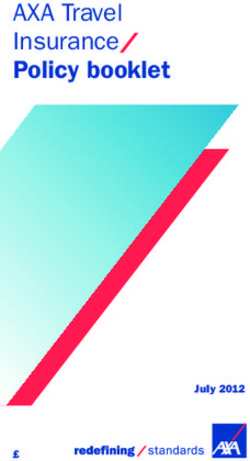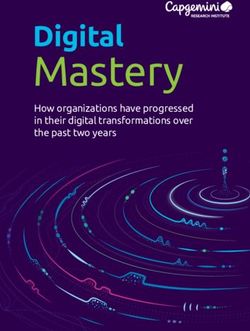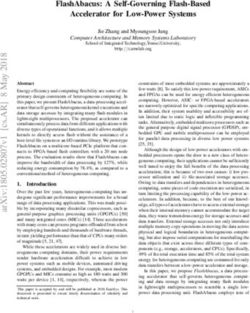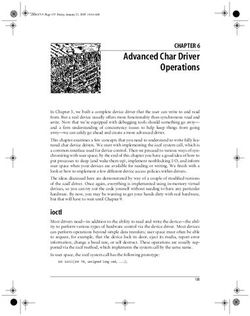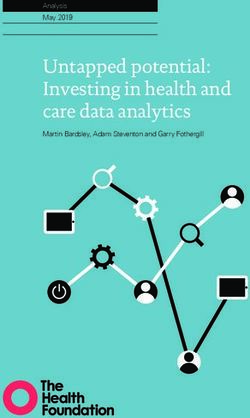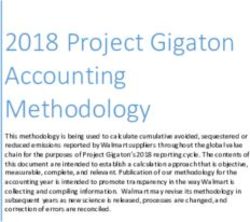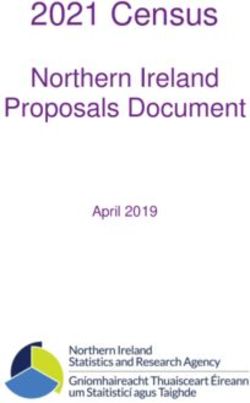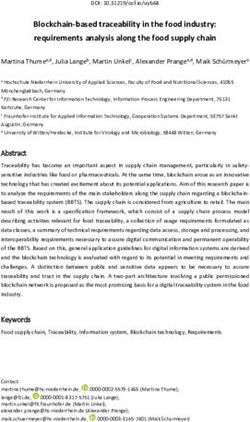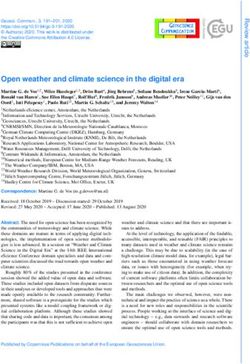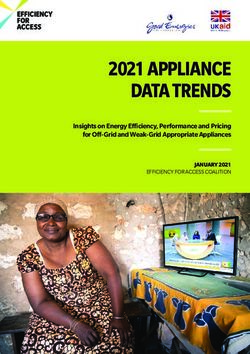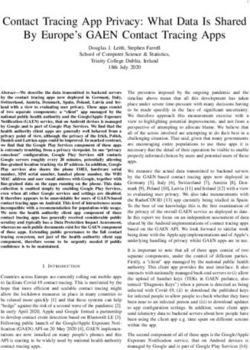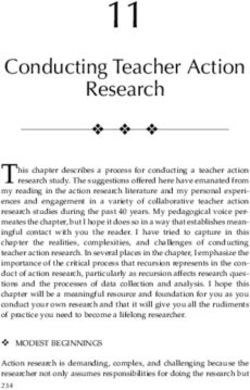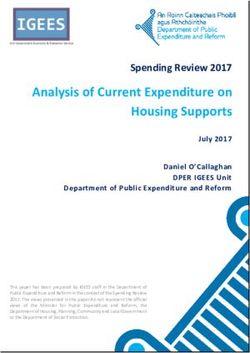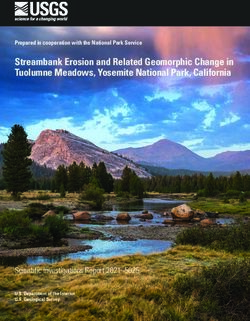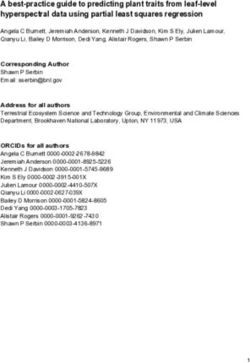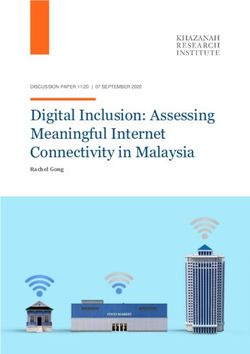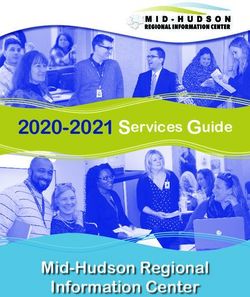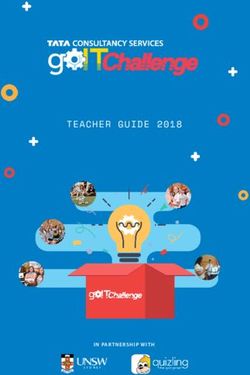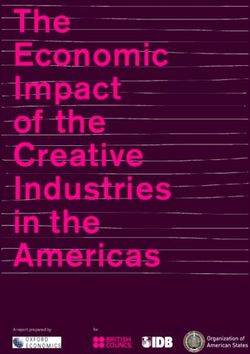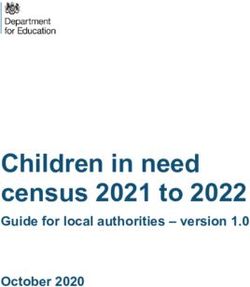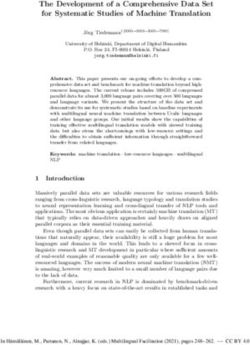Tracker 5505/5605 Installation and Operation Manual
←
→
Page content transcription
If your browser does not render page correctly, please read the page content below
Pilot 3380
Tracker 5505/5605
C H A RA TU PT LO O P T I T L E O R T
Installation and
Operation Manual
www.navman.com
NAVMAN! CAUTION
IMPORTANT SAFETY INFORMATION
Please
! WARNING read carefully before installation and use.
This is the safety alert symbol. It is used to alert you to
DANGER potential personal injury hazards, Obey all safety messages
! CAUTION that follow this symbol to avoidpossible injury or death.
WARNING indicates a potentially hazardous situation which,
!CAUTION
WARNING if not avoided, could result in death or serious injury
CAUTION indicates a potentially hazardous situation which,
CAUTION
!DANGER if not avoided, could result in minor or moderate injury.
!WARNING CAUTION used without the safety alert symbol indicates a
CAUTION potentially hazardous situation which, if not avoided, may
result in property damage.
DANGER
CAUTION
FCC Statement
Note: This equipment has been tested and found to comply with the limits for a Class
B digital device, pursuant to Part 15 of the FCC Rules. These limits are designed to
provide reasonable protection against harmful interference in a normal installation.
This equipment generates, uses and can radiate radio frequency energy and, if not
installed and used in accordance with the instructions, may cause harmful interference
to radio communications. However, there is no guarantee that interference will not
occur in a particular installation. If this equipment does cause harmful interference to
radio or television reception, which can be determined by turning the equipment off
and on, the user is encouraged to try to correct the interference by one or more of the
following measures:
Reorient or relocate the receiving antenna.
Increase the separation between the equipment and receiver.
Connect the equipment into an output on a circuit different from that to which the
receiver is connected.
Consult the dealer or an experienced technician for help.
A shielded cable must be used when connecting a peripheral to the serial ports.
Industry Canada
Operation is subject to the following two conditions: (1) this device may not cause
interference, and (2) this device must accept any interference, including interference
that may cause undesired operation of the device.
2 NAVMAN TRACKER 5505/5505i/5605 Installation and Operation ManualImportant It is your sole responsibility to install and use Navman’s instrument and GPS antenna in a manner that will not cause accidents, personal injury or property damage. Always observe safe boating practices. The choice, location, angle and installation of the instrument & GPS antenna are critical to performance of the system as intended. Follow instructions in this manual carefully. If in doubt, consult your Navman dealer. Ensure that any holes cut are in a safe position and will not weaken the boat’s structure. If in doubt, consult a qualified boat builder. Global Position System: The global Position System (GPS) is operated by the U.S. Government which is solely responsible for its operation, accuracy and maintenance. The GPS is subject to changes which could affect the accuracy and performance of all GPS equipment anywhere in the world, including the TRACKER and TRACKFISH. To reduce the risk of misusing or misinterpreting the TRACKER and TRACKFISH, you must read and understand all aspects of this Installation & Operation Manual. We also recommend that practice all operations using the built-in simulator before using the TRACKER or TRACKFISH. Electronic Chart: The electronic chart used by TRACKER or TRACKFISH is an aid to navigation designed to supplement, not replace official government charts. Only official government charts supplemented by notices to mariners contain the information required for safe and prudent navigation, Always supplement the electronic information provided by TRACKER or TRACKFISH with other plotting sources such as observations, depth soundings, radar and hand compass bearings. Should the information not agree, the discrepancy must be resolved before proceeding any further. Fuel Computer: Do not rely on the fuel computer as the sole source of information regarding available fuel onboard. Fuel economy can change drastically depending on boat loading and sea conditions. Fuel Computer information should be supplemented by visual or other checks of the fuel load. This is necessary due to possible operator errors such as forgetting to reset the fuel used when filling the tank, running the engine with the Fuel Computer not switched on, or on other operator actions that may render the device inaccurate. Always carry adequate fuel onboard for the intended trip, plus a reserve to allow for unforeseen circumstances. Failure to adhere to these warnings may lead to death, serious injury or property damage. Navman disclaims all liability for installation or use of this product that causes or contributes to death, injury or property damage or that violates any law. As Navman is continuously improving this product we retain the right to make changes to the product at any time which may not be reflected in this version of the manual. Please contact your nearest Navman office if you require any further assistance. Governing Language: This statement, any instruction manuals, user guides and other information relating to the product (Documentation) may be translated to, or have been translated from, another language (Translation). In the event of conflict between any Translations of the Documentation, the English language version of the Documentation will be the official version. Copyright © 2005 Navman NZ Limited, New Zealand. All rights reserved. Navman is a registered trademark of Navman NZ Limited. The TRACKER is set up with default units. To change the units, see section 14-8 TRACKER 5505/5505i/5605 Installation and Operation Manual NAVMAN 3
Contents
1 Introduction ..........................................................................................................................................7
1-1 Overview . . . . . . . . . . . . . . . . . . . . . . . . . . . . . . . . . . . . . . . . . . . . . . . . . . . . . . . . . . . . . . . . . . . . . . . . . 7
1-2 Cleaning and maintenance . . . . . . . . . . . . . . . . . . . . . . . . . . . . . . . . . . . . . . . . . . . . . . . . . . . . . . . 7
1-3 Plug-in cards . . . . . . . . . . . . . . . . . . . . . . . . . . . . . . . . . . . . . . . . . . . . . . . . . . . . . . . . . . . . . . . . . . . . . 7
1-4 Removing and replacing the display unit . . . . . . . . . . . . . . . . . . . . . . . . . . . . . . . . . . . . . . . . . 8
2 Basic Operation......................................................................................................................................9
2-1 Using the keys . . . . . . . . . . . . . . . . . . . . . . . . . . . . . . . . . . . . . . . . . . . . . . . . . . . . . . . . . . . . . . . . . . . . 9
2-2 Using the menus . . . . . . . . . . . . . . . . . . . . . . . . . . . . . . . . . . . . . . . . . . . . . . . . . . . . . . . . . . . . . . . . 10
2-3 Turning on and off / auto power . . . . . . . . . . . . . . . . . . . . . . . . . . . . . . . . . . . . . . . . . . . . . . . . . 10
2-4 Backlight and night mode . . . . . . . . . . . . . . . . . . . . . . . . . . . . . . . . . . . . . . . . . . . . . . . . . . . . . . . 11
2-5 Man overboard (MOB) . . . . . . . . . . . . . . . . . . . . . . . . . . . . . . . . . . . . . . . . . . . . . . . . . . . . . . . . . . . 11
2-6 Alarms . . . . . . . . . . . . . . . . . . . . . . . . . . . . . . . . . . . . . . . . . . . . . . . . . . . . . . . . . . . . . . . . . . . . . . . . . . 11
2-7 Simulate mode . . . . . . . . . . . . . . . . . . . . . . . . . . . . . . . . . . . . . . . . . . . . . . . . . . . . . . . . . . . . . . . . . . 12
2-8 The main displays . . . . . . . . . . . . . . . . . . . . . . . . . . . . . . . . . . . . . . . . . . . . . . . . . . . . . . . . . . . . . . . 12
3 Navigation: Chart................................................................................................................................. 16
3-1 Overview of navigating . . . . . . . . . . . . . . . . . . . . . . . . . . . . . . . . . . . . . . . . . . . . . . . . . . . . . . . . . . 16
3-2 Chart display . . . . . . . . . . . . . . . . . . . . . . . . . . . . . . . . . . . . . . . . . . . . . . . . . . . . . . . . . . . . . . . . . . . . 18
3-3 Distance and bearing calculator . . . . . . . . . . . . . . . . . . . . . . . . . . . . . . . . . . . . . . . . . . . . . . . . .20
3-4 Projected course . . . . . . . . . . . . . . . . . . . . . . . . . . . . . . . . . . . . . . . . . . . . . . . . . . . . . . . . . . . . . . . . 21
3-5 Tracks and tracking . . . . . . . . . . . . . . . . . . . . . . . . . . . . . . . . . . . . . . . . . . . . . . . . . . . . . . . . . . . . . . 21
4 Navigation: Highway display................................................................................................................22
5 Navigation: Waypoints.........................................................................................................................22
5-1 Waypoints display . . . . . . . . . . . . . . . . . . . . . . . . . . . . . . . . . . . . . . . . . . . . . . . . . . . . . . . . . . . . . . .23
5-2 Managing waypoints . . . . . . . . . . . . . . . . . . . . . . . . . . . . . . . . . . . . . . . . . . . . . . . . . . . . . . . . . . . .23
6 Navigation: Routes .............................................................................................................................. 25
6-1 Routes display . . . . . . . . . . . . . . . . . . . . . . . . . . . . . . . . . . . . . . . . . . . . . . . . . . . . . . . . . . . . . . . . . . .25
6-2 Managing routes . . . . . . . . . . . . . . . . . . . . . . . . . . . . . . . . . . . . . . . . . . . . . . . . . . . . . . . . . . . . . . . .26
7 Satellites .............................................................................................................................................28
7-1 Satellite display . . . . . . . . . . . . . . . . . . . . . . . . . . . . . . . . . . . . . . . . . . . . . . . . . . . . . . . . . . . . . . . . . .29
8 Gauges display ..................................................................................................................................... 29
9 Data display ......................................................................................................................................... 30
4 NAVMAN TRACKER 5505/5505i/5605 Installation and Operation Manual10 Fuel functions and display .................................................................................................................. 31
10-1 What the fuel computer does . . . . . . . . . . . . . . . . . . . . . . . . . . . . . . . . . . . . . . . . . . . . . . . . . . 31
10-2 Fuel display . . . . . . . . . . . . . . . . . . . . . . . . . . . . . . . . . . . . . . . . . . . . . . . . . . . . . . . . . . . . . . . . . . . . 31
10-3 When you add or remove fuel . . . . . . . . . . . . . . . . . . . . . . . . . . . . . . . . . . . . . . . . . . . . . . . . . .32
10-4 Low fuel alarm . . . . . . . . . . . . . . . . . . . . . . . . . . . . . . . . . . . . . . . . . . . . . . . . . . . . . . . . . . . . . . . . .33
10-5 Boat speed sensors. . . . . . . . . . . . . . . . . . . . . . . . . . . . . . . . . . . . . . . . . . . . . . . . . . . . . . . . . . . . .33
10-6 Fuel consumption curves . . . . . . . . . . . . . . . . . . . . . . . . . . . . . . . . . . . . . . . . . . . . . . . . . . . . . .35
10-7 Calibration . . . . . . . . . . . . . . . . . . . . . . . . . . . . . . . . . . . . . . . . . . . . . . . . . . . . . . . . . . . . . . . . . . . . . 37
11 Tides display ...................................................................................................................................... 38
12 User card display ................................................................................................................................ 39
13 About display .....................................................................................................................................40
14 Setting up the TRACKER ...................................................................................................................... 41
14-1 Setup > System . . . . . . . . . . . . . . . . . . . . . . . . . . . . . . . . . . . . . . . . . . . . . . . . . . . . . . . . . . . . . . . . 41
14-2 Setup > Chart . . . . . . . . . . . . . . . . . . . . . . . . . . . . . . . . . . . . . . . . . . . . . . . . . . . . . . . . . . . . . . . . .43
14-3 Setup > GPS . . . . . . . . . . . . . . . . . . . . . . . . . . . . . . . . . . . . . . . . . . . . . . . . . . . . . . . . . . . . . . . . . . .46
14-4 Setup > Fuel . . . . . . . . . . . . . . . . . . . . . . . . . . . . . . . . . . . . . . . . . . . . . . . . . . . . . . . . . . . . . . . . . . . 47
14-5 Setup > Track. . . . . . . . . . . . . . . . . . . . . . . . . . . . . . . . . . . . . . . . . . . . . . . . . . . . . . . . . . . . . . . . . . .48
14-6 Setup > Logs . . . . . . . . . . . . . . . . . . . . . . . . . . . . . . . . . . . . . . . . . . . . . . . . . . . . . . . . . . . . . . . . . . .49
14-7 Setup > Alarms . . . . . . . . . . . . . . . . . . . . . . . . . . . . . . . . . . . . . . . . . . . . . . . . . . . . . . . . . . . . . . . . .49
14-8 Setup > Units . . . . . . . . . . . . . . . . . . . . . . . . . . . . . . . . . . . . . . . . . . . . . . . . . . . . . . . . . . . . . . . . . .50
14-9 Setup > Comms . . . . . . . . . . . . . . . . . . . . . . . . . . . . . . . . . . . . . . . . . . . . . . . . . . . . . . . . . . . . . . . .50
14-10 Setup > Time . . . . . . . . . . . . . . . . . . . . . . . . . . . . . . . . . . . . . . . . . . . . . . . . . . . . . . . . . . . . . . . . . . 51
14-11 Setup > Simulate . . . . . . . . . . . . . . . . . . . . . . . . . . . . . . . . . . . . . . . . . . . . . . . . . . . . . . . . . . . . . . 51
15 Installation ........................................................................................................................................ 52
15-1 Installation: What comes with the TRACKER . . . . . . . . . . . . . . . . . . . . . . . . . . . . . . . . . . . .52
15-2 Installation: Options and Accessories . . . . . . . . . . . . . . . . . . . . . . . . . . . . . . . . . . . . . . . . . . .52
15-3 Installation: The display unit . . . . . . . . . . . . . . . . . . . . . . . . . . . . . . . . . . . . . . . . . . . . . . . . . . . .54
15-4 Installation: Power/Data cable . . . . . . . . . . . . . . . . . . . . . . . . . . . . . . . . . . . . . . . . . . . . . . . . . . 55
15-5 Installation: GPS antenna . . . . . . . . . . . . . . . . . . . . . . . . . . . . . . . . . . . . . . . . . . . . . . . . . . . . . . .56
15-6 Installation: NAVMAN petrol/gasoline sensors . . . . . . . . . . . . . . . . . . . . . . . . . . . . . . . . . .56
15-7 Installation: NAVMAN diesel sensors . . . . . . . . . . . . . . . . . . . . . . . . . . . . . . . . . . . . . . . . . . . .57
15-8 Installation: SmartCraft . . . . . . . . . . . . . . . . . . . . . . . . . . . . . . . . . . . . . . . . . . . . . . . . . . . . . . . . .57
15-9 Installation: Other NavBus instruments . . . . . . . . . . . . . . . . . . . . . . . . . . . . . . . . . . . . . . . . .57
15-10 Installation: Other NMEA instruments . . . . . . . . . . . . . . . . . . . . . . . . . . . . . . . . . . . . . . . . .58
15-11 Installation: Setup and test . . . . . . . . . . . . . . . . . . . . . . . . . . . . . . . . . . . . . . . . . . . . . . . . . . . .59
TRACKER 5505/5505i/5605 Installation and Operation Manual NAVMAN 5Appendix A - Specifications .....................................................................................................................60
Appendix B - Troubleshooting .................................................................................................................62
Appendix C - Glossary and navigation data .............................................................................................. 65
Quick reference
Feature Type See Requires
General How to use the keys and displays 2
Troubleshooting Appendix B
Simulate mode 2-7
Glossary of special names Appendix C
Specifications Appendix A
MOB Man overboard key 2-5
Navigation Overview of how to navigate 3-1 GPS fix
Finding the boat’s position on the chart 3-2
Navigate to any point or to a waypoint 3-1
Navigate along a route 3-1
Projected course: An estimate of progress 3-4
Tracks: records of where the boat has been 3-5
GPS receiver status 7
Saving and loading data with a user card 12 User card
Chart data Chart features (built in world chart) 3-2
Chart details 3-2-4 & 5 C-MAP™ chart
Tides at a port 11 C-MAP™ chart
Alarms Built in alarms 2-6
SmartCraft engine alarms 1-1 SmartCraft
Boat data Data at top of main displays 2-8-2
Compass at top of main displays 2-8-3
Dedicated data display 9
Fuel Fuel computer, petrol/gasoline engine 10 Fuel sensors
Fuel computer, SmartCraft engines 10 SmartCraft
Fuel computer, diesel engine 10 Diesel sensors
What to do when you add or remove fuel 10-3
6 NAVMAN TRACKER 5505/5505i/5605 Installation and Operation Manual1 Introduction
1-1 Overview
The NAVMAN TRACKER is a compact, rugged, SmartCraft engine functions require a
highly integrated marine chartplotter. It is easy SmartCraft system to be installed. For
to use and has an easy to read colour display. information on using SmartCraft, see
Complex functions can be performed with a few the SmartCraft Gateway Installation and
key presses, taking the hard work out of boating. Operation Manual.
This manual covers: The TRACKER can send data to other
TRACKER 5505/5605 instruments, such as an autopilot, and
receive data from other instruments.
Colour display, external GPS antenna.
For information on installing options, see
TRACKER 5505i
section 15-2.
Colour display, internal GPS antenna.
This manual describes how to install and
The available functions, displays and setup operate the TRACKER. Special terms are
menus depend on the optional sensors and explained in Appendix C. For maximum
instruments that are installed: benefit, please read this manual carefully
The Fuel functions require optional before installing and using the unit. For more
petrol/gasoline, diesel or SmartCraft fuel information on this instrument and other
sensors to be installed and set up. Navman products, go to our website,
www.navman.com.
1-2 Cleaning and maintenance
The TRACKER screen is covered by a proprietary To optimize performance, avoid walking on or
anti-reflection coating. To avoid damage, jamming cables and connectors.
clean the screen only with a damp cloth and Push the dust cover over the display when the
mild detergent when dirty or covered in sea TRACKER is turned off.
salt. Avoid abrasive cleaners, petrol or other
solvents. If a plug-in card gets dirty or wet,
clean it with a damp cloth or mild detergent.
1-3 Plug-in cards
The TRACKER can use two kinds of plug-in card: C-MAP™ user cards are used to store
C-MAP™ chart cards have chart details navigation data. Each user card expands
required for navigating in a particular the TRACKER memory and allows the data
region. When a chart card is plugged in, the to be transferred to another TRACKER easily
extra details automatically appear on the (see section 14).
TRACKER chart display. Note: The older 5 volt user cards are not
The TRACKER can use NT, NT+ and NT-MAX supported.
cards.
TRACKER 5505/5505i/5605 Installation and Operation Manual NAVMAN 7Changing the plug-in card DANGER
CAUTION
Handle plug-in cards carefully. Keep them in their protective cases when not plugged into the
TRACKER.
Keep the holder in place in the TRACKER at all times to prevent moisture from entering the card
compartment.
Gold contacts under here
1 2 3 4
Card
Holder
Turn the TRACKER off (see section 2-2). Push new card into holder. Ensure the gold
Pull the card holder out of the TRACKER and contacts are on the outer edge and underneath
pull any card out of holder. (see above).
Put the card in its case. Keep the card’s case.
Push card holder fully into TRACKER
1-4 Removing and replacing the display unit
If the display unit is bracket mounted then
the display unit can easily be removed and
replaced for security or protection.
Removing the display unit:
1 Turn the display unit off (see section 2-3)
and put the dust cover on.
2 Loosen the knob on the mounting bracket
and lift the unit off the bracket.
3 Unplug the connectors from from the
display unit, turning each locking collar
anticlockwise. Push the attached dust
covers over the connectors. Mounting
Knob bracket
4 Store the display unit in a dry clean place,
such as the optional Navman carry bag.
Replacing the display unit Nothing will be damaged if a cable is
1 Remove the dust covers from the plugged into the wrong socket by mistake.
connectors. Plug the connectors into the 2 Hold the display unit in place on the
back of the display unit: mounting bracket. Adjust the tilt of the
Match the connector’s colour to the socket display for best viewing, then hand tighten
colour. the knob on the mounting bracket. Remove
the dust cover.
Insert each connector and turn the locking
collar clockwise until it is finger tight.
8 NAVMAN TRACKER 5505/5505i/5605 Installation and Operation Manual2 Basic Operation
Overview of the keys
1) Go back to an earlier menu or display. Any changes made are
1) ignored. In chart mode, centres chart at boat’s position.
2)
2) Show a menu of the main displays. To go to a display, select it from
3) the menu (see section 2-8).
4) 3) Cursor keys, to move the cursor or the selection highlight.
5) 4) Show a menu of the options for the current display.
Press again to display the Setup menu (see section 14).
6) 5) Start an action or accept a change.
6) Zoom in or out to display different areas and detail on the chart.
7)
7) Create an instant waypoint at the boat position (see section 5-2-1).
8)
8) Man overboard (MOB, see section 2-5).
9)
9) Turn TRACKER on and off (see section 2-3); adjust the backlighting
(see section 2-4).
2-1 Using the keys
In this manual:
Press means to push the key for less than a second.
Hold means to hold the key down.
The internal beeper beeps when a key is pressed (to disable or enable the beep, see section 14-1).
TRACKER 5505/5505i/5605 Installation and Operation Manual NAVMAN 92-2 Using the menus
Operate the TRACKER by selecting items from
menus. Items can be submenus, commands
or data.
Selecting a submenu
A after a menu item indicates a submenu, for
example Chart . Press or to move c) To change a name or number:
the highlight to the submenu, then press .
1 Press to display the name or number:
Starting a command
Press or to move the highlight to the
command, for example Goto cursor, then press
. 2 Press or to select a letter or digit to
Changing data change. Press or to change the letter
or digit.
First press or to move the highlight to the
Repeat this to change other letters or
data to change, then:
numbers.
a) To change a tick box
3 Press to accept the new value. Or
means On or Yes press to ignore the changes.
means Off or No. d) To change a slider value
Press or to change the tick box. Press to decrease the value or to increase
b) To select an option the value.
1 Press to display the menu of options.
2 Press or to move the highlight to the
option you want, then press .
2-3 Turning on and off / auto power
Turning on manually Auto power
If the TRACKER is not wired for auto power, If the TRACKER is wired for auto power (see
press to turn the unit on. If necessary, adjust section 15-4), then:
the display to be easy to read (see section 2-4). The TRACKER automatically turns on when
Note: If the TRACKER is not wired for auto you turn the boat’s ignition switch on.
power then the TRACKER does not record You can not turn the TRACKER off while the
engine hours and might not record fuel ignition switch is on.
consumption (see section 15-4). If Auto power off (see section 14-1)
Turning off manually is , the TRACKER automatically turns off
If the TRACKER is not wired for auto power or when you turn the boat’s ignition switch off.
if the ignition switch is off, hold down until If Auto power off (see section 14-1)
the display turns off. is , the TRACKER stays on when you turn
the boat’s ignition switch off. You can now
turn the TRACKER off manually.
10 NAVMAN TRACKER 5505/5505i/5605 Installation and Operation Manual2-4 Backlight and night mode
To go to the Backlight display, press briefly. Night mode
When you have finished, press . Night mode sets the palette for all displays.
Backlight Normal palette, for daytime
The display and keys are backlit. To change the A palette optimised for night time.
backlight level, select Backlight, then press
To change mode, select Night mode, then
to dim or to brighten.
press . To change only the chart palette, see
Tip: Press twice to give the brightest section 14-2.
screen, with maximum backlight and Night
mode off.
2-5 Man overboard (MOB)
The MOB feature saves the boat’s position and If the NMEA output (autopilot) is on, the
! CAUTION
then navigates back to this point. TRACKER asks if the autopilot is active.
Select:
! WARNING No: Use the TRACKER to manually navigate
MOB will not work if the TRACKER does not to the destination MOB waypoint (see
have a GPS fix.DANGER sections 3-1-1 and 3-1-2).
Yes: The TRACKER asks if the boat is to go to
1 Press . the MOB waypoint.
The TRACKERCAUTION
stores the boat’s position as a Select:
waypoint called MOB. Yes: to immediately start navigating to
2 The TRACKER changes to the chart display, ! CAUTION
the MOB waypoint.
with the MOB waypoint at the centre of the
chart. ! WARNING
The chart zooms in for accurate navigation.
This might result in a sudden and
If the chart can not show the required small
scale, the TRACKER changes to plotter DANGER
dangerous turn.
mode (a white display with crosshatching No: disengage the autopilot; then use
and no chart details, see section 14-2). the TRACKER to manually navigate to the
3 The TRACKER sets the MOB waypoint to be
CAUTION
destination MOB waypoint (see sections
the destination to navigate to. 3-1-1 and 3-1-2).
If the NMEA output (autopilot) is off (see To cancel MOB or set another MOB
section 14-9) use the TRACKER to manually 1 Press again to display a menu.
navigate to the destination MOB waypoint
2 Select an option from the menu.
(see sections 3-1-1 and 3-1-2).
Tip: The MOB waypoint remains on the chart after the MOB has been cancelled. To delete the
MOB waypoint, see section 5-2-5.
2-6 Alarms
When the TRACKER detects an alarm condition, Press to clear the alarm. The alarm will
it displays a warning message on the display, sound again if the alarm condition occurs
the internal beeper sounds and any external again.
beepers or lights operate. The TRACKER has user settable alarms plus an
alarm for loss of GPS fix (see section 14-7).
TRACKER 5505/5505i/5605 Installation and Operation Manual NAVMAN 112-7 Simulate mode
In Simulate mode, the TRACKER ignores data Demo: Simulates a boat moving along a
from the GPS antenna and other transducers route and automatically displays different
and sensors and the TRACKER generates this TRACKER functions.
data itself. Otherwise, the TRACKER functions To start and stop Simulate mode, and for more
normally. information, see section 14-11. In simulate
There are two simulate modes: mode, Simulate or Demo flashes at the
! CAUTION
bottom of the display.
Normal: Allows a user to become familiar
with the TRACKER off the water.
! WARNING
Never have Simulate mode on when the
DANGER
TRACKER is navigating on the water.
2-8 The main displays CAUTION
To go to a display, press , press or The available displays depend on the optional
to select the type of display to show, press sensors and instruments that are installed (see
or to select the display from the list, then section 1-1).
press .
Chart menu and displays
SmartCraft menu and displays
The SmartCraft displays require a SmartCraft
system to be installed. For information on
using SmartCraft, see the SmartCraft Gateway
Installation and Operation Manual.
12 NAVMAN TRACKER 5505/5505i/5605 Installation and Operation ManualOther menu and displays Note: Press to go from an Other display back to your last chart display. TRACKER 5505/5505i/5605 Installation and Operation Manual NAVMAN 13
2-8-1 Dual displays
If Chart is the active display: press
The TRACKER can show two displays at once,
to display the options for Chart; press
for example Chart + Gauges. One of the
twice to make Gauges the active
displays, called the active display, has a yellow
display.
border and is controlled by the user. To change
the active display, press twice (Highway If Gauges is the active display: press
cannot be the active display). For example: wto display the options for Gauges; press
twice to make Chart the active
display.
Chart display is Chart display is
active not active
Yellow border
Press
Press
Yellow border
Gauges display Gauges display is
is not active active
2-8-2 Data header
The chart and highway displays can show data 3 To choose the size of the numbers:
at the top of the display. i Select Size.
ii Select Small, Medium or Large.
4 To change the data displayed:
i Select Data setup.
ii Change a data field:
a Press the cursor keys to highlight the
The data header for each display can be
field.
different. To change the data header for a
display: b Press to display a menu of data
1 Go to the display, press and select items.
Data header. c Select a data item that is available on
your system or select None to leave the
2 To turn the data header off or on:
field empty.
i Select Data.
iii Repeat the above step to set the other
ii Select or . data fields. Press .
14 NAVMAN TRACKER 5505/5505i/5605 Installation and Operation ManualTip: If less than the maximum number of lines of data are used, the data will take up less of the display area. 5 Press to return to the display. 2-8-3 Compass The chart and highway displays can show a To turn the compass off or on: compass at the top of the display. 1 Press and select Data header. The compass always shows the boat’s course 2 Set Compass to or . over ground (COG), a red symbol in the middle. When the boat is navigating to a point, the compass also shows bearing to the destination (BRG), a black symbol. In this example, BRG is 300° and COG is 320°. TRACKER 5505/5505i/5605 Installation and Operation Manual NAVMAN 15
3 Navigation: Chart
The chart display shows the chart, the boat’s position course and navigation data.
3-1 Overview of navigating
The TRACKER has two ways of navigating, going straight to a point or following a route.
3-1-1 Navigating to a point B
D
When the TRACKER is navigating to a point, the
chart and highway displays show navigation C
data:
A The boat position .
B The destination point marked with a circle. A D
C The boat’s plotted course to the
destination.
D Two CDI lines, parallel to the boat’s plotted
course, which indicate the maximum a use the boat position and destination on
expected deviation from the plotted the chart or highway displays
course. b or use navigation data displayed on the
For more information, see appendix C. data header (see section 2-8-2)
If the TRACKER is connected to an autopilot, the c or use COG and BRG on the compass (see
TRACKER will send data to the autopilot to steer section 2-8-3).
the boat to the destination. Start the autopilot Note:
before starting to navigate to the point.
1 If the XTE alarm is enabled, an alarm will
If the TRACKER has no autopilot, steer the boat sound if the boat deviates too much from
manually: its intended course (see section 14-7).
2 If the arrival radius alarm is enabled, then
an alarm will sound to show that the boat
has reached the destination (see section
14-7).
3-1-2 Going to a waypoint or to a point on the chart
A waypoint is a position that you can set on the Going to a waypoint from the waypoints
TRACKER chart, for example a fishing spot or a display
point on a route (see section 5).
1 Go to the waypoints display.
Going to a waypoint from the chart display
2 Press or to highlight the waypoint to
1 Go to the chart display. go to.
2 Move the cursor to the waypoint: either use 3 Press and select Goto.
the cursor keys or use Find (see section 3-2-5).
3 Press and select Goto.
16 NAVMAN TRACKER 5505/5505i/5605 Installation and Operation ManualGoing to a point on the chart Navigating
1 Switch to a chart display. The TRACKER navigates to the point as
2 Move the cursor to the destination point: described in section 3-1-1.
either use the cursor keys or use Find (see Cancelling navigating
section 3-2-5). Go to a Chart display, press and select
3 Press CAUTION
! and select Goto cursor. Cancel goto.
! WARNING
Make sure the course does not pass over
DANGER
land or dangerous waters.
Tip: Before starting, create waypoints at points of interest. Create a waypoint at the start of the
CAUTION
trip for you to navigate back to (see section 5-2-1).
3-1-3 Following a route
Preparing 4 The TRACKER displays a chart with the
A route is a list of waypoints that the boat can route marked and starts navigating from
follow (see section 6). the start of the route.
To create waypoints before creating the Navigating
route, see section 5-2-1. The TRACKER navigates to each waypoint on
To create a route, see section 6-2-1. the route in turn as described in section 3-1-1.
Starting a route from the chart display: The TRACKER stops navigating to the waypoint
1 Go to the chart display. at the end of the current leg and starts the next
leg of the route:
2. Press and select Start Route.
a when the boat comes within 0.025 nm of
3. Press or to highlight the route to
the waypoint
follow. Press .
b or when the boat passes the waypoint
4. The TRACKER asks for the direction to
traverse the route. c or if you skip the waypoint.
Select Forward (the order the route was Skipping a waypoint
created) or Reverse. To skip a waypoint, go to a chart display, press
5. The TRACKER displays the chart with the and select Skip. The TRACKER starts
navigating straight towards the next waypoint
on the route. ! CAUTION
route marked and starts navigating from
the start of the route.
Starting a route from the routes display:
! WARNING
1 Go to the routes display.
Skipping a waypoint with the autopilot on
2 Press or to highlight the route to
might result inDANGER
a sudden course change.
follow. Press and select Start.
3 The TRACKER asks for the direction to Cancelling a route
traverse the route. When the boat hasCAUTION
reached the final waypoint,
Select Forward (the order the route was or to stop the boat following the route at any
created) or Reverse. time, cancel the route. Go to a chart display,
press and select Cancel route.
TRACKER 5505/5505i/5605 Installation and Operation Manual NAVMAN 173-2 Chart display
To go to the Chart display, press , select Chart, then select Chart.
A typical chart display shows:
A
B
C
D
K
E
J
F
I
H
G
A Data header. To turn the data off or on or to change what data is displayed, see section 2-8-2
B Compass (see section 2-8-3)
C Chart scale (see section 3-2-3)
D Boat position (see section 3-2-1)
E Boat track (see section 3-5)
F Boat course and CDI lines (see Appendix C, CDI). The boat is going to the waypoint called
FISH06
G Distance and bearing of cursor from boat
H Land
I Sea
J The cursor (see section 3-2-1)
K A typical waypoint (see section 5)
Note: To change the types of information displayed on the chart, see section 17-2.
18 NAVMAN TRACKER 5505/5505i/5605 Installation and Operation Manual3-2-1 Chart modes
The Chart has two modes: Press midway between two of the cursor
Centre on boat mode keys to make the cursor move diagonally.
To switch to centre on boat mode in the chart Hold a cursor key down to make the cursor
display, press . The boat is at the centre move continuously across the display.
of the chart. As the boat moves through the In Cursor mode:
water, the chart automatically scrolls to keep The distance ( DST) and bearing ( BRG)
the boat in the centre of the chart. The cursor of the cursor from the boat are displayed at
(see below) is turned off. the bottom, left corner of the display.
Cursor mode The chart does not scroll as the boat moves.
The keys and are called cursor If the cursor reaches the edge of the
keys. To switch to cursor mode in the chart display, the chart will scroll.
display, hold down a cursor key. The cursor
For example, hold down to move the
appears and moves away from the boat:
cursor to the right side of the display and
Press the key which points in the direction the chart will scroll to the left.
that the cursor will move, for example press
to move the cursor down.
3-2-2 Latitude and longitude If the cursor has been moved in the last ten
Latitude and longitude can be displayed in seconds, then the position is the cursor’s
the data header. The display is degrees and position, and the latitude and longitude has a
minutes to three decimal places, about 2 m cursor symbol to show this:
(6 ft) resolution. Normally the position is the 36° 29.841’ N or S Latitude
boat’s position, and the latitude and longitude CAUTION
175° 09.012’ E! or W Longitude
has a boat symbol to show this:
36° 29.637’ N or S Latitude ! WARNING
175° 09.165’ E or W Longitude
When reading the boat position, make sure
the position isDANGER
not the cursor position.
3-2-3 Chart scale The chart scale isCAUTION
displayed at the top left of
Press to zoom in and display a smaller area the chart:
of the chart in more detail. Press to zoom
out and display a bigger area in less detail.
3-2-4 Chart symbols and information To see stored information about a point on the
The chart will show symbols, such as waypoints chart (for example, a chart symbol):
and chart symbols (for example buoys, 1 Move the cursor to that point on the chart.
beacons, wrecks and marinas). When the 2 Press and select Chart info.
cursor is placed over a symbol for at least two
seconds, a data window appears at the bottom 3 A menu of objects is displayed:
left of the display with information about the i Select an object to display.
symbol. ii Press to return to the menu. Select
other objects.
iii Finally, press to return to the chart.
TRACKER 5505/5505i/5605 Installation and Operation Manual NAVMAN 193-2-5 Finding a chart symbol
To find and display a chart symbol: For Ports by name: to search for a different
1 Press and select Find. port name, press . change the name,
then press .
2 Select the type of symbol: Waypoints,
Routes, Ports by name, Ports & services, or 5 Select the item and press . The chart
Tide stations. display changes to show the item in the
middle of the display.
3 For Ports & services: select the type of
service to find. To see stored information about the item,
press (see section 3-2-4).
For Ports by name: press , , or
to enter a name or letters contained in the 3-2-6 Perspective view
port name, then press . Perspective view shows the chart from an
4 A list of items is displayed. If there are more angle instead of from straight above. To turn
items than will fit on the display, press perspective view on or off, press and
or to page up and down. set Perspective to or .
3-3 Distance and bearing calculator
The distance and bearing calculator can plot 4 To remove the last leg from the course,
a course of one or several legs and show the press and select Remove.
bearing and length of each leg, as well as the 5 Repeat the above two steps to enter the
total distance along the course. The completed whole course.
course can be converted into a route.
6 To save the new course as a route, press
To use the distance and bearing calculator: and select Save. This also
1 Press until the chart display is saves any new points on the course as
displayed. Press and select new waypoints, with default names. If
Distance. necessary, edit the route later (see section
2 Move the cursor to the start of the first leg. 6-2-2) and edit any new waypoints later
It does not matter if this point is a waypoint (see section 5-2-3).
or not. Press . 7 Finally, press to return to the chart
3 To add a leg to the course, move the cursor display.
to the end of the leg. It does not matter if
this point is a waypoint or not. The display
shows the bearing and length of the leg, as
well as the total distance along the course.
Press .
20 NAVMAN TRACKER 5505/5505i/5605 Installation and Operation Manual3-4 Projected course
If Projected course is turned on, then the
TRACKER will display the projected position
based on the course over ground (COG), speed
and a specified time. To turn Projected course A
on and off and to set the time, see section 14-2.
B
A Projected position
B Boat’s projected course
C Boat position
C
3-5 Tracks and tracking
Tracking records the boat’s position to memory length of a track depends on the selected track
at regular intervals, which can be: interval: a small interval will give a shorter,
Time intervals. more detailed track and a long interval will give
a longer, less detailed track, as shown in these
Or distance intervals.
examples:
The track of where the boat has been can
be displayed on the chart. The TRACKER can
display one track while recording another. Time intervals
To work with tracks, see section 14-5. Interval Track 1 Track 2, 3, 4
The TRACKER can store five tracks: or 5
Track 1 can hold up to 2000 points and is 1 sec 33 minutes 8 minutes
intended to record the normal progress of
10 sec 5.5 hours 1.4 hours
the boat.
Tracks 2, 3, 4 and 5 can hold up to 500 1 min 33 hours 8 hours
points each and are intended to record
Distance intervals
sections to be retraced accurately, for
example entering a river mouth. Interval Track 1 Track 2, 3, 4
Tip: Record the tracks in good conditions. or 5
When recording is on and the track becomes 0.01 20 5
full then recording continues and the oldest
1 2,000 500
points in the track are deleted. The maximum
10 20,000 5,000
The track lengths are in the current distance
units, for example nm.
TRACKER 5505/5505i/5605 Installation and Operation Manual NAVMAN 214 Navigation: Highway display
The highway display has a bird’s eye view of
A the boat’s course to a destination. To go to the
Highway display, press , select Other,
B then select Highway.
The highway display shows:
A Optional data header (see section 2-8-3)
B Optional compass (see section 2-8-4)
C
C Destination waypoint
D Boat’s plotted course to destination
E CDI lines, parallel to the boat’s plotted
D course (see Appendix C, CDI). The CDI lines
are like a highway over the water where the
boat will move.
E F CDI scale
G The boat position is at the bottom, centre
! CAUTION
of the display.
F G
! WARNING
The highway display does not show land,
DANGER
dangerous waters or chart symbols.
5 Navigation: Waypoints
A waypoint is a position that you can set on the A type: CAUTION
TRACKER chart for example a fishing spot or a Normal: A normal waypoint can be
point on a route. The TRACKER can have up to navigated to or included in a route.
3000 waypoints. A waypoint can be created,
changed or deleted. A waypoint has: Danger: A danger waypoint is a point to
avoid. If the boat comes within the danger
A name (up to eight characters). radius of a danger waypoint the unit can
An icon showing what kind of waypoint it sound an alarm (see section 14-7).
is. The available icons are: A display option:
Controls how the waypoint is displayed
when the Waypoints setup option is set
to Selected (see section 14-2):
Off: The waypoint is not displayed.
Icon: The waypoint icon is displayed.
I+N (Icon and Name): The waypoint
icon and name are displayed.
If there are many waypoints, use this
feature to select which waypoints are
displayed on the chart.
Note: The other choices for Waypoints are Hide
A position. all and Show all (see section 14-2).
A colour for the waypoint symbol and
name on the chart.
22 NAVMAN TRACKER 5505/5505i/5605 Installation and Operation Manual5-1 Waypoints display
To go to the waypoints display, press
, select Other, then select Waypoints.
The waypoints display is a list of the waypoints
that have been entered, each with waypoint
symbol, name, latitude and longitude, distance
and bearing from the boat, type and display
option.
If there are more waypoints than will fit on the
display, press or to scroll up or down a
page at a time.
5-2 Managing waypoints
5-2-1 Creating a new waypoint Creating a new waypoint from the
Creating a new waypoint from any display waypoints display
Press . A new waypoint is created at the 1 In the waypoints display, press and
boat position with the default name and data. select Create.
To change the default data, see section 5-2-3. 2 A new waypoint, with a default name and
Creating and editing a new waypoint from data, is created at the boat position.
the chart display 3 Change the waypoint data if necessary (see
1 To create a waypoint at the boat position, section 5-2-7). Select Save.
press ESC to switch the chart to centre on Note: Waypoints can also be created when a
boat mode (or press , see above). CAUTION
route is created !(see section 6-2-1).
Or, to create a waypoint at a different point,
move the cursor to that point on the chart. ! WARNING
2 Press . Do not create a navigation waypoint on
3 A new waypoint, with the default name and DANGER
land or in dangerous water.
data is created.
4 Change the waypoint data if necessary (see
section 5-2-7). Select Save. CAUTION
5-2-2 Moving a waypoint
Moving a waypoint from the chart display Moving a waypoint from the waypoints
1 In the chart display, move the cursor to the display
waypoint to move. To move a waypoint from the waypoints
2 Press and select Move. display, edit the waypoint (see section 5-2-3)
and change the latitude and longitude.
3 Move the cursor to the new position and
press .
TRACKER 5505/5505i/5605 Installation and Operation Manual NAVMAN 235-2-3 Editing a waypoint
Editing a waypoint from the chart display Editing a waypoint from the waypoints
1 In the chart display, move the cursor to the display
waypoint to edit. 1 In the waypoints display, press or
2 Press and select Edit. to highlight the waypoint to edit. Press
and select Edit.
3 Change the waypoint data (see section
5-2-7). Select Save. 2 Change the waypoint data (see section
5-2-7). Select Save.
5-2-4 Displaying a waypoint on the chart
This goes to the chart display, and shows the Or, in the Chart display, press , select
selected waypoint at the centre of the display. Find, then select Waypoints. Select a
1 In the waypoints display, press or waypoint from the list.
to highlight the waypoint to display. Press 2 The TRACKER switches to the chart display,
and select Display. with the selected waypoint at the centre of
the chart.
5-2-5 Deleting a waypoint
A waypoint can not be deleted if the boat is Deleting a waypoint from the chart display
navigating to it or if the waypoint is used in 1 In the chart display, move the cursor to the
more than one route. A waypoint that is used in
CAUTION
one route can be! deleted.
waypoint to delete.
2 Press and select Delete.
! WARNING 3 Select Yes to confirm.
Deleting a waypoint from the waypoints
When a waypoint is deleted from a route,
display
check that theDANGER
changed route does not
cross land or dangerous waters. 1 In the waypoints display, press or
to highlight the waypoint to delete. Press
CAUTION and select Delete.
2 Select Yes to confirm.
5-2-6 Deleting all waypoints
1 In the waypoints display and press and select Delete all.
2 Select Yes to confirm.
5-2-7 Changing a waypoint’s data
To change the waypoint data when it is 2 If necessary, repeat the above step to
displayed in a window: change other data.
1 Select the data to change. 3 Select Save.
Press .
Use the cursor keys to change the data.
Press .
24 NAVMAN TRACKER 5505/5505i/5605 Installation and Operation Manual5-2-8 Sort Waypoints
To change how the waypoints list is displayed: Icon: Grouped by icon type.
1 Press and select Sort by. Distance: In order of distance from the
2 Select how to display the list: boat.
Name: In alphabetical order by name. An arrow at at the top of a column indicates
how the waypoints are sorted.
5-2-9 Navigating to a waypoint
See section 3-1-2.
6 Navigation: Routes
A route is a list of waypoints that the boat The TRACKER can navigate along a route in
can navigate along. Routes can be created, either direction. Waypoints on the route can
changed and deleted. be skipped.
The TRACKER can have up to 25 routes. Each Routes are a powerful feature when the
route can have up to 50 waypoints. TRACKER is connected to an autopilot, allowing
the vessel to be automatically guided along
A route can:
the route. ! CAUTION
Start and stop at the same waypoint .
Include waypoints more than once. ! WARNING
Make sure that routes do not cross land or
DANGER
dangerous water.
CAUTION
6-1 Routes display
The routes display is a list of the routes that
have been entered, each with route name, start
waypoint, end waypoint, number of legs and
total distance.
To go to the routes display, press , select
Other, then select Routes.
If there are more routes than will fit on the
display, press or to scroll up or down a
page at a time.
TRACKER 5505/5505i/5605 Installation and Operation Manual NAVMAN 25CAUTION
6-2 Managing !routes
2 To insert a waypoint in the route by breaking
! WARNING one leg into two:
After creating or changing a route, display i Move the cursor to the leg you want to
DANGER
the route on the chart and check that it break.
does not cross land or dangerous water. ii Press and select Insert.
iii Move the cursor to where the new route
6-2-1 Creating CAUTION
a new route waypoint will be.
A. Creating a new route from the chart display iv Press .
While creating the route: 3 To move a waypoint in the route:
Press or to change the range; scroll i Move the cursor to the waypoint to
the chart by moving the cursor to the edge move.
of the chart. ii Press and select Move.
A data box at the bottom left of the display iii Move the cursor to where the waypoint
shows the route name and total distance. If will be.
the cursor is near a leg, it shows the length
iv Press .
and bearing of the leg as well.
4 To remove a waypoint from the route:
The legs of a route must start and end at
waypoints. If a leg does not start or end at an i Move the cursor to the waypoint to
existing waypoint then a new waypoint will remove from the route.
be created automatically (to change the new ii Press and select Remove. The
waypoint data, see section 5-2-7). waypoint is removed from the route, but
You can not use a Danger waypoint in a the waypoint is not deleted.
route. 5 To start navigating the route
1 In the chart display, press and select i Press and select Start
New route. 6 To end creating the route
2 The route is given a default name: i Press and select End
i Change the name if necessary. 7 To delete the route
ii Select Ok. i Press and select Delete
3 To enter the legs of the route: ii Select yes to confirm.
i Move the cursor to the start of the route Tip: The distance and bearing calculator can
and press . also be used to enter a course and save it as a
ii A waypoint is created with a default route (see section 3-3).
name. to save this waypoint press enter, B. Creating a new route from the routes display
to edit the waypoint refer to 5-2-7
1 In the routes display, press and
iii Press a dotted leg line is displayed
select Create.
from the cursor to the previous waypoint
2 A new route, with a default name and no
iv Move the cursor to the end of the first
waypoints, is displayed.
leg and press .
3 To change the route name:
v Repeat i to iv until the last waypoint in
the route is placed and saved i Select the route name at the top of the
display and press .
vi Press to complete the route
ii Change the name if necessary.
Menu options while creating a route:
iii Press .
1 To add a waypoint to the route
i Press and select Add.
26 NAVMAN TRACKER 5505/5505i/5605 Installation and Operation Manual4 To insert a waypoint in the route: automatically. If the route has more
i Select where the waypoint will be: waypoints than will fit on the display,
To insert the first waypoint in a new press or to see them.
route, select Leg 1. 5 To remove a waypoint from the route:
To insert a waypoint at the end of the i Select the waypoint to remove.
route, select the unused leg at the ii Press and select Remove.
end of the list of waypoints.
6 Repeat this process until the route is finished.
Otherwise, select the waypoint to
7 Press .
insert the new waypoint in front of.
8 Display the route on the chart (see section
ii Press . A list of waypoints is
6-2-3) and check that the route does not
displayed. Select the waypoint to use.
cross land or dangerous water.
As waypoints are inserted, the distance
See section 3-1-3.
and bearing of each leg is shown
6-2-2 Editing a route
Editing a route from the chart Editing a route from the routes display
1 In the routes display, select the route to 1 In the routes display, press or to
edit. Press and select Edit on highlight the route to edit. Press
chart. and select Edit.
2 The selected route is displayed on the 2 The selected route is displayed: the route
chart, with a circle around the first name and a list of the waypoints.
waypoint. 3 Edit the route as described in section 6-2-1
3 Edit the route as described in section 6-2-1 B, starting at step 3.
A, starting at step 4.
6-2-3 Displaying a route on the chart
To view the selected route at the centre of Or, in the Chart display, press , select
the display: Find, then select Route. Select a route
1 In the routes display, press or to from the list.
highlight the route to display. Press 2 The TRACKER displays the selected route on
and select Display. the chart.
6-2-4 Deleting a route
1 In the routes display, press or to highlight the route to delete. Press and select
Delete.
2 Select Yes to confirm.
6-2-5 Deleting all routes
1 In the routes display, press and select Delete all.
2 Select Yes to confirm.
6-2-6 Navigating a route
See section 3-1-3.
TRACKER 5505/5505i/5605 Installation and Operation Manual NAVMAN 277 Satellites
GPS worldwide navigation WAAS covers all of the USA and most of
The US Government operates the GPS system. Canada. EGNOS will cover most of Western
Twenty-four satellites orbit the earth and Europe when it becomes operational.
broadcast position and time signals. The Differential beacon DGPS
positions of these satellites are constantly Differential beacons are land based radio
changing. The GPS receiver analyses the transmitters that broadcast correction
signals from the closest satellites and signals that can be received by a special
calculates exactly where it is on earth. This is receiver on the boat. Differential beacons
called the GPS position. are usually only installed near ports and
The accuracy of the GPS position is typically important waterways, and each beacon
better than 10 m (33 ft) for 95% of the time. A has a limited range. The accuracy of the
GPS antenna can receive signals from the GPS corrected GPS position is typically better
satellites when it is almost anywhere on earth. than 2 to 5 m (6 to 16 ft).
DGPS GPS receiver
A DGPS system uses correction signals to Navman GPS units have a sensitive 12-channel
remove some of the errors in the GPS position. receiver, which tracks signals from all GPS
The TRACKER can use one of two types of satellites visible above the horizon and uses
DGPS system: measurements from all satellites more than 5°
WAAS and EGNOS DGPS above the horizon to calculate the position.
WAAS and EGNOS are two satellite based Each time a GPS receiver is turned on, it
DGPS systems. The correction signals are normally takes about 50 seconds before
broadcast by satellites and are received by it outputs the first position. Under some
the TRACKER’s standard GPS antenna. The circumstances it will take up to two minutes
accuracy of the corrected GPS position is or longer.
typically better than 5 m (15 ft) for 95% of
the time.
28 NAVMAN TRACKER 5505/5505i/5605 Installation and Operation Manual7-1 Satellite display
The satellite display has information about the A Status of GPS antenna, for example
GPS satellites and GPS position. Acquiring, GPS fix, No GPS. If the unit is in
To go to the satellite display, press , Simulate mode it displays Simulate (see
select Other, then select Satellite. section 2-7)
The satellite display shows: B Time and date from GPS satellites. Time is
local time (UTC [GMT] plus local offset, see
section 14-10)
A C HDOP: The error in the GPS position caused
by satellite geometry. A low value indicates
a more precise fix, a high value a less
B F precise fix
C D Signal strengths of up to twelve visible GPS
satellites. The higher the bar the stronger
the signal
G
E Boat position
F Positions of visible GPS satellites:
Outer circle is horizon
D Inner circle is 45° elevation
Centre is directly above
North is at top of display
E G If the boat is moving, COG is a line from
centre
8 Gauges display
The Gauges display shows boat data, such as Chart
water speed, as analog or digital gauges.
To go to the Gauge display, press and
select Chart, then select Chart+Gauges.
If necessary, press twice to switch to the
Gauges display (see section 2-8-1).
Before using the Gauge display, set Speed
range, Max RPM and Max fuel flow
(see sections 14-3 and 14-4).
Gauges
TRACKER 5505/5505i/5605 Installation and Operation Manual NAVMAN 29Changing the Gauges display
1 Go to the Gauges display and press .
2 To select the gauge type.
i Select Gauge type.
ii Select Analog (round) or Digital
(numbers).
3 To change the data displayed:
i Select Gauge setup.
ii Change a gauge:
a) Press the cursor keys to highlight the
gauge.
b) Press to display a menu of data
items.
c) Select a data item that is available on
your system.
iii Repeat the above step to set the other
gauges. Press .
4 Press to return to the Gauges display.
9 Data display
The data display has large numeric data fields.
To go to the data display, press , select
Other, then select Data.
To select what data is displayed:
1 Press and select Data setup.
2 Change a data field:
i Press the cursor keys to highlight the
field.
ii Press to display a menu of data
items.
iii Select a data item that is available on
your system or select None to leave
the field empty.
3 Repeat the above step to set the other data
fields.
4 Press .
30 NAVMAN TRACKER 5505/5505i/5605 Installation and Operation Manual10 Fuel functions and display
The Fuel functions require optional petrol/gasoline, diesel or SmartCraft fuel sensors to be installed
and set up.
10-1 What the fuel computer does ! CAUTION
Each engine has a flow sensor installed to
measure the engine’s fuel flow. ! WARNING
The TRACKER uses these flows, together with To ensure the fuel data is accurate:
boat speed and engine RPM if available to
When you DANGER
add or remove fuel from a
estimate the fuel remaining in the tank(s), fuel
tank, tell the TRACKER (see section 10-3)
used, range and fuel economy. This data is
displayed on the fuel display (see section 10-2). If the boat has petrol/gasoline sensors,
CAUTION
calibrate them during installation or if
You can:
the fuel readings seem inaccurate (see
display the fuel used during a trip section 10-7)
(seesection 10-2)
Choose an appropriate type of boat
set low fuel alarms (see section 10-4) speed sensor to calculate economy,
make fuel consumption curves - graphs range and the fuel consumption curve
of fuel consumption and boat speed as a (see section 10-5)
function of engine RPM - to monitor and If the boat uses a paddlewheel sensor
optimise boat performance. to measure speed, calibrate it during
(see section 10-6) installation or if the speed readings
seem inaccurate.
10-2 Fuel display
To go to the Fuel display, press , select Used
Other, then select Fuel. The fuel used during a trip. On a multi-engine
The display differs according to the number of boat, the data for the port engine is on the left
engines and tanks. If engine RPM is available of the display.
and if you have made and selected a Fuel When you want to start measuring how much
Consumption Curve (see section 10-6), press fuel is used, go to the Fuel display and:
to switch between a Summary or a Fuel
In a single engine boat, press and
curve display.
select Clear used.
The Fuel display shows In a multi-engine boat, the fuel used by
Speed each engine and the total fuel used are
To select a boat speed sensor, see section 10-5-1. shown. Press , select Clear used
and select:
RPM (if available)
Port or Starboard to clear the fuel used
If engine RPM is not available, the display
by one engine
shows depth.
Both to clear the total fuel used.
Remaining
Fuel flow
The fuel remaining in the tank(s) is shown as a
vertical gauge on the right of the display. The The fuel flow for the engine(s). On a multi
height of the yellow bar(s) show how much fuel engine boat, the data for the port engine is on
remains in the tank(s). If you have set a low fuel the left of the display. Use the flows to check
alarm (see section 10-4), a red bar shows the the load of each engine.
level at which the alarm will trigger. If there are
two tanks, the left bar shows the port tank, the
right bar shows the starboard tank.
TRACKER 5505/5505i/5605 Installation and Operation Manual NAVMAN 31You can also read