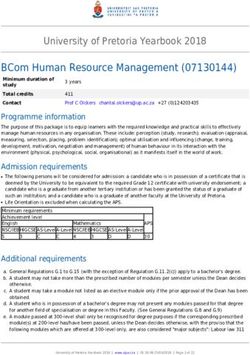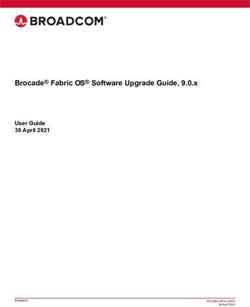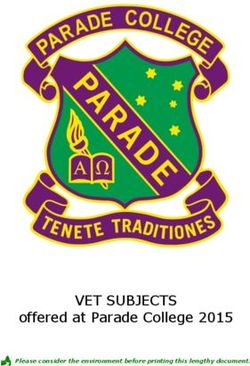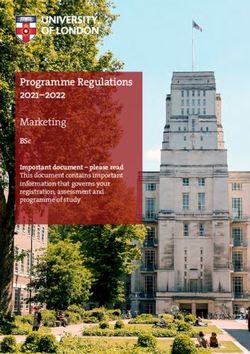USER'S GUIDE AUDIO WEAVER DESIGNER - Version 4.1 April, 2021 - DSP Concepts
←
→
Page content transcription
If your browser does not render page correctly, please read the page content below
DSP Concepts, Inc. Audio Weaver – Designer User’s Guide Copyright Information © 2006-2021 DSP Concepts, Inc., ALL RIGHTS RESERVED. This document may not be reproduced in any form without prior, express written consent from DSP Concepts, Inc. Printed in the USA. Disclaimer DSP Concepts, Inc. reserves the right to change this product without prior notice. Information furnished by DSP Concepts is believed to be accurate and reliable. However, no responsibility is assumed by DSP Concepts for its use; nor for any infringement of patents or other rights of third parties which may result from its use. No license is granted by implication or otherwise under the patent rights of DSP Concepts, Inc. 2
DSP Concepts, Inc. Audio Weaver – Designer User’s Guide Table of Contents Change Log 6 Overview 7 Audio Weaver Designer Editions 7 Additional Documentation 8 Initial Setup 9 Installation Steps 9 Launching Designer Standard (or STMicro) Edition 11 Launching Designer Pro Edition with MATLAB 12 Audio Weaver Designer Licensing 14 Getting Started with Audio Weaver Designer 15 Designer Canvas Annotated Diagram 15 AWE Server Annotated Diagram 16 Quick Start Usage 17 Audio Weaver File Types 21 AWD 21 AWS 21 AWB 21 Advanced Features 22 Create Subsystems to Add Hierarchy 22 Convert to Subsystem 23 Generate Target Files 23 Attach to Running Target 24 Module Testing 24 Layout Properties Menu 25 Global Preferences 26 Changing Input Pin Properties 27 Configure the PC Sound Card 27 Copying Modules 28 Wire Information 29 Showing Wiring Information 29 3
DSP Concepts, Inc. Audio Weaver – Designer User’s Guide Channel Names 29 Assigning Channel Names 30 Inherited Channel Names 30 Viewing Channel Names 31 Accumulated Delay 32 Inspector Management 34 Diffing Systems 34 Reconnecting to the Server 35 Processing Files Menu 35 Managing the Canvas 35 Feedback Wires 36 Profiling 37 Real-Time Profiling 37 Manual Profiling 38 Show Unsaved Changes 39 Compare Layouts 39 Measurements 40 Tuning Interface Test 42 Multi-Instance Operation 42 Tunable Variables 42 Setting Search Paths 44 Module Browser/Palette 45 Logging in Audio Weaver 48 AWE Server Menus 49 List Modules 49 Audio Start/Stop 50 Example AWDs 50 ObjectIDs 50 Module Status 51 Connect to Remote Server 52 Layout Variables 56 Defining Layout Variables 57 Predefined Variables 57 4
DSP Concepts, Inc. Audio Weaver – Designer User’s Guide User Variables 58 Variable Usage 58 Saving User Variables 58 Using Layout Variables 58 Layout Build Configuration (Debug/Release) 60 Setting a Layout’s Build Configuration 60 Setting an Individual Module’s Debug Status 61 Build Configuration Induced Wiring Errors 62 Generating Target Files 63 Overflow Detection 64 5
DSP Concepts, Inc. Audio Weaver – Designer User’s Guide Change Log Version Date Description Author 2.0 2019.Feb.13 First v2.0 document. AN & AP 2.1 2019.Mar.04 Cleaned out references to ‘designer’ MW 3.0 2019.Aug.07 Update to AWE Designer/Server 8 SI 3.1 2020.June.01 Added section for Server’s Audio Start/Stop menus, and offline AN licensing 4.0 2021.Mar.04 Added new Designer features AP 4.1 2021.Apr.06 Formatting fixes and updating obsolete content AN 6
DSP Concepts, Inc. Audio Weaver – Designer User’s Guide Overview Audio Weaver Designer is a Windows-based, graphical IDE for the AWE Core™ embedded processing engine. Audio Weaver Designer is used to easily design, debug, and tune audio processing flows in real time. Unlike other graphical tools, Audio Weaver Designer does not generate code; instead, it generates run-time configurations for the data-driven AWE Core. Using a palette of over 400 optimized processing modules, complex audio processing chains can be quickly designed, run, profiled, and tuned on hardware without writing any DSP software. Audio Weaver Designer Editions Audio Weaver Designer comes in three different editions, STMicro Edition, Standard Edition, and Pro Edition. STMicro and Standard Editions run as stand-alone applications, while (Pro) runs as an application launched from MATLAB. The editions differ in the stand-alone editions of Designer require the MATLAB Compiler Runtime (MCR), which will be downloaded during the install process. The Pro edition requires that the user have an installed version of MATLAB (R2017b or later recommended). The summary of features available for the three different editions of Audio Weaver Designer are listed in the table below. 7
DSP Concepts, Inc. Audio Weaver – Designer User’s Guide Each edition of Audio Weaver has an associated license type. Once an account has been created on the DSP Concepts website, users can acquire evaluation licenses for the Standard and STMicro editions of Audio Weaver from the downloads page: https://dspconcepts.com/downloads. For questions or purchase information for non-evaluation licenses, please contact info@dspconcepts.com. Additional Documentation This document describes the features and usage of the Audio Weaver Design graphical tool. For documentation regarding other parts of the Audio Weaver ecosystem, see the following files available in the ‘Docs’ folder of the Audio Weaver installation: ● Audio-Weaver—Module-User's-Guide.pdf – Describes how the audio modules are used in practice. Very important! ● Audio-Weaver—Matlab-API.pdf – Describes Audio Weaver’s MATLAB interface, available only with the Pro edition of Audio Weaver. ● Audio-Weaver—Module-Developers-Guide.pdf – Documents the process of creating new custom audio modules. This feature is only available to users with the Pro edition of Audio Weaver and the additional Custom Module Creator feature license. ● Audio-Weaver—Tuning-Command-Syntax.pdf – Documents the commands sent between MATLAB and the AWE Server. For advanced users only. For documentation regarding integrating AWE Core into target hardware see the AWE-Core— Integration-Guide.pdf delivered as part of the AWE Core package. The DSP Concepts web forum is a good place to collaborate and find solutions to common (and uncommon!) problems that arise while using Audio Weaver. Feel free to post any new questions or ideas that have not already been discussed at: https://dspconcepts.com/forum 8
DSP Concepts, Inc. Audio Weaver – Designer User’s Guide Initial Setup Installation Steps Once an Audio Weaver Designer installer executable has been downloaded, double click on it and click ‘Accept’ when Windows asks if you want to allow the program to make changes to your computer. The first installation screen will look like this: Once all other applications are closed, click ‘Next’ to continue to the license agreement step. 9
DSP Concepts, Inc. Audio Weaver – Designer User’s Guide Read over the terms in the Audio Weaver license agreement and click ‘I Agree’ to accept and continue with the installation. 10
DSP Concepts, Inc. Audio Weaver – Designer User’s Guide Two third-party components are required for the Standard and STMicro editions. The installer will check for preinstalled versions of MATLAB Runtime and x86 Microsoft Visual C++ Redistributable libraries for VS 2019. The checkbox will be set for any library that is needed. Manually select the appropriate checkbox to force a reinstall if desired. The appropriate libraries will be downloaded and installed during the Audio Weaver installation process. This may take a few minutes and of course, internet access is required. The MATLAB can also be installed directly by the user from: https://www.mathworks.com/products/compiler/matlab-runtime.html For the next step, it is recommended that you install Audio Weaver Designer in the default location of ‘C:\DSP Concepts\’ to allow modification of local files and examples. Click ‘Install’ to begin the Audio Weaver installation process. Launching Designer Standard (or STMicro) Edition To launch the STMicro or Standard editions of Designer, simply double click the icon that the installer created on your Desktop: 11
DSP Concepts, Inc. Audio Weaver – Designer User’s Guide This may take several minutes to launch for the first time since it must unpack the entirety of the compiled MATLAB application – future launches will be much faster. Once the DSP Concepts splash screen appears, you will likely be asked to allow several Audio Weaver executables that rely on TCP/IP to communicate between themselves to pass through your firewall. Once the DSP Concepts splash screen appears, you may be asked to allow Audio Weaver executables to communicate between themselves or pass through your firewall. This is normal. Next, in the user authentication window, fill in the email address and password associated with your DSP Concepts account. Once your account is authorized to use the running edition of Audio Weaver, the graphical Audio Weaver tool will launch. See the ‘Getting Started with Audio Weaver Designer’ section below for more startup instructions. Launching Designer Pro Edition with MATLAB To launch the Pro edition of Audio Weaver Designer, the MATLAB path variable must first be updated to point to the ‘matlab’ folder of the current installation of Audio Weaver. To add to the MATLAB path, click the ‘Set Path’ icon in the ENVIRONMENT section of the MATLAB banner. 12
DSP Concepts, Inc. Audio Weaver – Designer User’s Guide In the next window, click ‘Add Folder’ and navigate to the \matlab folder. Note that if you have used an earlier version of Audio Weaver Designer Pro before, you must remove all the paths for the previous installation before launching the updated version. Your updated MATLAB path should look something like this: Click ‘Save’, and in the MATLAB command window, type ‘awe_designer’ to launch the Audio Weaver Designer application. Once the DSP Concepts splash screen appears, you may be asked to allow Audio Weaver executables to communicate between themselves or pass through your firewall. This is normal. Next, in the user authentication window, fill in the email address and password associated with your DSP Concepts account. Once your account is authorized to use the running edition of Audio Weaver, the graphical Audio Weaver tool will launch. See the ‘Getting Started with Audio Weaver Designer’ section below for instructions on how to get started using Audio Weaver Designer. 13
DSP Concepts, Inc. Audio Weaver – Designer User’s Guide Note: The designer window sometimes drawn off the screen when using external monitor. Use the following steps to move it back on screen: • Use Alt_Tab to switch to the off-screen application • Press Alt_SPACE to bring up the system menu (you won't see it because it is off screen) • Press R to select the "Restore" menu choice to ensure the windows isn't is maximized • Press Alt_SPACE again, then M to select the "Move" menu choice. • Press one of the arrow keys to initiate the movement. • Now just use the mouse to place the window where you want Audio Weaver Designer Licensing When launching Designer for the first time, the user will be prompted to fill in the username and password associated with their account on the DSP Concepts website (www.dspconcepts.com). Once input, the Designer tools will attempt to access the DSP Concepts web-based license server in order to authenticate the edition of Designer being used. Each edition (STMicro, Standard, and Pro) have their own license type, and the user must have an appropriate license in order to authenticate particular Designer editions. The Pro license grants user access to any Designer edition, and Standard licenses can be used with the STMicro edition. Contact info@dspconcepts.com for details on acquiring licenses. If not able to connect to the DSP concepts license server, either because the user is offline or if a corporate firewall is blocking access, the following message box will appear: Click the ‘Request Offline License’ button to see the information needed to request a license key from DSP Concepts that can be used to enable Designer without accessing the license servers. Email the information to licensing@dspconcepts.com, and once an offline license key has been received, repeat this process and enter the key in the ‘License Key’ field of the ‘Request Offline License’ menu. 14
DSP Concepts, Inc. Audio Weaver – Designer User’s Guide Getting Started with Audio Weaver Designer On start-up, Audio Weaver Designer launches two primary GUI’s that are used to create and run audio processing systems on hardware. The Designer GUI contains the canvas and modules needed to create the signal processing layouts, while the AWE Server GUI handles most of the target and audio IO interactions. By default, AWE Server is connected to the Native (PC) target. See the annotated diagrams below for descriptions of the layouts of the two GUI windows. Designer Canvas Annotated Diagram 15
DSP Concepts, Inc. Audio Weaver – Designer User’s Guide AWE Server Annotated Diagram Menu Bar Playback Skip (in seconds) Playback CPU Usage Control Meter Core Selector Heap Usage Meter Target Info\ Messages\ Errors Quick Start Usage 1. Modules are organized into libraries. Use the checkboxes “float” “fract32” and “int” to filter based on your appropriate processor. If you know the name of a module, use the search feature. a. The module browser, seen to the right, is organized based on module functionality. Expand each section to see the individual module options. 2. Drag and drop modules into the layout window 16
DSP Concepts, Inc. Audio Weaver – Designer User’s Guide 3. Wire your modules together by clicking your mouse on the output pin of a module and dragging it to the input pin of the next module. Note that a design will not run if any input pins are unconnected, but output pins may be left unconnected. Right-click to configure modules. 17
DSP Concepts, Inc. Audio Weaver – Designer User’s Guide Inspector – all tunable parameters. Use at design time or tuning time. Module Status – Activate, mute, or bypass a module. View Properties (Variables) – Change the range of sliders and knobs View Properties (Arguments) – Change at design time only. Configure items, like filter order, maximum delay time, or number of pins - which affect memory allocation or wiring. 4. Redraw (Propagate Changes) to update wiring information 5. Build and run to start real-time processing 18
DSP Concepts, Inc. Audio Weaver – Designer User’s Guide 6. Tune in real-time using inspectors 7. Return to Design Mode and keep editing 8. Add Sink and Meter modules to view signals. These are found in the Sinks folder. 9. Switch to an embedded target using ‘Server->Change Connection’ 19
DSP Concepts, Inc. Audio Weaver – Designer User’s Guide 10. Build and run to start real-time processing. Then profile the CPU load and memory using the ‘ToolsProfile Running LayoutProfile Block by Block’ menu item. You can also check your overall CPU load / Heap usage with AWE Server. 20
DSP Concepts, Inc. Audio Weaver – Designer User’s Guide Audio Weaver File Types AWD .awd stands for Audio Weaver Design. This is the filetype for Audio Weaver Designer layouts. They can be loaded and saved from the Designer GUI. These files are only compatible with Designer on Windows and are not used on the target. AWS .aws stands for Audio Weaver Script. When an Audio Weaver layout is run, a set of plain text commands are sent down to the target. These plain text messages are known as Audio Weaver scripting commands. The .aws is the set of commands that makes up an Audio Weaver layout. An .aws can be compiled into a binary (see below) or can be executed through the Audio Weaver Server. These commands can also be sent directly from MATLAB (see the MATLAB API document). AWB .awb stands for Audio Weaver Binary. An .awb is a compiled binary version of your layout. It can be loaded directly onto your target via a C array or via the flash file system. .awb’s are most commonly used in production, as they can live directly on the target without any interaction with the PC. .awb’s can be created right from an .awd via Designer’s Generate Target Files feature. An .awb can also be generated by using AWE Server’s Compile Script feature, where you compile an .aws into an .awb. .awb’s can also be sent to the target via the tuning interface. 21
DSP Concepts, Inc. Audio Weaver – Designer User’s Guide Advanced Features Create Subsystems to Add Hierarchy Subsystems can be used to organize your layout into coherent groups. To create a subsystem, drag out the Subsystem module from the Subsystem folder, then double click or right click and select ‘Navigate In’ to design the internal system. If more I/O is needed, add System Input and Output pin modules from the Subsystem folder of the module browser. You can navigate through hierarchies either with the tabs at the top of the canvas, or by right clicking the canvas and selecting ‘Navigate Up’. 22
DSP Concepts, Inc. Audio Weaver – Designer User’s Guide Convert to Subsystem Instead of dragging out a new subsystem and manually adding modules, a user can create a subsystem from an existing set of modules. To do this, select a module or set of modules, right click, then select the Convert to Subsystem option. This will replace the selected modules with a new subsystem that contains the selected modules. Just as usual, a user can navigate through the different hierarchies with the ‘Navigate Up’ or ‘Navigate In’ options. Generate Target Files Audio Weaver Designer can generate “Target Files” that can be used with your AWE Core integration. For example, you can compile your Audio Weaver layout to “.aws” which will be a list of all the Server commands that make up your design. You can also generate an “.awb” which is a compiled, binary version of your design that can be stored and executed on your target system. To generate target files, first create a valid design and then select the ‘Tools → Generate Target Files’ menu item. A dialog box will appear and prompt you to choose which files you would like to generate, and where you would like to put them. The “Enable Audio” checkbox will append an audio_pump command to your .awb and .aws in case you want to load the design but start the audio processing with a separate server command (for example, start the audio when a button is pressed). 23
DSP Concepts, Inc. Audio Weaver – Designer User’s Guide The .h and .c files are used by the target application to load and control the signal processing layout when operating in standalone mode. The .tsf file is used to connect Designer to a target that is running in standalone mode. For more information about how to use these target files, please see the AWECore Integration Guide. Attach to Running Target In some cases, a target may be running a layout that was not loaded via Designer. This may occur, for example, in production hardware where the layout is loaded locally on the target hardware. Designer can still connect and manipulate the layout without interrupting the ongoing processing if a tuning interface is available, and if the .awd and .tsf file (generated via the Generate Target Files dialog described above) for the system are known. This can be extremely useful for troubleshooting. To Attach to Running Target, load the .awd and generate the tuning symbol (.tsf) file using Designer’s “Tools/Generate Target File” menu item. Connect to the target using the Server’s “Target” menu. Then use Designer’s “Tools/Attach to Running Target” menu item to complete the process. The layout on the target can now be tuned as if you had loaded it via Designer. When you are done tuning, the target can be detached by selecting Designer’s “Tools/Detach from Target” menu item. Module Testing Module regression tests can be run by selecting the “Tools/Module Tests” menu item. If the ‘Test Modules Used in Layout’ option is selected, the module tests will be run with the exact module 24
DSP Concepts, Inc. Audio Weaver – Designer User’s Guide configurations used in the layout. This type of testing, called System Test, can be useful to validate that the layout will behave as expected on the attached target. To run the standard module regression tests on the attached target, the ‘Select Module Group’ dropdown can be used to select which module pack or packs to test. Subsets of the module packs can be run by selecting and de-selecting specific modules in the generated list. After selecting the “Start Test” button, the tests will execute and results will appear in the “Results” pane. Results can be saved to a .csv file using the ‘Save Results’ button. Layout Properties Menu The layout properties dialog provides information about your layout and along with some control over how the layout behaves. To edit your layout’s properties, navigate to ‘Layout Layout Properties’ from the top banner of Designer. 25
DSP Concepts, Inc. Audio Weaver – Designer User’s Guide The top section includes information about the current layout. The next section allows the user to control whether the input data source and output data destination is a file or an audio device. The following section provides control of .aws file generation and some extra error checking on the output pin. The .aws file will be generated in the same folder as the current AWD file. If "Validate System Output pin" is checked, then the system checks if the inherited output pin properties fall within the specified ranges for the attached hardware output pin. The final section “Protect Layout” allows the entire layout to be locked from editing. Global Preferences To apply custom Audio Weaver Designer settings, use the Global Preferences menu at ‘File Global Preferences’. 26
DSP Concepts, Inc. Audio Weaver – Designer User’s Guide Changing Input Pin Properties Right-click on the HW input pin to change its number of channels, Block Size and Sample Rate properties. Once the model is run or the ‘Propagate Changes’ icon is clicked, the updated HW pin information will propagate through the rest of the system. The output HW pin information is inherited from the connecting wire and cannot be edited manually. Note that the dataType of the input pin is fract32 and cannot be changed. Configure the PC Sound Card Audio Weaver Designer’s Native Target allows audio processing to be performed on the PC. When running layouts on the Native target, the AWE Server can be used to select which PC input and output audio devices should be used. Access this menu from the Server’s ‘File → Preferences’ menu item. Choose your sound card and sample rate for analog I/O. Multiple sound cards can be enabled, and users can choose between DirectX and ASIO drivers. The selected inputs will be interleaved at the input pin of your Audio Weaver layout. 27
DSP Concepts, Inc. Audio Weaver – Designer User’s Guide Copying Modules Existing modules can be copied and pasted within the same canvas, or across hierarchies and even across separate layouts. To copy and paste modules, highlight the module or modules to copy, then right click on the selection and select ‘Copy’. Right click on the canvas that you want to copy to and select ‘Paste’ to insert the selection onto the canvas. Modules can also be copied by left clicking the selected module(s) and holding down, pressing the CTRL key, and dragging the cursor to the desired location on the canvas and releasing the left mouse button. To copy the settings of one module to another of the same type, right click on a module and select ‘Copy’. Then right click on another module of the same type and select ‘Paste Settings’. When settings are pasted, only a module’s variables change, not its arguments. 28
DSP Concepts, Inc. Audio Weaver – Designer User’s Guide Wire Information The wires that connect modules together can show detailed information about the data that is being passed through them. Wire information is updated for the whole layout when ‘Propagate Changes’ or the ‘Build and Run’ buttons are pressed in Designer. The ‘View’ menu in Designer can be used to individually enable and disable the different display options shown below: Showing Wiring Information To prevent visual clutter, the wire information display is by default disabled in Audio Weaver, but this information can be useful to display while designing or debugging a system. To show the wire information for each wire on your canvas, select ‘View Wire Info’ menu item on the Audio Weaver toolbar banner. When selected, each wire will display the number of channels, block size, sample rate, data type, and the auto-assigned wire number. ‘2x64’ means two channels and a block size of 64 samples, and a ‘C’ added to the end of the data type means that the data is complex. If the information panel shows a question mark (‘?’) for a wire, then it means that the layout failed to completely propagate wire information due to an invalid module configuration. Hit ‘Build and Run’ to throw the error message for the invalid module. Channel Names Wires connecting modules in a layout may consist of multiple channels. These channels can be named to help track where the data streams are sent. This can be very helpful for designs with a large amount of 29
DSP Concepts, Inc. Audio Weaver – Designer User’s Guide IO channels. To show all the channel names in a layout, select ‘View → Channel Names’. Channel names can also be shown for a specific wire by hovering over the wire with the mouse. Assigning Channel Names To assign names to channels, right click on a wire and select “Edit Channel Names”. Hit ENTER and start typing channel names. Each time ENTER is pressed, the focus will move to the next row. The checkbox in the leftmost column toggles between inheriting the channel name (unchecked) and defining a new channel name (checked). The right image below has renamed all 6 channels on the wire, and the left image has inherited all the empty channel names. Inherited Channel Names Once channels have been named, the channel names on a module input wire may be propagated to module output wires. To view inherited names in the edit channel names dialog uncheck the checkbox. 30
DSP Concepts, Inc. Audio Weaver – Designer User’s Guide Above the channel names were defined for the input wire going into the Type Convert module. The output wire of the Type Convert module has inherited the channel names from the input wire and we have defined a new channel name for channel 3 “Float Channel”. Viewing Channel Names Whether channel name display is enabled for the whole layout, or if just hovering above one pin, the channel names are displayed above the wire as in the image below. Regardless of whether there is an assigned name, every wire will show the characters ‘Ch#:’ for each channel on that wire. This is displayed to help identify which channel number on the wire each name corresponds to. In the image above, the channel names ‘Left’ and ‘Right’ are respectively assigned to channel 1 and channel 2 in between the ‘BassTone’ and ‘TrebleTone’ modules. The wire display in between these modules provides the additional ‘=’ decoration before the assigned channel name to show that the channel names were assigned to this wire. All the wires downstream will inherit the ‘Left’ and ‘Right’ channel names and do not have the ‘=’ decoration. The channel names assigned to wires will also be shown in some module inspectors to make it more obvious which channel is being interacted with. For example, the Router module will show the channel names in the channel selection drop downs in its inspector: 31
DSP Concepts, Inc. Audio Weaver – Designer User’s Guide Accumulated Delay The wires in Designer also store information about the total delay of the signal through the system. This delay value can be displayed with the ‘View → Accumulated Delay’ menu item. By default, the delay will be shown in units of samples at the specified sample rate. The units can be changed to milliseconds of delay using the ‘Wire Delay’ dropdown of the ‘File -> Global Preferences’ menu: Once enabled, the wire information shown for a system will look something like this: 32
DSP Concepts, Inc. Audio Weaver – Designer User’s Guide Since the delays can be different for each channel on a wire, the ‘Ch#:’ string is provided to indicate that the following delay value applies to the #th channel on the given wire. In the image above, the Delay module introduces 50 samples of delay to each channel on the 48KHz wire, as seen by the ‘50@48KHz’ in the wire information display. There is also an FIR module in the flow that introduces latency to both channels, but the FIR module is not able to calculate the latency by the user supplied coefficients. To account for this latency, right click on the wire after the FIRNChan module and click ‘Edit Accumulated Delay’: In the menu that opens, the user can choose to continue to inherit the delay from upstream wires, add a fixed value to the inherited delay, or override the inherited delay with a new value. The coefficients supplied to this FIRNChan module introduce a 16-sample delay to the first channel, and an 8-sample delay to the second channel, so the wire information is edited as below: 33
DSP Concepts, Inc. Audio Weaver – Designer User’s Guide Inspector Management The ‘Inspector’ menu can be used to group the inspectors of related modules in the layout. The menu can also be used to show and hide different groups of inspectors to speed up inspector handling. To save an Inspector Group, open your desired inspectors and then select the ‘Inspector → Save Group → New’ menu item. Once your Inspector Group is saved, it will appear under the top-level Inspector menu. Selecting the group name will display your inspector group in the same configuration as was saved. The Inspector menu can also be used to close all open inspectors and to delete inspector groups. Diffing Systems Audio Weaver layouts can be compared using a ‘diffing’ capability. This can be useful for example to figure out changes between different versions of a layout during the design and tuning process. This functionality requires a Diff tool like WinMerge, to be installed. First specify your Diff tool under the ‘File Global Preferences’ menu item, then use the menu item ‘File Compare Systems’ to make the comparison between two different layouts. 34
DSP Concepts, Inc. Audio Weaver – Designer User’s Guide Reconnecting to the Server If you accidentally close the AWE Server or change the connection type, use this menu item to relaunch the Server and reconnect to the target. If the connection to your target hardware is lost through the AWE Server, you can quickly attempt to re- connect by clicking the ‘Connect’ checkbox at the bottom of the Server window: Processing Files Menu The file processing tool can be used to send audio data through a layout and record the output. This feature is useful for batch processing audio files and for quickly testing the output of your audio system. This tool will process files as quickly as possible, so operations are typically faster than real-time. Even more processing speed can sometime be achieved by increasing the block size in your layout. Managing the Canvas The Designer Canvas consists of pages. You can change your drawing space using the “Layout → Canvas Size” menu. 35
DSP Concepts, Inc. Audio Weaver – Designer User’s Guide Note that the canvas size is limited to 10x5. The zoom and align toolbar icons can be used to change your view and to easily organize your modules. Feedback Wires In an Audio Weaver layout, data typically flows from the input towards the output, with the output of one module feeding the input of one or more modules after it in the processing order. However, it is possible to feed the output of a module back to the input of a module that precedes it in the processing order. In this case, the new data will not be processed until the next block of data is processed resulting in a delay of one block. In Designer, such feedback wires need to be specified manually. To do this, right- click on a wire and select ‘Feedback’ from the context menu: 36
DSP Concepts, Inc. Audio Weaver – Designer User’s Guide The properties of the feedback wire can then be specified as either to be related to the properties of the layout’s input pin, or a custom value. See the Audio-Weaver--Module User’s-Guide.pdf for a detailed explanation of this feature. Profiling Real-Time Profiling When a layout is running, its computation and memory usage can be measured by selecting the ‘Tools Profile Running Layout’ menu item. This will pop up a dialog displaying fine grained profiling information for the entire layout and for each module. 37
DSP Concepts, Inc. Audio Weaver – Designer User’s Guide Manual Profiling In addition to the real-time profiling offered by Profile Running Layout menu, Designer also provides the ‘Tools Manual Profile Layout’ tool. The Manual Profiling tool manually pumps each sublayout in a design with tuning commands, which does not rely on any real-time audio interrupts. Collecting data in this way allows for more accurate profiling in certain situations: ● Multi-rate Layouts (multiple clockdividers). Because each clockdivided sublayout is typically called in its own thread, the pre-emption of lower priority threads can introduce double counting while profiling a multi-rate layout in real time. This can lead to over-estimates of CPU load for sublayouts. Manual profiling pumps each sublayout independently so no pre-emption can occur. ● If a layout is exceeding 100% CPU load. Traditional profiling can be inaccurate in this case since audio frames are being missed and not counted towards overall cycles. Since there is no timing requirement when manually pumping layouts, manual profiling can provide accurate CPU loads greater than 100%. ● If real-time audio is not available on the connected target. This happens most often when the firmware for the target is still under development, but the CPU load required by a layout needs 38
DSP Concepts, Inc. Audio Weaver – Designer User’s Guide to be known. Only a tuning interface is required on the target for the Manual Profiling tool to measure CPU load. Additionally, the Manual Profiling tool allows the user to input an audio file to profile the layout under specific scenarios. Both real-time and manual profiling results can be saved to file for later use using the ‘Export to File’ button. Results will be refreshed using the ‘Refresh’ button. Show Unsaved Changes To see all the changes since the previous save, select ‘Tools Show Unsaved Changes’ for a display using the diff tool the you set in the ‘Global Preferences’ Dialog. Compare Layouts Two layouts can be compared by selecting the ‘Tools Compare Layouts’ menu item and selecting the awd files associated with the layouts. 39
DSP Concepts, Inc. Audio Weaver – Designer User’s Guide Measurements Many modules have associated frequency responses. The measurement dialog measures the composite frequency response between two points in your signal processing layout. To set up a measurement, first place marker modules at the beginning and end points of the desired measurement path in the layout. Then select the ‘Tools Measurement New Measurement’ menu item to get to the measurement dialog. 40
DSP Concepts, Inc. Audio Weaver – Designer User’s Guide Here you can select all the properties of the measurement display. When you push the OK button, an editable measurement graph will be displayed. 41
DSP Concepts, Inc. Audio Weaver – Designer User’s Guide Tuning Interface Test This function performs diagnostic measurements on the tuning interface that carries commands from the AWE Server to the target. This is handy to have when porting AWECore to a new target. The functionality can be accessed via the ‘Tools Tuning Interface Test’ menu item. Test results indicate the interface speed under various conditions. For more information, see the user forum at www.dspconcepts.com. Multi-Instance Operation Some Audio Weaver target systems may have more than one instance of AWECore running. In this case, the different instances can be selected using the drop lists in designer and server. For more information, see the user forum at www.dspconcepts.com. Tunable Variables Many modules contain variables that can potentially be tuned at runtime. When a variable can cause undesirable side effects, it can be locked out from tuning. To do this, right click on the module and select 42
DSP Concepts, Inc. Audio Weaver – Designer User’s Guide the ‘Permissions’ context menu. There, as pictured below, variable tuning can be allowed or disallowed for a module. 43
DSP Concepts, Inc. Audio Weaver – Designer User’s Guide Setting Search Paths Audio Weaver Designer comes with a few default search paths for Audio and Modules. You can add additional search paths for both modules and files (audio files, etc.) via Designer. The reason to update a module search path would be if you have created your own custom module. To add additional Module Search Paths, select File-> Set Module Path. 44
DSP Concepts, Inc. Audio Weaver – Designer User’s Guide Module Browser/Palette The Module Browser allows filtering by a few different parameters. You can filter the Module Browser list via data type by selecting/deselecting the boxes above the browser and under the search bar. The browser will only show modules with datatypes that match the selected boxes. For instance, if a user is not interested in any fract32 modules, they could deselect the box and see only float/int modules. The image below shows the “Gain” modules of all data types. The next image shows the same “Gain” category but without fract32 modules. Notice that the list is significantly shorter. 45
DSP Concepts, Inc. Audio Weaver – Designer User’s Guide If you know the name or a keyword of the desired module, you can also use the search bar to filter the available modules. Additionally, you can filter the Module Browser to not show deprecated modules. To toggle the deprecated filter, open the Designer File->Global Preferences dialog and toggle the “Show deprecated modules” checkbox. 46
DSP Concepts, Inc. Audio Weaver – Designer User’s Guide An advanced feature is the ability to specify a specific ModuleList.h file as module filter. Any modules not in the specified list will appear on the canvas outlined in red. 47
DSP Concepts, Inc. Audio Weaver – Designer User’s Guide Logging in Audio Weaver If you are having issues or trying to debug the tuning interface, turning on logging can be a big help. See the image below for information on our different logs and how to enable/disable them. 48
DSP Concepts, Inc. Audio Weaver – Designer User’s Guide AWE Server Menus List Modules You can see the full list of available modules on your target by using the “List Modules” feature in AWE Server. Connect to the target of choice and then select Target->List Modules. Each recognized module class name will be shown along with the unique Class ID number of that module. If any modules returned by the target are not recognized by AWE Server, then they will show up as unknown module classes. If a module is not recognized by AWE Server, then it means that there is no corresponding .dll library that defines the module in the /Bin/win32-vc100-rel folder, and the module will not be usable in Designer. 49
DSP Concepts, Inc. Audio Weaver – Designer User’s Guide Audio Start/Stop The Audio Start and Audio Stop commands can be used to send corresponding tuning commands to whatever target is connected to the AWE Server. If a layout is loaded and running on the target, these Audio Start and Audio Stop menus can be used to start and halt the audio as desired without destroying the loaded layout. Example AWDs Example AWDs are included in the Designer deliverable. See Examples\Designer. There are layouts for both Fract32 and Float layouts. ObjectIDs ObjectIDs are generated symbols that are used in an AWE Core integration to allow the tuning of modules in the integration code. An objectID can be assigned to a module, and then that ID can be used to send tuning commands to a running layout on the target (without MATLAB or Designer). For more information on how to tune a layout via objectIDs, please see the AWE-Core—Integration-Guide.pdf. To assign an objectID to a module, right click the module of choice and select ObjectIDs->Assign. After you have assigned an objectID, it should appear under the Module on the canvas. 50
DSP Concepts, Inc. Audio Weaver – Designer User’s Guide You can clear the objectID by selecting “Clear” from the ObjectIDs menu shown above. You can also manually set a module’s objectID from the module properties “Build” tab. Module Status Each module has an associated runtime status with 4 possible values: Active –The module's processing function is being called. This is the default behavior when a module is first instantiated. Muted – The module's processing function is not called. Instead, all the output wires attached to the module are filled with zeros. Bypassed –The module's processing function is not called. Instead, the module's input wires are copied directly to its output wires. Some modules use an intelligent generic algorithm which attempts to match up input and output wires of the same size. Other modules implement custom bypass functions. Inactive –The module's processing function is not called, and the output wire is untouched. This mode is used almost exclusively for debugging and the output wire is left in an indeterminate state. Use with caution! Changing the module status is useful for debugging and making simple changes to the processing at run- time. The module status can be changed in both Design mode and Tuning mode. The Module Status can be changed by right-clicking on a module and selecting “Module Status”. To change the module status of a group, select multiple modules (including subsystems) with drag and select or by pressing ctrl, and right-click to change the status of all selected modules. 51
DSP Concepts, Inc. Audio Weaver – Designer User’s Guide Connect to Remote Server Designer can be connected directly to a remote server, omitting the local AWE Server. A use case for this would be our AWE_command_line application for Linux. The AWE_command_line app contains a built in, GUI-less AWE Server. In this case, a user could omit the use of the Win32 AWE Server and connect Designer directly to the Linux target. Another use case is connecting Designer to a win32 AWE Server running on another PC. 1. Start the AWE Server on your Target. This can either be a local AWE Server on another PC or something like AWE_command_line. Make sure you know the IP or hostname of your target that’s running the server. 52
DSP Concepts, Inc. Audio Weaver – Designer User’s Guide 2. Open the Global Preferences window from the file dropdown menu 53
DSP Concepts, Inc. Audio Weaver – Designer User’s Guide 3. Switch the “Connection Type” dropdown from Local Server to Remote Server. 54
DSP Concepts, Inc. Audio Weaver – Designer User’s Guide 4. Enter the IP or hostname of your remote target. The click “Reconnect to Server” 55
DSP Concepts, Inc. Audio Weaver – Designer User’s Guide 5. If a successful connection is made, you will see a “Connected” string appear under your remote connection string. You will also notice that the default Audio File path has changed to your target’s filesystem. 6. Now you can run your Designer layout on your remote target as if you were connected to a local target. Layout Variables When developing a layout, modules may have arguments created using system wide data such as HW input sample rate or HW input block size. Data such as this may be entered explicitly for module arguments (i.e., 48000 for sample rate), or a symbol can be defined and used instead. For example, system input parameters such as TOP_SAMPLERATE are automatically defined in Layout Variables, so 56
DSP Concepts, Inc. Audio Weaver – Designer User’s Guide rather than entering 48000 as a module argument, you can use $TOP_SAMPLERATE (the ‘$’ tells Designer to treat this as a symbol). When this data value changes, it changes everywhere else that it is used. For example, if $TOP_SAMPLERATE is used across the layout (rather than explicitly defining 48000), it only needs to be changed in one place. Defining Layout Variables To open the Layout Variables dialog, select ‘Layout->Layout Variables’ from the Designer menu. This will open the following dialog. There are three sections: predefined variables, user variables, and variable usage. 57
DSP Concepts, Inc. Audio Weaver – Designer User’s Guide Predefined Variables The predefined variables section automatically defines symbols derived from the layout’s HW input pin. If the HW input attributes are changed, these symbol values will also change to match. The TOP convention is used in these variables to indicate that they represent the top-level input and output pin values. TOP_SAMPLERATE - the sample rate of the HW input pin TOP_BLOCKSIZE - block size in samples of the HW input pin TOP_BLOCKRATE - HW input sample rate divided by the HW input block size TOP_NUMIN - HW input pin number of channels TOP_NUMOUT - HW output pin number of channels User Variables The user variables section is where arbitrary symbols can be defined by the user. Symbols must be entered as = , one per line. Symbol names must begin with a letter. Symbol characters must be upper or lower case letters, digits, or underscore characters. No other characters or special symbols are allowed. If other text or spaces are entered, they will be stripped out when the dialog is closed. For example, a user might define a symbol like “SIGNAL_NOISE_RATIO_THRESH”, and then use it in any module argument field in the layout anywhere that SNR is evaluated. Variable Usage The variable usage section shows which module arguments are implementing a given symbol. If a symbol is deleted from the user variables section, the user may refer to the variable usage section to find which modules relied on that symbol. The user can then manually delete/replace the symbol for each of the afflicted module arguments. Saving User Variables While User Variables are typically saved within the layout, Designer also supports importing and exporting to a separate User Variables file. Save to File User variables, although typically saved with the layout, may optionally be saved to a file. To save user variables to a file click on the “Save to File” button and enter the file name to save. Load from File User variables previously saved to a file may be loaded from that file. To load user variables, click on the “Load from File” button and select the file. Using Layout Variables To use a layout variable, precede the symbol with a ‘$’. 58
DSP Concepts, Inc. Audio Weaver – Designer User’s Guide The $NUM_PINS symbol has been defined with a value of 2 in the user variables dialog. Simple arithmetic can also be used with the layout variables to define module arguments. For example, this Source module uses the predefined layout variables to specify its wire information arguments: Note that, as seen in the numChannels argument above, any expression must begin with a ‘$’, even if the first component is not a variable. 59
DSP Concepts, Inc. Audio Weaver – Designer User’s Guide Layout Build Configuration (Debug/Release) Some modules are only used for development and tuning purposes and are not critical to a layout’s overall function. For example, the “Meter” module is often used as a quick visual indicator to confirm that a signal path is indeed sending/receiving a signal. These Meter modules improve the design and tuning process but will negatively impact memory usage and performance on the target. The build configuration feature in Designer allows the user to control when specific modules should be included in the build. Audio Weaver Designer layouts support two build configurations: Debug and Release. In Debug mode, every module in the design is included in the instantiated layout. In Release mode, the user can exclude certain modules from being instantiated on the target by marking them as “Debug”. Setting a Layout’s Build Configuration A user can set a layout’s Build Configuration from the Layout->Layout Properties window under the “Build” section. 60
DSP Concepts, Inc. Audio Weaver – Designer User’s Guide Every individual .awd is saved with its own Build Configuration, meaning a user can have both Debug and Release AWDs open in separate Designer windows at the same time. Note that the top banner in Designer indicates the layout’s current Build Configuration status. The image below shows the banner after switching to Debug. Setting an Individual Module’s Debug Status By default, a module’s Debug Status is set to Release. A module set to Release will always be included in the layout, regardless of the Build Configuration. A module set to Debug will be excluded from the build if the layout is in the Release configuration. Etc. To set a module’s Debug Status, right click on the module and select from the “Debug Status” menu option. 61
DSP Concepts, Inc. Audio Weaver – Designer User’s Guide When set to Debug, a module will be grayed out, and “Debug” will be appended to the on-canvas name. Build Configuration Induced Wiring Errors Because Meter and Sink type modules do not have an output pin, removing them from a layout is unlikely to cause wiring errors. However, Designer allows any module to be marked as Debug, not just Meters and Sinks. Setting an inline module (module with output pin in the main signal path) to Debug may cause a wiring error. It is up to the user to avoid and resolve these types of Build Configuration induced errors. See the example below. The Scaler module has been marked as debug, causing an unconnected input pin error thrown from the TypeConvert module. However, the Meter module has no issue. 62
DSP Concepts, Inc. Audio Weaver – Designer User’s Guide Generating Target Files It is important to note that a layout’s Build Configuration affects both building and running on a connected target (via tuning interface), and generating target files (AWB, AWS, etc.). This means that generating an AWB/AWS from a layout above in Release configuration will omit the debug modules from the generated files. If the layout’s Build Configuration is currently set to Debug, the Generate Target Files window will append “_debug” to the preliminary generated file’s “Save Basename” field. The user is free to edit the basenames before generating. 63
DSP Concepts, Inc. Audio Weaver – Designer User’s Guide Overflow Detection On certain targets, AWECore will detect any overflow conditions while a layout is running and present this information in AWE Server. An “overflow” occurs when the previous pump is not completed before attempting to schedule the next pump. The overflow logic is capable of detecting overflows in any of the sublayouts in a multi-rate layout. When an overflow is detected, the AWE server is notified through the tuning interface, and the following indicators are updated in AWE Server. ● The CPU usage progress bar will turn Red, indicating that the CPU usage has exceeded 100 %. If the overflow condition is transient in nature, it is possible that the CPU bar may not show this condition. ● The overflow detection LED (red dot) in the top right corner turns ON. The LED will stay ON until the Design is stopped, thus alerting the user of the overflow in the current run. ● The CPU overflows counter on the top right corner counts the number of overflows detected across the layout (including clock divided sublayouts) until the Design is stopped. This count indicates that one or more overflows happened since the last time AWE Server queried the 64
DSP Concepts, Inc. Audio Weaver – Designer User’s Guide target for profiling values (by default this is done at 10 Hz). In theory the server could have missed some overflow events occurring at the target between the last query and the current query. As a result, this counter may not reflect the exact number of overflows occurring on the target. Note that this feature is currently supported only for AWECore based targets and is not supported on Native or AWECoreOS targets. 65
You can also read