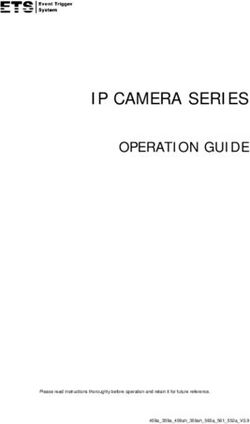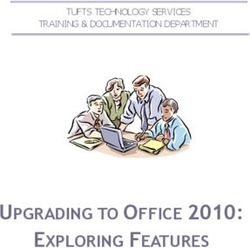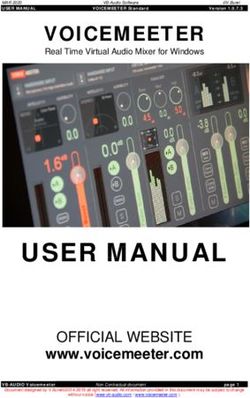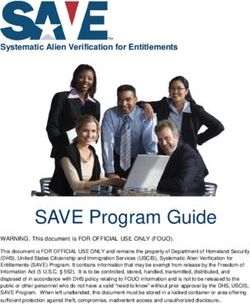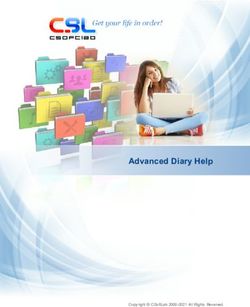Good for Enterprise iPhone User's Guide - General Availability Version 2.8.1
←
→
Page content transcription
If your browser does not render page correctly, please read the page content below
Contents
1 Getting Started 1
System Overview 1
About Good for Enterprise 2
Localizing the Application 3
2 iPhone Setup 4
Installing Good for Enterprise for the First Time 4
New Features 7
Easy Activation 7
3 Using Good for Enterprise 8
Email 8
Creating Email Messages 15
Viewing and Working with Attachments 17
Handling messages 19
Sorting, Filtering, and Searching the Email List 21
Responding to an Event Request 21
File Repository 24
Contacts 27
Viewing Contacts 28
Finding Contacts 29
Adding, Editing, and Deleting Contacts 30
Calendar 31
Viewing Events 32
Adding New Events 37
Editing Events 40
User’s Guide iiTasks/To Do 41
Exiting and Returning to Good for Enterprise 43
iPhone Synchronization 44
Aging Policy and Memory Footprint 45
Good Mobile Access (Secure Browser) 46
4 Preferences and Maintenance 49
Email Preferences 50
Email Signature 50
Email Out of Office 50
Email Folder Sync 50
Send/Receive Now 50
HTML Support 50
Get More Emails (Exchange only) 51
Default Classification 51
Conversation View 51
Calendar Preferences 52
Calendar First Day of the Week 52
Notification Preferences 52
Contact Preferences 54
Managing Your Password 55
Secure Browser 57
Nav Bar Order 59
Feedback 59
Installing Applications Using Good 59
Good for Enterprise Updates 61
Data Storage and Aging 62
Submitting a Diagnostic Log File 62
User’s Guide iii1 Getting Started Welcome to Good for Enterprise, the behind-the-firewall, wireless corporate email and data access system from Good Technology. Good for Enterprise provides your iPhone with a wirelessly synchronized, encrypted connection to your company servers, so you can instantly access up-to-date corporate email, attachments, calendar, and contacts from behind the firewall, when away from your desk. System Overview Your iPhone works in conjunction with your email server and Good for Enterprise Server software on your corporate network. When you start up Good for Enterprise, your iPhone connects wirelessly with your corporate network using the high-speed wireless network service supported by your iPhone. The Good for Enterprise service synchronizes your iPhone with your email, calendar, and contacts, just as those mail-system applications synchronize your desktop computer and laptop with your email server. In this way, your mail system and Good for Enterprise present the same information to you. (Public folders and personal folders stored on your PC hard disk or laptop are not synchronized.) Your Apple iPhone User Guide describes your iPhone before it has been set up for use with Good for Enterprise software. In most cases, the guide remains accurate after the iPhone has been set up. However, where your iPhone guide describes Email, Calendar, and Contact applications, use this guide instead for your corporate email account. User’s Guide 1
About Good for Enterprise
About Good for Enterprise
Good for Enterprise is wirelessly synchronized with your email
server account. The data that gets synchronized includes:
• Email messages
Both message status and basic folder contents are synchronized.
For example:
- Messages marked read on your iPhone are marked read on the
email server and in your Inbox.
- New messages sent to your email server Inbox are also
automatically sent to your iPhone.
- Messages you delete from the Inbox on your iPhone are also
deleted from your mail system’s Inbox.
For more information on email synchronization, see “iPhone
Synchronization” on page 44.
• Contacts
All personal contacts in your company email application are
added to your iPhone and kept synchronized, if your
administrator authorizes this feature. Personal contacts are those
stored in the Contacts portion or Address Book in your company
account (the ones that you see when you tap Contacts in your
company email).
• Calendar
Both calendar events and event requests are synchronized. You
can create, change, and delete events, and accept or decline event
requests from your iPhone.
You do not need a physical connection to your computer to
synchronize. Synchronization happens whenever the iPhone is on, you
are running Good for Enterprise, and you are connected to the Internet.
You can choose to work offline but still continue to read and compose
messages; to do so, use your iPhone’s Airplane Mode. An active
wireless network connection is required for synchronization to work
when you are running Good for Enterprise.
User’s Guide 2Localizing the Application Localizing the Application GFE is an internationalized application that supports localization. You can translate user-interface text to your language and format dates to obey rules unique to your region. This is done through the International Settings at the device level. GFE currently supports localization in English, French, Italian, German, Spanish, Dutch, Portuguese (Brazilian), and Japanese. GFE supports right-to-left text formatting for languages such as Hebrew. Note that this is not localization support, but ability to properly display content. User’s Guide 3
2 iPhone Setup
Once your account is activated by your IT administrator, you will
receive a welcome message from Good that gets you started setting
up Good for Enterprise. You won’t need to return your iPhone to the
administrator for setup or connect it to a computer.
Installing Good for Enterprise for the
First Time
To set up your iPhone with Good for Enterprise:
1. Your IT administrator will send you a message with your email
address, a PIN (and expiration date, if applicable), and a URL
address.
2. Make sure your iPhone is fully charged and your wireless
connection is active. See the documentation that came with your
iPhone for details.
3. Use the iPhone browser to navigate to the URL address provided
in the email sent by your IT administrator. Select the download
link.
4. An App Store page will open on your iPhone.
5. The Free button transforms into an Install button when you tap it.
Now tap the Install button.
6. Enter your iTunes password when prompted. Tap OK.
A loading icon appears on the Home screen.
7. With loading complete, tap the new Good icon.
Tap Start on the information screen that is displayed.
User’s Guide 4Installing Good for Enterprise for the First Time
Tap as necessary to accept license information.
8. Enter your email address and PIN. If your PIN has expired,
contact your IT administrator.
Good for Enterprise installation begins. (Landscape mode is not
available for this process.)
9. If your administrator has set iPhone configuration policies,
complete this step:
a. When a “Profile Required” dialog appears, tap Install Now.
You can delay profile installation twice for an hour.
The Good installer exits and Safari runs.
b. When an “Install Profile” dialog appears, tap Install, then
Install now.
c. Enter your device code when prompted, and tap OK.
A Good configuration profile is installed.
d. Tap Done when prompted.
e. Press the Home screen, launch Good, tap Start when
prompted.
Good for Enterprise installation continues.
10. With Good for Enterprise installation complete, tap Done.
11. If your administrator has set a policy requiring a password to
access Good for Enterprise, you’ll be prompted to enter and
confirm a password. A message will display any restrictions set by
the administrator on the password (minimum length, special
characters, etc.).
Good for Enterprise now automatically synchronizes your iPhone
with information in your company account. When
synchronization is complete, the “Welcome to Good for
Enterprise” message you received will appear in your iPhone
email Inbox, along with the 500 most recent emails in your
company email Inbox (for Domino/Lotus, emails are limited to
those sent in the last 30 days). Your company contacts are added
to Good on the iPhone. Changes to these contacts are
User’s Guide 5Installing Good for Enterprise for the First Time synchronized between iPhone and your company account. After setup is complete, you can optionally have these contacts added to your native contacts, in a Good for Enterprise group. Changes to these contacts are synchronized between iPhone and your company account. If you see any errors during startup or if your connection appears to fail, contact your IT administrator. This application provides support for the iOS Multitasking feature. To take advantage of this feature, confirm that it is enabled for Good in your device Settings > General > Background App Refresh. While full-time background sync is not supported on the iOS platform, the Good implementation of the iOS Multitasking feature provides periodic syncing based upon email activity. Each time that an email comes into your inbox and you receive an alert notification, Good for Enterprise will sync in the device background for 30 seconds. Synchronization also occurs when Good for Enterprise is running. To maximize synchronization, leave Good for Enterprise running when your iPhone is idle; then, when you clear the lock screen, an up-to- date Inbox list will be available. For easier access to Good for Enterprise, you can clear a space in the iPhone toolbar and drag the Good icon into that space. To do so, press and hold any application icon on the Home screen until all the icons begin to wiggle. Then drag an icon from the toolbar and drag the Good icon down into the newly created space. Click the Home button to exit from this editing mode. (If you press and hold the Good icon in the toolbar, an x in a circle appears on it. Tapping the icon uninstalls Good.) Good applications support both portrait and landscape modes. Important: For security reasons, Good does not allow backup of your Good data to iTunes or iCloud, as doing so could make your corporate data accessible to unauthorized users. Since this data is not backed up to iTunes or iCloud, it cannot be restored as part of any User’s Guide 6
New Features iOS upgrade or restore from backup that you perform. As a result, you'll need to set up your device again, updating and re-syncing the Good for Enterprise application; that is, after the iOS upgrade or backup, you'll be taken to a provisioning screen and be prompted for your email address and PIN. New Features When your device is upgraded to a new version of Good, you can access information about new features by tapping Preferences > General > New Features. Easy Activation If you install a Good Dynamics application after Good for Enterprise has been installed on your device, your administrator may have configured your system so that the new application can use the same access key that you used to install GFE. If so, you’ll be prompted to choose which key you want to use, the GFE or GD key. Follow the setup instructions for the Good Dynamics app to complete the installation. User’s Guide 7
3 Using Good for Enterprise After your iPhone is set up, your company email messages and calendar activity will be synchronized with the iPhone. You can use your iPhone to manage your email and calendar in the same way you would in your company account. This application provides support for the iOS Multitasking feature. To take advantage of this feature, confirm that it is enabled for Good in your device Settings > General > Background App Refresh. While full-time background sync is not supported on the iOS platform, the Good implementation of the iOS Multitasking feature provides periodic syncing based upon email activity. Each time that an email comes into your inbox and you receive an alert notification, Good For Enterpirse will sync in the device background for 30 seconds. Email Start up Good for Enterprise to display your Inbox. User’s Guide 8
Email
Tap to start Good
for Enterprise
User’s Guide 9Email
Tap to mark, move, and delete messages.
Compose a
Display folders message
Shake the
Email status iPhone to
icon send and
receive mail
now from an
Email or
Calendar
screen.
Tap an email
to display its Use Nav Bar
contents. Order in
Preferences
to rearrange
icons.
Tap toolbar
icons to
switch Pull down on
between email list to
Good check
applications. connectivity
to Good.
Calendar Secure document
Day view repository
Swipe toolbar to display
additional options.
Secure browser Managed Preferences
apps
User’s Guide 10Email
Email status
New, unread message Opened message (no icon)
New, unread message with Opened message with
attachment attachment
New, unread important message Opened important message
New, unread important message Opened important message
with attachment with attachment
Replied-to message Forwarded message
Replied-to message with Forwarded message with
attachment attachment
Replied-to important message Forwarded important message
Replied-to important message Forwarded important message
with attachment with attachment
Event request Signed message
Flagged Flag complete
User’s Guide 11Email
Tap a message in the email list to display the contents of the message.
Return to Display
Inbox previous/next
message
Hide To: and
Cc: lists
Display list of
attachments
Move message
to different
folder Reply or
forward
Mark as unread;
flag for followup
Compose new
Discard message
message
Your iPhone comes with a set of folders (Inbox, Outbox, Sent Items,
Drafts, and Deleted Items). You can use these folders, and your own
email folders, for managing email messages. Messages are
synchronized between your company account and iPhone for these
folders, except for Drafts (your administrator may choose to turn off
synchronization of the Sent items folder). You can access the list of
folders from the email list or from within an individual message.
Tap to display
list of folders.
User’s Guide 12Email
In addition to the folders listed above, your iPhone contains email
folders you have added to your email server account. (You can create
and rearrange folders using your company email, but not your
iPhone.)
Only email folders that are stored on your email server are included
on your iPhone. Personal email folders (*.pst) stored on your
computer’s hard disk are not included. (You can access both types of
folders with your email application.)
If you create folders and subfolders in your company account, or sub-
folders under Drafts, Contacts, Calendars, or Outbox, these folders
are also created on your iPhone. However, the messages in them are
not synchronized.
To enable email synchronization for additional folders, open the
folder list from the email list and tap the folder to be synchronized.
Tap the Subscribe to Folder... prompt. The folder’s latest 100 emails
will be added from your company email account. You can also
subscribe to folders using the email folder option in Preferences
(“Email Folder Sync” on page 50).
Return to the message
list in the currently
selected folder Tap to
collapse
folder
Tap folder to display Tap to
its contents. expand
folder
User’s Guide 13Email
If you leave the folder list and return later, expanded folders will be
displayed.
To refresh the email list, pull down on it.
Conversation View: To display the email list in conversation view,
turn on the option in Preferences (“Conversation View” on page 51).
Number of emails
received for this
conversation
User’s Guide 14Email
Creating Email Messages
To create an email message, tap in the message list or at the
bottom of a particular message. A blank (or draft) message appears.
Discard this Send this
message message
Add attachment
Tapping an email hyperlink also opens a blank message.
As you enter characters in the To, CC, and Bcc fields, a list appears, of
your contacts that match the letters you have entered. This includes
your personal distribution lists. Contents of the company directory
and company history are included below local contacts.
Display Contacts
picker.
User’s Guide 15Email You can enter an email address directly, select a contact from the list, or tap to access the full contacts picker directly. The To: field is limited to 32 recipients. For more on contacts and the contacts picker, refer to “The file repository does not support folders.” on page 24. Enter a message. If you need to leave the message before you are finished, or want to save a draft while you are composing it, tap Cancel. You’ll be asked if you want to save the message. If you save it, you can select it later in your Drafts folder to open it and continue writing it. Note that your IT administrator may implement a policy that prohibits cut/copy/paste from Good for Enterprise to other applications on the device. Refer to the following section for information on attaching a file to the message. If you make a call or otherwise return to the iPhone home screen while composing the message, when you return to Good, the message draft will be displayed automatically. When you have finished composing the email message, tap Send. Your administrator may institute a policy that displays a warning if you attempt to send email outside your enterprise. You’ll be given a list of outside recipients; you can choose which of them to send the message to. Messages you send are temporarily stored in the Outbox folder on your iPhone. When the message is sent, a copy is stored in the Sent Items folder on your iPhone and in your company account. You can specify a classification for your email, such as Private or Public, on the Classification line. Tap the down arrow to display a list. Select the desired classification and tap Done. To set a default for this field, use Default Classification in Preferences. If your administrator User’s Guide 16
Email
has instituted a custom list for your organization, the default option
is not available.
To add a signature to all your messages, tap Preferences and
Signature, and enter your signature text.
Viewing and Working with Attachments
Note: Your administrator may set policies that affect your access to
and use of the message’s attachments. These policies can be
configured to allow or prohibit the downloading and viewing of
particular attachments, as well as the opening of attachments in
third-party applications and their use in composing, replying to, and
forwarding email.
Tap the attachment icon (paper clip) within a message to display a list
of attachments.
List of attachments Long-press
in the message. An an
unlimited number of attachment to
attachments are save it or
allowed. open it in an
application
Tap an attachment that you
to download and choose.
display it.
You can tap as
many attachments
as you want, for
simultaneous
download.
You can view many types of email attachments on your device. When
you tap to display one, the appropriate app is launched.
User’s Guide 17Email In general, Good can display those file types supported by the native viewer and/or third party viewers if allowed by IT policy: • Microsoft Office® (doc, docx, ppt, pptx, xls, xlsx) • Adobe Acrobat® (pdf), HTML (htm and html) • Image (png, jpg, jpeg, tif, gif, animated gif) • Plain text (txt) • Message (msg) (plain text only) Zip files are supported. Tap a file in the attachments list to display the Download button for the file. Tap the file again to display its contents. Tapping the download link on any individual file in the zip file will download the complete zip file and all its contents. To save delivery time, attachments are transferred to your device in separate sections. You can do other work in Good for Enterprise while the attachment(s) are being delivered. Exiting from Good for Enterprise before a download is complete will cancel the operation. If enabled by your administrator, applicable third-party applications will display a menu option such as “Open In” that allows you to import the file into Good: that is, to save the current file in the secure file repository within the Good application (“File Repository” on page 24), or to attach it to a Good email that you compose. The Good application opens and a menu to save or attach is displayed. User’s Guide 18
Email
To open a repository file in a third-party application, long-press the
file and tap Open In...
When you are adding attachments to an email that you are
composing, replying to, or forwarding (by clicking the paper clip in
the email draft), you’ll have the option of using any of these saved
files as attachments, by opening your file repository.
Return to
Compose
File already
attached.
Open File
Repository Camera app
Tap one or more files in the repository to select them. Tap the Attach
button in the repository to attach the selected files to the message
being composed. Tap the camera icon to take a picture or choose a
picture from the device photo gallery (the camera and gallery options
must be enabled by your administrator or the camera icon will not be
present).
Handling messages
You can reply to or forward a message, and move or delete multiple
messages. You can mark a message as unread or flag it for followup.
User’s Guide 19Email
Reply or
forward
Mark as unread; Compose new
flag for followup message
Display list of
folders Discard
message
To reply to or forward a message, with the message open tap .
Tap the button for the appropriate action. Enter a forwarding address
or compose a reply in the field provided. If an attachment is present,
you’ll be asked whether it should be forwarded as well; either way,
you can add additional attachments from the file repository by
clicking the paper clip in the Compose window that opens. The
original email text is automatically included at the bottom of a
response. When you reply to a message, you cannot delete or edit the
original email text. However, you can copy the text to a new message,
then edit it. When you have finished your response, tap Send.
To delete multiple messages, tap the Edit/Selection icon , select
messages by tapping the selection bubble next to them, and tap Trash
at the bottom of the page.
To permanently delete all the messages in your Trash folder,
navigate to the Trash folder, tap the Edit/Selection icon, and tap on
Delete All. This will remove all messages sent to the Trash folder on
the device since you installed and synced your device to your mail
account. These messages will be deleted from the server as well. Any
messages deleted previous to installing and syncing the Good for
Enterprise application on the device will need to be deleted manually
from the Trash folder on the mail account.
To move a message, open the message and tap the folder icon at the
bottom of the screen. Tap the destination folder in the list that is
displayed. The message is moved to that folder. To move multiple
User’s Guide 20Email
messages, tap Edit in the email list and select the messages to be
moved by tapping the bubble next to each or by swiping the message;
then tap Move and from the folder list displayed, choose the
destination for the selected messages. The messages are moved to
that folder.
Sorting, Filtering, and Searching the Email List
You can sort the email in a folder by date, sender, or subject. You can
search the folder for text in the From or Subject fields, or both. You
can filter the email so that only priority, unread, or flagged messages
are displayed.
Pull down on
Tap to display a the email list to
Search field and display the
From and Subject Search, Filter,
options. and Sort
features.
Tap to sort and
filter by date,
sender, or
subject, or to
display only
priority, unread,
or flagged email.
Responding to an Event Request
Event requests sent from other users appear in your Inbox with an
icon. You can use your iPhone to respond to event requests. From
your Inbox, select the message to open the event request. A
description of the event appears.
User’s Guide 21Email
Tap to display
calendar.
Choose an
action
Meeting details.
Choose an action: accept, decline, or tentatively accept the request
using the on-screen buttons. After you choose an action, you’ll be
prompted to send a response notifying the organizer of your action,
or to add a comment to the response first, or to simply take the action
without sending a response.
User’s Guide 22Email Choose an option. Use the response menu to respond to the organizer without taking an action. After you send your response, the event request is automatically deleted from your Inbox and moved to the Deleted Items folder. Event requests that you accept are automatically added to your calendar. (See also “Adding New Events” on page 37.) User’s Guide 23
File Repository
File Repository
Subject to policy restrictions set up by your administrator, you can
save attachments and files from third-party applications in a secure
file repository within your Good application.
To view a list of the files in your file repository, click on the Docs icon
in the toolbar
A list of repository files is displayed.
Tap camera
icon to take a
picture and add
it to the
Tap a file to repository or to
display its choose photos
contents. to add from the
device photo
gallery (must be
Long-press a file to enabled by
open it with a third- admin.)
party application
that you choose, or
to delete it.
If you tap a file to display its contents, you can then tap the Trash
container to delete it or the icon to choose an application with
which to open it.
Tap to open in an
application of your
choice.
The file repository does not support folders.
User’s Guide 24File Repository
Zip files are supported in the repository. Tap a zip file to decompress
it; tap again to display its contents. Long press a zip file to open it in a
third-party app or to delete it.
Tap a file within a zip file to display it. Tap the icon to open the
file in a third-party app. You cannot delete an individual file, only the
zip file itself.
If a camera icon is present in the repository, you administrator has
enabled your ability to take a picture and have it automatically added
to the repository or to add files from your device photo gallery.
To add a saved attachment in the repository to an email:
To add a saved attachment in the repository to an email:
1. Tap the paper clip in the email.
Attachment
already
added to the
email
Tap to add an
attachment
2. Tap the Folder icon at the bottom of the list of attachments already
added to the message, if any.
User’s Guide 25File Repository
3. Select files to add from the file repository by tapping the
applications in the list, and tapping the Attach button.
Selected
attachment
If your IT administrator has disabled sending attachments, you will
not be able to add or remove attachments when forwarding an email.
If your IT administrator has blocked certain file types for receiving,
you will not be able to save those files in the secure file repository. If
such files have already been saved, you will not be able to view or
otherwise use them. The application will show that the files are
blocked by IT.
If your IT administrator has blocked certain file types for sending,
you will not be able to view or attach those files to send in an email.
The application will show that the files are blocked by IT.
The secure file repository within your Good application is not synced
with your desktop or backed up. The files will be retained when the
application is upgraded. However, these files will be deleted if you
re-install the application or if your administrator disables file-
repository support.
Note that importing from and exporting to third-party applications
on iOS devices requires an iOS version greater than 4.2.
User’s Guide 26Contacts Refer to “Viewing and Working with Attachments” on page 17 for more on repository files. Contacts When Good for Enterprise is installed on your iPhone and you run it for the first time, your Good for Enterprise contacts are synchronized with your company contacts (Outlook or Lotus, for example), if your IT administrator has enabled this feature for you. Thereafter, each time that you run Good for Enterprise on the iPhone, your company contacts and the contacts in Good for Enterprise on your iPhone are synchronized. For example, if you change a contact address in your company account, the contact is updated in Good for Enterprise on your iPhone too, and vice versa. The same is true if you add or delete a contact. Email, Calendar, and phone features such as Speed Dial will now use the synchronized contacts. When searching your contacts within Good for Enterprise, company- directory entries (Exchange GAL or Domino Names.nsf, for example) will also be available. Synchronization of Contacts subfolders is supported for Outlook accounts (“Contact Preferences” on page 54). Personal distribution lists are supported. They cannot be created/ edited from your handheld, but will be synchronized with those you create on the desktop. You can also sync Good contacts with your local iPhone contacts (“Contact Preferences” on page 54). If you do, the Good contacts will be stored in your iPhone contacts application in a “Good for Enterprise” group, and Good for Enterprise will keep that group updated. Note that your iPhone contacts must not be syncing with mail system via any other application, or data may be lost. User’s Guide 27
Contacts
Viewing Contacts
To view contacts from within Good for Enterprise, tap the Contacts
button in the Task bar. A list of all of your contacts appears.
Tap to display Tap to add a
contact folders contact.
and subfolders
Tapping an
unsubscribed
folder in the list
displays a Tap a contact to
prompt allowing view its details.
you to turn on
synchronization.
This icon is
displayed only
when subfolders
are present.
Contacts icon
Tap a contact to display details about it.
User’s Guide 28Contacts
Tap to edit or
delete the
contact.
Tap to call Tap to send text
number. message.
Tap an address to
display a map and
access driving
directions.
Finding Contacts
You can find contacts based on the first few characters of a first name
or last name. This feature is useful for working with long lists of
contacts.
To find a contact, enter the contact name in the Search field. You can
choose to search your personal contacts or the company directory, or
both.
User’s Guide 29Contacts
Begin entering
name in Search
field. Matching
first and last Tap to search
names are personal
displayed. contacts, the
company
directory, or
both.
The contacts that match the characters you enter appear in the list.
For example, if you enter a in the Find field, only contacts whose first
or last names start with a appear. Entries in the company directory
and company history are included.
Continue to enter characters until you find the appropriate contact.
If the characters you enter do not match any contacts, no names are
displayed. To redisplay contacts, backspace to remove characters
from the Find field.
Adding, Editing, and Deleting Contacts
You can add, edit, and delete contacts. Any such action performed in
Good Contacts on your iPhone will also be reflected in your
corporate email account.
To add a contact, tap the plus sign at the top of the Contacts list, fill in
the fields that are displayed, and tap Done. You can also add or move
a contact into the Good for Enterprise group in iPhone Contacts and
it will be synchronized with your corporate contacts automatically.
User’s Guide 30Calendar There is a 4K (Exchange/Outlook)/2K (Domino Lotus) limit on notes. To delete a contact, tap the contact in the contact list, then tap edit, and scroll to the bottom of the Edit screen to tap Delete. To edit a contact, tap the contact in the contact list, tap Edit, and change the displayed fields as desired. Calendar Good for Enterprise’s Calendar feature keeps your iPhone synchronized with your company Calendar. You can use your phone to manage your company meetings and appointments. When your iPhone is set up, all of your calendar events from the past week and all future events are added to it. With Calendar you can: • View existing events by day, week, or month • Add new events or edit existing events • Create event requests, invite attendees to an event, and set event reminders Note: Delegate actions are not supported from the device. When you act as a delegate, use your mail account on your desktop. User’s Guide 31
Calendar Viewing Events To view your events, tap the Calendar icon to scroll through Day, Week, Month, and List views, or tap and hold to choose a view. The calendar appears with the day, week, month, or list view you chose, with the current day selected. User’s Guide 32
Calendar
Jump to current Add event
date
Select a day
Pull left to
advance a
day
Current time
Tentative
Accepted
Pull left to
advance a
week
Marked as
tentative
User’s Guide 33Calendar
Flick up to
advance a
month
Tap to list a
day’s events
Selecting a day in Month view causes a list of all events for that day
to be listed at the bottom of the screen.
Repeating
event
Choose List View to display a list of the events scheduled for a
particular day.
User’s Guide 34Calendar Tap an event to view details about it. User’s Guide 35
Calendar
Tap to return
to Day,
Week,
Month, or
List view.
Tap to
display map.
Tap a phone
number to dial it.
You will be
prompted with a
list of any
passcodes.
If you tap the Map icon, a map of the meeting location is displayed.
Tap to display
driving
directions.
User’s Guide 36Calendar
When you tap a number in a meeting invitation, you’ll be prompted
to select the correct passcode from the list displayed; the list displays
the passcodes you’ve received with meeting invitations. If no
passcode is required or isn’t supported by the dialer (for example, if it
contains special characters), tap None. Enter any required passcode
over the phone when prompted.
Tap to select a passcode for
the conference call. If a code
is provided with the meeting
invitation, it will be listed. A
pause and the conference
code are added to the dialed
number automatically.
If no passcode is required, or
if the dialer doesn’t support
this feature, tap None. In the
case of unsupported codes,
enter the code when
prompted over the phone.
Adding New Events
To add a new event, tap on the Day or Month calendar. Use the
screen displayed to add an event to your calendar. By default, the
screen will display the coming hour as the meeting time.
User’s Guide 37Calendar
Scroll down to
set the meeting Tap to save.
time and date
first. When you
add
participants, Tap a right-
Calendar can arrow to edit.
check their
availability.
Specify a time and date for the meeting. If the meeting is to recur, tap
Repeat, and Repeat again to display the Repeat Type screen.
Choose how the meeting
is to repeat and tap
Repeat. On the Repeat
screen that is displayed,
enter repetition
parameters as necessary.
To invite participants, tap Required or Optional.
User’s Guide 38Calendar
Tap to return to the Add Event
screen, where any invitees that
you’ve specified will be added.
1. Type in invitee’s address, or
2. Begin entering invitee’s address
and then choose from matching
contacts list that is displayed, or
3. Tap the + button to use
Contacts (“Contacts” on page 27)
to select attendees.
When you add a participant, Calendar checks the invitee’s
availability and displays the result (for business hours, 8am - 6 PM).
Personal distribution lists are supported.
To remove a name from the invitation list, tap the name and the
backspace key.
If your desktop runs Outlook/Exchange, when you specify a location
for the meeting, Calendar checks the location’s availability. If your
desktop runs Domino/Lotus Notes, you can enter a location name;
it’s availability isn’t checked; also, you cannot add room information,
but room information set on the desktop is displayed on the device.
To set a reminder for yourself, tap Reminder and choose the time
before the event at which the reminder should be displayed. Your
reminder might arrive a few minutes early, depending upon network
traffic.
Tap the Private button, turning it On, to mark the meeting private
and prevent others from accessing details about it.
User’s Guide 39Calendar
To specify your availability for other meetings during this meeting,
tap Show As.
Use this screen to choose your
availability for other users
scheduling meetings during the
same time and date as this
meeting.
When you have finished entering your event, tap Done. The event is
added to your calendar and invitations are sent.
Event requests and your responses to event requests (for example,
acceptances) are stored in the Sent Items folder of your company
account and in the Sent Items folder on your iPhone, unless your IT
administrator has disabled this feature.
If you tap phone numbers, conference codes, and other numbers into
the Notes section, and the invitee later taps one of them in the
calendar, a prompt will be displayed confirming the choice.
Editing Events
To edit an event, tap the event you want to change and tap the Edit
button. If the event recurs, choose whether to edit this event or the
series.
Scroll to the setting that you want to change.
User’s Guide 40Tasks/To Do
Tap to save the event after
making changes.
Tap a parameter to make a
change.
Details of the event are displayed. Tap the Edit button. Tap and edit
the meeting’s settings as needed.
To delete an event, tap the event, tap Edit, and tap Delete.
You can edit only events that you created.
For recurring events you created in your company account, you can
edit a specific occurrence or the subject, location, notes, or attendees
for the series of events. You cannot use the iPhone to change the
dates, times, or other rules for a series.
When you have finished changing the event, tap the Done button.
The changes are sent to any attendees you invited. Attendees deleted
from an event are not notified.
Tasks/To Do
This version of the Good Client supports Tasks and To Do features,
synchronized between your company mail account and your device.
Tasks or To Do will only be displayed if your organization’s Good
Servers also support them. Recurring tasks and tasks created by
flagged emails are not supported in this release.
User’s Guide 41Tasks/To Do
You can create, edit, assign priority to, and delete task/to do entries.
There is a 4K (Exchange/Outlook)/2K (Domino Lotus) limit on
notes.
Tap a category to Tap to
display the list of add a
tasks in it, or use task
the arrows to
move between
categories
Tap a task to edit
or delete it. Note
that you must
collapse a task to
save any
changes you
make to it.
To add a Task or To Do, tap the plus icon.
Exchange
Complete the screen as desired and click Done.
User’s Guide 42Exiting and Returning to Good for Enterprise If you create a task with a start date but no end date in an Outlook/ Exchange environment, the system will fill in the end date automatically as the same day as the start date. Exiting and Returning to Good for Enterprise For iPhones running iOS versions earlier than 4.0, clicking the Home button exits Good. Tap the Good icon to start the application again. For iPhones 3GS and higher, running iOS 4, tapping the Home button suspends Good and adds its icon to a “recently used” apps bar. A “task completion” feature will allow Good to complete current synchronization, attachment download, and other tasks it is performing when you exit. When you return to Good by tapping the icon, Good for Enterprise will already be loaded for fast application switching. To exit Good completely, double-click the Home button and then press and hold the Good icon in the recently-used app bar (all applications currently loaded are shown on the bar). The icons in the bar go into “shaky” mode. Tap the red “minus” badge on the Good icon to completely exit Good. When you return to Good, it will relaunch. Take care that you are tapping a “minus,” not an “x.” Tapping an “x” will uninstall the Good for Enterprise application completely! User’s Guide 43
iPhone Synchronization
Click the Home button in Good
for Enterprise to leave Good.
The Good icon will be added to
the recently-used bar. When you
return, Good will be in the state
that you left it.
Double-click the Home button to
display all processes currently
running. Flick up the app itself to
remove Good from the bar.
When you return to Good, it will
start from scratch.
iPhone Synchronization
The following are exceptions to synchronization between your
company account and the iPhone:
• Items in child folders below the Inbox folder and items sent to the
Drafts folder.
• Items removed from the iPhone via aging to free up space are not
deleted from your company account.
• Items in the company account and iPhone Sent Items folders are
not synchronized unless your IT administrator has explicitly
enabled this synchronization.
• Items originally filtered into an unsynchronized email server
folder are synchronized if moved or copied to a synchronized
folder, subject to the rules in the following item.
For email messages older than three days that have arrived while
your iPhone was turned off (when you were on vacation and out of
coverage, for example), only headers are sent to the iPhone (unless
your IT administrator enables delivery of the complete message).
Email messages older than a month are not synchronized; neither
message nor header is sent.
User’s Guide 44iPhone Synchronization
Aging Policy and Memory Footprint
If the total space used by email, calendar, contacts, and tasks is
greater than 2MB AND the total count of emails is over 5,000, and
there are fewer than 100 free blocks in the client database, Good will
display an alert (“Making room for more emails”) and age off email
to free space and reduce the email count (assumes a new install or
reprovision with Client version 2.2.0 or higher, not an upgrade).
You’ll receive an alert on your device if you reach 5,000 emails.
NOTE: If you are upgrading to 2.2.x from a version lower than 2.2.0,
not reinstalling, the new 50MB storage space will not be available.
The previous aging rules apply: If the total space used by email,
calendar, contacts, and tasks is greater than 1MB (2MB if high
capacity is enabled), or the total count of emails is over 1400 (2800 if
high capacity is enabled), Good will age off email to free space and
reduce the email count. No pre-allocation of memory space is
involved; memory is allocated by the file system when needed up to
the 1MB or 2MB limit.
When freeing space, Good performs the following steps. (In these
steps, “Trim” means to first remove the attachment from an email,
and then to remove the body/content of the email, leaving only the
first 8K of body/content. “Purge” means to remove the email totally.
1. Trim all emails in the Deleted Items folder more than 6 hours old.
2. Purge all emails in the Deleted Items folder, retaining the most
recent 100.
3. Trim all emails in the Sent Items folder more than 4 days old.
4. Purge all emails in the Sent Items folder, retaining the most recent
100 or those less than 4 days old, whichever is greater.
5. Trim the remaining emails older than 24 hours, oldest-to-newest,
irrespective of folder.
6. Purge the remaining emails, oldest-to-newest, irrespective of
folder, retaining the 100 most recent emails in the Inbox and Sent
Items folders.
User’s Guide 45Good Mobile Access (Secure Browser)
In all cases, oldest emails are trimmed and removed first. Aging out
data in this way frees up approximately 20% of space.
In addition, completed tasks are removed as necessary to meet these
memory requirements. A single task is typically 98B to 6KB in size,
but is not limited to this range; task size is determined in large part
by the size of the note attached to the task.
Initial OTA provisioning provides:
• Last 500 emails in Inbox (within last week), Sent and Deleted
Items folders. For emails over 3 days old, headers only.
Manually subscribed sub-folders under the Inbox behave the
same.
• Calendar for 1 week in the past, and everything going forward,
including all recurring meetings
• All contacts (tested up to 5000 contacts)
Total memory footprint:
Total package:Good Mobile Access (Secure Browser)
unless authorized by your administrator. To use the browser, tap its
icon in the toolbar.
Menu/Add Enter a URL Current page Pages Add a page
bookmark
Toggle full screen
If Good Mobile Access (GMA) Secure Browser is present on the
device, its icon is added to the Good for Enterprise toolbar.
Your administrator determines which page is displayed when you
launch the browser, and which URLs you can load using the browser.
If you enter the URL of a site outside your enterprise, you’ll be
prompted to use your local device browser instead. If you tap the link
to such a URL while in Good Email, your local browser will be
launched automatically.
User’s Guide 47Good Mobile Access (Secure Browser)
If you tap an allowed URL link in an email and there are Good
Dynamics-based browsers present in addition to the Good Mobile
Access browser, you’ll be prompted for which browser you want to
open the URL page in, and whether that browser should be your
default. You can set a default browser in Preferences.
The browser supports tabbed browsing. To add a tab/page, click the
New Page button.
GMA Secure Browser supports HTML 4.
If File Repository is enabled on your device, Secure Browser will also
support Open In and Save As options when you open a file inside it.
If you tap a mail-to link in the browser (or in a Good Dynamics-based
browser), an email compose screen will be opened for you with the
link’s address automatically filled in.
The screen should be kept on during secure browsing; if the screen
goes to sleep, you may encounter errors.
To view a list of the pages you have visited, tap the Menu icon
and tap History. You can clear the list, tap the Clear History
button. To return to the list of bookmarks, tap Back.
To go to a bookmarked page, tap the Menu icon and tap the desired
page from the list that is displayed.
To add a bookmark for the currently displayed page, tap the Menu
icon and tap Add Bookmark.
To delete a bookmark from the bookmarks list, display the
bookmarks list and tap Edit. Select the bookmark(s) and tap Delete.
User’s Guide 484 Preferences and Maintenance This chapter describes how to maintain Good for Enterprise on your iPhone. Topics described in this chapter include: • Password management • Send/Receive now • Arrange icons in the Good toolbar (Nav Bar Order) • Email Signature, Default Classification, Out of Office, Folder Sync, HTML email • Calendar first day of the week (Sunday or Monday) • Contact subfolder sync, sync with device • Sounds and notifications • Secure Browser • Provide feedback • Applications supplied by your administrator • Good for Enterprise updates • Data storage and aging • Submitting a diagnostic log file In addition to managing these preferences, you can select font size for Good for Enterprise using your device’s Settings/General/Text Size feature. User’s Guide 49
Email Preferences Email Preferences Email Signature To add a signature to all your messages, tap Preferences and Signature, and enter your signature text. Returning to Preferences automatically saves your new text. Email Out of Office To enable an automatic out-of-office auto response to incoming email, tap Preferences and Out of Office. Tap the Auto Response field and enter your reponse text. Returning to Out of Office automatically saves your new text. Tap On to turn on the automatic response. Email Folder Sync Good does not synchronize your personal folders automatically. To turn on synchronization for a folder, tap Folder Sync on the Preferences screen. A list of all your folders is displayed; tap the folders to be sychronized; a checkmark next to a folder indicates that it will be synchronized. You can also turn on synchronization for a folder by navigating to it in Email. When you tap an unsynchronized folder to open it, you’ll be prompted to turn on synchronization. Send/Receive Now Tap to cause all email in the outbox to be sent and any pending corporate email to be delivered to the iPhone immediately. To cause the same operation on the Email screens, pull down on the email list. HTML Support This option is available only if enabled. It is enabled by default. User’s Guide 50
Email Preferences Turn on HTML on the Preferences Email screen to display HTML- format emails as sent.Turn off the option to cause all emails to be displayed as simple text. If you turn off HTML support, any HTML emails already downloaded will continue to be displayed in HTML format. Emails only partially downloaded will revert to simple text format. Get More Emails (Exchange only) Initial synchronization downloads the latest 500 emails from your email account. Use this option to download 500 more (older) emails from a specific folder. Whichever folder is currently selected in the email app will provide the additional emails. The option is grayed out while the additional 500 emails are being downloaded to the device. After that, you can use the option again, and continue until the space allowed for emails is full (“Aging Policy and Memory Footprint” on page 45). You can use this option to download older emails from your organization account, after the 500 most recent emails have been sync’d to your device. Default Classification Choose the default classification for email you are composing from the list displayed on the Preferences Default Classification screen. The classification you choose will be entered automatically in the Classification field when you open a composition screen for a new email. This option is not available if your administrator has defined a custom list of classifications for your organization. Conversation View Good for Enterprise supports Outlook’s conversation view. Set the preference for this feature to On to enable it. User’s Guide 51
Calendar Preferences Calendar Preferences Calendar First Day of the Week Under Calendar First Day of the Week, check Sunday or Monday. The calendars displayed will reflect your choice. Notification Preferences Your iPhone can notify you of waiting Good for Enterprise email and calendar requests, and remind you of upcoming events, from outside or within Good for Enterprise. Configure Good notification and reminder settings from outside Good for Enterprise by tapping iPhone Settings and then Notification Center. Turn the Notifications option on and tap on Good in the Include section. Specify alert style; turn badge and sound notifications and alerts on/off. User’s Guide 52
Notification Preferences Set notifications as desired using these iPhone settings. Note that Alerts require an action before proceeding. Turning Badges on will display your waiting email on the Good for Enterprise application icon. (Each time that a message arrives in your company email account, the badge number increments; reading a message in your company account does not affect the number; entering Good for Enterprise on the iPhone resets the number to zero.) Waiting messages You can also configure notification sounds within Good for Enterprise (vibration settings are controlled by your device settings). These sound settings apply to your messages and calendar invitations whenever Good is running. To configure notification sounds within Good, tap Preferences and Sounds. Tap to choose email and calendar Current notification sounds settings User’s Guide 53
Contact Preferences
Contact Preferences
Once Good for Enterprise is up and running, your Good contacts will
synchronize with your corporate contacts (in Outlook or Lotus, for
example). You can also sync Good contacts with your iPhone device.
When doing so, the Good contacts will be stored in the native iPhone
contacts application in a “Good for Enterprise” group, and Good for
Enterprise will keep the group updated. Changes in the group on the
device will also be synced back to the desktop. With this syncing
enabled, voice dialing, caller ID, SMS, and other such applications
can leverage your Good contacts information.
Note: In order to sync your Good for Enterprise contacts with your
device contacts, you must disable sync of any other service (for
example, iCloud) with your device contacts.
To sync your company account and iPhone contacts, go to
Preferences, and tap the Sync with Device control.
Tap to turn on
sync’ing with the
device’s native
contacts.
When tapping to turn
off again, you will be
prompted to confirm,
because all entries in
the “Good for
Enterprise” group in
native contacts will
be removed.
(Outlook only) You can also have your email account’s contacts
subfolders synchronized with Good on your device. Tap Subfolder
Sync to display a list of contacts subfolders, and select those to be
synchronized or unsynchronized by tapping the drawer icon next to
User’s Guide 54Managing Your Password
them. (This option does not display if no subfolders exist.) Note:
contacts in subfolders are not synchronized to the native contacts list.
You can also turn on synchronization for a particular subfolder by
tapping the drawer icon in Contacts, tapping the subfolder from
the displayed list, and tapping the synchronization prompt on the
subfolder screen.
Managing Your Password
The system administrator may require that you enter a password to
run Good for Enterprise. The administrator sets policies that govern
the format and function of this lock password.
You also have the option of setting such a password yourself, even if
administrative polices do not require it.
If the password you enter does not conform to the administrative
policies that are set for your handheld, an error message appears and
you are prompted to re-enter the password.
If a password is set, you can invoke it immediately from Preferences
to lock Good for Enterprise.
Tap to lock Good for
Enterprise
immediately (that is,
display a Lock
screen requiring a
password to re-
enterthe application).
This option is
displayed only when
a password is set.
Your administrator can set a policy that locks you out of Good for
Enterprise permanently if you enter an incorrect password too many
times in a row.
User’s Guide 55Managing Your Password
If your password includes an expiration date, you are prompted to
create a new one on that date.
You can use Password on the Preferences page to turn a password on
or off, change it, specify the idle time that will lock the Good for
Enterprise screen, and turn the password requirement on or off for
the initial launch of Good for Enterprise. Note, however, that taking
any such action cannot conflict with the administrator’s policy set for
your device. For example, you cannot turn the password off if the
administrator requires that it remain on, or specify an idle time that is
greater than that specified by the administrator.
Your administrator
can lock you out
after too many
incorrect
passwords. If set to off, no
password will be
required to return
to Good for
Enterprise from
the “recently
used” bar. Starting
Good for
Enterprise will still
require the
password.
If your administrator changes a password policy for your handheld,
you’ll be informed the next time that you are required to enter or
change the password, or if you try to change the password yourself.
At that time you’ll be required to make any changes to your
password that may be required by the new policy settings.
Once your password expires, you are prompted to create a new one.
There is a 20-character maximum for the password, in addition to any
character requirements set by your administrator.
User’s Guide 56Secure Browser
You can change this password in Good for Enterprise by tapping
Preferences > Password > Change Password.
Type in current
password.
Type in new password.
Retype to confirm.
Your administrator may also set a policy that erases the Good for
Enterprise data on your iPhone and prevents you from running the
Good application again if you enter incorrect passwords too many
times in a row. You’ll need to delete the application and reinstall it
from the App Store to recover.
Secure Browser
You can clear any credentials set on your Good Mobile Access (GMA)
built-in secure browser by tapping the following option in
User’s Guide 57You can also read