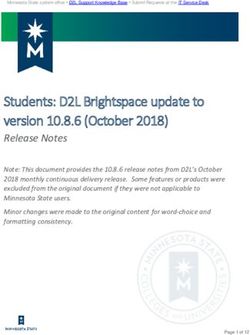User Guide for Presenters - EASM 2020
←
→
Page content transcription
If your browser does not render page correctly, please read the page content below
User Guide for Presenters Download App „MyEASM“ The programme of the EASM conference including the links for the virtual rooms for attendees is only available online. For mobile devices, we recommend to download the EASM app "MyEASM". Please download the app and test the functionality. The app is available for both Apple and Android devices as well as a web app for laptops. For Android devices: https://play.google.com/store/apps/details?id=cc.conferences.easmapp For Apple devices: https://apps.apple.com/gb/app/myeasm/id1527093062 Laptop and desktop users are advised to use the web app (https://easmvirtualconference-easm.web.indrina.com/).
General information for your presentation
Please take note of the following information for your presentation:
• All presentations need to be held live. Asynchronic presentations
are not allowed.
• The time slot of 20 minutes for each presentations is divided into
max. 12 minutes for oral presentation, 5 minutes for questions
and discussion, and 3 minutes for preparing the next presentation.
• We kindly ask you to login 10 minutes early to session in which you
are presenting to ensure a smooth process
• Please take note that conference delegates can easily take pictures
of your slights or record presentations without our approval.
Therefore, we strongly recommend abstaining from sensitive
information.
• Presentations will not be recorded due to European data
protection regulations.
• Presentation files will not be stored. It is up to the presenters to
share the presentation file with conference delegates on request.Different roles and rights Host (Technical assistant) Each session is led and moderated by a chair. The chair is supported by a technical assistant who ensures a smooth technical process in the background and manages all access rights. These are primarily student volunteers from the German Sport University Cologne. Chair (Co-Host) The chair is responsible for the moderation of the session. They welcome the participants, briefly introduces the presenters and give the floor to the presenters. They also lead the discussion. The chair is also responsible for keeping the time and to the schedule. They also start and finish the session. Chairs have audio and video rights. Presenter Presenters have, for their assigned session audio and video rights. Shortly before they start their presentation, the technical assistant (host) will assign the presenter (only one) presentations rights, which allows the presenter to share the screen with the conference delegates. If presenters attend any other session, they have the same rights as attendees. Attendee (Conference delegate) Conference delegates have no audio and video rights by default. For the discussion after presentations, the technical assistant can provide audio rights to attendees.
General technical information
Please take note of the following general technical information to
ensure good video and audio quality:
• Choose a uniformly and brightly lit place.
• Align your camera so that you are clearly visible in the screen. The
camera should be at about eye level.
• Make sure the background is well-ordered and calm.
• Use a stable internet connection via LAN with sufficient
bandwidth, but at least 10 Mbit/s (ideally do not use wifi).
• Ideally use a headset for optimum audio quality.
Before you open the link for a virtual room of the EASM conference,
please note the following specific technical information.
• To ensure the best possible quality for your presentation via the
Webex Event platform, you must download the Webex Meetings
App. This applies for user of mobile devices and of laptops or
desktops.
• Please download the Webex Meetings App and install the software
on your device: https://www.webex.com/downloads.html.Using laptop/desktop presenting @ EASM Virtual Conference Using Webex Meetings App Prior the start of conference you will receive a link for your session via email, which automatically assigns you with audio and video rights, which is not the case for the link for attendees. Therefore, please do not share this link with someone else. Click on the link for panellists (alternatively copy the link and paste it in your browser). You will be guided to the following page.
Please provide your full name and your email and click the button "Submit". If you want to provide your affiliation use the field for the family name like this: [Family name] | [Affiliation]. After you pushed the "Submit" button please confirm by pressing "Join". When you see the screen above, please click the green button "Join Event".
Now, you are in the virtual room of your session. In the centre of the bottom line, you see the main functions. Here you can mute and unmute your microphone and switch on and off your camera. The technical assistant (host) of the meeting will assign you with presenting rights. If this is the case, you can see the button "Share". Now you can share your presentation with the audience.
Please open your presentation on your own device before you click on the button "Share". Then you will see all open windows on your computer. Please make sure you choose the window with your presentation. You are the only one during the presentation who has full control of your presentation. When you have finished your presentation after max. 12 minutes, please leave the presentation open and visible for the audience, so that you can use your presentation for the discussion.
About two minutes before the next presentation will start; the next presenter will be assigned with the presentation rights. The systems allows only one person appointed as presenter at the same time per session. If you intend to present with a co-author, please be aware that it takes too much time to switch the presentations rights among you. So please prepare yourself for this scenario. Presenters of the same session, who are currently not presenting, are kindly asked to mute their microphones and to switch off their cameras via the buttons in menu bar at the bottom line, so that the focus is on the presenter. After the end of your session, please leave the session by pressing the button with red "X". This is particular important for conference themes with several sessions. If you want to follow another session of this conference theme, please use the link for attendees in the conference programme. This helps the host to better overview and manage the individual sessions. For the two workshops, there might be different rules. Please ask the workshop governors how they want to handle this.
Via the menu in the bottom line, you can open the chat and Q&A window (at your right hand side). The chat is open for communication between attendees privately and publicly. The technical assistant (host) of each session will manage and supervise the chat, for example in case you have any technical problem. For questions and comments concerning the presentation, please only use the Q&A room and not the chat room. Depending on the number of questions and the available time, this is the perfect place to continue the discussion.
Conference delegates (see their view in Webex Events above) are not assigned with audio and video rights, when they enter the session. After you have finished your presentation, attendees can signal the moderator that they have a question or a comment by clicking the button with the hand (right hand side at the bottom). The session chair will call the person‘s name in order to ask his question or to comment on the presentation. At the same time the technical assistant will provide this person audio rights. Directly afterwards the audio right will be withdrawn.
Technical test prior the conference start In order to secure a smooth process and to reduce technical issues to a minimum, we offer all presenters a technical test before the conference starts. Please choose one of the provided dates below and attend the test events via the provided links. Please read the instructions above, download the Webex Meeting App and open your presentation before you attend the test event. We strongly recommend using the same device and environment, which you will use for your presentation during the conference. Mon, 14th Sep 2020 09:00-10:00 am CET (JM) https://easm.webex.com/easm/onstage/g.php?MTID=e58c480b54e0c97f367376323d3bf79de 06:00-07:00 pm CET (SR) https://easm.webex.com/easm/onstage/g.php?MTID=e972e4874860508c2dea7ea075909135e Tue, 15th Sep 2020 08:00-09:00 am CET (JM) https://easm.webex.com/easm/onstage/g.php?MTID=e7bc9c85bf3c0afe0371a66080cf4b29e 12:00-01:00 pm CET (SR) https://easm.webex.com/easm/onstage/g.php?MTID=e3329561a203c1aa7b09e7fc18e9f7c03 06:00-07:00 pm CET (SR) https://easm.webex.com/easm/onstage/g.php?MTID=e4ed50f81bfed876cdb51f990fbb7a080
Wed, 16th Sep 2020 08:00-09:00 am CET (JM) https://easm.webex.com/easm/onstage/g.php?MTID=ee7e1621755ca55b36965f651f21f4bdf 06:00-07:00 pm CET (SR) https://easm.webex.com/easm/onstage/g.php?MTID=e6ea5b3cb00d0b1b1b7f35e4c9ccdbb32 Please note that all times refer to the Central European Time (CET) zone (Berlin, Brussels, etc.). Please check your local time again.
Useful links for technical problems with Webex Events:
• https://help.webex.com/en-us/9eed9t/Get-Started-Joining-a-
Meeting-Event-or-Training-Session-with-the-Webex-Web-App
• https://help.webex.com/en-us/kwmj5eb/Join-a-Cisco-Webex-
Event#task_967150A4B81C346545ADAFF4E87BAA25
• https://help.webex.com/en-us/WBX9000018881/Troubleshooting-
MeetingsYou can also read