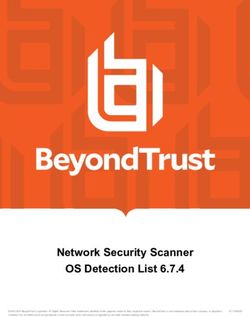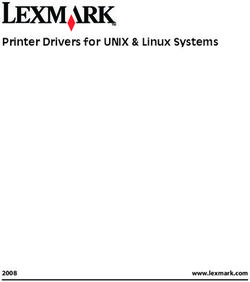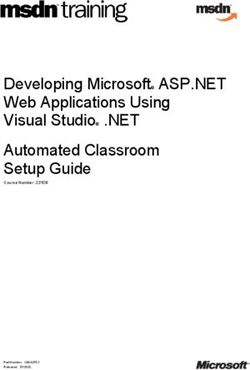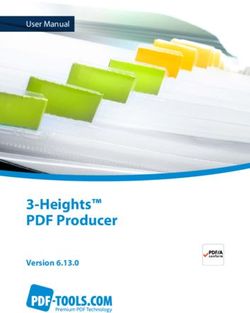The ImagePrint 9.X for Windows Troubleshooting Guide
←
→
Page content transcription
If your browser does not render page correctly, please read the page content below
The ImagePrint 9.X for Windows
Troubleshooting Guide
Revision 1.4
Despite our best efforts, when computers, software, printers and color management come
together, somewhere along the line problems may occur. This guide will help to solve the
majority of issues that users run into as well as answer common questions regarding the
use of ImagePrint.
Note: This guide is designed for users of ImagePrint 9.x and may not apply to earlier ver-
sions of the software. Users of most previous versions can access trouble-shooting in the
back of their manual, which is typically installed into their ImagePrint folder.
The latest revision of this guide is always available on the Technical Support page on the
ColorByte web site: www.colorbytesoftware.comTroubleShooting Guide Contents
Contacting Technical Support
Things to include in all correspondence with ColorByte Support:
Things not to include in a support email
Support Availability
Where can I go to learn more about ImagePrint?
What Windows versions are my copy of ImagePrint compatible with?
Need a quick solution?
Try the ImagePrint Easy Updater
Installation, Uninstallation Issues
Re-installing your ImagePrint printer driver - A basic walkthrough
Installer stops, never getting to the IP Setup window
Problems with the CD-ROM
Can’t uninstall ImagePrint
Manually Uninstalling ImagePrint
During installation I see a message that the driver has not passed Windows Logo
testing to verify its compatibility with Windows XP/Vista
Vista, Windows 7 and 8 installation issues
After Installation, no icons appear on my desktop
How do I update/upgrade my software?
Networked Printer SettingsEncryption, Dongle and Demo Mode Issues
How do I get my encryption number?
Dongle number is never seen in IP Setup (it shows “0” in the Dongle Number field)
My encryption won’t LICENSE in IP SETUP
DEMO appears on all prints or NOTHING prints with red error messages appearing
in spoolface
Vista 64 and Windows 7 and 8 dongle issues
Problems starting or using ImagePrint
ImagePrint won’t launch
Files won’t open
JPEG files are opening and printing at the wrong size!
Some windows (such as the Image Strip,, Shuffle, etc) or SpoolFace not appearing
when chosen
TIFF files won’t open (or open very slowly)
PSD (Photoshop) files won’t open (or print slowly)
Options button is grayed out in Dashboard->Advanced->Print Setup
The Image Strip doesn’t work correctly
The Profile Valet doesn’t show any profiles!
Deleting the ImagePrint Registry Settings
Display Issues
Images appear split, reversed or in triplicate on screen
Images appear scrambled, low resolution, or full of artifacts
Colorized B/W Images appear distorted
Two monitor system and ImagePrint’s colors are not displaying correctlyPrinting Issues (Also see Spoolface error codes)
Nothing Prints!
Nothing appears in SpoolFace when PRINT is selected
Printer outputs garbage text
“Load ROLL” (or Sheet) Paper message on printer
“Forbidden Media” message on printer
“Reload Paper”/”Paper Out” message on printer
“Wrong Page Size” message on printer
SpoolFace generates an error when launched
Epson 2200 or 2400 doesn’t print, red paper feed light shows
Warning: Unknown TAG (or other Warnings) in SpoolFace
I keep getting extra jobs sent to spoolface
Printer flashes lights, or generates Command Error when attempting to print
“Can’t print scanlines” error, jobs
“Couldn’t Set Up Watch folder” error message
Print Jobs move quickly to the finished side of the spool face window before the
job prints.
“Couldn’t Spawn Queue Command” error when clicking print
How do I print directly from an Application like Photoshop, InDesign or Illustrator?
Problems printing from a networked client
Job doesn’t move to finished side of queue when cancelled
Old computer names appear in my SpoolFace Computers menu
Connect 10061 Error when attempting to launch spoolface
Spoolface error codes
ERROR 1
ERROR 2 or ERROR 15 (Printer not found)
ERROR 37
ERROR 97
ERROR 163ERROR 609
ERROR 611 or 104 or 99 or “Out of Disk Space error”
ERROR 653
ERROR 768
ERROR 107############
Output Quality Issues
My output is darker than it appears on screen
Color cast in prints
Images are not centered on page
I’m getting an unwanted margin on my prints
I’m getting a wasted strip of paper between each print
My print is too long or too short
The last few lines of my prints fade or don’t print
Jobs print distorted or as negatives
Prints show banding (lines)
What do Passes (4-pass, 8-pass, etc.) mean in the Speed listing?
What does HS mean in the Speed Listing of the Print Setup area of the Dashboard?
What Quality value should I use when printing? (2880? 1440? Photo? Best?)
What Resolution (PPI) should my images be saved at for best results?
Where should I scale my images--Photoshop, ImagePrint, or using a specialized pro-
gram?
What is gloss differential?
What is bronzing?
What is metamerism and color inconstancy?
Profiles & Color Management/The Profile Manager utility
My printed colors/tones don’t match my display
What do the profile names mean?
What are the LIGHTING designations within the profile filenames?ImagePrint doesn’t match my Photoshop display! (SoftProofing)
Where can I put profiles to have Photoshop see them (for use in Soft Proofing?)
How do I achieve consistent Color Management
I want to make my own profiles
How do I get new paper profiles?
Downloading/accessing profiles is slow
The Profile Manager doesn’t launch at all!
I downloaded a profile but don’t see it in ImagePrint’s printer/paper profile list
The Profile Manager launches, but is not working correctly
I can’t find the paper profile I need
PTA (Print through Applications) Issues
For issues specific to the Print through Applications option, please see the PTA
chapter of the User’s manual, located in your ImagePrint folder or on the ColorByte
support page at www.colorbytesoftware.com. Trouble-shooting information is
located at the end of the PTA section.
AutoPrint Issues
AutoPrint lays out images, but they never go to the spooler
AutoPrint jobs print with the wrong colors
AutoPrint jobs show an error in spoolface
AutoPrint doesn’t show all my profiles in its Color Settings window
AutoPrint won’t launch
AutoPrint layouts show a border along the edge
I Can’t find AutoPrint
How do I access different printers and/or hot folders with one copy of AutoPrint?Troubleshooting Solutions Back to Table of
Contents
Contacting Technical Support
Most issues with ImagePrint can be solved by consulting this Troubleshooting guide, however, there are times you
need a helping hand to get past some problems. For that, there’s ColorByte’s technical support department.
ImagePrint comes with phone and email support for the initial installation of the software. Once you are up and
printing, support normally shifts to email only for the life of the current version. But don’t be discouraged--Color-
Byte’s email support is among the best in the business, and responses are typically quick and accurate. (In fact,
email response times are usually much quicker than those for phone calls).
That said, support is always more efficient if, when contacting us, you include useful information on the problem you
are experiencing. Please consult the following guidelines when corresponding with our support dept. to receive a
solution to your problem more quickly. ColorByte’s email support address is: support@colorbytesoftware.com
Please remember: If you are not on the current version of ImagePrint or under a maintenance con-
tract you may no longer be eligible for support.
Introducing...“Gather ImagePrint Diagnostic Information”
If using Profile Manager version 2.2 or above, a new feature can be found under the File menu with-
in that utility: Gather ImagePrint Diagnostic Information. Choosing this option will cause the Profile
Manager to gather information about your ImagePrint installation including recent job files, log files,
configuration files, and computer settings. You can then use this feature to upload or email a copy of
these diagnostics to ColorByte. (The Profile Manager utility is included in your ImagePrint folder when
ImagePrint is installed.) This is the easiest and most thorough method of providing ColorByte’s
Support Dept. with information on your system.
Things to include in all correspondence with ColorByte Support:
• Your name
• Your 6 digit dongle number
• The printer you are using and how the computer is connected to it.
• The version and build number of ImagePrint (this can be found by choosing “About” under the ImagePrint
HELP menu)
• The platform (Mac or PC) and the OS (i.e., OSX 10.5.2, or Windows XP).
• A brief (but detailed) description of the problem you are having. Make sure to include any error messages
exactly as they appear. Some questions you may also wish to include answers for are:
- Is this a brand new installation of ImagePrint on this computer?
- Has anything changed on your system prior to the problem?
- How are you connected to the printer?
- Have you reproduced the problem, or did it just happen once?
- Does the problem only happen with certain images? (if possible, try printing the “sample portrait.tif” image
that is located in the Test Images folder off the ImagePrint folder as a test.)
- What have you already done to try to correct the problem?
Back to Table of
Continued on next page
ContentsImagePrint Windows Troubleshooting Guide (Cont.) Back to Table of
Contents
Other Information that may be helpful to include in the email:
(Note: If using the Profile Manager’s Gather Diagnostics option (recommended) mentioned earlier
in this section, these items (and much more) will be included automatically)
• Job File: - This is typically the most valuable diagnostic information we can receive. If you are having a
problem related to printing, a “job file” is often the first thing we will request. Job files are the files sent to
spoolface when you click PRINT and contain all the information about that print job. (continued)
To get a job file:
- In Spoolface, move the print job to the finished side of the spoolface window.
- Double-click the job--a text window will appear
- Highlight all of the text in the window (scroll down to get it all)
- Copy and paste this information into your email.
• IP Config - The file called “ip config” is located in your ImagePrint USER DATA folder. You can get there
by going to the ImagePrint program folder (/ program files / ImagePrint) and double-clicking the ImagePrint
USER DATA Folder shortcut. This file contains information on your installed printers. Attaching that file to
an email can be helpful in diagnosing problems with ImagePrint itself (such as launch problems, or problems
with communication with the printer)
• LOG - The spooler log file is found in the SPOOL folder within your ImagePrint folder. (c:\program files\
imageprint\spool\log). Attaching this text file can be helpful in diagnosing persistent error conditions when
printing.
Things not to include in a support email
• Vague or very general information, such as “I get an error”, without specifying what it is. These types of
emails waste time as they invariably require another round of emails as we ask for specifics.
• Images or screen grabs over 1 megabytes in size. Often, big files sent over email don’t come through prop-
erly. Screen grabs of settings can be useful, but please make sure to keep them to a small size
• Pricing and sales questions. Our support department is not able to answer specific questions on pricing.
Those are best sent to our sales dept. at: sales@colorbytesoftware.com
Support Availability
Colorbyte Technical Support is available during regular business hours: 9:00 am to 5:00 pm, Eastern Standard
Time. Most emails are responded to within 2 hours of receipt (often much more quickly) however volume received
and other factors may affect response times. If you have not received a response within 24 hours, please resend
the email. If you are no longer using the current version of ImagePrint, you may no longer be eligible for support.
If you are not on the current version of ImagePrint or under a maintenance contract you may
receive an automatic response from support detailing your support options.
NOTE: All emails sent to support@colorbytesoftware.com will get an auto-response confirming
that the email was received. If you don’t see this auto-response, we probably didn’t receive the
email.
Back to Table of
T2 IMAGEPRINT Troubleshooting
ContentsImagePrint Windows Troubleshooting Guide (Cont.) Back to Table of
Contents
Where can I go to learn more about ImagePrint?
Users Guide: The ImagePrint user’s manual is the first place to find information about the various tools and
features available within the software. The manual is installed in your ImagePrint folder. The default location
is:
c:\program files\imageprint\ImagePrint Manual.pdf
You can access the manual by choosing ImagePrint Users Manual from the Help menu within ImagePrint. The
latest revision of the manual is also availabe on our web site’s (www.colorbytesoftware.com) Support page.
The manual is large and comprehensive, and is often best used as a general reference rather than read cov-
er-to-cover.
Training Movies: Sometimes you need to see a feature in action in order to understand it. The numerous
training movies located on our web site: www.colorbytesoftware.com can be incredibly useful in that regard.
Users Group: The Yahoo ImagePrint Users Group is a great source of information about ImagePrint. Users
of the software share their advice, tips, solutions (and complaints) in an often lively discussion. Many of the
participants are long time users of ImagePrint and gurus in the ways of printing. To access the group use the
following link:
http://tech.groups.yahoo.com/group/colorbyte_imageprint/
Workshops, trade shows, seminars: While ColorByte doesn’t currently produce workshops or seminars,
there are existing ones that utilize and teach with ImagePrint. Also, ColorByte personel sometimes appear at
industry trade shows or participate in dealer seminars. For information on upcoming events in your area, con-
tact the sales department at:
sales@colorbytesoftware.com
Updates: The latest build of ImagePrint can be found at the ColorByte update site:
www.colorbytesoftware.com/update.htm
For more information on updating, see Updating ImagePrint
Back to Table of
T3 IMAGEPRINT Troubleshooting
ContentsImagePrint Windows Troubleshooting Guide (Cont.) Back to Table of
Contents
What Windows versions are my copy of ImagePrint compatible with?
ImagePrint 9.0 is compatible with Windows XP (32 bit), Vista (32 and 64), Windows 7 (32 and 64)
and Windows 8 (32 and 64 bit).
If your copy of ImagePrint is incompatible with your Operating System, you will need to update the
software in order to use it on that OS. Depending on your current ImagePrint version, updates may
be free or may need to be purchased. To find out your current upgrade eligibility and applicable pric-
ing, send an email request including your dongle number to: sales@colorbytesoftware.com
The latest build of ImagePrint can be found at the ColorByte web site’s Downloads page:
www.colorbytesoftware.com
For more information on updating, see Updating ImagePrint
Need a quick solution?
Try the ImagePrint Easy Updater
Downloading and running the ImagePrint Easy Updater is often all that is needed to fix many common prob-
lems. And, in the process, it will update your software to the most current build. That’s why often the first
step in problem solving is to download this utility and run it. It’s easy, too--just download the Easy Updater to
your desktop, double-click it, and follow the onscreen prompts. You won’t need to re-setup your printers, and
all your settings and job files remain intact.
Download the Easy Updater from the ColorByte web site:
www.colorbytesoftware.com
Click Help, then Technical Support. On the Tech Support page you’ll see a link for the Easy Updater.
Download it to your desktop--when it’s fully downloaded (it’s about 90 megabytes) double-click it to run it.
When it’s done, reboot your computer and in many cases ImagePrint will show no more problem.
Back to Table of
T4 IMAGEPRINT Troubleshooting
ContentsImagePrint Windows Troubleshooting Guide (Cont.) Back to Table of
Contents
Installation, Uninstallation Issues
This section is devoted to issues related to installing, uninstalling, or launching ImagePrint.
Re-installing your ImagePrint printer driver - A basic walkthrough
Sometimes reinstalling your printer driver is the quickest solution to a stubborn problem. The IP Setup utility, located
in your ImagePrint folder, can be used to remove and reinstall your ImagePrint printer(s). Follow the below instruc-
tions to remove and reinstall your ImagePrint printer driver.
• Make very sure that ImagePrint, and Spoolface, are NOT running (Important!)
• Launch IP Setup by double-clicking it from your desktop icon, or from your ImagePrint folder.
• Choose any installed printers within the window by clicking them, then click the DELETE PRINTER button to
remove it. (IMPORTANT NOTE--This will delete all your old print jobs on the finished side of Spoolface. If you
wish to keep those old jobs you may skip this step, although it may reduce the chances of this procedure correct-
ing your problem)
• Choose the ADD PRINTER button. Then select your printer type from the drop-down menu in the window that
appears and click Next.
• Specify if this is a HOST installation (the dongle is attached to your computer) or a CLIENT (you will be send-
ing jobs to another computer). In most cases, HOST is the correct choice unless you have already installed
ImagePrint on another computer and have the dongle attached to that one. Click Next.
• Specify how the printer is connected to the computer:
1. If you are connected via USB or Firewire to the printer:
Choose “Local Port”, then click the “PORTS” button
In the PORTS SELECTION window that appears, click on the manufacturer’s driver (for instance,
EPSON STYLUS Pro 4800) on the left. Then...
- For USB connections,choose “PORT NAME”
- For FireWire connections, choose “Windows Driver Name”.
Click OK.
2. If connected via ETHERNET to the printer:
Click the NETWORK button, and enter the IP Address of the PRINTER in the field provided. (If you do
not know the printer’s IP Address, consult the Networked Printer Settings section later in this guide).
• Click NEXT.
• Click Finish if you have previously licensed the printer (the license will have been saved and will be applied when
you click Finish--no need to enter it again). If you have NOT previously licensed the printer, enter your 19-21 digit
encryption into the encryption field and click Finish.
Your installed printer should now be listed in the IP Setup window, with LICENSED shown beside it.
Consult the appropriate section of this guide if a problem or error occurs with any of the above procedures.
Back to Table of
T5 IMAGEPRINT Troubleshooting
ContentsImagePrint Windows Troubleshooting Guide (Cont.) Back to Table of
Contents
Installer stops, never getting to the IP Setup window
If the Installer fails or never launches, check the following for possible causes and solutions:
Anti-Virus software: Failure to install may be caused by Virus detection software preventing the second
phase of the ImagePrint install from proceeding.
Permissions: You may also see this error if there is a permissions issue (common to Vista and Windows
7 systems) that prevent the installer from writing to the necessary folder (c:\program files).
Disk space: It is also possible that there is insufficient disk space to complete the installation (ImagePrint
requires approx. 100 megabytes of disk space, depending on the number of profiles you have selected to
install).
Problem with CD-ROM: If you are installing from cd, you may have a problem with the cd, or your cd
drive may have compatibility issues preventing it from reading the cd. (If you see any “media” errors this
is most likely the case). See the section later in this guide: Problems with the CD-ROM for information
on this issue.
Back to Table of
T6 IMAGEPRINT Troubleshooting
ContentsImagePrint Windows Troubleshooting Guide (Cont.) Back to Table of
Contents
Problems with the CD-ROM
If installing ImagePrint via CD-ROM, some errors may be due to problems with the physical CD-ROM disk.
Any “media” errors generated by the system are a possible sign that this is the problem. Below are some
suggestions that may help get around disk problems:
• IMPORTANT: Check your c:\program files folder to see if an ImagePrint folder has been created. If so,
delete it before retrying the installation. Installing over a partially installed folder may cause problems
later on.
• Check the CD for cracks or other obvious defects. Clean the disk if you see any smudges or finger-
prints.
• Try copying the files from the CD to a folder on the desktop of your computer. If you can do this without
an error, then run the “ImagePrint Installer.exe” file from the desktop folder.
• Try copying the files from the CD to a folder on a different computer. If this works, it indicates a compat-
ibility issue with the CD drive on the first computer. Copy the installation files from the 2nd computer to
the first and then try to install it (or burn the files to a CD and use that as your installation disk).
• Finally, remember you can download the full installer from our update site on the internet. Since we
update the software occasionally it’s likely your CD will become obsolete in time anyway. Installing from
the downloadable installer is the best way to stay up to date. Check the section of this guide entitled:
How do I Update ImagePrint for more information on downloading the installer.
Back to Table of
T7 IMAGEPRINT Troubleshooting
ContentsImagePrint Windows Troubleshooting Guide (Cont.) Back to Table of
Contents
Can’t uninstall ImagePrint
To uninstall ImagePrint, it is best to use the ImagePrint Uninstaller. To access this utility, from your Windows
Start Menu choose Programs, then ImagePrint. Then select “Uninstall ImagePrint” from the ImagePrint
Program group and follow the on screen instructions to remove ImagePrint. If you plan to re-install
ImagePrint, you may want to preserve your Color folder (containing all of your Color profiles) by making sure
the Color Folder checkbox is not selected in the Uninstaller window.
If the Uninstaller has any problems, it will likely be because a running process is preventing it from removing
the ImagePrint folder. Make sure that ImagePrint and Spoolface are NOT running when you run the unin-
staller. If they aren’t, and you still have an error in uninstalling, usually the background process “MUXD.EXE”
is the problem. If you do see a message that process is busy, you can manually end that process (and any
“hung” uninstaller processes) and run the uninstaller again according to the instructions below:
To end the “MUXD.EXE” process, the Windows Task Manager is used. Launch the Task Manager by pressing
the Control->ALT->Delete keys on your keyboard, and choose TASK MANAGER in the window that appears.
In the Task Manager, choose PROCESSES, and look for MUXD.EXE among the active processes. Highlight
the MUXD.EXE listing, then click the “End Process” button to end it (you may then get a warning message
that you can click OK to). If you see any instances of the Uninstaller, you should end those in the same way.
If you still have problems with the Uninstaller, you can manually uninstall ImagePrint using the procedure in
the next section, Manually Uninstalling ImagePrint.
Manually Uninstalling ImagePrint
If you cannot use the Imageprint uninstaller, you can manually remove ImagePrint by simply deleting the
ImagePrint folder from its location in the “Program Files” folder of your system (default: c:\program files\
imageprint).
First, however, you must make sure no ImagePrint related programs are running or the folder will be seen as
busy and you will not be allowed by Windows to delete it. Make sure ImagePrint and Spoolface are closed,
and then kill the MUXD.EXE background process via the Windows Task Manager according to the following
procedure:
Killing MUXD
To end the “MUXD.EXE” process launch the Task Manager by pressing the Control->ALT->Delete keys on
your keyboard, and choose TASK MANAGER in the window that appears. In the Task Manager, choose
PROCESSES, and look for MUXD.EXE among the active processes. Highlight the MUXD.EXE listing, then
click the “End Process” button to end it (you may then get a warning message that you can click OK to). Then
close the Task Manager
Data files, such as spooler jobs and settings, are found in your system’s Program Data folder of your system
hard drive within the Application Data folder. On most systems this is a hidden folder. The easiest way to get
there is via the shortcut provided in your ImagePrint folder. Go to / program files /ImagePrint, and double-
click the “ImagePrint USER DATA folder” shortcut. Then you can delete the ImagePrint folder that appears to
remove all ImagePrint data files.
Next, to delete all ImagePrint PROGRAM files manually, drag the ImagePrint folder from “\program files” to
the trash to uninstall ImagePrint program files.
You can then delete any shortcuts on your desktop and the Windows Start Menu related to the software. (If
you plan to reinstall ImagePrint, there is no need to delete those shortcuts--they will be overwritten by the new
version.)
Back to Table of
T8 IMAGEPRINT Troubleshooting
ContentsImagePrint Windows Troubleshooting Guide (Cont.) Back to Table of
Contents
During installation I see a message that the driver has not passed Windows Logo testing to verify
its compatibility with Windows XP/Vista
This message indicates that the Dongle driver software installed during ImagePrint setup has not been submitted
for testing to Microsoft. This message can safely be ignored—click continue to proceed with the installation.
Vista, Windows 7 and 8 installation issues
ImagePrint should work fine on these operating systems, but due to the often more stringent security settings, you
may need to adjust user access settings. Make sure to run as an Administratively privileged user. On Vista, try
installing with User Access Control turned off if you encounter problems during installation. Another option would
be right click the installer and choose to “Run as Administrator”.
Issues with the dongle drivers not installing may also be due to security settings. 64 bit systems may not allow
the installation of unsigned drivers. If the dongle drivers report an error, or the dongle number does not show up in
the dongle field of the IP Setup window, consult the Vista 64 dongle issues entry in the Encryption, Demo and
Dongle Issues section of this guide.
After Installation, no icons appear on my desktop
Shortcuts for ImagePrint, Spoolface and the ImagePrint PDF manual should exist on your desktop after installa-
tion. If they don’t, it’s likely that you are not set to view the common Window’s desktop “All Users”. You can locate
the missing shortcuts by opening the following folder, and dragging them out to your current desktop. On XP, the
default location is:
/Documents and Settings/All Users/Desktop
On Windows Vista and Windows 7 and 8 it is:
/Users/All Users/Desktop
Back to Table of
T9 IMAGEPRINT Troubleshooting
ContentsImagePrint Windows Troubleshooting Guide (Cont.) Back to Table of
Contents
How do I update/upgrade my software?
The latest version of ImagePrint is always downloadable via the internet. Depending on the version of the software
you are using and your current support status, these downloads may be free, or may need to be purchased from
ColorByte. (In most cases, new updates (or revisions) of your current version are free to download regardless of
your support status, but upgrades to the software that alter the version number (i.e., from 6.1 to 8.0) are feature
upgrades and require purchase).
Determining your Version and build (revision) number
To check the version and revision number of your copy of ImagePrint:
Macintosh - Choose “About ImagePrint” from the ImagePrint menu
Windows - Choose “About...” from the ImagePrint Help menu
!! Do not install or upgrade to a new VERSION (eg, from 8 to 9) if you do not have an ImagePrint encryption
for the new version or the software will run in demo mode (putting the word DEMO on your prints).
Download Location
The latest version of Imageprint is available by following the Download link at the ColorByte web site:
www.colorbytesoftware.com
Update Procedure
An Update guide in Acrobat (PDF) format is available from the ImagePrint update site---make sure to download
it for instructions on installing the software.
Important information on updating from version 7.x or 8.x to 9.x: When updating from a pervious version
to 9.0 it is important to remember that 9.0 requires a different encryption number. So only do this if you
have purchased and received a 9.0 license---otherwise, after updating you will only be able to run ImagePrint
in DEMO mode (printing the word Demo on all output).
Easy Updater: Updates can usually be done via our downloadable “Easy Update” utility without having to
remove/reinstall the software if you already have the current version (9.0) or version 7 or 8 (no earlier versions
are supported) installed on your system. For example, if you have ImagePrint 9.0, build 1.0.0.0 installed, and
want to get Imageprint 9.0’s latest build, the updater can be used. Also, while most of your settings will be
preserved when running the Easy Updater, some will not be--for instance, after updating from 7.0 to 9.0 via the
easy updater, you will need to reselect your printer/paper profile in the Color Management window and you will
lost old jobs in spoolface..
Full Install: On systems that do not already have ImagePrint 7, 8 or 9 installed, the full downloadable installer
must be used and any old versions of ImagePrint should be removed prior to installation of the new one. Follow
the update guide, available on the Update site, for more details.
Update Eligibility and Pricing
To check your upgrade status, send an email (including your dongle number!) to:
upgrades@colorbytesoftware.com
Upgrade pricing depends on your printer license(s) and how long you have had the software since last updating.
For pricing information, email our sales dept. with your dongle number at: sales@colorbytesoftware.com
Back to Table of
T10 IMAGEPRINT Troubleshooting
ContentsImagePrint Windows Troubleshooting Guide (Cont.) Back to Table of
Contents
Networked Printer Settings
The following information is taken from the Appendix of the ImagePrint manual
Getting the Printer IP Address
When printing to a printer via an ethernet connection, the TCP/IP communication protocol will be used. This protocol
depends on each device on the network having a valid, unique IP Address.
You will need to provide the IP Address of the printer to IP Setup during installation so ImagePrint can communi-
cate with it at print time. Although different printers and network cards may vary, some method of accessing the ip
address, either by printing a status page or via the front panel of the device, will be available.
Front Panel: Many new printers allow you to see and specify the IP Address via the front panel controls on the print-
er. Consult your printer’s manual for instructions for how to do this.
Status Page: In cases where you are not able to use the front panel to set the IP Address, check for a small or
recessed button beside the port where the network cable plugs into the printer. Pushing this button for one second
will cause most printers to output a page showing their current settings, including the IP Address. (Make sure to load
scrap paper on the printer--not expensive art paper!)
The IP Address will consist of 4 numbers, each between 0 and 255, separated by periods. This is the number you will
need to use in the Network fields when installing the printer with IP Setup.
Checking TCP/IP connectivity
Once you have the printer’s IP Address, type it into the address field of a web browser (like Internet Explorer, Safari
or Firefox). Just type the 4 numbers of the ip address, separated by periods, into the address field--no other text (like
http://) is needed. You should see the Printer’s HTML setup screen.Using a web browser in this way is a good test
of your computer’s TCP/IP connectivity to the printer--if the browser fails to show the printer’s setup screen, then you
know you have a TCP/IP communications problem.
Even if you can print to the printer via the manufacturer’s driver, it does not necessarily mean you have TCP/IP communi-
cation to the printer. TCP/IP is required by ImagePrint when printing to a printer connected via Ethernet.
Different IP Address sub-nets between printer and computer: Communication problems can arise if the IP
Address numbering scheme of the printer is different than that of computer. For example, if the printer’s IP Address
is: 192.168.0.12, and your computer’s is 30.40.16.8, then it is likely there will be no communication via TCP/IP
between the devices. Compare the IP Address of your computer to that of your printer. If the first 3 sets of num-
bers are not the same, this may be the problem (the last number should always be unique for each device). In
cases where the network schemes differ, you may not be able to communicate with the printer until the IP Address is
changed to one that is compatible with the rest of your network.
You can check the ip address of your computer on Macs via the Network Control Panel in System Preferences, on PC’s it
is available in the TCP/IP properties of your network card.
Continued
Back to Table of
T11 IMAGEPRINT Troubleshooting
ContentsImagePrint Windows Troubleshooting Guide (Cont.) Back to Table of
Contents
Network Printer Settings (Continued)
Changing the printer’s IP Address (if needed)
Front panel: If the printer allows you to change the IP Address via the front panel on the printer, changing
the address is relatively easy--consult your printer’s manual for instructions.
Manufacturer’s utility: In cases where you can’t set the IP Address via the front panel, you may need to
use a setup utility provided by the manufacturer. For Epson printers, the Net Assist utility is used to setup
the network parameters on your printer. That utility is provide on the Epson printer setup cd’s, and is also
available for download from the Epson web page.
Reset the printer to factory defaults: If your network uses a router, another method of changing the
printer’s IP Address is to reset the printer to its factory default settings by holding down the recessed button
on the network card of the printer while turning the printer off, then on. When the printer comes back up,
it will default to DHCP mode, which will cause it to get a new IP Address from the router which should then
be correct for your network. Press the recessed button again (for 1 second) to output a new status page
showing the current IP Address and try to reach the again with the new IP Address in a web browser.
Setting the printer to a Manual (Static) IP Address
Once you have the printer’s IP Address (and have used it to specify the connection to the printer in IP
Setup), it is important that this IP Address doesn’t change in the future. Otherwise, ImagePrint will no lon-
ger be able to find the printer. An IP Address that doesn’t change is called “Static” or “Manual”.
To set your printer to a Manual IP Address, log into the printer via a web browser as described earlier in
this section by putting the IP Address of the printer into the browser’s address field and pressing the return
key. If the printer is reachable on your network, you should get a login window, with access to the printer’s
configuration settings.
Once you are on the printer’s setup page, you need to specify the “Method for Acquiring the IP
Address”. For most printers this setting is in the TCP/IP portion of the Configuration section of the
Printer Setup window, however the specific location and terminlogy may vary for some printers. The
choices are typically: AUTO or MANUAL Make sure it is set to MANUAL to prevent the IP Address from
changing each time the printer is restarted. After changing the setting (if necessary) apply the settings--
usually that is done via the SUBMIT button at the bottom of the setup screen.
Note: Most printer setup screens will ask for a user name and/or password when applying new settings.
Unless you have previously set a password for your printer, the entries should be left blank for most printers
as that is the default username and password. If that fails, try using the name “admin” for the username and
nothing for the password.
Back to Table of
T12 IMAGEPRINT Troubleshooting
ContentsImagePrint Windows Troubleshooting Guide (Cont.) Back to Table of
Contents
Encryption, Dongle and Demo Mode Issues
ImagePrint licensing problems and solutions are listed in this section
How do I get my encryption number?
In order to enable your software to print in non-demo mode, you must first license it.
Licensing is done via an encryption number (19 to 20 digits in length) which is specially made for your unique dongle
number and the printer(s) you are using with ImagePrint. This number must be entered into the encryption field of IP
Setup after installing the printer. When the License button is pressed, the installed printer will show “Licensed” and
you’ll be ready to print.
To get your encryption number, you must use the ColorByte license server web page. This server is available on the
internet 24 hours a day, 7 days a week.
To use the ColorByte encryption server you will need 3 things:
1. Your unique 6 digit dongle number.
This number is provided on the dongle itself, as well as on the label on the back of your software cd case. It will
also be listed in any upgrade emails you receive from ColorByte.
2. The 6 letter login code for each printer type you will be using with ImagePrint.
This login code can be found on the back of your original cd case although be careful. That code will be for the
version of ImagePrint you’re original cd was created for. If you have updated to a new version, use the login
code you recieved in the emailed upgrade instructions from Colorbyte.
Remember--login codes are specific to the version of ImagePrint you are using--do not use an older login code to
get an encrytpion for a later version of ImagePrint or you will just re-receive the previous versions encryption code
and it will either fail to license the software, or cause it to print in demo mode.
If you have purchased multiple printer licenses for the same category of printer (for example, two 17 inch printers
such as an Epson 3800 and an Epson 4800) then you will have one single login code that is good for two printers.
3. A valid email address
Log on to the ColorByte encryption server by clicking the following web address or by pasting it into your web browser’s
address bar and pressing the return key:
www.colorbytesoftware.com/getcode.php
Note: Do not type the above address into a search engine such as Google. Put it in the address bar of the browser.
You will be taken to a page containing fields for the 6 digit dongle number, the 6 letter login code, and the email address
the encryption should be sent to. After filling out those fields, click Submit to have the encryption emailed to you. You
will usually receive the email within 5 minutes.
If you don’t receive the email: Check for any junk mail filters on your computer or in use by your Internet Service
provider---in most cases, instances where the encryption email is not received are due to them being misinterpreted as
junk (spam) mail by such systems.
There is no limit to the number of times you can use the encryption server, and you can use it with a different email
address if you have problems with your original email one. Just make sure to use the right login code for your version of
ImagePrint (i.e., don’t use your version 7.0 login code if installing version 8.0).
Back to Table of
T13 IMAGEPRINT Troubleshooting
ContentsImagePrint Windows Troubleshooting Guide (Cont.) Back to Table of
Contents
Dongle number is never seen in IP Setup (it shows “0” in the Dongle Number field)
If the 6 digit dongle number does not appear in the Dongle Number field in IP Setup, try plugging the
dongle into a different USB port, or a USB hub if available. (Note that the light on the dongle does not
stay on all the time--not seeing the light is not necessarily an indication that the dongle is malfunction-
ing).
If the dongle number still fails to appear, there may be a problem with the dongle driver. When installing
ImagePrint, it is important to install the software BEFORE inserting the dongle, or Windows will attempt
to put its own driver in place when it senses the dongle. Since Windows doesn’t have access to the
correct dongle drivers, the operation will fail, and the dongle will not be seen correctly by the system.
You can check if the dongle drivers have been installed correctly by opening the Windows Device
Manager. (To open the Device Manager, choose Control Panels from the Windows Start menu, then
System, then click Hardware, then the Device Manager link). If there is a question mark, or exclamation
mark, beside the USB entry for the dongle, the dongle drivers have probably been incorrectly installed.
To reinstall the dongle drivers:
• Right click the driver showing a question mark or exclamation point and choose “Uninstall” in the win-
dow that appears.
• Remove the dongle.
• Reboot.
• Once the computer is back up, open the c:\program files\ImagePrint folder on your system, then
the License folder, then the Marx folder. Run the CBSetup program by double-clicking it. When
prompted, specify that it install the USB drivers for the dongle.
• Reboot again.
• Insert the dongle one more time. The new hardware wizard should appear, and should automatically
find the drivers. (If you see a warning that they are unsigned by Microsoft, click OK to ignore it). Let
the Wizard finish.
• Run IP Setup by double-clicking it from your desktop icon, or from the ImagePrint folder, and, hope-
fully, the dongle number will appear.
If the dongle still fails to appear in IP Setup, there may be a problem with the dongle, or with the USB
bus on your computer. If possible, try installing ImagePrint as a test on another computer to confirm the
dongle can still not be seen (for test purposes, no printer need be attached to the other computer--just
specify any printer within during installation).
If the dongle fails to appear on a second computer, the dongle may have malfunctioned (this is rare, but
can happen due to physical or electronic damage). Contact ColorByte or your ImagePrint dealer in this
case.
Until the dongle number can be seen by the computer, and your encryption can be suc-
cessfully entered, the software will either run in DEMO mode (printing DEMO on all out-
put) or will not print at all!
Back to Table of
T14 IMAGEPRINT Troubleshooting
ContentsImagePrint Windows Troubleshooting Guide (Cont.) Back to Table of
Contents
My encryption won’t LICENSE in IP SETUP
The IP Setup program is used to both setup and license your printers. If, after entering your encryption the
installed printer(s) don’t show as LICENSED in IP Setup, check the following:
1. Make sure the 6 digit dongle number is showing within the dongle number field of the IP SETUP win-
dow. If the dongle field shows “0”, then the system is not currently seeing the dongle. Check the entry
in this guide entitled: Dongle never seen in IP Setup; Dongle number shows 0
2. If the dongle number is showing up correctly in IP Setup, but the encryption still won’t license,
check each of the following points:
• If you have more than one printer, make sure to try all of the encryptions you have received. IP Setup
will automatically apply the correct encryption to the installed printer it was created for. If that printer
type has not been installed yet, the encryption will be stored and automatically applied when the printer
is installed.
• If you have multiple printers of the same category (for instance, two 44 inch (large format) printers) then
you will have received a single “multiple printer” encryption. Enter this encryption in the License window
as you install each printer of that type.
• If you receive NO error message but the printer doesn’t show LICENSED at the end of the printer line
in IP Setup after entering the encryption, try deleting the file “ip auth”, from its location in the ImagePrint
USER DATA folder on your system. You can get to the USER DATA folder by double-clicking the
“ImagePrint USER DATA folder” shortcut located in your “/program files/imageprint” folder. Once you
have deleted the ip auth file, try to LICENSE the encryption again via IP Setup.
• Make sure you are using the right encryption for your version of ImagePrint. Even if IP Setup
shows LICENSED for the printer, an older encryption will cause DEMO to appear on your prints at print
time. For instance, a 7.0 version encryption will NOT work with version 8.0, even if it allows you to
license the encryption in IP Setup.
If updating from a previous version, typically, the new encryption information is included when you
receive your upgrade information via email. (Do not use your old login code to receive your encryp-
tion from ColorByte’s encryption web server, as it will just send you the old version encryption
again).
If you have inadvertently entered an older encryption, you should delete the file “ip auth”, from the
ImagePrint folder on your system prior to entering the proper encryption to make sure the old one
doesn’t get accessed (and cause DEMO mode to occur).
Back to Table of
T15 IMAGEPRINT Troubleshooting
ContentsImagePrint Windows Troubleshooting Guide (Cont.) Back to Table of
Contents
DEMO appears on all prints or NOTHING prints with red error messages appearing in spool-
face
This occurs when ImagePrint is running in “DEMO” mode due to the dongle not being available or the proper
printer encryption not being in place. (NOTHING will print if you are currently set to “Not Print in Demo”
mode under spoolface’s QUEUE menu). Check SPOOLFACE’s status area, on the right side, for licensing
messages (typically in RED) to confirm this condition). If no red messages appear, and licensing appears
to be correctly set up, and nothing prints, then this may be a non-license related printing issue. See the
PRINTING ISSUES section of this document to troubleshoot.
Be aware that if you are using the Desktop (LITE) version of ImagePrint, use of TEMPLATES, PAGE
TILING, BACKGROUNDS, FRAMES, GALLERY WRAP and the COLOR CORRECTION TOOLS
will cause the software to run in DEMO Mode. Many Epson 2200, 2400 and 2880 printers are pur-
chased as LITE versions.
If the above doesn’t apply, please check the following:
1. Make sure that an ImagePrint dongle is attached to your computer. You may want to try plug-
ging the dongle into another USB port, or a USB hub. You can check to see if the dongle is being
seen by launching the IP Setup program from the ImagePrint folder, and checking that the 6 digit
dongle number appears in the Dongle Number field.
2. Make sure that a valid encryption has been entered and licensed in the IP SETUP utility. (IP
SETUP can be launched from the ImagePrint folder on your system (c:\program files\imageprint\
ip setup.exe))
If even after entering the encryption, the installed printer(s) doesn’t show as LICENSED, see the
entry in this guide entitled: Encryption won’t license in IP Setup.
3. If the dongle is connected to your computer or USB hub, the printer has been licensed in IP
Setup, and DEMO still appears on prints, make very sure you are using the correct encryp-
tion for your version of ImagePrint and double-check in IP Setup that the dongle is still seen.
(Sometimes, plugging other USB devices in or unplugging them can cause the dongle to not be
seen temporarily).
4. If none of the above suggestions apply, its possible that the dongle drivers have been incor-
rectly installed. Try the procedure listed in the previous entry Dongle number never seen In IP
SETUP.
Back to Table of
T16 IMAGEPRINT Troubleshooting
ContentsImagePrint Windows Troubleshooting Guide (Cont.) Back to Table of
Contents
Vista 64 and Windows 7 and 8 dongle issues
If an error occurs when you plug in your dongle on a Vista 64 system, or the dongle number does not show up
in IP Setup on a Vista 64 system, there may be problems with the dongle drivers and that operating system.
An alternate set of dongle drivers is available in the ImagePrint folder after installation that may work better with
Vista 64. Try the following procedure to use these drivers instead of the standard ones:
• With the dongle plugged into a USB port, open the Windows Device Manager
(Choose Control Panels from the Windows Start menu, then System, then click the Device Manager link).
• In the “Universal Serial Bus” (USB) interface list, look for the dongle driver. It may appear with the name
“CBUSB” in the title, or appear as a device with a question mark or exclamation mark beside it. If unsure
which device represents the dongle, try removing the dongle from the USB port. Watch as the Device
Manager list updates to reflect the absence of the dongle. Plug the dongle back in, and note which device re-
appears in the list. That’s the dongle driver.
• Right click the dongle driver in the Device Manager list, and in the menu that appears, choose “Update Driver
Software”.
• In the window that appears, choose to Browse your computer for the driver software, and navigate to the fol-
lowing folder:
C:\Program Files\ImagePrint\license\Marx\vista_cb_drivers
• Click “Next” to have Vista update the dongle drivers to the new versions. Once it is done, close the device
manager, and try launching IP Setup (from the ImagePrint folder) to see if the dongle number now appears.
(If the vista_cb_drivers folder is not available, contact ColorByte’s support dept. to have it emailed.)
Back to Table of
T17 IMAGEPRINT Troubleshooting
ContentsImagePrint Windows Troubleshooting Guide (Cont.) Back to Table of
Contents
Problems starting or using ImagePrint
Problems related to launching or using the ImagePrint interface are listed in this section
ImagePrint won’t launch
• Make sure that you have set up your printers using the IP Setup utility during the initial installation from the
CD. (You can double-check your installation by launching IP Setup from the ImagePrint folder on your sys-
tem: default location: c:\program files\imageprint). If no printers are listed, then none have been installed
and ImagePrint will fail to launch.
• Make sure that the ImagePrint folder has not been moved or renamed. This folder must retain the same
name and location as it had after installation or the software will not run.
• Make sure that you are launching the application from either a valid shortcut or directly from the ImagePrint
folder. Do NOT move ImagePrint’s application files to a different location other than the folder they were
installed to or they will NOT work. For information on ImagePrint shortcuts, see the entry in this guide enti-
tled: After Installation, no icons appeared on my desktop.
• Make sure there are no invalid profiles, non-profiles, or sub-folders, in the COLOR folder within the
ImagePrint folder. Only valid ICC/ICM profiles should be in the COLOR folder. (If you have added profiles
to this folder prior to the problem, try removing the added profiles to see if it corrects the issue).
• It’s possible that some needed libraries were not correctly installed. Try downloading and running the
Windows ImagePrint Easy Updater from: www.colorbytesoftware.com/update.htm to “refresh” the installa-
tion.
• If ImagePrint previously launched, then suddenly stopped responding, something may be corrupt in it’s set-
tings. Remove, then reinstall the installed ImagePrint printer via IP Setup by following the instructions in the
Reinstalling your ImagePrint printer driver entry earlier in this guide.
• If on Windows Vista or Windows 7, try right clicking the ImagePrint.exe file from it’s location in the
ImagePrint folder (c:\program files\imageprint) and in the menu that appears, choose “Run as administra-
tor”. If this works, you may have security or permissions settings on your system that prevent your user
login to launch Imageprint.
• An invalid or corrupt monitor profile may cause this condition. To test this, access your Windows Control
Panels, choose Display, then Settings, then Advanced, and temporarily change the System Monitor pro-
file to a standard working space (such as Adobe 1998). Remember the previous profile so you can return
to it later. Then try launching ImagePrint again. If it works, there may an issue with your monitor profile.
(ImagePrint supports only ICC version 2 (not 4) profiles, and only the Matrix (not LUTS) type.
• Removing ImagePrint completely and reinstalling may correct serious corruptions within the software.
Consult the ImagePrint users manual (located in your ImagePrint folder) for information on removing and
reinstalling ImagePrint completely.
• Anti-virus software or other security related software has been known to prevent ImagePrint from launch-
ing. Try disabling such software (or removing it temporarily as disabling often does not fully de-activate
anti-virus software) and launching again.
• If all else fails, boot into SAFE mode and try launching ImagePrint. If that works, some background process
(like anti-virus software or a device driver) is incompatible with ImagePrint. Disable or uninstall any non-
essential processes in a process of elimination to locate the one causing the problem.
Back to Table of
T18 IMAGEPRINT Troubleshooting
ContentsImagePrint Windows Troubleshooting Guide (Cont.) Back to Table of
Contents
Files won’t open
Far and away, the most common problem with images failing to open is due to an illegal character in the file name
OR THE NAME OF THE FOLDER(S) THAT THE FILE IS IN. Check the name of the file (and the folder(s) the file
is in) for any character that is not a letter, number, underline, hyphen or space. Check the entire path of folders--any
problem character in any folder in the file path will cause the image not to open. Don’t simply check the file name-
-check each folder, and sub-folder, along the path containing the file for illegal characters. (Did we mention
that you should check the entire path?)
Problem characters include (but are not restricted to): parenthesis (), pound signs #, apostrophes ‘, ampersands &,
commas , , dollar signs $ and bullets •. Also--make sure your files have the proper extensions in the file name for
their format. (.tif (or .tiff), .psd, .jpg) or they will not be recognized as image files by ImagePrint. As a test, try renam-
ing your file to a simple name (i.e., test.tif, test.jpg or test.psd) and move it to your local computer’s desktop. Then
try to open it in ImagePrint. If it opens, then either something in the filename or pathname is causing an issue, or per-
missions on the original folder or drive the image was located in was the culprit.
If the image still fails to open, check the sections of this guide pertaining to problems with the file type you are working
with (JPEG, PSD or TIFF).
Remember that ImagePrint only opens JPEG, PSD and TIFF files. Other formats such as PostScript,
EPS, PDF, or Raw files are not supported.
JPEG files won’t open (or open very slowly)
• Try re-saving the JPEG file from Photoshop, and make sure NOT to use “PROGRESSIVE” as the JPEG compres-
sion format.
JPEG files are opening and printing at the wrong size!
Currently, ImagePrint treats all JPEG files as 300 PPI. This is to avoid problems because of incorrect dpi data that
sometimes is saved by Digital Cameras. If they were created at a different resolution, try re-saving them at 300 PPI
to correct the size problem, or save them as TIFF or PSD files, which will use the correct dpi setting for the image.
Some windows (such as the Image Strip,, Shuffle, etc) or SpoolFace not appearing when chosen
Display Change: If you are using a new monitor with a different resolution, or have recently changed the resolution
on your current monitor, or have gone from two monitors down to one, it’s possible that the window is being placed
outside of your current displayed area. To fix the problem, temporarily reset your monitor to the old resolution and
then manually move the windows back into range.
If a change in your display is definitely not the problem, or it is not possible to go back, you may need to delete
ImagePrint’s Registry key. Note: deleting this key will revert most ImagePrint settings back to their defaults. Follow
the procedure in this guide entitled: Deleting the ImagePrint Registry Settings to correct the problem.
Make sure that ImagePrint and Spoolface are NOT running before deleting the registry key.
Back to Table of
T19 IMAGEPRINT Troubleshooting
ContentsYou can also read