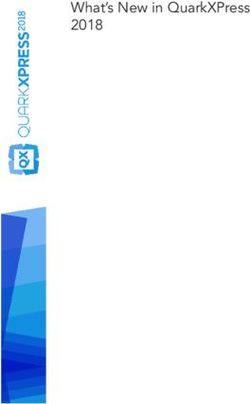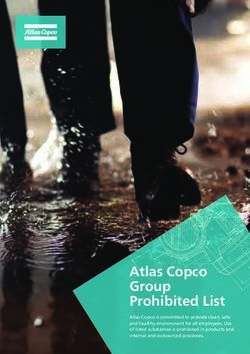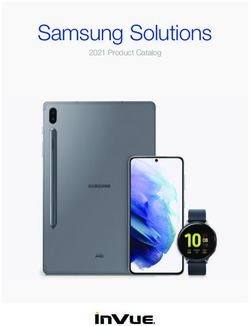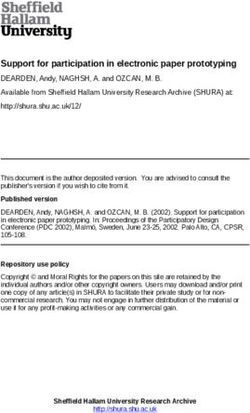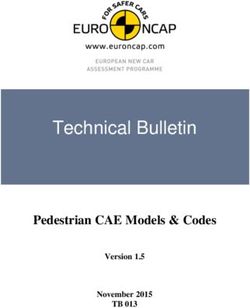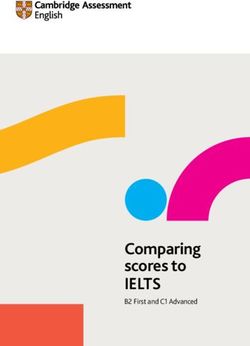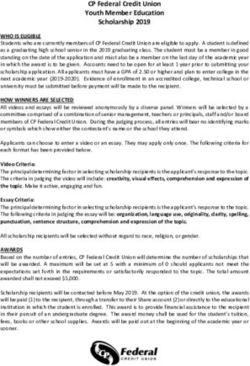LASERJET PRO 100 COLOR MFP M175 - Quick Reference Guide
←
→
Page content transcription
If your browser does not render page correctly, please read the page content below
HP Smart Install installation
The product includes the HP Smart Install installation software for Windows operating systems. The
software uses the USB cable to install USB, network, or wireless connections.
1. Connect the USB cable that came with the product to a computer and the product.
2. Follow the onscreen instructions. Disconnect the USB cable only if you are instructed to do so.
The HP Smart Install program might take a few minutes to start.
NOTE: If the installation program does not start automatically, the AutoPlay feature might be disabled
on the computer. In Windows Explorer, browse the computer, and then double-click the HP Smart Install
drive to run the installation program.
2 Quick Reference Guide ENWWHP Web Services
Enable or disable HP Web Services from the product control panel.
1. Press the Setup button.
2. Use the arrow buttons to select the
HP Web Services menu, and then press
the OK button.
3. Use the arrow buttons to select the Print
Info Sheet item, and then press the OK
button.
4. Follow the instructions on the HP Web
Services Info Sheet to enable or remove
HP Web Services.
Use the product control panel to find the product e-mail address.
1. Press the Setup button.
2. Use the arrow buttons to select the
HP Web Services menu, and then press
the OK button.
3. Use the arrow buttons to select the
Display Email Address item, and then
press the OK button.
Go to the HP ePrint Web site for more information and specific terms and conditions:
www.hp.com/go/ePrint
Wireless models only:
Go to the HP wireless Web site for more information and specific terms and conditions:
www.hp.com/go/wirelessprinting
ENWW HP Web Services 3Change copy quality
The following copy-quality settings are available:
● Auto Select: Use this setting when you are not concerned about the quality of the copy. This is
the default setting.
● Mixed: Use this setting for documents that contain a mixture of text and graphics.
● Text: Use this setting for documents that contain mostly text.
● Picture: Use this setting for documents that contain mostly graphics.
1. Load the document onto the scanner glass
or into the document feeder.
2. On the control panel, press the Copy Menu
button.
3. Use the arrow buttons to select the
Optimize menu, and then press the OK
button.
4. Use the arrow buttons to select the correct
option, and then press the OK button.
5. Press the Black or Color button to start
copying.
4 Quick Reference Guide ENWWScan by using HP Scan software (Windows)
1. Double-click the HP Scan icon on the computer desktop.
2. Select a scanning shortcut, and adjust the settings if necessary.
3. Click Scan.
NOTE: Click Advanced Settings to gain access to more options.
Click Create New Shortcut to create a customized set of settings and save it in the list of shortcuts.
ENWW Scan by using HP Scan software (Windows) 5Replace the print cartridges
When a print cartridge approaches the estimated end of its useful life, you can continue printing with the
current print cartridge until it no longer yields acceptable print quality.
Once an HP print cartridge has reached “very low’, the HP Premium Protection Warranty on that supply
has ended. All print defects or print cartridge failures incurred when an HP supply is used in continue at
very low mode will not be considered to be defects in materials or workmanship in the supply under the
HP Print Cartridge Warranty Statement.
1. Some error messages or status messages
cause the product to rotate the print
cartridge carousel to the affected cartridge
automatically. If the print cartridge that
needs to be replaced is not in the correct
position, press the Cartridge button to
rotate the print cartridge carousel to the
cartridge color that you want to replace.
NOTE: All doors must be closed when
pressing the Cartridge button. Also, the
imaging drum must be installed for the
Cartridge button to work.
NOTE: Wait until the Rotating message
and the rotation sounds stop before
opening the print cartridge door.
2. Open the print cartridge door.
6 Quick Reference Guide ENWW3. Grasp the old print cartridge by the center
handle and remove it.
4. Remove the new print cartridge from the
packaging. Place the used print cartridge in
the bag and box for recycling.
CAUTION: To prevent damage to the
print cartridge, hold the print cartridge at
each end. Do not touch the roller on the
print cartridge.
5. Grasp both sides of the print cartridge and
gently rock the print cartridge to distribute
the toner evenly inside the print cartridge.
6. Grasp the print cartridge by the center
handle and remove the protective plastic
shield.
NOTE: Do not touch the print cartridge
roller. Fingerprints on the roller can cause
print-quality problems.
7. Remove the sealing tape from the print
cartridge. Place the tape in the print-
cartridge box to return for recycling.
ENWW Replace the print cartridges 78. Grasp the print cartridge by the center
handle and insert into the product.
NOTE: Compare the color label on the
print cartridge to the color label in the
carousel slot to make sure the print
cartridge color matches the carousel
position.
CAUTION: If toner gets on your clothing,
wipe it off with a dry cloth and wash the
clothing in cold water. Hot water sets toner
into the fabric.
9. Close the print cartridge door.
NOTE: After closing the print cartridge
door, the control panel shows the
Calibrating... message. Allow a few
minutes for the product to calibrate.
NOTE: If replacing another print
cartridge, you must close the print cartridge
door before pressing the Cartridge
button of the next print cartridge.
You do not need to wait for the product to
calibrate when replacing the second print
cartridge. Instead, press the Cartridge
button to rotate the carousel into position.
After you have replaced the print
cartridges, the product calibrates.
NOTE: When printing, if you receive the status alert message Wrong Cartridge in Slot,
remove the print cartridge from the specified slot and compare the color label on the print cartridge to the
color label in the slot to determine the correct print cartridge for the slot.
8 Quick Reference Guide ENWWCheck the scanner glass for dirt and smudges
Over time, specks of debris might collect on the scanner glass and white plastic backing, which can
affect performance. Use the following procedure to clean the scanner glass and white plastic backing.
1. Use the power switch to turn off the
product, and then unplug the power cord
from the electrical socket.
2. Open the scanner lid.
3. Clean the scanner glass, the document
feeder scanning strip, and the white plastic
backing with a soft cloth or sponge that has
been moistened with nonabrasive glass
cleaner.
CAUTION: Do not use abrasives,
acetone, benzene, ammonia, ethyl alcohol,
or carbon tetrachloride on any part of the
product; these can damage the product.
Do not place liquids directly on the glass or
platen. They might seep and damage the
product.
4. Dry the glass and white plastic with a
chamois or a cellulose sponge to prevent
spotting.
5. Plug in the product, and then use the
power switch to turn on the product.
ENWW Check the scanner glass for dirt and smudges 9Understand paper use
This product supports a variety of paper and other print media in accordance with the guidelines in this
user guide. Paper or print media that does not meet these guidelines might cause poor print quality,
increased jams, and premature wear on the product.
For best results, use only HP-brand paper and print media designed for laser printers or multiuse. Do not
use paper or print media made for inkjet printers. Hewlett-Packard Company cannot recommend the use
of other brands of media because HP cannot control their quality.
It is possible for paper to meet all of the guidelines in this user guide and still not produce satisfactory
results. This might be the result of improper handling, unacceptable temperature and/or humidity levels,
or other variables over which Hewlett-Packard has no control.
CAUTION: Using paper or print media that does not meet Hewlett-Packard's specifications might
cause problems for the product, requiring repair. This repair is not covered by the Hewlett-Packard
warranty or service agreements.
Special paper guidelines
This product supports printing on special media. Use the following guidelines to obtain satisfactory
results. When using special paper or print media, be sure to set the type and size in the printer driver to
obtain the best results.
CAUTION: HP LaserJet products use fusers to bond dry toner particles to the paper in very precise
dots. HP laser paper is designed to withstand this extreme heat. Using inkjet paper could damage the
product.
Media type Do Do not
Envelopes ● Store envelopes flat. ● Do not use envelopes that
are wrinkled, nicked, stuck
● Use envelopes where the together, or otherwise
seam extends all the way damaged.
to the corner of the
envelope. ● Do not use envelopes that
have clasps, snaps,
● Use peel-off adhesive windows, or coated linings.
strips that are approved for
use in laser printers. ● Do not use self-stick
adhesives or other
synthetic materials.
Labels ● Use only labels that have ● Do not use labels that
no exposed backing have wrinkles or bubbles,
between them. or are damaged.
● Use labels that lie flat. ● Do not print partial sheets
of labels.
● Use only full sheets of
labels.
10 Quick Reference Guide ENWWMedia type Do Do not
Transparencies ● Use only transparencies ● Do not use transparent
that are approved for use print media not approved
in color laser printers. for laser printers.
● Place transparencies on a
flat surface after removing
them from the product.
Letterhead or preprinted forms ● Use only letterhead or ● Do not use raised or
forms approved for use in metallic letterhead.
laser printers.
Heavy paper ● Use only heavy paper that ● Do not use paper that is
is approved for use in laser heavier than the
printers and meets the recommended media
weight specifications for specification for this
this product. product unless it is HP
paper that has been
approved for use in this
product.
Glossy or coated paper ● Use only glossy or coated ● Do not use glossy or
paper that is approved for coated paper designed for
use in laser printers. use in inkjet products.
ENWW Understand paper use 11Adjust color
Manage color by changing the settings on the Color tab in the printer driver.
Change the color theme for a print job
1. On the File menu in the software program, click Print.
2. Click Properties or Preferences.
3. Click the Color tab.
4. Select a color theme from the Color Themes drop-down list.
● Default (sRGB): This theme sets the product to print RGB data in raw device mode. When
using this theme, manage color in the software program or in the operating system for
correct rendering.
● Vivid: The product increases the color saturation in the midtones. Use this theme when
printing business graphics.
● Photo: The product interprets RGB color as if it were printed as a photograph using a digital
mini lab. The product renders deeper, more saturated colors differently than with the Default
(sRBG) theme. Use this theme when printing photos.
● Photo (Adobe RGB 1998): Use this theme with printing digital photos that use the
AdobeRGB color space rather than sRGB. Turn off color management in the software
program when using this theme.
● None: No color theme is used.
12 Quick Reference Guide ENWWChange the color options
Change the color options settings for the current print job from the color tab of the printer driver.
1. On the File menu in the software program, click Print.
2. Click Properties or Preferences.
3. Click the Color tab.
4. Click the Automatic or Manual setting.
● Automatic setting: Select this setting for most color print jobs
● Manual setting: Select this setting to adjust the color settings independent from other
settings.
NOTE: Changing color settings manually can impact output. HP recommends that only
color graphics experts change these settings.
5. Click the Print in Grayscale option to print a color document in black and shades of gray. Use
this option to print color documents for photocopying or faxing. You can also use this option to
print draft copies or to save color toner.
6. Click the OK button.
Manual color options
Use manual color options to adjust the Neutral Grays, Halftone, and Edge Control options for text,
graphics, and photographs.
ENWW Adjust color 13Table 1 Manual color options
Setting description Setting options
Edge Control ● Off turns off both trapping and adaptive halftoning.
The Edge Control setting determines the ● Light sets trapping at a minimal level. Adaptive
rendering of edges. Edge control has two halftoning is on.
components: adaptive halftoning and
trapping. Adaptive halftoning increases ● Normal sets trapping at a medium level. Adaptive
edge sharpness. Trapping reduces the halftoning is on.
effect of color-plane misregistration by
overlapping the edges of adjacent objects ● Maximum is the most aggressive trapping setting.
slightly. Adaptive halftoning is on.
Halftone ● Smooth provides better results for large, solid-filled
print areas and enhances photographs by
Halftone options affect color output clarity smoothing color gradations. Select this option when
and resolution. uniform and smooth area fills are important.
● Detail is useful for text and graphics that require
sharp distinctions among lines or colors, or images
that contain a pattern or a high level of detail.
Select this option when sharp edges and small
details are important.
Neutral Grays ● Black Only generates neutral colors (grays and
black) by using only black toner. This guarantees
The Neutral Grays setting determines the neutral colors without a color cast. This setting is
method for creating gray colors used in best for documents and grayscale viewgraphs.
text, graphics, and photographs.
● 4-Color generates neutral colors (grays and black)
by combining all four toner colors. This method
produces smoother gradients and transitions to
other colors, and it produces the darkest black.
14 Quick Reference Guide ENWWClean the paper path from the product control panel
1. Press the Setup button.
2. Use the arrow buttons to select the
Service menu, and then press the OK
button.
3. Use the arrow buttons to select the
Cleaning Page item, and then press the
OK button.
4. Load plain letter or A4 paper when you are
prompted.
5. Press the OK button again to confirm and
begin the cleaning process.
A page feeds through the product slowly.
Discard the page when the process is
completed.
ENWW Clean the paper path from the product control panel 15Manually print on both sides (duplex) with Windows
1. Load paper face-up in the input tray.
2. On the File menu in the software program,
click Print.
3. Select the product, and then click the
Properties or Preferences button.
16 Quick Reference Guide ENWW4. Click the Finishing tab.
5. Select the Print on Both Sides
(Manually) check box. Click the OK button
to print the first side of the job.
6. Retrieve the printed stack from the output
bin, and, maintaining the paper orientation,
place it with the printed-side facing down in
the input tray.
7. At the computer, click the Continue button
to print the second side of the job. If at the
product, press the OK button.
ENWW Manually print on both sides (duplex) with Windows 17© 2011 Hewlett-Packard Development Company, L.P. www.hp.com Edition 1, 4/2011 Part number: CE865-90934 Windows ® is a U.S. registered trademark of Microsoft Corporation. Reproduction, adaptation or translation without prior written permission is prohibited, except as allowed under the copyright laws. The information contained herein is subject to change without notice. The only warranties for HP products and services are set forth in the express warranty statements accompanying such products and services. Nothing herein should be construed as constituting an additional warranty. HP shall not be liable for technical or editorial errors or omissions contained herein. *CE865-90934* *CE865-90934* CE865-90934
You can also read