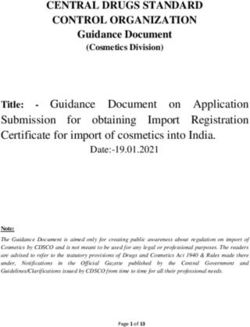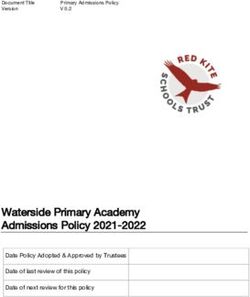ENTERPRISE-OZARK COMMUNITY COLLEGE - GROUPWISE EMAIL HELP DOCUMENTS
←
→
Page content transcription
If your browser does not render page correctly, please read the page content below
How to run Groupwise from your desktop:
Double click on the GroupWise icon to access the e-mail service. You will be asked for your
user id and password, which are the same as those used to signon to your machine each day. You
will then see the following screen which is the Main Window. From here, you can open the
Mailbox, Sent Items, Trash, and Calendar folders, and you can send and organize items such as
mail, appointments, tasks, and reminder notes.
2Folder List
The following table explains each folder that appears in the Folder List on the left of the Main
Window.
Folder List item Lets you
Mailbox Open, read, delete, resend, move, and perform other actions
on incoming and outgoing mail. An envelope next to this
folder indicates that you have new items.
Sent Items List all items you have sent.
Calendar Open, read, delete, resend, and perform other actions on
appointments, tasks, and reminder notes you receive and
send. A clock next to this folder indicates that you have an
appointment today.
Documents List your documents. Within this folder, the Authored find
folder lists all documents you have created and the Default
Library find folder lists all documents you have access to in
the default library. You can create other find folders
according to your needs. For example, you can create one for
a specific library, subject, author, or document.
Task List List uncompleted tasks.
Work in Progress Store mail and phone messages, appointments, tasks, and
reminder notes that you have not completed but want to come
back to later.
Cabinet Store folders you create to organize items. You can create
folders that hold items with specific subjects or display only
items dealing with a particular subject.
Trash Perform actions on items you have deleted and recover items
that have not been emptied from the Trash. The Trash icon
appears full when It contains one or more items.
Toolbar
The toolbar lets you access GroupWise features with a click of a button. The default toolbar is
divided into the three main sections shown below.
Tool buttons Item Send buttons View buttons
• The Tool buttons let you access the Address Book, Properties, Print Calendar and Find.
3• The Item Send buttons let you access Create New Mail, Schedule New Appointment,
Create New Task, and Create New Document.
• The View buttons let you access View Details, View Discussion Threads, View as a
Calendar and QuickViewer.
Mailbox
All incoming GroupWise items are received in your Mailbox. From the Mailbox, you can open,
read, delete, and perform other actions on your items. Each item appears in the list box on the
right with an icon that indicates the item type. Also displayed is the date when the item was sent
and information about the sender and subject. The table below lists each item icon and its
associated item type.
Mail/opened mail
Appointment/opened appointment that has
not yet been accepted or declined
Reminder note/opened reminder note that
has not yet been accepted or declined
Phone message/opened phone message
Task/opened task that has not yet been
accepted or declined
The icon for any item that has an attachment appears with a paper clip icon. Any item for which a
reply has been requested appears with a double arrow icon. High and low priority items appear as
above, but in red or gray respectively.
Opening a Mailbox Item
1. Click Mailbox in the Folder List.
2. Double-click the item you want to open.
3. Click Close when you are finished reading or performing other actions on the item.
When you accept or decline an appointment or task item, GroupWise automatically closes and
removes that item from your Mailbox.
Deleting an Item From Your Mailbox
1. Click Mailbox in the Folder List.
2. Right-click the item and then click Delete.
The item moves from your Mailbox into the Trash. You can recover the item until the Trash is
emptied.
4Mail
Mail is a powerful GroupWise tool for sending messages and files to other users on your system.
You can use Mail to send messages and files to e-mail users around the world. When you
receive mail, GroupWise places it in your Mailbox. When you send mail to others, a copy is
saved in your Sent Items folder.
Sending Mail
1. Click File - New - Mail to open a mail view for creating your message.
2. Click the Address Button to open the Address Book, displaying the list of users on your
system.
3. Click OK to close Address Book and place the names in the corresponding address boxes
in your Mail view.
4. Type a subject for your message in the Subject box.
5. Type your message in the Message box.
You can also attach files to accompany your message and set special Send Options for
delivery before sending your message.
6. When you have completed the message and added the attachments you want to click the
Send button.
You can send mail to a user who is on another mail system, such as the Internet, by typing his or
her complete address in the Send field.
5Reading Mail
1. Click the Mailbox folder in your Main Window to display a list of your received items.
After you open a mail message, the subject text is no longer bold and its icon displays as
an opened envelope.
2. Double-click the mail message you want to read.
3. When you have finished reading the message, click Close
Viewing or Sending Attachments
To view attachments simply double click on the icon of the attachment below your email
message. If the attachment is not readable several options are available.
1. You may not have the open attachment option set correctly. To check this and change it
do the following steps. Click Tools on the menu bar, click options..., then the
Environment icon. Make sure you are in the General tab and look in the lower right
corner of this window to select view or open attachment (view lets you see the document
in GroupWise if it is possible and open automatically opens the appropriate software and
the document within it if possible)
2. You could also save the attachment to a disk or your hard drive and then open the
appropriate software and open the document. To do this go to the File option on the
menu bar and then select Save As. Click on the attachment in the list you will see next.
Browse to the location you wish to save to and then click the save button.
Folders
You may have already noted that you receive many different items that pertain to specific
projects, or relate to specific areas and subjects. You can organize your items into personal
folders to organize correspondence that pertains to a specific subject or project.
Personal folders that you create are stored in the Cabinet, Work in Progress or Main Folder. You
can set up hierarchical folders (folders within other folders) to further the detail of this
organization system. When you create personal sub-folders, they are listed alphabetically.
When you open GroupWise for the first time, a master folder is created with your name as the
title. This is known as the root folder. You can create sub-folders under this root folder or in the
Cabinet and Work In Progress folders.
When a folder contains sub-folders, a + or - button appears next to it. When you click the +
button, GroupWise expands the folder to show you the next level of folders. To close the folder
and hide all of the sub-folders, click the - button.
6Creating a Folder
1. Click File - New - Folder.
2. Specify the type of folder you are creating, and then click next.
3. Give your folder a name and, if you want, type a description for it. Move the folder where
you want it, and then click Next.
4. Click Finish.
Moving Items to a Folder
1. Open a folder that contains a GroupWise item you want to move.
2. Drag the item to the folder you want.
You can use Shift-click to select multiple items before you drag.
Linking One Item to Multiple Folders
If you have a GroupWise item that you want to be able to access from more folders than just one,
you can link it to multiple folders.
1. Open the folder containing the item.
2. Hold the Ctrl key down and drag the item to a folder to link it to that folder.
Deleting a Folder or its Contents
1. Right-click the folder and then click Delete.
2. Select Items Only to delete only the folder and items within the folder. You can also
select Folder(s) and Items to delete the folder and all items within the folder.
3. Click OK
Sorting Items in a Folder
To sort e-mail first click on the View option on the GroupWise menu bar. Select Display
Settings and then choose Sort... You will see the following box from which you can select the
sort order of the mail in the folder you are in. You can also change from ascending to descending
order if you wish.
7Cleaning out Trash Folder
To clean out the Trash folder you can right click on it and select empty trash (the administrative
system automatically empties the trash 7 days after receipt). To clean out other folders simply
select the items you wish to delete and press the delete key. They will go into the Trash folder
and you can then empty the trash or leave them there for the 7 day cycle to permanently eliminate
them.
Forward
You can forward an item you receive to others. When you do this, GroupWise sends the item as
an attachment in a new item. You can type a message in the new item to explain why you are
forwarding the original item.
Forwarding an Item
1. Select and open an item from the Mailbox or Calendar folder.
2. Click Actions - Forward to open a mail view.
3. Click the Address Button to open the Address Book.
4. Select the username(s) you want, clicking the desired Send buttons (To, CC, or BC), and
then click OK.
5. Type your message in the Message box.
6. Click Send.
Groups
Groups let you address items to multiple users without having to type their usernames or select
them individually from an address book. Groups can include users and resources.
GroupWise provides two types of groups for you to use: public groups created by your system
administrator, and personal groups that you create. Public groups are divided into corporate
divisions such as marketing and accounting. Personal groups contain users you e-mail or
schedule frequently.
Creating a Personal Group
1. Click Tools - Address Book.
2. Select the username (s) and resource (s) you want, clicking the appropriate Send buttons
(To, CC,.or BC).
3. Click Save Group, type the name of the group and any comments in the Save As Group
dialog box, and then click OK
4. When you finish, click Close.
Groups are displayed with a double person icon and are stored in the Frequent Contacts address
book by default. You can specify a different address book for the group in step 3 above.
8Editing a Personal Group
1. Click Tools - Address Book.
2. Right-click the group you want to edit and click Edit Group.
3. Add or delete users from the group.
4. When you are finished editing, click Save Group and then click OK
Addressing an Item to a Group
1. Choose the item type you want to send to a group.
2. Click to open Address Book.
3. Double-click a group to place it in the Send box.
Turning on the Notify Function:
1. Click tools on the menu bar
2. Click options
3. Double click on the Security icon
4. Click on the notify tab
5. Make sure the notify options are checked and click OK
To run the Notify Utility Program:
Windows 98 Users
1. Click on the Start button
2. Click on Programs
3. Click on Novell GroupWise
4. Click on Novell GroupWise Notify
5. You will need to go through this process each time you bring up your machine unless you
put the Notify program into your Startup process.
6. To do this you must copy the Notify.exe program from the Novell/GroupWise directory
to the Windows/Start Menu/Programs/Startup directory.
Windows XP Users
1. Click on the Start button
2. Click on All Programs
3. Click on Novell GroupWise
4. Click on GroupWise Notify
Appearance Options:
If you would like to change the appearance of the E-mail you are creating you will need to do the
following:
1. Highlight the section of text you wish to change.
2. Click on Edit on the menu bar
3. Click on Font
94. From this menu you will be able to Bold, Underline, Italicize, or Change the font size or
color of the text that is highlighted.
Changing Font and Font size
The only way to permanently change fonts and font sizes in GroupWise is the go through the
Windows system font change. This will change the fonts for other applications on your system
and the Windows environment. You might want to think about this issue before proceeding.
Globally Changing Font Attributes
Spell Checking:
To Spell Check the E-mail you are creating you should do the following:
1. Click on Tools
2. Click on Spell Check (This works just like a word processor)
3. You may also press Ctrl-F1 to get into the Spell Checker
Managing Messages:
Archiving Messages Archiving allows you to store messages you need to keep on your hard
drive. This will mean that you can delete messages from your mailbox (and trash) and therefore
save space on the server. (You will not be able to archive messages when you are using web
access) Before you can archive messages you must create and designate an archive folder on your
hard drive. To create the folder you can use Windows explorer to create and name the folder
appropriately. After you have created the directory you can then specify it for archive use
through GroupWise.
To specify the archive directory:
1. Click on Tools
2. Click on Options
3. Double click the Environment icon
4. Click on the file location tab
5. Enter a directory path in the archive directory field or browse to locate the
directory you just created on your hard drive
6. Click OK, then close
To archive your messages:
1. From a folder in GroupWise such as your Mailbox or Sent Items, select the items
you wish to archive (to select multiple messages you may use the Shift and Ctrl
key combinations)
2. Click on Actions on the menu bar
3. Click on Archive
To view archived messages:
1. Click on File on the menu bar
2. Click on Open Archive
103. The archive messages will be listed ( if you click on File again now you will see a
check by archive to indicate that it is open)
4. Double click on any message you wish to read
5. To return to the Mailbox, Click on File again and Open Archive to take the check
mark off and close the Archive folder
To unarchive messages:
1. Open the Archive folder as in the View instructions
2. Select the message(s) you wish to unarchive.
3. Click Actions on the menu bar
4. Click Archive to take the check mark off and return the message to your mailbox
Saving Messages Saving messages is not the same as archiving. When you save a message it is
not deleted from your mailbox and it is saved in a separate type file as a WordPerfect compatible
document (you will still be able to open these in Word)
To save messages:
1. Select the message you want to save
2. Click on File on the menu bar
3. Click on Save As
4. Specify the directory you wish to save to on your hard drive and change the name
of the file if you wish.
5. Click on Save (you will see saved beside the message when it is done)
6. Click on Close
Printing Messages
1. Select the message you want to print
2. Click on File and then Print or click on the Printer button
3. Select either the message or attachment you would like to print and click Print
Moving/Linking Messages
Moving messages
1. Make the folder you wish to move the message to visible by expanding your
folders if necessary.
2. Select the message you wish to move and drag it to the appropriate folder
3. The message will be in the new location
Linking messages
1. Make the folder you wish to link the message to visible by expanding your folders
if necessary.
2. Hold the Ctrl key down, select the message you wish to link and drag it to the
appropriate folder
3. The message appears in both the original and the linked folder. Any modification
to the message appears in both places.
11Sharing:
GroupWise allows sharing of most resources. Sharing facilitates work when several people are
doing a group project or they normally need to share information related to a specific topic.
Messages and other items will not need to moved or linked if the appropriate people already have
access to them.
Sharing Folders
1. Highlight the folder you wish to share
2. Click on File on the menu bar, then choose sharing
3. Click on Share With
4. Select the users you wish to share with by browsing the address book or typing in
their names
5. From the Sharing properties page, highlight a user and choose the access
privileges you want them to have (all have read rights by default)
6. Click on OK
7. A shared folder notification screen appears. All members will be displayed.
Enter a short message in the subject line and click OK
The message will automatically be sent to all participants notifying them of their access to
the folder. They will then need to Install the shared folder. To do this they should do the
following.
1. Double click the shared folder notification message in the mailbox. This will start
a Shared Folder Wizard
2. Click next
3. The wizard lets you name the folder whatever you wish and you can place it
wherever you want in your own folder structure.
Sharing Address Books
1. Create the Address book you wish to share and populate it with the appropriate
addresses.
2. Click on File on the menu bar, then choose sharing
3. Click on Share With
4. Select the users you wish to share with by browsing the address book or typing in
their names
5. From the Sharing properties page, highlight a user and choose the access
privileges you want them to have (all have read rights by default)
6. Click on OK
7. A shared folder notification screen appears. All members will be displayed.
Enter a short message in the subject line and click OK
8. Users will be notified and have the opportunity to accept or declined the shared
address book.
12Managing Sent Items:
Checking the Status of Sent Items
1. Click the Sent items folder
2. Double click the message for which you want the status
3. OR by looking at the list in the Sent items folder and scrolling to the right you can
view the various status columns for each message.
Retracting a message As long as a message has not been opened it can be retracted
1. Click on the Sent items folder
2. Select the message you wish to retract (verify that it has not been opened)
3. Press the delete key
4. Make a selection from the dialog box which appears about where to delete the
message from
5. Click OK and the message is retracted
Resending messages You may want to resend a message if you discover an error or
omission in the original message
1. Click the Sent items folder
2. Click the message you wish to edit
3. Click on Actions and select Resend
4. Edit the message and click the Send button and answer Yes when asked about
retracting the original message
Signatures:
This feature of GroupWise allows you to create an Electronic Business Card or Signature
Block to include at the end of Sent E-mail
1. Click Tools
2. Click Options
3. Double Click the environment icon
4. Select the Signature tab
5. Select Signature and type the information you would like in your signature block
in the box
6. Choose whether to be prompted to use the signature or for it to be added
automatically and click OK
Proxy:
This feature allows you to access other GroupWise user’s mail, calendar, lists, etc. and it allows
you to grant permission for others to access your GroupWise information. A user can not access
another user’s information without first being granted Proxy permission.
Granting Proxy Rights
1. Click on Tools
2. Click on Options
133. Double click on the Security icon
4. Choose the Proxy access tab
5. Click on the Address Book button next to the name field and double click the
user(s) you wish to grant access to. Click OK.
6. Select the appropriate access rights. Click OK and Close to apply the rights.
7. To remove a user, highlight the user in the Access list and click the remove user
button
8. To change someone’s access, highlight the user in the Access list and change the
rights. Click Ok and Close to apply
Starting a Proxy Session
1. Click the Proxy icon in the lower left corner of the folder you wish to proxy
(mailbox, calendar, etc)
2. Choose the proxy option
3. Select the user you wish to proxy by typing in the name or selecting from the
address book
4. The title bar will indicate whose information you are viewing
5. To switch back to your own information, click on the Proxy button in the lower
left corner again and select your name.
Creating a Rule in GroupWise
1. Click on Tools
2. Click on Rules
3. Click the New button
You will see a screen similar to the one below. Type in a name for the rule. Make sure received
and mail are checked. Click on the Add Action dropdown list and select delete/decline.
144. Click on the Define Conditions… button. You will see a screen similar to the one below.
Select subject from the first drop down list. Leave the “contains” symbol in the operation
column. Type in something unique from the subject of the email you want to delete
(SPAM is email you receive many times over containing the same word or words – not a
one time occurrence). Be sure that you spell the word(s) exactly as they are spelled in the
offensive email. If you are only listing one subject click on OK and then Save.
5. If there are multiple emails you are trying to delete see the screen below. You can have
as many on the list as you like by selecting “or” in the final column. When you are
finished leave “end” in that column, click OK and Save. Notice the spelling on the
second line. This is exactly as it was in the email.
156. At a later time if you wish to add more to the list you can go in and Edit the rule from the
list as shown below.
16GroupWise Calendar Help
To view and use your GroupWise Calendar feature simply click on the Calendar option on the
GroupWise Sidebar list. You should see a window like the one displayed below. There are three
basic items that you may enter in the Calendar. They are:
Posted Appointments - personal meetings and events on a certain day with a start time and
an end time
Reminder Notes - Personal reminders for a certain date
Posted Tasks - Personal project entries with a “tickle” entry in your Calendar from the
start date through the due date with a priority level.
The icons above the notes provide you with different views of your appointments, notes and
tasks. The Day option is displayed by default unless you reset it permanently. Other views are by
the Week, Month, Year, or Multi-user.
In the Week and Month views you can choose the items you wish to display (appointments,
notes, tasks) by using the buttons above the notes display. In the weekly display you can add
days to the display with the + and take them away with the -. You can move forward and
backward through the days with the left and right single and double arrow buttons. If you have
enabled QuickViewer the message contents of each Calendar item will appear in the bottom
pane. It is possible to view the Calendar in 15 different ways with these combinations. Your
choice depends on your needs and working style. To select one of these views find the Calendar
View button at the far right end of the Toolbar. Click on the down arrow, then click on the view
you would like.
17Task List
The task list can be viewed by clicking on Task List in the sidebar window of GroupWise. You
will be able to see whether a task is completed or not and its priority.
Creating Posted Appointments
Posted appointments only appear on your calendar. You do not send them to anyone else.
To create a posted appointment:
1. Click the down arrow next to the appointment button on the toolbar and choose Posted
Appointment OR double click the time for which you want to make the appointment in
the calendar view.
2. Enter a subject line for the appointment. Place greater detail in the message area if
necessary
3. Fill in the appointment date, start time, and duration, and click Post to add to the
Calendar.
To set alarms for appointments:
1. Select an appointment and right click it.
2. Choose Set Alarm
3. Specify in hours and minutes how much advance notice you want. You can also set a
variety of sounds for your alarms.
4. Click on OK - you should see an alarm clock icon next to the appointment.
Creating Posted Tasks
Tasks remind you about finishing projects, even those that may last over several days. Each task
has a start date, an end date , and a priority level. The priority level determines how the tasks
appear on your task list.
To create a posted task:
1. Click the arrow next to the task button on the toolbar and choose posted task OR double
click in the Task area of your calendar.
2. Enter a subject line for the task. Place greater detail in the message area if necessary.
3. Enter a priority level for the task or you can leave it blank.
4. Enter a start date and an end date.
5. Click Post to enter into Calendar.
18Creating Reminder Notes
Use reminder notes to remind yourself about anything. You can establish recurring reminders for
regularly scheduled things.
Creating a reminder note:
1. Click the Reminder Note heading button in the Calendar folder, and then double click the
Note pane under appointments
2. Enter a subject line for the note. Place greater detail in the message area if necessary.
3. Fill in the date for the Note and click OK to add to the Calendar.
Rescheduling Appointments, Tasks, and Reminders
To move an Item:
1. If the day you want to move the item to is not visible, change the view so that you can see
it.
2. Click the item you want to move and drag it to the new day.
To change the time of a posted appointment:
1. Single click the appointment you want to change.
2. Drag the appointment to a new time on the same day.
Group Calendaring and Task Management
Scheduling Meetings
You can schedule a meeting for others if you have Proxy permission to their calendar, or you can
make a meeting request of others which they can accept or decline.
Sending appointments
To create and send an Appointment:
1. Click File, New, Appointment
2. Address the Appointment just as you do your e-mail. (If you plan to attend the meeting be
sure to include your own name so that the appointment will show up in your Calendar)
3. Enter the location of the meeting in the place field
4. Enter a subject in the subject line (be descriptive since this is all that appears in the
recipients’ calendar)
5. Enter detailed information about the meeting in the message field. You can also include
an attachment if you wish.
6. Set the date by typing the date in the start field.
7. Set the time by typing it in or clicking the clock icon.
8. Enter the duration of the meeting or use the clock icon.
9. Click Send
19Sending Tasks
To create and send a task:
1. Choose File, New, Task.
2. Address the task as you do your e-mail.
3. Enter a Priority code if desired.
4. Enter the subject and message
5. Select a start date. This is when the task will appear in the recipient’s calendar, after the
recipient accepts the task from the mailbox.
6. Select a due date (These will turn red in the recipient’s Calendar if not completed before
the due date)
7. Click Send
Sending Reminder Notes
To create and send a reminder note:
1. Choose File, New, Reminder Note
2. Enter information in the To:, Subject:, and Message: fields
3. Specify a date
4. Click Send
Monitoring Appointments, Tasks, and Notes
To see whether recipients have accepted, declined, or delegated a message:
1. Open your Sent Items folder
2. Right click the message and choose properties
To retract an Appointment, Tasks, or Note:
This can be done even after the recipient has opened the item unlike with e-mail.
1. Open the Sent Items folder and highlight the item you wish to retract.
2. Press the Delete key
3. Select the recipient’s mailbox and click OK.
To reschedule or resend a calendar entry:
1. Right click the item in the Sent Items folder and select Resend
2. Change the message information if necessary and click resend
3. If you want to retract the original entry choose Yes when prompted
It is good messaging etiquette to let users know when you have retracted an item.
Receiving Appointments, Tasks, and Notes
Items appear in your Calendar in italics until you accept them to show that they are tentative.
20You can accept, decline, or delegate items. If you accept an item it becomes un-italicized in the
Calendar. If you decline an item it goes into your trash.
To accept an Item:
Double click the icon to open it and choose the Accept button. The Accept With Option will
enable you to send a comment to the sender of the message. This message will sender’s message
properties.
To decline an Item:
Double click the icon to open it and choose the Decline button. When you decline an entry, you
can comment on why you declined. The Sender will see this when the check the status of their
messages Sent.
To delegate an Item:
1. Open the Item
2. Select Actions
3. Select Delegate. A new message is created identical to the one you received with the
word “Delegated” appended to the subject line.
4. Address the message to the person to whom you are delegating the message.
5. Choose Send. You can keep a copy in your mailbox if you wish.
6. Answer Yes or No
Using Auto-Date
You can create recurring Items by using the Auto-Date function. The three ways you can do this
is by date, by example, and by formula.
To create an Auto-Date Calendar entry using the by date method:
1. Open a new Item
2. Enter information in the To:, Subject:, and Message: fields
3. Click Actions
4. Select Auto-Date
5. Click all dates when the Item should appear
6. Choose OK
7. Choose Send to send the message
To create an Auto-Date Calendar entry using the by example method:
1. Double-click in the Item Window or on the time you wish
2. Click actions
3. Click Auto-Date
4. Choose the example tab
5. In the start field enter the day when the auto-date period should begin.
6. In the end field enter the day when the auto-date period should end.
7. Click all months in the Months field where necessary
218. Click the drop down box named Days of the Week and select Days of the Month where
necessary.
9. Highlight the days needed for the Item appearance to be limited to.
10. Choose On/Before if you need to avoid certain days (say weekends) in case the selected
date falls on a weekend.
11. Click the dates in the Calendar (say 1 & 15) when the Item should appear.
12. Click Ok
13. Fill in the remaining message fields and choose Send.
Multi-User Calendars
Multiple calendars can be managed by one or more people as long as those managing the
calendars have been given proxy permission by the owner of the calendar.
To add users to your multi-user Calendar display:
1. Click on the Multi-User tab
2. Verify that the users you wish to add have granted you proxy access to their calendars
3. Click the Add user button
4. Enter the user names or select from the address book
5. Click the up and down arrow buttons to change the order in which the users display in the
calendar
6. Click OK
Calendar Printing
1. With the calendar folder open, click File.
2. Click Print Calendar
3. In the Calendar type drop down box select the printing format you wish.
4. Click the format tab and choose the formatting options you prefer.
5. Select the Options tab and select the options you prefer.
6. Click Print when done.
22You can also read