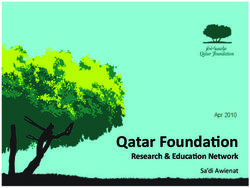T-Mobile Communication Center User manual
←
→
Page content transcription
If your browser does not render page correctly, please read the page content below
Contents
Introduction............................................................................................................................................. 3
System requirements .............................................................................................................................. 4
Installation ............................................................................................................................................... 5
Usage ..................................................................................................................................................... 12
TMCC window ....................................................................................................................................... 13
Connecting to internet ...................................................................................................................... 14
Installing new phone ......................................................................................................................... 14
Program settings ................................................................................................................................... 15
Settings .............................................................................................................................................. 15
3G settings ......................................................................................................................................... 16
Installed phones ................................................................................................................................ 17
Network settings ............................................................................................................................... 18
Web roaming 24 .................................................................................................................................... 19
Supported telephones ........................................................................................................................... 23
2Introduction
T-Mobile Communication Center (TMCC) allows you to use your mobile telephone as a mobile
modem for your notebook or desktop computer. All you need is mobile telephone supported by
TMCC (up to date list of supported telephones is available at the end of this manual and in
application installer). For connection between telephone and computer can be used Bluetooth, Infra
port or USB cable.
3System requirements
TMCC requires one of these Windows versions:
• Windows 2000 Service Pack 4
• Windows XP (32 or 64 bit)
• Windows Vista (32 or 64 bit)
• Windows 7 (32 or 64 bit)
Not all devices are supported on all systems. This depends on availability of drivers for given system.
For successful installation at least 250MB of free disk space is required. For minimum processor and
memory requirements see suggested values for your version of Windows. If your computer is low on
available memory or busy with other demanding tasks, installation of driver can take considerably
long time, especially in Windows Vista.
4Installation
Installation of TMCC and telephone drivers is performed by setup wizard.
Before running setup wizard, make sure that your telephone is set up to work as a modem. You can
find instructions for setting up your telephone in telephone manual. After properly setting up your
phone, connect it to your computer by USB cable, Bluetooth or Infra port.
If you want to use Bluetooth for connection, pair your mobile telephone with your computer first.
Exact procedure depends on your Bluetooth module. You can find it in Bluetooth manual or
computer manual.
If you want to use Infra port it is necessary:
For Nokia N73, N95 select in phone menu: Tools->Modem->Connect via infrared.
For Nokia E50, E51 select in phone menu: Connectivity->Modem->Connect via infrared.
For all other phones turn on Infra port.
If your telephone is BlackBerry your must install and run BlackBerry Desktop Manager from original
installation CD or BlackBerry web site. BlackBerry Desktop Manager must run during installation and
use of TMCC.
Now you can run setup wizard by clicking on setup file (TMCCSetup.exe).
First choose setup language.
5Review setup settings.
Wait while setup wizard detects your phone.
9When detection is complete, you will be presented with list of telephones available to setup wizard.
If you don’t see your telephone, check that it is supported
by TMCC. Clicking on button List of supported phones will
bring up new window showing all supported telephones
on your version of windows. You can filter the list by
checking/unchecking checkboxes on top of the window
(e.g. if you want to see only phones that are supported
through Bluetooth, leave only Bluetooth checkbox
checked).
If your phone is listed in supported phone list, but setup
wizard can’t find it, make sure that it is setup correctly and
connected to computer. Then try again by clicking on
Search again button.
Select telephone you want to install from list of
telephones available to setup wizard and click Next.
10Wait while setup wizard installs TMCC and your telephone driver.
After successful install last wizard page will be shown. From here you can run TMCC.
11Usage
You can run TMCC by using icon on the desktop or in Start menu. If you checked option Start
T-Mobile Communication Center when Windows starts during installation, TMCC will start
automatically.
Running TMCC is identified by icon in system tray next to clock. TMCC icon indicates various program
states:
Modem is not connected to computer.
Modem is present, but connection to internet is not established.
Internet connection is established.
Left clicking TMCC icon in system tray brings up menu. From menu you can:
• Connect to internet
• Show TMCC main window
• Change TMCC language
• Change TMCC skin
• Install new telephone (only after you upgrade TMCC to full version – upgrade is free)
• Change program settings
• Show About window
• Exit TMCC
12TMCC window
TMCC window contains:
1. Name of currently used telephone or modem (if there is no phone connected to computer,
text Phone Not Present is displayed instead).
2. Phone connection type (USB, Bluetooth or Infrared port).
3. Signal strength. When the signal is strongest, four bars are shown, when it is weakest, no bar
is shown.
4. Signal quality. This indicator is displayed only in FOFDM mode.
5. Current internet session time.
6. Sent (uploaded) data / sending speed. Click on sent data icon change indicator to current
upload speed and vice versa.
7. Connect / Disconnect button for controlling internet connection.
8. Received (downloaded) data / receiving speed. Click on received data icon change indicator
to current download speed and vice versa.
9. Mobile network operator name. If you are using Leadtek Multiband modem click on operator
name displays menu for quick mode selection (FOFDM/HSDPA/EDGE).
10. Connection mode. FOFDM or 2G/3G, it is displayer only when Leadtek Multiband modem is
used.
11. Remaining battery capacity indicator. (Relevant only for devices with own battery. If you are
using USB modem or Express card without battery, indicator will always display full or empty
battery, depending on device).
13Connecting to internet
You can connect to internet by clicking Connect button in TMCC window or by selecting Connect
from menu. When connected, Connect button will change to Disconnect button and TMCC window
shows amount of downloaded and uploaded data and current session duration. By clicking on
downloaded or uploaded data icon you can switch display between amount of transferred data and
current transfer speed.
Disconnecting from internet is performed by clicking Disconnect button or by selecting Disconnect
from menu.
Default internet connection is created during TMCC installation. This connection is bound to installed
modem and port, in which this modem is connected. If you use modem connected through USB and
don’t have administrator rights to your computer (usually only business customers), always connect
modem to the same USB port as during installation. Without administrator rights it is not possible to
change port in default internet connection, therefore if you connect modem to different USB port,
internet connection will not work.
Installing new phone
If you want to install another mobile telephone you can do so by selecting Install new phone…from
menu.
Telephone installation is described in Installation section of this manual. Number of installed
telephones is not limited.
14Program settings
You can access program settings by selecting Settings… in program menu. Settings window contains
several tabs. Displayed tabs depend on currently connected telephone or modem.
Settings
Settings tab is divided into three sections:
1. Check new version. Button Check new version now! checks whether new version of
T-Mobile Communication Center is available. If new version is available, it will be
downloaded. After download completes, you will be notified by information bubble in
system tray. Then you can upgrade your installation of T-Mobile Communication Center.
2. Skin. Select skin from list of installed skins. Click Preview button to immediately apply
selected skin, then click OK to confirm your selection, or Cancel to switch back to previous
skin.
3. Show TMCC always on top. When this option is checked, T-Mobile Communication Center
window is always displayed above other windows.
4. Show main window when device is connected to PC. When this option is checked, TMCC
window is displayed every time you connect your telephone or modem.
5. Pop up window with new offers from T-Mobile. Show new offers when available.
6. Run TMCC on Windows start up. Automatically start T-Mobile Communication Center when
Windows starts.
153G settings
3G Settings tab contains:
1. APN settings. Here enter APN from your service provider. If you enter incorrect APN,
connection to 3G network will not work.
2. Available operators. Allows section from 3G network available in your area.
3. Network preference. Set preferred network. Options are:
a. 3G preferred [recommended]
b. 2G preferred
c. 3G only
d. 2G only
16Installed phones
This screen shows all telephones and modems installed in T-Mobile Communication Center.
17Network settings
Tab Network settings is displayed only when you use Leadtek modem. It is divided into four sections:
1. Preferred network mode. You can choose from these modes:
a. Automatic. Connection mode is selected automatically by T-Mobile Communication
Center based on signal availability and quality. This is the preferred mode.
b. FOFDM Only. Modem will connect only to FOFDM network (only when device
supports FOFDM).
c. HSPA/EDGE Only. Modem will use HSPA or EDGE, based on service availability (only
when device supports HSDPA/EDGE).
d. HSPA Only. Only HSPA will be used (only when device supports HSDPA).
e. EDGE Only. Only EDGE will be used (only when device supports EDGE).
2. Driver/firmware upgrade. From here you can install new driver or firmware if available.
T-Mobile Communication Center periodically checks for new upgrade and download upgrade
package when available. If Automatically install future upgrades is checked, upgrade process
is initialized automatically after download. You will be informed about running upgrade by
bubble. If it is unchecked, you will be informed that upgrade is ready and asked to initialize
installation.
3. Network information. This box shows information about network interface and settings.
4. General information. This box shows information about your system, modem, driver and
firmware.
18Web roaming 24
By using Web roaming 24 you can benefit from cheaper internet in foreign countries.
Web roaming 24 can be activated in EU Plus1 countries. TMCC will automatically offer activation of
Web roaming 24 if applicable. Activation consists of several steps. Each step is confirmed by clicking
Activate button.
Web roaming 24 can be activate also from menu accessible through TMCC icon in system tray next to
clock.
1
Belgium, Bulgaria, Cyprus, Czech Republic, Denmark, Estonia, Finland, France, Greece, Netherlands, Croatia,
Iceland, Ireland, Liechtenstein, Lithuania, Latvia, Luxembourg, Madeira and Azores Islands, Hungary, Malta,
Germany, Norway, Poland, Portugal, Austria, Romania, Slovenia, Spain and Canary Islands, Switzerland,
Sweden, Italy, USA and G.B.
19Web roaming 24 requires SMS activation code. You will be disconnected from internet to allow
activation SMS delivery.
When activation SMS arrives, type activation code into input box and confirm by clicking Activate
button.
20Information including remaining time and data will be presented after activation.
You can show information about Web roaming 24 at any time by using menu.
21When your remaining Web roaming 24 time is less than 1 hour or data is less than 2MB, TMCC will
notify you and again offer activation.
After spending data or time limit, TMCC will inform you, that your Web roaming 24 has expired.
22Supported telephones
List of telephones supported by TMCC.
Windows
Windows Windows XP Windows 7 Windows 8
Vista BT Infra
2000
32 bit 64 bit 32 bit 64 bit 32 bit 64 bit 32 bit 64 bit
BlackBerry •
GlobeTrotter Express 7.2 • • •
GlobeTrotter GE442 • • • • •
GlobeTrotter GT Max • • • • •
Huawei E160 • • • • •
Huawei E173 • • • • • • • •
Huawei E176 • • • • • • • • •
Huawei E220 • • • • • • •
Huawei E3131 • • • • • • • •
Huawei E352 • • • • • • • •
Huawei E372 • • • • • • • •
Huawei E1750 • • • • • • • • •
Huawei E1823 • • • • • • • •
LG BL20 • • • • • • • • • •
LG GD510 • • • • • • • • •
LG GM360 • • • • • • • • •
LG GS290 • • • • • • • • •
LG KC550 • • • • • • • • • •
LG KE970 • • • • • • • • • •
LG KG800 • • • • • • • • • •
LG KU990 • • • • • • • • • •
Leadtek Express karta / USB
• • • • • • • •
modem
Leadtek Multiband Modem • • • • • • • • •
MDA Compact III • • • •
MDA Vario II • • • • •
MDA Vario III • • • •
Motorola KRZR K1 • • • • • •
Motorola RAZR V3 • • • • • •
Motorola RAZR2 V8 • • • • • •
Nokia 2630 •
Nokia 2760 •
Nokia 3109 Classic • • • • • • • • • • •
Nokia 3110 Classic • • • • • • • • • • •
Nokia 5000d •
Nokia 5300 • • • • • • • • • • •
Nokia 5310 • • • • • • • • • •
23Windows
Windows Windows XP Windows 7 Windows 8
Vista BT Infra
2000
32 bit 64 bit 32 bit 64 bit 32 bit 64 bit 32 bit 64 bit
Nokia 5500 Sport • • • • • • • • • • •
Nokia 5530 XpressMusic • • • • • • • • • •
Nokia 5800 XpressMusic • • • • • • • • • •
Nokia 6070 • • • • • •
Nokia 6080 • • • • • • • • • •
Nokia 6103 • • • • • • • • • • •
Nokia 6111 • • • • • • • • • • •
Nokia 6120 Classic • • • • • • • • • •
Nokia 6220 Classic • • • • • • • • • •
Nokia 6230i • • • • • • • • • • •
Nokia 6233 • • • • • • • • • • •
Nokia 6280 • • • • • • • • • • •
Nokia 6288 • • • • • • • • • • •
Nokia 6300 • • • • • • • • • •
Nokia 6303 classic • • • • • • • • • •
Nokia 6500 Classic • • • • • • • • • •
Nokia 6650 fold • • • • • • • • • •
Nokia E50 • • • • • • • • • • •
Nokia E51 • • • • • • • • • • •
Nokia E52 • • • • • • • • • •
Nokia E66 • • • • • • • • • •
Nokia E71 • • • • • • • • • •
Nokia N70 • • • • • • • • • •
Nokia N73 • • • • • • • • • • •
Nokia N79 • • • • • • • • • •
Nokia N95 • • • • • • • • • • •
Nokia N95 8GB • • • • • • • • • • •
Nokia N97 • • • • • • • • • •
Nokia N97 mini • • • • • • • • • •
Nokia X6 • • • • • • • • • •
Samsung S8000 • • • • • • • • • •
Samsung S8300 • • • • • • • • • •
Samsung SGH-D900i • • • • • • • • • •
Samsung SGH-E250 • • • • • • • • • •
Samsung SGH-E740 • • • • • • • • • •
Samsung SGH-F480 • • • • • • • • • •
Samsung SGH-J700 • • • • • • • • • •
Samsung SGH-U600 • • • • • • • • • •
Samsung SGH-Z400 • • • • • • • • • •
Samsung GT-S5620 • • • • • • • • •
Samsung GT-S7070 • • • • • • • • •
24Windows
Windows Windows XP Windows 7 Windows 8
Vista BT Infra
2000
32 bit 64 bit 32 bit 64 bit 32 bit 64 bit 32 bit 64 bit
Sony Ericsson C510 • • • • • • • • •
Sony Ericsson C902 • • • • • • • • • •
Sony Ericsson K320i • • • • •
Sony Ericsson K510i • • • • •
Sony Ericsson K530i • • • • • •
Sony Ericsson K550i • • • • • • •
Sony Ericsson K610i • • • • • •
Sony Ericsson K660i • • • • • •
Sony Ericsson K750i • • • • •
Sony Ericsson K770i • • • • • •
Sony Ericsson K800i • • • • • • •
Sony Ericsson K810i • • • • • • •
Sony Ericsson M600i • • • • •
Sony Ericsson P1i • • • •
Sony Ericsson S302 •
Sony Ericsson T700 • • • • • • • • • •
Sony Ericsson W200i • • • •
Sony Ericsson W300i • • • • •
Sony Ericsson W395 • • • • •
Sony Ericsson W580i • • • •
Sony Ericsson W880i • • • • • •
Sony Ericsson W890i • • • • • •
ZTE MF100 • • • • • • • •
ZTE MF190 • • • • • • • •
ZTE MF195 • • • • • • • •
ZTE MF637 • • • • • • • •
ZTE MF662 • • • • • • • •
ZTE MF691 • • • • • • • •
25You can also read