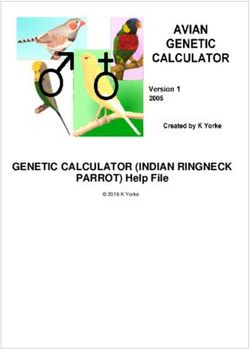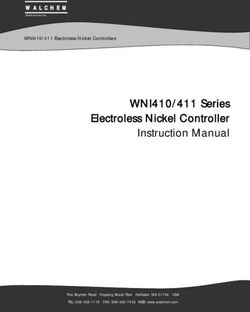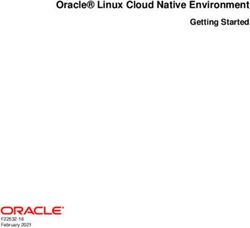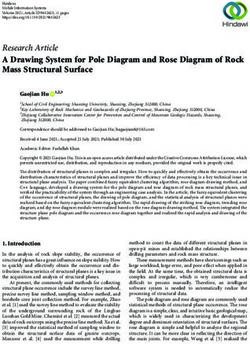Chase View Deluxe - Plugin Handbook STMA
←
→
Page content transcription
If your browser does not render page correctly, please read the page content below
STMA
S
Chase View Deluxe
H
A
D
E
T
R
E
E
M
I
C
R
O
A
V
I STMA
A
T Plugin Handbook
I AIRCRAFT & PLUGIN FEATURES
O
N Fully Updated Jan 2011 for X-Plane V9.70 and X-Plane V10BEFORE YOU FLY THE FIRST TIME INSTALLATION: Drag the complete ChaseViewDeluxe plugin folder into your X- Plane / Resources / plugins folder. • Do not change the folder name. • Do not separate or rename any of the component files inside the folder. • Do not install inside an aircraft / plugins folder. ChaseViewDeluxe has two modes: 1) CVD Mode is most useful for viewing and photographing aircraft exteriors. 2) CVD Center Mode is most useful for flying in chase view. You must assign keystrokes and/or joystick buttons to enter your choice of either or both of STMA/ChaseViewDeluxe/CVDMode or STMA/ChaseViewDeluxe/CenterCVD commands. We recommend using the ‘a’ and ‘shift a’ keys respectively for these command assignments. Detailed instructions can be found in Appendices at the end of this document. IMPORTANT NOTICE: X-Plane V10 no longer allows ChaseViewDeluxe to piggyback on X-Plane’s key assignments. This version of ChaseViewDeluxe does not default to enter ChaseViewDeluxe mode by pressing the 'a' key. You must assign keys or buttons to perform this function! When X-Plane V10 features are finalized, STMA will add suitable automatic key assignments for these functions. This will be a free update to all CVD V3 purchasers. Your patience and understanding is appreciated. Quick INSTRUCTIONS for ChaseViewDeluxe can be viewed from the X-Plane > Plugins > ChaseViewDeluxe pull down menu. Mouse wheel zooming is not supported on Linux platform. This is a limitation of the X-Plane SDK. Please use the plus / minus keys.
ABOUT STMA CHASE VIEW DELUXE PLUGIN Whether on the ramp or in flight, ChaseViewDeluxe is a great tool for examining the finely detailed exteriors of your Shade Tree Micro Aviation aircraft. Move your mouse to pan a complete spherical view around your aircraft. Zoom in close with your mouse scroll wheel to see intricate suspension details or pull way back to watch your aircraft fly through the clouds. Discover how ChaseViewDeluxe is the ideal camera platform for movie making. ChaseViewDeluxe includes steady camera and smooth zoom features adjustable from the pull down menu. Those who enjoy flying from an exterior view can instantly switch between mouse controlled chase view, centered chase view, and your choice of 2D or 3D views. ChaseViewDeluxe also displays a simple HUD, providing the basic cockpit information needed to safely fly your aircraft onto the runway. ChaseViewDeluxe is super for flying online with friends making it possible to view your flight from an exterior view. Step out of your aircraft and enjoy watching your formation flights! ChaseViewDeluxe can also be used to examine interior details. ChaseViewDeluxe works with all aircraft!
FREEZING, CENTERING & MOVING THE CVD VIEW
Important: You must assign joystick buttons and/or keystrokes to enter one or both of
STMA/ChaseViewDeluxe/CVDMode or STMA/ChaseViewDeluxe/CenterCVD commands.
SEE APPENDICES ONE AND TWO
The following instructions assume you have used the ‘a’ key to enter CVD Mode and the
‘shift a’ key to enter CenterCVD mode. You can use any key or joystick button assignment.
Enter ChaseViewDeluxe mode by pressing the ‘a’ key. Drag the mouse left, right, up, or
down to see a complete spherical view around your aircraft. Zoom in/out using the
mouse wheel or the plus/minus keys. The zoom focal point is set to focus in on the pilot’s
eyes. This can be changed as described below. Mouse rotation and zoom speed can be
adjusted from the ChaseViewDeluxe Preferences menu.
Freeze the ChaseViewDeluxe view (de-couple the mouse) by touching the 'a' key a
second time. This allows you to setup a screenshot and continue to make flight
adjustments such as using pull down menus or returning to the cockpit view for
lowering the flaps etc without changing the posed ChaseViewDeluxe view. See active or
frozen mouse described in the paragraph below for more information.
Return from 2D forward or 3D forward to frozen or active mouse. Default is return to active
mouse. For returning to posed shots described above, turn OFF Return to Active Mouse
from the Preference Menu.
Press and hold the ‘a’ key (about 1/2 sec) to return to your choice of 2D or 3D forward
views. Choose from the Preferences Menu. Another alternative, exit from
ChaseViewDeluxe to any X-Plane view with the usual X-Plane keystroke or joystick
button press. And yet another, hold left mouse button (about 1/2 sec) to return to 2D
forward or 3D forward view selected from the pull down menu.
Center the ChaseViewDeluxe view by touching the ‘shift a’ key. This will move you
directly behind the aircraft. Use the mouse scroll wheel to zoom in or out. Use the
up/down arrow keys to move yourself above or below the aircraft. (See Moving the
CVD Focal Point next page)
Short presses of ‘shift a’ will toggle between centered CVD and active mouse steering of
the CVD view. Press and hold the ‘shift a’ key (about 1/2 second) to return to your choice
of 2D or 3D forward views.Moving the ChaseViewDeluxe focal point. Use the arrow and page keys to move
the zoom focal point left, right, up, down, forward, back. This will allow close up
inspections of aircraft details such as the tail wheel and skis. The down arrow key
may move the viewpoint below ground level. This is intentional, allowing close
examination of details such as wheel suspension. Be sure to return the viewpoint above
ground level when done.
ChaseViewDeluxe Preferences can be accessed from the X-Plane > Settings >
ChaseViewDeluxe pull down menu. The buttons indicate the current preference status.
Click the buttons to toggle through the various preference options. All preferences are
saved to the ChaseViewDeluxe plugins folder upon quitting out of X-Plane.MAKING MOVIES WITH STEADY CAM AND SMOOTH ZOOM ChaseViewDeluxe is the ideal boom camera. From the steady cam portion of the pull down menu select FLYING. Mouse movement and mouse zoom is now greatly smoothed out. Set the rotation speed to 2X, zoom way back above the clouds. Now simultaneously slide the mouse to the edge of your screen and zoom in. Weee! Wow! To add even more steady cam and smooth zoom effects select DRIFTING from the pull down menu. Movie making is by far the easiest when taken from X-Plane’s replay mode. Take a flight from your regular forward view. Press ‘,’ (comma) to enter replay mode. Rewind and press play. While playing, press ‘a’ to enter ChaseViewDeluxe mode. Experiment with the steady cam and smooth zoom features. When you find the shot you like, make a movie of your “dream flight” by pressing ‘control space’. Precise movie making is greatly simplified by programming your number pad keys to the replay commands shown in the photos below. Of course you can assign these commands to any other keys or joystick buttons. See Appendix 3 for detailed instructions. A Suggested Keyboard Layout for Replay Mode
FLYING IN CHASE VIEW Many of us enjoy flying in X-Plane’s chase view. ChaseViewDeluxe has added features designed to make this easy. Assign a joystick or keyboard button to STMA/ ChaseViewDeluxe/CenterCVD. The thumb switch on your joystick is ideal. See Appendix Three for detailed instructions. Or, as suggested earlier, use ‘shift a’ keystroke. While in any of X-Plane’s forward views click ‘shift a’ to enter CenteredCVD. ChaseViewDeluxe will center directly behind your aircraft. Press ‘shift a’ again and control of ChaseViewDeluxe is returned to the mouse. Press and hold (about 1/2 sec) to return to your choice of X-Plane’s forward view. Short clicks toggle between centered and mouse look views... Long clicks toggle between 3D forward and ChaseViewDeluxeViews. Use the up/down arrow keys to move above or below the aircraft. Basic flight information can be viewed while in ChaseViewDeluxe mode on a pseudo HUD located at the bottom of the screen. The HUD can be toggled on/off from the ChaseViewDeluxe Preferences menu. The HUD can also be toggled between Metric/Imperial display from the ChaseViewDeluxe Preferences menu. Choose the HUD color, green, red, black, from Preferences menu or assign custom button to STMA/ChaseViewDeluxe/HUD_Color. All preferences are saved upon quitting X-Plane.
OTHER FEATURES
ChaseViewDeluxe mode can be assigned to any joystick button using the custom
commands STMA/ChaseViewDeluxe/CVDMode or STMA/ChaseViewDeluxe/
CenterCVD. See Appendixes. This offers all ChaseViewDeluxe features while keeping
your hands free of the keyboard!
At X-Plane startup a quick press of STMA/ChaseViewDeluxe/CVDMode joystick
button, when assigned, will put X-Plane into your choice of 2D forward or 3D
Forward mode. Handy!
Shade Tree Micro Aviation is pleased to upgrade all purchasers of ChaseViewDeluxe
2.0 a free upgrade to ChaseViewDeluxe 3.0. Purchasers of ChaseViewDeluxe 3.0 will
be notified of all updates throughout the version 3.0 run.
COPYRIGHT
© (copyright) Jan 2010, Jan 2012 by Shade Tree Micro Aviation (STMA), an
association of Jim McNeill's Papa Mac Enterprises, and BlueSideUpBob Feaver's
www.RogerThat.ca.
The ChaseViewDeluxe Plugin Package is available for sale only through Shade Tree
Micro Aviation, www.ShadeTreeMicro.com and www.X-Plane.org. Freeware or payware
distribution by any other means is strictly prohibited.
Thank you for your purchase from Shade Tree Micro Aviation. If you have questions or
comments about this plugin please write to Bob@ShadeTreeMicro.com
Blue side up,
Bob
www.ShadeTreeMicro.comSETTING A JOYSTICK BUTTON TO THE CUSTOM COMMAND
STMA/ChaseViewDeluxe/CVD
CenterChaseViewDeluxe mode can be assigned to any joystick button or keyboard key using the custom
command STMA/CenterChaseViewDeluxe. To do this, go to the X-Plane > Settings > Joystick and
Equipment menu and click the ‘Buttons Adv’ tab.
1) Press the button on the joystick you want to program. Then check mark the “custom commands from
plugins” box.
2) Select the X System folder. 3) Double click STMA folder. 4) Double click ChaseViewFolder
4) Click CenterCVD. Open.
Appendix OneSETTING KEYBOARD ASSIGNMENTS TO CHASEVIEWDELUXE COMMANDS
STMA/CHASEVIEWDELUXE/CENTERCVD
4.
CHECK
5.
NAVIGATE TO
CHASEViEWDELUXE
FOLDER. 6.
NAVIGATE TO
CenterCVD.
3.
CLICK ‘NONE’
THEN DESIRED KEY.
1. 2.
NOTE CLICK
Appendix TwoSETTING KEYBOARD ASSIGNMENTS TO EXISTING X-PLANE COMMANDS
sim/replay/rep_play_rr
Appendix ThreeAvailable January 2012!
from Shade Tree Micro Aviation
TrackerXP
Head Tracking Computer Vision
for X-Plane 9 and X-Plane 10
Soon! Collect STMA User
Manuals FREE from
www.shadetreemicro.comSoon! Collect STMA User Manuals FREE from www.shadetreemicro.com
You can also read