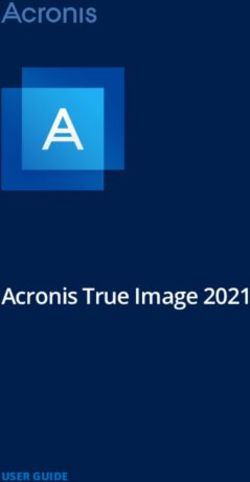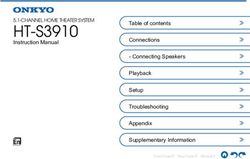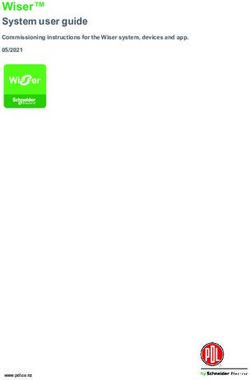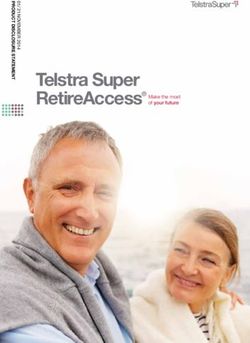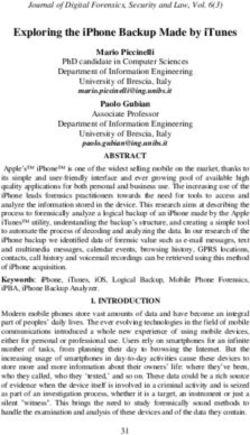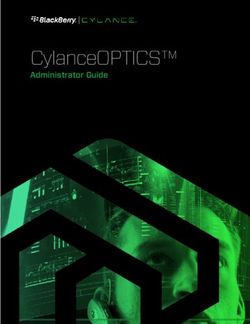Nokia Smart TV User manual - Nokia Corporation
←
→
Page content transcription
If your browser does not render page correctly, please read the page content below
Nokia Smart TV User manual
Important product information
Please read the instructions before operating the device AAA
and keep them for later use.
Support
FAQs, manuals, help and support: Register your product:
nokia.com/shop/support nokia.streamview.com/care
Equipment with this symbol is a Class II or double insulated electrical appliance. It has been
designed in such a way that it does not require a safety connection to electrical earth.
Storage
Your device has been carefully checked and packed before shipping. When unpacking it, make sure that
all the parts are included and keep the packaging away from children. We recommend that you keep
the carton during the warranty period, to keep your device perfectly protected in the event of repair
or warranty.
Use only the following power supply: Nokia power adapter PA1240EU
WEEE Directive
This marking indicates that this product should not be disposed with other household wastes
throughout the EU. Please recycle it responsibly to promote the sustainable reuse of material
resources. To return your used device, please use the return and collection systems or contact
the retailer where the product was purchased.
Simplified EU Declaration of Conformity
Hereby, StreamView declares that the radio equipment type product device Smart TV is complying
with Directive 2014/53/EU. The full text of the EU declaration of conformity is available at the following
internet address: nokia.com/shop/support
Intended for indoor use only in EU member states and EFTA states.
Apps and Performance
Download speed depends on your Internet connection. Some apps might not be available in your
country or region. Netflix is available in selected countries. Streaming membership is required. More
information at www.netflix.com. The availability of the language for Google Assistant depends on
Google Voice Search support.
Data Protection
The application providers and the providers of the services may collect and use technical data and
related information, including but not limited to technical information about this device, system and
application software and peripherals. They may use such information to improve products or to
provide services or technologies, which do not personally identify you. Additionally, some third-party
services, already provided in the device or installed by you after purchasing the product, may request
a registration with your personal data. Some services may collect personal data even without providing
additional warnings. StreamView cannot be held liable for a possible breach of data protection by third-
party services.
English - 2 -[MB170] [MB170E]
Antenna Connection Antenna Connection
If you want to connect a device to the TV, make If you want to connect a device to the TV, make
sure that both the TV and the device are turned off sure that both the TV and the device are turned off
before making any connection. After the connection before making any connection. After the connection
is done, you can turn on the units and use them. is done, you can turn on the units and use them.
Connect the aerial or cable TV plug to the AERIAL Connect the aerial or cable TV plug to the AERIAL
INPUT (ANT) socket located on the rear side of the TV. INPUT (ANT) socket located on the left side of the TV.
Rear side of the TV Left side of the TV
1 Aerial or cable 1 Aerial or cable
Antenna Connection with Satellite (optional) Antenna Connection with Satellite (optional)
Connect the satellite plug to the SATELLITE INPUT Connect the satellite plug to the SATELLITE INPUT
(LNB) socket located on the rear side of the TV. (LNB) socket located on the rear side of the TV.
Rear side of the TV Rear side of the TV
LNB LNB
2 Satellite 2 Satellite
English - 3 -[MB170]
Other Connections
If you want to connect a device to the TV, make sure that both the TV and the device are turned off before making
any connection. After the connection is done, you can turn on the units and use them.
Connector Type Cables Device
Component
COMPONENT
Video
Connection
(back) VGA to Component Connection Cable
HDMI
Connection
(back&side)
VGA
Connection
(back)
VGA/
AUDIO IN Component
Audio
Connection
Component/VGA Audio Cable
(back)
SPDIF SPDIF
(Optical Out)
Connection
(back)
Composite
COMPOSITE
(Audio/Video)
Connection
(back) Audio Video Cable
HEADPHONE
Headphone
Connection
(side)
USB
Connection
(side)
CI
Connection `^j=
ãçÇìäÉ
(side)
LAN Ethernet
Connection
(back) LAN / Ethernet Cable
To enable VGA/Component audio, you will need to use the back audio inputs with a VGA/Component audio cable for
audio connection. When using the wall mounting kit (contact your dealer to purchase one, if not supplied), we recommend
that you plug all your cables into the back of the TV before mounting on the wall. Insert or remove the CI module only when
the TV is SWITCHED OFF. You should refer to the module instruction manual for details of the settings. The USB inputs on
the TV support devices up to 500mA. Connecting devices that have current value above 500mA may damage your TV. When
connecting equipment using a HDMI cable to your TV, to guarantee sufficient immunity against parasitic frequency radiation
and trouble-free transmission of high definition signals, such as 4K content, you have to use a high speed shielded (high
grade) HDMI cable with ferrites.
English - 4 -[MB170E]
Other Connections
If you want to connect a device to the TV, make sure that both the TV and the device are turned off before making
any connection. After the connection is done, you can turn on the units and use them.
Connector Type Cables Device
HDMI
Connection
(back&side)
SPDIF SPDIF
(Optical Out)
Connection
(back)
HEADPHONE
Headphone
Connection
(back)
USB
Connection
(side)
CI
Connection `^j=
ãçÇìäÉ
(side)
LAN Ethernet
Connection
(back) LAN / Ethernet Cable
When using the wall mounting kit (contact your dealer to purchase one, if not supplied), we recommend that you plug all your
cables into the back of the TV before mounting on the wall. Insert or remove the CI module only when the TV is SWITCHED
OFF. You should refer to the module instruction manual for details of the settings. The USB inputs on the TV support devices up
to 500mA. Connecting devices that have current value above 500mA may damage your TV. When connecting equipment using
a HDMI cable to your TV, to guarantee sufficient immunity against parasitic frequency radiation and trouble-free transmission
of high definition signals, such as 4K content, you have to use a high speed shielded (high grade) HDMI cable with ferrites.
English - 5 -Turning On/Off the TV On-Off Button (optional)
Connect power
(Turning On/Off method may vary depending to
model.) IMPORTANT: The TV set is designed to operate on
220-240V AC, 50 Hz socket.
Magic Button (optional) After unpacking, allow the TV set to reach the ambient
room temperature before you connect the set to the
Connect power mains.
IMPORTANT: The TV set is designed to operate on Plug the power cable to the mains socket outlet. The
220-240V AC, 50 Hz socket. TV will switch on automatically.
After unpacking, allow the TV set to reach the ambient To switch on the TV from standby
room temperature before you connect the set to the
mains. If the TV is in standby mode the standby LED lights
up. To switch on the TV from standby mode either:
Plug the power cable to the mains socket outlet. The
TV will switch on automatically. • Press the Standby button on the remote control.
To switch on the TV from standby • Press the control button on the TV.
If the TV is in standby mode the standby LED lights The TV will then switch on.
up. To switch on the TV from standby mode either: To switch the TV into standby
• Press the Standby button on the remote control. The TV cannot be switched into standby mode via
• Press the centre of the control switch on the TV in. control button. Press and hold the Standby button on
the remote control. Power off dialogue will appear on
The TV will then switch on. the screen. Highlight OK and press the OK button. The
To switch the TV into standby TV will switch into standby mode.
The TV cannot be switched into standby mode via To switch off the TV
control switch. Press and hold the Standby button on To power down the TV completely, unplug the power
the remote control. Power off dialogue will appear on cord from the mains socket.
the screen. Highlight OK and press the OK button. The
TV will switch into standby mode. Quick Standby Mode
To switch off the TV In order to switch the TV into quick standby mode
either;
To power down the TV completely, unplug the power
cord from the mains socket. • Press the Standby button on the remote.
Quick Standby Mode Press again to go back to operating mode.
In order to switch the TV into quick standby mode • Press the control button on the TV.
either; Press the control button again to go back to operating
• Press the Standby button on the remote. mode.
Press again to go back to operating mode.
• Press the centre of the control switch on the TV in
and hold it down for a few seconds.
Press again to go back to operating mode.
English - 6 -Joystick (optional) TV Control & Operation
Connect power
(TV control&operation type may vary depending
IMPORTANT: The TV set is designed to operate on to model.)
220-240V AC, 50 Hz socket.
After unpacking, allow the TV set to reach the ambient Magic Button (optional)
room temperature before you connect the set to the
mains.
Plug the power cable to the mains socket outlet. The
TV will switch on automatically.
To switch on the TV from standby
If the TV is in standby mode the standby LED lights
up. To switch on the TV from standby mode either:
• Press the Standby button on the remote control.
• Press the centre of the joystick on the TV in.
The control switch allows you to control the Programme
To switch the TV into standby and Quick Standby-On functions of the TV.
The TV cannot be switched into standby mode via Note: The position of the control switch may differ depending
joystick. Press and hold the Standby button on the on the model.
remote control. Power off dialogue will appear on the To change channel in Live TV mode: Press the
screen. Highlight OK and press the OK button. The centre of the control switch in, the information banner
TV will switch into standby mode. will appear on the screen. Scroll through the stored
To switch off the TV channels by pushing the control switch up or down.
To power down the TV completely, unplug the power To turn the TV off (Quick Standby): Press the centre
cord from the mains socket. of the control switch in and hold it down for a few
Quick standby mode seconds, the TV will turn into quick standby mode.
In order to switch the TV into quick standby mode To turn the TV off (Standby): The TV cannot be
either; switched into standby mode via control switch.
To turn on the TV: Press the centre of the control
• Press the Standby button on the remote.
switch in, the TV will turn on.
Press again to go back to operating mode. Note: Live TV settings menu OSD in Live TV mode cannot be
• Press and hold the center of the joystick on the TV. displayed via control switch.
Press again to go back to operating mode. Operation with the Remote Control
Press the Menu button on your remote control to
display Live TV settings menu when in Live TV mode.
Press Home button to display or return to the Home
Screen of the Android TV. Use the directional buttons
to move the focus, proceed, adjust some settings and
press OK to make selections in order to make changes,
set your preferences, enter a sub-menu, launch an
application etc. Press Return/Back to return to the
previous menu screen.
Input Selection
Once you have connected external systems to your
TV, you can switch to different input sources. Press the
Source button on your remote control consecutively
or use the directional buttons and then press the OK
button to switch to different sources when in Live TV
mode. Or enter the Inputs menu on the Home Screen,
select the desired source from the list and press OK.
Changing Channels and Volume
English - 7 -You can adjust the volume by using the Volume
+/- buttons and change the channel in Live TV mode
Joystick (optional)
by using the Programme +/- buttons on the remote.
On-Off Button (optional)
P+
V+ V-
P-
The joystick allows you to control the Volume /
Programme / Source and Quick Standby-On functions
of the TV.
Note: The position of the joystick may differ depending on
The control button allows you to control the Quick the model.
Standby-On functions of the TV. To change volume: With the back of the TV facing
Note: The position of the control button may differ depending you, push the joystick left to increase the volume and
on the model. push it right to decrease the volume.
To turn the TV off (Quick Standby): Press the control To change channel in Live TV mode: Scroll through
button to turn the TV into quick standby mode. the stored channels by pushing the joystick up or down.
To turn the TV off (Standby): The TV cannot be To change source in Live TV mode: Press the
switched into standby mode via control button. centre of the joystick in, the TV options menu will
To turn on the TV: Press the control button, the TV be displayed. Highlight Source option and press
will turn on. the centre of the joystick in again, the Inputs list will
Note: Live TV settings menu OSD in Live TV mode cannot be appear on the screen. Select the desired source by
displayed via the control button. pushing the joystick up or down and press the centre
of the joystick in.
Operation with the Remote Control
To turn the TV off (Quick Standby): Press the centre
Press the Menu button on your remote control to
of the joystick in and hold it down for a few seconds,
display Live TV settings menu when in Live TV mode.
the TV will turn into quick standby mode.
Press Home button to display or return to the Home
Screen of the Android TV. Use the directional buttons To turn the TV off (Standby): The TV cannot be
to move the focus, proceed, adjust some settings and switched into standby mode via joystick.
press OK to make selections in order to make changes, To turn on the TV: Press the centre of the joystick in,
set your preferences, enter a sub-menu, launch an the TV will turn on.
application etc. Press Return/Back to return to the
previous menu screen.
Operation with the Remote Control
Press the Menu button on your remote control to
Input Selection
display Live TV settings menu when in Live TV mode.
Once you have connected external systems to your Press Home button to display or return to the Home
TV, you can switch to different input sources. Press the Screen of the Android TV. Use the directional buttons
Source button on your remote control consecutively to move the focus, proceed, adjust some settings and
or use the directional buttons and then press the OK press OK to make selections in order to make changes,
button to switch to different sources when in Live TV set your preferences, enter a sub-menu, launch an
mode. Or enter the Inputs menu on the Home Screen, application etc. Press Return/Back to return to the
select the desired source from the list and press OK. previous menu screen.
Changing Channels and Volume Input Selection
You can adjust the volume by using the Volume Once you have connected external systems to your
+/- buttons and change the channel in Live TV mode TV, you can switch to different input sources. Press the
by using the Programme +/- buttons on the remote. Source button on your remote control consecutively
or use the directional buttons and then press the OK
button to switch to different sources when in Live TV
mode. Or enter the Inputs menu on the Home Screen,
select the desired source from the list and press OK.
Changing Channels and Volume
English - 8 -You can adjust the volume by using the Volume
+/- buttons and change the channel in Live TV mode
by using the Programme +/- buttons on the remote.
English - 9 -Remote Control
(*) Optional, depends on the model
Standby: Quick Standby / Standby / On
Source: Shows all available broadcast and content sources, closes the Home Screen
and switches to last set source
Numeric buttons: Switches the channel in Live TV mode, enters a number or a letter
in the text box on the screen
Language: Switches among sound modes (analogue TV), displays and changes audio
language (digital TV, where available)
Text: Opens and closes teletext (where available in Live TV mode)
Subtitles: Turns subtitles on and off (where available)
Microphone (*): Activates the microphone on the remote
Mute: Completely turns off the volume of the TV
Home: Opens the Home Screen
Menu: Displays Live TV Settings menu in Live TV mode, displays available setting
options such as sound and picture
Volume +/-
Programme +/-
Netflix: Launches the Netflix application
YouTube: Launches the YouTube application
Guide: Displays the electronic programme guide in Live TV mode
Info: Displays information about on-screen content
English - 10 -Directional buttons: Navigates menus, setting options, moves the focus or cursor etc.,
sets record time and displays the subpages in Live TV-Teletext mode when pressed
Right or Left. Follow the on-screen instructions.
OK: Confirms selections, enters sub-menus, views channel list (in Live TV mode)
Back/Return: Returns to previous menu screen, goes one step back, closes open
windows, closes teletext (in Live TV-Teletext mode)
Exit: Closes and exits from displayed Live TV Settings menus, closes running
applications and/or the Home Screen and switches to last set source
Coloured Buttons: Follow the on-screen instructions for coloured button functions
Rewind: Moves frames backwards in media such as movies
• Pauses the media being played, starts timeshift recording in Live TV mode
• Starts to play selected media
• Press for 2 sec. stops playback of multimedia files, HbbTV content and timeshift
Fast Forward: Moves frames forward in media such as movies
[PVR]
Button Functions for USB Recording
• Starts timeshift recording in Live TV mode
• Pressing for 2 sec stops timeshift
• Records programmes in Live TV mode
• Pressing for 2 sec. stops instant recording
English - 11 -[DVBS] If connection succeeds, you can sign in to your Google
account on the next screen. You need to be signed in
to a Google account in order to use Google services.
Initial Setup Wizard This step will be skipped if no internet connection has
been established in the previous step or if you already
Note: Follow the on-screen instructions to complete the initial signed in to your Google account in Quick Setup step.
setup process. Use the directional buttons and the OK button
on the remote to select, set, confirm and proceed. By signing in, you will be able to discover new
apps for videos, music and games on Google Play;
When turned on for the first time, a search for acces-
get personalised recommendations from apps like
sories will be performed before the initial setup starts.
YouTube; buy or rent the newest movies and shows on
Follow the on-screen instructions to pair your remote
Google Play Movies & TV; access your entertainment
control (depends on the model of the remote control)
and control your media. Highlight Sign In and press
and other wireless accessories with your TV. Press
OK to proceed. Sign-in options are as following:
Back/Return button to end adding accessories and
start the setup. • Use your phone or computer: You can use a
browser on your phone or computer to sign in.
1. Welcome Message and Language Selection
Highlight this option and press OK button. A code
“Welcome” message will be displayed along with will be displayed on the TV screen. Make sure your
the language selection options listed on the screen. phone or computer is on the same network as your
Select the desired language from the list and press TV. Open the given website (androidtv.com/setup,
OK to continue. follow on-screen instructions for the up-to-date
2. Quick Setup website url) in your phone’s or computer’s browser
and enter the code you see on your TV screen into
If you didn’t priorly connect your TV to the internet via
the related entry field. Then follow the instructions
Ethernet a screen will be displayed where you can
on your device and complete the process.
transfer your Android phone’s WLAN network and
Google Account to your TV. Highlight Continue and • Use your remote: Using this option you can sign in to
press OK to proceed. Follow the on-screen instructions your Google account by entering your e-mail address
on your TV and your phone to complete the process. or phone number and your password.
You can also skip this step by selecting Skip option. If you prefer not to sign in to your Google account at this
Some steps may be skipped depending on the settings point you can skip this step by selecting Skip option.
made in this step.
5. Terms of Service
If you did priorly connect your TV to the internet via
Terms of Service screen will be displayed next. By
Ethernet a message will be displayed stating that you
continuing, you will agree to the Google Terms of
are connected. You can choose to continue with wired
Service, the Google Privacy Policy and the Google
connection or change the network. Highlight Change
Play Terms of Service. Highlight Accept and press
network and press OK if you want to use wireless
OK on the remote to confirm and proceed. You can
connection instead of wired connection.
also view Terms of Service, Privacy Policy and
3. Network Connection Play Terms of Service on this screen. To display the
You will be directed to the next step automatically, if you content an internet connection is needed. A message
connect your TV to internet via Ethernet at this point. If will be displayed mentioning the web site address on
not, available wireless networks will be searched and which this information can also be viewed, in case
listed on the next screen. Select your WLAN network internet access is not available.
from the list and press OK to connect. Enter the 6. Location
password using the virtual keyboard if the network is
On the next screen, you can allow or disallow Google
password protected. Select the Other network option
and third party apps to use your TV’s location informa-
from the list, if the network that you want to connect
tion. Select Yes to confirm and press OK. To skip this
has hidden SSID.
step without confirmation, select No and proceed by
If you prefer not to connect to the internet at this point pressing the OK button. You can change this setting
you can skip this step by selecting Skip option. You later using the Settings>Device Preferences>Loca-
can connect to internet later using the Network & tion menu on the Home Screen.
Internet menu options in the Settings menu from
7. Help improve Android
the Home Screen or from the TV options menu in
Live TV mode. Automatically send diagnostic information to Google,
like crash reports and usage data from your device
This step will be skipped if internet connection has
and apps. This information won't be used to identify
been established in the previous step.
you. Select Yes to confirm and press OK. To skip this
4. Sign in to your Google account step without confirmation, select No and proceed by
English - 12 -pressing the OK button. You can change this setting can select only one operator from the list. Highlight
later using the Settings>Device Preferences>Usage the desired operator and press OK or the Right
& Diagnostics menu on the Home Screen. directional button to proceed. On the next screen
Information on Google services and some features of select Scan option to start a search or select Skip
your TV will be displayed next. You can turn on person- Scan to continue without performing a search. If Scan
al results for Assistant by choosing the related option is selected a configuration screen will be displayed
when prompted. Press OK consecutively to proceed. next. Scan Mode, Frequency(KHz), Modulation,
Symbol Rate(Ksym/s), Network ID options may need
8. Country to be set. To perform a full scan set the Scan Mode as
In the next step select your Country from the list and Full/Advance if available. Depending on the selected
press OK to continue. operator and/or Scan Mode some options may not be
9. Password available to be set.
Depending on the country selection you made in the Once you are done with setting available options,
previous step you may be asked to define a password press the Right directional button to proceed. The TV
(PIN) at this point. Press OK to proceed. The selected will start to search available broadcasts.
PIN cannot be 0000. This PIN will be required in order Satellite
to access some menus, contents or to release locked If Satellite option is selected, Satellite Type screen
channels, sources etc. You will have to enter it if you will be displayed next. Preferred Satellite and General
are asked to enter a PIN for any menu operation later. Satellite options will be available. Select one and press
10. Select TV Mode OK to proceed.
In the following step of the initial setup, you can set Note: Preferred Satellite and General Satellite options may
the TV’s operation mode either as Home or as Store. not be available depending on the selected country. In this case
the DVBS Configuration Setting screen will be displayed
Store option will configure your TV’s settings for store
after selecting the tuner mode as Satellite.
environment. This option is intended only for store
use. It is recommended to select Home for home use. If Preferred Satellite option is selected, next screen
will be Select Operator screen. You can select only
11. Chromecast built-in always available
one operator from the list. Highlight the desired
Select your chromecast availability preference. If set as operator and press OK or the Right directional button
On your TV will be detected as a Google Cast device to proceed. Some of the following options may be
and allow Google Assistant and other services to wake preset depending on the selected operator in this
your TV up to respond to Cast commands, even when step. Check the parameters before proceeding and
on standby mode and the screen is off. adjust if necessary.
12. Tuner Mode DVBS Configuration Setting screen will be displayed
Note: If you don’t want to perform a tuner scan, select one of next. First Antenna type should be set. Universal,
the available options anyway. You can skip the scan at some Single Cable and Jess Singlecable options are
later stage of the installation wizard. If you skip this step you available. Set the Antenna Type as Universal for
can perform a channel search later using the related Channels Direct and DiSEqC satellite systems. If you set the
menu options.
antenna type as Universal, press the Right directional
The next step is the selection of the tuner mode. Select button to proceed to the next step. If the antenna
your tuner preference to install channels for Live TV type is set as Single Cable or Jess Singlecable,
function. Antenna, Cable and Satellite options are there will be three more additional options on the
available. Highlight the option that corresponds to DVBS Configuration Setting screen: Tuner, Band
your environment and press OK or Right directional frequency and User Defined. User Defined option
button to proceed. will be available if the Band frequency is set as User
Antenna Defined. Set these options if available and press the
Right directional button to proceed.
If Antenna option is selected, the TV will search for
(*) This option may be named as Satellite type depending on
digital terrestrial and analogue broadcasts. On the next
the country selection.
screen highlight Scan option and press OK to start
the search or select Skip Scan to continue without After the parameters on the DVBS Configuration
performing a search. Setting screen are configured according to your
environment the next step may be Select Satellite
Cable
screen. You may be able to set up different satellites
If Cable option is selected, the TV will search for depending on the selected antenna type and operator
digital cable and analogue broadcasts. If any, available in the previous steps. Highlight the desired satellite
operator options will be listed on the Select Operator option and press OK to set the parameters(*). The
screen. Otherwise this step will be skipped. You Satellite Status of the first satellite option will be
English - 13 -set as On. In order to configure other settings of the [NOTDVBS]
satellite and to enable scan this option should be set
as On first. Press Back button and select next satellite
you want to set. After you completed the configuration Initial Setup Wizard
changes, press the Right directional button to proceed.
Note: Follow the on-screen instructions to complete the initial
(*) If you have a Direct satellite system, DiSEqC Set option
setup process. Use the directional buttons and the OK button
should be set as DiSEqC A.
on the remote to select, set, confirm and proceed.
Channel Scan screen will be displayed next. Select
When turned on for the first time, a search for acces-
Scan and press OK or the Right directional button
sories will be performed before the initial setup starts.
to proceed with the scanning configurations. Select
Follow the on-screen instructions to pair your remote
Skip Scan to proceed without performing a scan and
control (depends on the model of the remote control)
complete the initial setup.
and other wireless accessories with your TV. Press
DVBS Scan Configure screen will be displayed next Back/Return button to end adding accessories and
if Scan option is selected. Following options will be start the setup.
available: Scan Mode and Channels. You can choose
1. Welcome Message and Language Selection
to perform a full scan or a network scan. Set the
Scan Mode accordingly. If you are going to perfrom a “Welcome” message will be displayed along with
network scan, make sure that you have adjusted the the language selection options listed on the screen.
Frequency, Symbol Rate (Ksym/s) and Polarization Select the desired language from the list and press
parameters under the Transponder option accurately OK to continue.
on the Select Satellite screen. You may not be able 2. Quick Setup
to change the Scan mode setting depending on the
If you didn’t priorly connect your TV to the internet via
previous selections. If the Channels option is set
Ethernet a screen will be displayed where you can
as Free encrypted channels will not be installed.
transfer your Android phone’s WLAN network and
Additional options may also be available depending
Google Account to your TV. Highlight Continue and
on the selected operator, configure these settings
press OK to proceed. Follow the on-screen instructions
according to your preferences. Once you are done
on your TV and your phone to complete the process.
with setting the available options, press the Right
You can also skip this step by selecting Skip option.
directional button to start scan while Scan Mode or
Some steps may be skipped depending on the settings
Channels is highlighted. While the search continues
made in this step.
you can press the Back button to cancel the search.
The channels that have already been found will be If you did priorly connect your TV to the internet via
stored in the channel list. Ethernet a message will be displayed stating that you
are connected. You can choose to continue with wired
When the initial setup is completed “Complete”
connection or change the network. Highlight Change
message will be displayed. Press OK to finish the
network and press OK if you want to use wireless
setup.
connection instead of wired connection.
A disclaimer of liability will be displayed on the screen.
3. Network Connection
You can use Up and Down directional buttons to scroll
through and read the entire text. Highlight Accept and You will be directed to the next step automatically, if you
press OK to proceed. connect your TV to internet via Ethernet at this point. If
not, available wireless networks will be searched and
Home Screen will be displayed. You can highlight Live
listed on the next screen. Select your WLAN network
TV app and press OK to switch to Live TV mode and
from the list and press OK to connect. Enter the
watch TV channels.
password using the virtual keyboard if the network is
password protected. Select the Other network option
from the list, if the network that you want to connect
has hidden SSID.
If you prefer not to connect to the internet at this point
you can skip this step by selecting Skip option. You
can connect to internet later using the Network &
Internet menu options in the Settings menu from
the Home Screen or from the TV options menu in
Live TV mode.
This step will be skipped if internet connection has
been established in the previous step.
4. Sign in to your Google account
English - 14 -If connection succeeds, you can sign in to your Google pressing the OK button. You can change this setting
account on the next screen. You need to be signed in later using the Settings>Device Preferences>Usage
to a Google account in order to use Google services. & Diagnostics menu on the Home Screen.
This step will be skipped if no internet connection has Information on Google services and some features of
been established in the previous step or if you already your TV will be displayed next. You can turn on person-
signed in to your Google account in Quick Setup step. al results for Assistant by choosing the related option
By signing in, you will be able to discover new when prompted. Press OK consecutively to proceed.
apps for videos, music and games on Google Play; 8. Country
get personalised recommendations from apps like
YouTube; buy or rent the newest movies and shows on In the next step select your Country from the list and
Google Play Movies & TV; access your entertainment press OK to continue.
and control your media. Highlight Sign In and press 9. Password
OK to proceed. Sign-in options are as following: Depending on the country selection you made in the
• Use your phone or computer: You can use a previous step you may be asked to define a password
browser on your phone or computer to sign in. (PIN) at this point. Press OK to proceed. The selected
Highlight this option and press OK button. A code PIN cannot be 0000. This PIN will be required in order
will be displayed on the TV screen. Make sure your to access some menus, contents or to release locked
phone or computer is on the same network as your channels, sources etc. You will have to enter it if you
TV. Open the given website (androidtv.com/setup, are asked to enter a PIN for any menu operation later.
follow on-screen instructions for the up-to-date 10. Select TV Mode
website url) in your phone’s or computer’s browser
and enter the code you see on your TV screen into In the following step of the initial setup, you can set
the related entry field. Then follow the instructions the TV’s operation mode either as Home or as Store.
on your device and complete the process. Store option will configure your TV’s settings for store
environment. This option is intended only for store
• Use your remote: Using this option you can sign in to use. It is recommended to select Home for home use.
your Google account by entering your e-mail address
or phone number and your password. 11. Chromecast built-in always available
If you prefer not to sign in to your Google account at this Select your chromecast availability preference. If set as
point you can skip this step by selecting Skip option. On your TV will be detected as a Google Cast device
and allow Google Assistant and other services to wake
5. Terms of Service your TV up to respond to Cast commands, even when
Terms of Service screen will be displayed next. By on standby mode and the screen is off.
continuing, you will agree to the Google Terms of 12. Tuner Mode
Service, the Google Privacy Policy and the Google
Note: If you don’t want to perform a tuner scan, select one of
Play Terms of Service. Highlight Accept and press the available options anyway. You can skip the scan at some
OK on the remote to confirm and proceed. You can later stage of the installation wizard. If you skip this step you
also view Terms of Service, Privacy Policy and can perform a channel search later using the related Channels
Play Terms of Service on this screen. To display the menu options.
content an internet connection is needed. A message The next step is the selection of the tuner mode.
will be displayed mentioning the web site address on Select your tuner preference to install channels for
which this information can also be viewed, in case Live TV function. Antenna and Cable options are
internet access is not available. available. Highlight the option that corresponds to
6. Location your environment and press OK or Right directional
On the next screen, you can allow or disallow Google button to proceed.
and third party apps to use your TV’s location informa- Antenna
tion. Select Yes to confirm and press OK. To skip this If Antenna option is selected, the TV will search for
step without confirmation, select No and proceed by digital terrestrial and analogue broadcasts. On the next
pressing the OK button. You can change this setting screen highlight Scan option and press OK to start
later using the Settings>Device Preferences>Loca- the search or select Skip Scan to continue without
tion menu on the Home Screen. performing a search.
7. Help improve Android Cable
Automatically send diagnostic information to Google, If Cable option is selected, the TV will search for
like crash reports and usage data from your device digital cable and analogue broadcasts. If any, available
and apps. This information won't be used to identify operator options will be listed on the Select Operator
you. Select Yes to confirm and press OK. To skip this screen. Otherwise this step will be skipped. You
step without confirmation, select No and proceed by
English - 15 -can select only one operator from the list. Highlight
the desired operator and press OK or the Right
directional button to proceed. On the next screen
select Scan option to start a search or select Skip
Scan to continue without performing a search. If Scan
is selected a configuration screen will be displayed
next. Scan Mode, Frequency(KHz), Modulation,
Symbol Rate(Ksym/s), Network ID options may need
to be set. To perform a full scan set the Scan Mode as
Full/Advance if available. Depending on the selected
operator and/or Scan Mode some options may not be
available to be set.
Once you are done with setting available options,
press the Right directional button to proceed. The TV
will start to search available broadcasts.
When the initial setup is completed “Complete”
message will be displayed. Press OK to finish the
setup.
A disclaimer of liability will be displayed on the screen.
You can use Up and Down directional buttons to scroll
through and read the entire text. Highlight Accept and
press OK to proceed.
Home Screen will be displayed. You can highlight Live
TV app and press OK to switch to Live TV mode and
watch TV channels.
English - 16 -[FRANSAT]
Home Screen
Fransat To enjoy the benefits of your Android TV, your TV must
be connected to the Internet. Connect the TV to a
Settings > Channel home network with a high-speed Internet connection.
You can connect your TV wirelessly or wired to your
Channel List Type modem/router. Refer to the Network & Internet
and Connecting to the Internet sections for further
After the Fransat installation is performed you may not information on how to connect your TV to the internet.
be able to see Fransat channels on the channel list.
In this case you should set the channel list type cor- The Home menu is the centre of your TV. Press the
respondingly to load the Fransat channel list. To load Home button to display Home Screen. From the
the free channel list set as Broadcast. This item will Home menu you can start any application, switch to a
not be visible if Fransat installation is not performed. TV channel, watch a movie or switch to a connected
device. Depending on your TV setup and your country
[TIVUSAT] selection in the initial setup the Home menu may
contain different items.
The available options of the Home Screen are posi-
TIVUSAT tioned in rows. To navigate through the Home Screen
options use the directional buttons on the remote.
Initial Setup Wizard Apps, YouTube, Google Play Movies & TV, Google
Play Music and Google Play related rows and rows of
Tivusat Installation
the applications you have installed might be available.
You can search and store Tivusat channels. Set the Select a row then move the focus to the desired item
Satellite Type as Preferred Satellite and then set the in the row. Press OK button to make a selection or to
operator accordingly. Press OK or the Right directional enter a sub-menu.
button to proceed.
On the upper left of the screen, search tools will be
Note: If you want the channels to be sorted in the preset order located. You can choose either to type a word to start
of Tivusat set the satellite as Hotbird at 13.0º East (13.0E).
a search via the virtual keyboard or try voice search
[DSMART] option if your remote has a built-in microphone.
Move the focus to the desired option and press OK
to proceed.
DSMART On the upper right of the screen, Notifications, Inputs,
Network & Internet (will be named as Connected or
Initial Setup Wizard Not Connected according to the current connection
status), Settings and the current time will be displayed.
D-Smart Installation You can configure your date and time preferences
Cable using the Date & time menu options from the
You can search and store D-Smart cable channels. Settings>Device Preferences menu.
Set the tuner mode as Cable and press OK or the First row will be the Apps row. Live TV and Multi
Right directional button. On the next screen set Media Player apps will be available alongside with
the operator accordingly. Press OK or the Right other apps. Highlight Live TV and press OK to switch
directional button to proceed. to Live TV mode. If the source was set to an option
Satellite other than TV previously, press the Source button and
set as TV in order to watch live TV channels. Highlight
You can search and store D-Smart satellite channels. Multi Media Player and press OK to browse the
Set the tuner mode as Satellite. On the next screen connected USB devices or media servers and play/
select Preferred Satellite option. Then set the display the installed media content on the TV. The
operator accordingly and press OK or the Right audio files can be played through the speakers of the
directional button to proceed. TV or through the speaker systems connected to the
TV. You can configure your sound output preference
from the Speakers option in the Settings>Device
Preferences>Sound menu.
English - 17 -set input source. Define a time after which you want
Live TV Mode Menu Content your TV to turn itself off or set as Off to disable.
CI Card: Display available menu options of the CI card
Switch the TV to Live TV mode first and then press
in use. This item may not be available depending on
the Menu button on the remote to see Live TV menu
the input source setting.
options. To switch to Live TV mode you can either press
the Exit button or highlight the Live TV app from the Advanced Options
Apps row and press OK on the Home Screen. Audio Language: Set your language preference for
audio. This item may not be available depending on
Channels the input source setting.
Add to My Favorites: Add the channel that is currently Blue Mute: Turn this function on/off according to
being watched to the previously selected favourite list. your preference. When turned on, blue background
Program Guide: Open the electronic programme will be displayed on the screen when no signal is
guide. Refer to the Programme Guide section for available.
detailed information. Default Channel: Set your default startup channel
New Channels Available: Start a search for new preference. When the Select Mode is set as
channels. Select the channel source application User Select, Show Channels option will become
or tuner. Then make the settings according to your available. Highlight and press OK to see channel
environment and preferences if necessary. You list. Highlight a channel and press OK to make a
can use the Channel menu options to search for selection. Selected channel will be displayed, every
broadcast channels. Refer to the Channel section time the TV is turned back on from quick standby
for more information. When complete highlight Done mode. If the Select Mode is set as Last Status, the
and press OK. last watched channel will be displayed.
Interaction Channel: Turn the Interaction Channel
TV Options function on or off.
Source: Display the list of input sources. Select the MHEG PIN Protection: Turn the MHEG PIN
desired one and press OK to switch to that source. protection function on or off. This setting enables or
disables access some of the MHEG applications.
Picture Mode: Set the picture mode to suit your
Disabled applications can be released by entering
preference or requirements. Picture mode can be
the right PIN.
set to one of these options: User, Standard, Vivid,
Sport, Movie and Game. You can use User mode to HBBTV Settings
create customised settings. Go to Settings>Device HBBTV Support: Turn the HBBTV function on
Preferences>Picture for detailed setting options. or off.
Display Mode: Set the aspect ratio of the screen. Do Not Track: Set your preference regarding the
Select one of the predefined options according to tracking behaviour for HBBTV services.
your preference. Cookie Settings: Set your cookie setting
Speakers: To hear the TV audio from the connected preference for HBBTV services.
compatible audio device set as External Audio Persistent Storage: Turn the Persistent Storage
System. Set as TV Speakers to use the speakers of function on or off. If set as On cookies will be
your TV for sound output. stored with an expiry date in the persistent
Power memory of the TV.
Sleep Timer: Define an idle time after which you Block Tracking Sites: Turn the Block Tracking
want your TV to enter sleep mode automatically. Sites function on or off.
Picture off: Select this option and press OK to Device ID: Turn the Device ID function on or off.
turn the screen off. Press a button on the remote Reset Device ID: Reset the device ID for HBBTV
or on the TV to turn the screen on again. Note that services. Confi̇ rmati̇ on dialogue will be displayed.
you can not turn the screen on via the Volume +/-, Press OK to proceed, Back to cancel.
Mute and Standby buttons. These buttons will
function normally. Subtitle
Switch off timer: Define a time after which you Subtitle Tracks: Set your subtitle track preference,
want your TV to switch off automatically. Set as if any available.
Off to disable. Analog Subtitle: Set this option as Off, On or
No Signal Auto Power Off: Set the behaviour of Mute. If Mute option is selected, the analogue
the TV, when no signal is detected from the currently
English - 18 -subtitle will be displayed on the screen but the
speakers will be muted simultaneously. Settings
Digital Subtitle Language: Set one of the listed
You can access the Settings menu from the Home
language options as first digital subtitle language
Screen or from the TV options menu in Live TV mode.
preference.
2nd Digital Subtitle Language: Set one of the Network & Internet
listed language options as second digital subtitle
language preference. If the selected language You can configure your TV’s network settings using
in the Digital Subtitle Language option is not the options of this menu. You can also highlight the
available, the subtitles will be displayed in this Connected/Not Connected icon on the Home screen
language. and press OK to access this menu.
Subtitle Type: Set this option as Normal or Wi-Fi: Turn the wireless LAN (WLAN) function on
Hearing Impaired. If Hearing Impaired option and off.
is selected, it provides subtitle services to deaf Available networks
and hard of hearing viewers with additional When the WLAN function is turned on, available
descriptions. wireless networks will be listed. Highlight See all and
Teletext press OK to see all networks. Select one and press OK
Digital Teletext Language: Set the teletext to connect. You may be asked to enter a password to
language for digital broadcasts. connect to the selected network, in case the network
is password protected. Additionally you can add new
Decoding Page Language: Set the decoding networks by using the related options.
page language for teletext display.
Other options
Auto Sleep: Define an idle time after which you
want your TV to enter sleep mode automatically. 4 Add new network: Add networks with hidden SSID’s.
Hours, 6 Hours and 8 Hours options are available. Scanning always available: You can let the location
Set as Never to disable. service and other apps scan for networks, even when
System Information: Display detailed system WLAN function is turned off. Press OK to turn it on
information on the current channel such as Signal and off.
Level, Signal Quality, Frequency etc. Wow: Turn the Wake On WLAN function on and off.
Version Info: Display system information such as This function allows you to turn on or awaken your
Model Name, Version and Serial Number. TV via network.
Settings: Refer to Settings section for detailed Wol: Turn the Wake On LAN function on and off. This
information. function allows you to turn on or awaken your TV via
wireless network.
[DVBS]
Ethernet
TV Options with Satellite
Connected/Not connected: Displays the status of
TV Options > Advanced Options the internet connection via Ethernet, IP and MAC
BISS Key: “Click To Add Biss Key” message will addresses.
be displayed. Press OK button to add a biss key. Proxy settings: Set a HTTP proxy for browser manu-
Frequency, Symbol Rate (KSym/s), Polarization, ally. This proxy may not be used by other apps.
Program ID and CW Key parameters will be
IP settings: Configure your TV’s IP settings.
available to be set. Once you are done with the
settings highlight Save Key and press OK to
save and add the biss key. This option will not be Channel
available if the Channel Installation Mode under Channels
the Settings>Channel menu is not set as Preferred
Options of this menu may change or become inac-
Satellite, General Satellite or Satellite. Available
tive depending on the Channel Installation Mode
options will diffe depending on the selected country
selection.
during the initial setup process.
Channel Installation Mode - Antenna
Channel Scan: Start a scan for analogue and digital
channels. You can press the Back button to cancel the
scan. The channels that have already been found will
be stored in the channel list.
English - 19 -Update Scan: Search for updates. Previously added depending on whether or not the last watched channel
channels will not be deleted, but any newly found was analogue.
channels will be stored in the channel list. Clear Channel List: Delete all channels stored in the
Analog Manual Scan: Start a manual scan for ana- channel list of the selected channel installation mode.
logue channels. Enter the Start Frequency and then A dialogue will be displayed for confirmation. Highlight
select Scan Up or Scan Down. When a channel is OK and press OK button to proceed. Highlight Cancel
found the scan will be completed and the found channel and press OK to cancel.
will be stored in the channel list. Channel Installation Mode - Cable
Single RF Scan: Select the RF Channel by using Channel Scan: Start a scan for analogue and digital
the Right/Left directional buttons. Signal Level and cable channels. If available, operator options will be
Signal Quality of the selected channel will be shown. listed. Select the desired one and press OK. Scan
Press OK to start scan on the selected RF channel. Mode, Channel Scan Type, Frequency and Network
The found channels will be stored in the channel list. ID options may be available. The options may vary
Manual Service Update: Start a service update depending on the operator and the Scan Mode se-
manually. lections. Set the Scan Mode as Full if you don’t know
LCN: Set your preference for LCN. LCN is the Logical how to set up other options. Highlight Scan and press
Channel Number system that organizes available OK to start the scan. You can press the Back button to
broadcasts in accordance with a recognizable channel cancel the scan. The channels that have already been
number sequence (if available). found will be stored in the channel list.
Channel Scan Type: Set your scan type preference. Single RF Scan: Enter the Frequency value. Signal
Level and Signal Quality of the selected Frequency
Channel Store Type: Set your store type preference. will be shown. Highlight the Scan option and press
Favorite Network Select: Select your favourite net- OK to start scan. The found channels will be stored
work. This menu option will be active, if more than only in the channel list.
one network is available. LCN: Set your preference for LCN. LCN is the Logical
Channel Skip: Set channels to be skipped when Channel Number system that organizes available
switching the channels via Programme +/- buttons broadcasts in accordance with a recognizable channel
on the remote. Highlight the desired channel/s on the number sequence (if available).
list and press OK to select/unselect. Channel Scan Type: Set your scan type preference.
Channel Sort: Replace the positions of the two Channel Store Type: Set your store type preference.
selected channels in the channel list. Highlight the
desired channels on the list and press OK to select. Favorite Network Select: Select your favourite net-
When the second channel is selected, the position of work. This menu option will be active, if more than only
this channel will be replaced with the position of the one network is available.
first selected channel. Channel Skip: Set channels to be skipped when
Channel Move: Move a channel to the position of switching the channels via Programme +/- buttons
another channel. Highlight the channel you want to on the remote. Highlight the desired channel/s on the
move and press OK to select. Then do the same for a list and press OK to select/unselect.
second channel. When the second channel is selected, Channel Sort: Replace the positions of the two
the first selected channel will be moved to the position selected channels in the channel list. Highlight the
of that channel. desired channels on the list and press OK to select.
Channel Edit: Edit channels in the channel list. Edit When the second channel is selected, the position of
the name and channel number of the selected channel this channel will be replaced with the position of the
and display Network Name, Frequency, Color Sys- first selected channel.
tem and Sound System informations related to that Channel Move: Move a channel to the position of
channel if available. Depending on the channel other another channel. Highlight the channel you want to
options may also be editable. You can press the Blue move and press OK to select. Then do the same for a
button to delete the highlighted channel. second channel. When the second channel is selected,
Analog Channel Fine-tune: Fine-tune an analogue the first selected channel will be moved to the position
channel. A list of available analogue channels will be of that channel.
displayed. Select the desired one from the list and Channel Edit: Edit channels in the channel list. Edit
press OK button. Then change the frequency of the the name and channel number of the selected channel
channel by pressing Left/Right directional buttons. and display Network Name, Frequency, Color Sys-
Press OK to store the new frequency for that channel. tem, Sound System, Modulation and Symbol Rate
Press Back to cancel. This item may not be visible, informations related to that channel. Depending on the
English - 20 -channel other options may also be editable. You can Audio Channel
press the Blue button to delete the highlighted channel.
Set the audio channel preference, if available. This
Analog Channel Fine-tune: Fine-tune an analogue item may not be visible, depending on whether or not
channel. A list of available analogue channels will be the last watched channel was analogue.
displayed. Select the desired one from the list and
press OK button. Then change the frequency of the Audio Language
channel by pressing Left/Right directional buttons. Set one of the listed language options as first audio
Press OK to store the new frequency for that channel. language preference. This item may not be visible,
Press Back to cancel. This item may not be visible, depending on whether or not the last watched channel
depending on whether or not the last watched channel was digital.
was analogue. 2nd Audio Language
Clear Channel List: Delete all channels stored in the Set one of the listed language options as second
channel list of the selected channel installation mode. audio language preference. If in the Audio Language
A dialogue will be displayed for confirmation. Highlight setting selected language option is not supported, this
OK and press OK button to proceed. Highlight Cancel language preference will be considered. This item may
and press OK to cancel. not be visible, depending on whether or not the last
Note: Some options may not be available and appear as watched channel was digital.
grayed out depending on the operator selection and operator
related settings. Open Source Licenses
Channel Installation Mode Display Open Source Software license information.
Set this option as Antenna or Cable. Version
Auto Channel Update Displays system version number.
Turn the auto channel update function on or off.
Accounts & Sign In
Channel Update Message
Google: This option will be available if you have signed
Turn the channel update message function on or off. in to your Google account. You can configure your data
This item may not be visible, depending on the Chan- syncing preferences or remove your registered account
nel Installation Mode selection. on the TV. Highlight a service listed in the Choose
Parental Controls synced apps section and press OK to enable/disable
(*) To enter this menu PIN should be entered first. Default data sync. Highlight Sync now and press OK to sync
password is set to 1234. If you have defined a new password all enabled services at once.
after the initial setup process use the password that you have
Add account: Add a new one to available accounts
defined. Some options may not be available or vary depending
on the country selection during the initial setup.
by signing in to it.
Channels Blocked: Select channel/s to be blocked Apps
from the channel list. Highlight a channel and press
OK to select/unselect. To watch a blocked channel Using the options of this menu, you can manage the
password should be entered first. apps on your TV.
Program Restrictions: Block programmes according Recently opened apps
to the age rating informations that are being broadcast- You can display recently opened apps. Highlight See
ed with them. You can turn on or off restrictions, set all apps and press OK to see all the apps installed
ratings systems, restriction levels and age limits using on your TV. The amount of storage space that they
the options of this menu. needed will also be displayed. You can see the version
Inputs Blocked: Prevent access to the selected input of the app, open or force to stop the running of the app,
source content. Highlight the desired input option and uninstall a downloaded app, see the permissions and
press OK to select/unselect. To switch to a blocked turn them on/off, turn on/off the notifications, clear the
input source password should be entered first. data and cache etc. Highlight an app and press OK to
see available options.
Change PIN: Change the default PIN. Highlight this
option and press OK. You will need to enter the old Permissions
PIN first. Then new password entry screen will be dis- Manage the permissions and some other features
played. Enter the new password twice for confirmation. of the apps.
App permissions: The apps will be sorted by
permission type categories. You can enable disable
permissions for the apps from within these categories.
English - 21 -You can also read