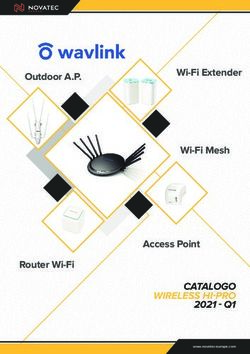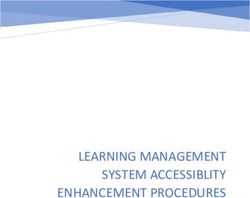Equinox T4200 Series QUICK REFERENCE GUIDE
←
→
Page content transcription
If your browser does not render page correctly, please read the page content below
QUICK REFERENCE GUIDE
Equinox T4200 Series
This Quick Reference Guide
will guide you through
understanding your
terminal’s functionality and
navigation, and will help
you with troubleshooting.INDUSTRY
Retail and Restaurant
APPLICATION
Chase Paymentech’s PNS32
TERMINALS
Equinox T4220, T4210 and T4205
(formerly Hypercom Optimum)
Contents
GETTING STARTED
Available Transaction Types . . . . . . . . . . . . . . . . . . . . . 3
Cashier and Server Setup . . . . . . . . . . . . . . . . . . . . . . . . 4
Available Reports . . . . . . . . . . . . . . . . . . . . . . . . . . . . . . 5
Gift Card TransactionTypes (Opt.) . . . . . . . . . . . . . . . . 6
Navigating Your Terminal . . . . . . . . . . . . . . . . . . . . . . . 7
Settling the Batch . . . . . . . . . . . . . . . . . . . . . . . . . . . . . . 7
REFERENCE
Prompt Q&A . . . . . . . . . . . . . . . . . . . . . . . . . . . . . . . . . . 8
AVS Response Codes . . . . . . . . . . . . . . . . . . . . . . . . . . . 9
Common Error Codes . . . . . . . . . . . . . . . . . . . . . . . . . . 10Credit Transactions To initiate Available
Credit Sale* A sale transaction using a credit Swipe the card or Transaction
card; the card may or may not be present. select Sale. Types
Phone/Mail Order* A credit sale transaction Press Your terminal
in which the card is not present. [FUNCTION],
[6], [5] and supports various
[ENTER]. transaction types.
Auth Only* An authorization-only transaction Press Refer to this section for
provides an approval, but does not charge the [FUNCTION], information on what
consumer until the transaction has been added [9] and [ENTER]. transactions are
to the batch by way of an offline transaction.
available, when to use
Offline* Perform an offline sale when the Select Offline. them, and how to begin
terminal cannot reach the host (Chase the transaction.
Paymentech) to authorize a transaction, or to
finalize an Auth Only transaction. Contact your
voice authorization center for an authorization
*Purchase and Commercial
code, and then perform the transaction.
cards are supported for this
Refund* Perform a refund to return money to Select Refund. transaction type.
a cardholder’s account from a credit sale
completed in a closed batch (i.e., previous
day). May also be used to adjust a previous
transaction.
Void* Perform a void to reverse a credit sale, Select Void.
force, or refund transaction and prevent any
funds from transferring from the cardholder’s
account. Only available for transactions in the
current batch (i.e., same day).
Open/Close Tab (restaurant only) A pre- Press
authorization transaction for a specific, [FUNCTION],
predetermined dollar amount. [2], [0] and
[ENTER].
Debit Transactions To initiate
Debit Sale A sale transaction using a debit card Select Sale, then
and PIN; the card must be present. Debit.
Debit Refund Perform a debit refund to return Select Refund,
money to a cardholder’s account from then Debit.
a debit sale completed in a previous batch; the
card must be present.
May not be available for all card issuers.
3Available EBT Transactions (Retail Only) To initiate
Transaction EBT Sale An Electronic Benefits Transfer (EBT) Select Sale,
Types card is a government-issued card tied then EBT.
to a specific government-assistance account.
Continued EBT transactions require PIN entry, as well as a
trace number and balance amount printed on
Your terminal receipts. An EBT sale transaction may be a food
supports various stamp sale, or a cash benefit sale. The card must
be present.
transaction types.
Refer to this section for EBT Offline A sale transaction performed when Press
the terminal cannot reach the host to authorize [FUNCTION],
information on what the transaction. Contact your voice authorization [4], [3] and
transactions are center for an authorization code, then perform [ENTER].
available and when to an offline transaction with the EBT card.
use them.
EBT Refund Perform this refund specifically to Select Refund,
return funds to an EBT food stamp or EBT cash then EBT.
benefit card.
EBT Balance Inquiry Obtain a customer’s Press
remaining EBT account balance. Available for [FUNCTION],
both food stamp and cash benefit. [7], [5] and
[ENTER]. Select
EBT.
Cashier and ADD/REMOVE
Used to log on cashiers/servers as their shifts begin, and log them off
Server Setup at the end of their shift.
Cashier/server setup REPORT
Prints a report of cashiers/servers currently signed on.
allows you to manage
IDs. CLEAR
Clears the ID table of all signed-on cashiers/servers.
Access the feature by
pressing [FUNCTION],
[7], [8] and [ENTER].
4Reports: Main Menu Available
Audit Report Prints detail information for each transaction and a Reports
totals summary for each card type and issuer.
A report is like a
Summary Report Prints totals by card type and card issuer. snapshot in time of
business activities. Use
Cashier/Server Report Launches Cashier/Server Reports menu
options. (See Reports: Cashier/Server Reports Menu.) this data to help you
make crucial business
Tips Report Prints tip totals by cashier/server, if enabled. decisions.
Tip Discount Report Prints tip and tip discount totals by cashier/ Press the [REPORTS]
server, if enabled.
hot key to launch the
Open Tabs Report Prints details of currently opened tabs, if enabled. Reports menu.
Settlement Report Prints settlement status and transaction totals.
Reprint Prints the last receipt or receipt by invoice.
Performance Report Prints a summary of transaction counts and
communications statistics.
History Report Prints a summary of transaction totals from a set
number of days (5, 10, 15, 30).
HCS Batch Inquiry Report Prints the status of the current batch
as reported by the host (Chase Paymentech).
GC Cash Out Report Prints a list of cashed-out gift card
redemptions by cashier/server.
GC Detail Prints gift card transaction details by transaction type.
GC Summary Prints gift card transaction details by cashier/server.
Reports: Cashier/Server Reports Menu
Detail Report Prints detail information on all transactions
performed by all cashiers/servers, or a specific cashier/server.
Summary Report Prints totals by card type and issuer performed
by all cashiers/servers, or a specific cashier/server.
Unadjusted Report Prints detail information on all unadjusted
transactions performed by all cashiers/servers, or a specific cashiers/
server.
GC Cash Out Report Prints a list of cashed-out gift card
redemptions by cashier/server.
GC Detail Prints gift card transaction details by transaction type.
GC Summary Prints gift card transaction details by cashier/server.
5Gift Card Gift Card Transactions (Optional) To initiate
Transaction Issuance/Add Value Adds value to the gift Select Gift Card,
Types (Opt.) card account. This transaction can be used to then select
issue and activate a new card, or to reload an Issue/Add
If you are participating active card with incremental value. Value.
in Chase Paymentech’s Activation Create a consumer’s gift card Select Gift Card,
proprietary Gift Card account by assigning value to a card. One or then select
program, your terminal more gift cards can be activated at one time. Activation.
Activations can only be performed on cards that
supports various stored have not been previously activated.
value card transaction
types. Redemption Decreases the value stored on the Select Gift Card,
consumer’s gift card account. This transaction is then select
Refer to this section for performed when a consumer uses the card to Redemption.
information on what gift purchase goods or services.
card transactions are Balance Inquiry Print a receipt that displays Select Gift Card,
available and when to the customer’s available stored value card then scroll to and
use them. balance (without changing it). select Balance
Inquiry.
Prior Perform a prior redemption, activation or Select Gift Card,
issuance when the terminal cannot reach the then scroll to and
stored value host with a valid approval code select Prior
from the voice authorization center. Redemption,
Prior Issuance or
Prior Activation.
Add Tip A gift card redemption transaction for Select Gift Card,
the amount of the tip, if tip processing is then scroll to and
enabled. select Add Tip.
Deactivate When enabled, change the status Select Gift Card,
of a card from active to inactive. Inactive cards then scroll to and
may not be used for redemptions. select
Deactivate.
Reactivate When enabled, this transaction Select Gift Card,
allows the merchant to change the status of a then scroll to and
card from inactive to active. This transaction can select
only be used to activate “deactivated” cards. Reactivate.
6HOT KEYS
The terminal has six hot keys to the left and right of the display;
Navigating
these are used to scroll and make selections. The four hot keys below Your
the display are : Terminal
[HOME] - Exits the PNS32 application and returns to the Terminal
Applications menu. Refer to this section to
[SETTLE] - Initiates a batch settlement. find and begin the
transaction or function
[REPORTS] - Opens the Reports menu.
you wish to use.
[FUNCTION] - Initiate 1- or 2-digit numbered terminal functions.
BEGIN A SALE
Swipe the card, select Sale or manually enter the card number and
press [ENTER] to begin a sale transaction. Your terminal will guide you
through the process. (Note: Debit cards must be swiped.)
BEGIN OTHER TRANSACTIONS
Use the hot keys at the main menu to navigate to the transaction
type you wish to perform. If the desired transaction is not available
via the main menu, press [ENTER] and select Transaction.
CASHIER/SERVER MENU
Press [FUNCTION], [7], [8] and [ENTER] to access the Cashier/Server
menu.
BATCH REVIEW
Press [FUNCTION], [1] and [ENTER] to review the current batch.
TIP ADJUSTMENTS
Press [ENTER], select Batch, and then scroll to and select Adjust.
ABOUT SETTLEMENT
A Settlement operation is used to close the current batch and
Settling
open a new batch for logging and accumulating transactions. the Batch
Your Equinox terminal uses a Terminal Capture System (TCS),
Your transactions must
meaning it stores transactions throughout the day and sends
batch totals of sales and refunds to the host (Chase be “settled” daily. Read
Paymentech) after the close of business. this section to ensure
There are two settlement options: the settlement process
operates smoothly.
1 - MANUAL SETTLEMENT
If your terminal is set to manually settle, select Settle from the
main menu and follow the prompts displayed.
2 - AUTO SETTLEMENT
If your terminal is set to automatically settle, it will
automatically settle transactions in the current batch at a specific,
predetermined time, within a 24-hour period. When configured,
auto settlement begins any time after the set time occurs if
there are transactions in the batch.
For example, if auto settlement time is set to 22:30:00 (10:30 p.m.)
then auto settlement occurs any time after 22:30:00. If the
terminal is turned off before the set time, and turned on again
(usually the next morning), auto settlement occurs at that time.
7Prompt Prompt Description/Action
Q&A Select Merchant For multimerchant terminals, press
Merch 1 the hot key to the left of the desired
While navigating Merch 2 merchant.
through transactions, Merch 3
you’ll find that some
[CARDTYPE] [Transaction] Imprint the card using a manual
prompts aren’t as clear imprint machine and press [ENTER].
as others. This section Take Imprint of Card
clarifies those prompts.
VERIFICATION CODE Press the hot key to the left of the
Not Provided appropriate option.
Present
Press [ENTER] or scroll down to
Illegible select Not Present.
Press [CANCEL] to return to the
main menu.
[CARDTYPE] [Transaction] Key the Card Verification Code from
CXXX from Card the card and press [ENTER].
[CARDTYPE] [Transaction] Press [ENTER] if the duplicate
Duplicate Trans transaction should be processed.
Add?
Press [CLEAR] if the duplicate
transaction should be cancelled.
[CARDTYPE] [Transaction] Key in the approval code and press
[ENTER].
Enter Approval Code
Note: Terminal will only accept an
approval code of six characters.
Note: For alpha characters, use the
[#] key on most devices.
8Code Description VISA MC AMEX Disc. AVS Response
Codes
X
Match - Address and 9-digit
ZIP code
The Address Verification
Match - Address and ZIP code System (AVS) is a
Y (for Discover, address only
matches)
feature that adds fraud
protection on card-not-
Partial - Address matches, ZIP present transactions.
A code does not (for Discover,
both address and ZIP match)
The numeric portion of
the customer’s street
Partial - 9-digit ZIP code address and the ZIP
W matches, address does not (for
Discover, no data from issuer)
code are compared
against the information
on file with the card-
Z
Partial - ZIP code matches,
address does not issuing bank.
N
No match - Neither address nor
ZIP code match Use this chart to
interpret domestic AVS
Unavailable - AVS system Response Codes by card
U unavailable or issuer does not
support AVS
type.
R
Retry - Issuer’s system
unavailable or timed out
S
Not supported - AVS not
supported by issuer at this time
9Common Error Code Description Action
Error Error Cannot perform No action.
Codes No Batch requested function -
Totals batch is empty
In the event that
Invalid Card The four digits keyed do Re-key the last four
your terminal displays not match the account digits of the card
an error, refer to these number from the card’s number. If the problem
error codes to magnetic stripe. persists, ask for
another form of
troubleshoot your
payment, as the card
terminal. may be fraudulent.
If the code you are Please Try Communications error. Check the line or
experiencing is not Again - CE network, then retry
shown, retry the the transaction.
transaction, or if
Expired Card The card’s expiration Retry. If error persists,
possible, manually enter date has passed. ask for another form
the account number. of payment.
If the error persists, Settlement The terminal has Perform Batch
contact your Help Desk Required reached batch Settlement.
transaction capacity.
for support.
Paper Out The terminal is out of Reload paper.
paper.
Unsupported The terminal is not Request an alternate
Card configured for the card form of payment.
type.
1011
POS-0505 03/13 ©2013, Chase Paymentech Solutions, LLC. All rights reserved.
You can also read