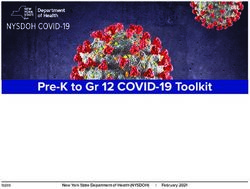Skyward Teacher's Manual - Riverside Brookfield High School
←
→
Page content transcription
If your browser does not render page correctly, please read the page content below
Skyward Teacher’s Manual
Riverside Brookfield High School
Last updated on 8/5/13 by Daniel Mancoff.Table of Contents:
Basic Overview 3
Changing Passwords
Main Screen
Also Available
Attendance 4
Taking Attendance
Viewing Attendance
Gradebook 5-8
Basic Overview 5
Entering Assignments 6
Deleting Assignments 6
Entering Grades 6
Managing Categories 7
Printing Reports 7
Display Options 8
Teachers Log 8
Posting Grades 9-10
Grade and Eligibility Posting 9
50% F’s and Incompletes 9
Requesting Grade Changes 10
Other Options 11
Message Center
Student Records
Activities
2|PageBasic Overview
Skyport vs. EA+ Classic View
Changing Passwords
Main Screen
Skyport vs. EA+ Classic View:
When you login, you will now see the new Skyport interface. From this interface, you can choose
“Teacher Access” to see all of your familiar EA+ functions (gradebooks, attendance, etc.). Or, you can
choose “EA+ Classic View” to be returned to the interface you’ve used for the last few years.
The instructions in this book can be used either from EA+ Classic or Skyport as long as you access your
choices using the method described above.
Changing Passwords:
1. After logging into Skyward, click on “Account” in the upper right.
2. Click on “Change Password.”
3. Follow the on-screen directions.
Main Screen:
My Gradebook – Access a list of all of your classes, print reports, request grade changes.
My Students – Access a list of all of your students.
My Classes – Access a list of all of your classes.
Post Daily Attendance – One way to choose classes to enter attendance.
My Homeroom – Access your homeroom roster.
My Activities – Access your club/sport rosters.
Teacher Access Tutorials – Online Skyward tutorials.
Also available at the top of the screen:
Print Queue – Look at a list of current or recent reports to print.
3|PageAttendance
Taking Attendance
Viewing Attendance
Taking Attendance:
You can take attendance from “Post Daily Attendance” on the main screen OR within one of
your class grade books by clicking “Attendance” “Take Daily Attendance.”
You may take attendance by name or seating chart (see seating charts).
In either view, you will click on the button representing the attendance option you desire.
Students are marked “present” by default.
Some students may be pre-marked by the office and cannot be changed.
Click the “post attendance button” to finalize your attendance.
IMPORTANT:
You MUST post attendance. You cannot simply leave students marked “present.” DC’s and
administrators have access to see who has and has not posted attendance for the day.
All attendance for a given day must be posted by 4:00 p.m. on any given school day.
Viewing Attendance:
There are a few ways to look at attendance records:
In your grade book, you can choose “Attendance” “Take Attendance by Name”
-In the attendance window, you can choose “View Today’s Attendance.”
-In the attendance window, you can choose “View Class Summary.”
You can choose an individual student by clicking on their name and then choosing the “Attendance”
option on the right.
You can use “Reports” to print attendance records.
4|PageGrade Book
Basic Overview
Entering Assignments
Deleting Assignments
Entering Grades
Managing Categories
Printing Reports
Display Options
Basic Overview:
When you first select a grade book for a class, you will see all semesters and all terms visible.
To limit what is shown to the current term, do the following:
Go to “Display Options” “Grade Period Options” along the top.
Check or uncheck the terms you wish to be visible (presumably this will be “Term 1” and
“Progress Report 1” at the start of the year).
On the grade book screen, you have the following options:
Other Access – See other screens like discipline, course recommendations, etc.
Classes – Quickly change from one class’s grade book to another.
Assignments – Add an assignment or view a list of assignments.
Attendance – Take daily attendance or create a seating chart.
Categories – View, select, and assign weight to available categories.
Posting – Post grades and/or comments (see “Posting Grades” in this manual).
Reports – Print different grade reports for your paper grade book.
Charts – View several graphs and charts of student progress.
Display Options – Change how your grade book appears on screen.
Quick Scoring – Enter scores almost as if your grade book were a spread sheet.
Excel Export – Send your grade book into a Microsoft Excel spread sheet.
5|PageAdding Assignments:
Choose “Assignments” “Add Assignments”.
o Select a category for the assignment.
o Type a short, simple description of the assignment.
o Assign Date = The date you gave the assignment to the students.
o Proposed Due Date = The original due date of the assignment.
o Actual Due Date = The date you actually collected the assignment.
o Max Score = How much the assignment is worth within the category.
o Weight Multiplier = Changes the worth of the assignment.
o Check boxes = Classes to which the assignment is posted.
Clicking “Attach” will attach a document to the assignment for student viewing.
Clicking “Make Assignment Available Online” creates an online test/quiz.
Save the assignment when you are done.
IMPORTANT!
Skyward updates in REAL TIME. As soon as you enter an assignment, it is visible to parents and
students. As soon as you enter a grade, it is visible to parents and students.
Deleting Assignments:
From the main grade book screen, click the name of the assignment.
Click “Delete” and confirm your choice.
You can “Restore Deleted Assignments” in the “Display Options” tab if you make a mistake.
Entering Grades:
You can enter grades three basic ways:
o Click “Quick Scoring” on the main grade book screen.
o Click “Save and Score” when you create an assignment.
o Double-click on a grade box from the main grade book screen.
Enter a score in the box provided.
o Extra credit is allowed.
o Fractional points are allowed.
o Negative points are allowed.
“No count” will excuse a student from the assignment.
“Missing” will tag the assignment as missing in reports.
“Comment” will add comments that ARE VISIBLE to parents and students.
A “P” in the code box will translate as “Pending” and not count.
An “E” in the code box will translate as “Excused” and not count.
An “R” in the code box will translate as “Revised” but not alter the credit.
An “L” in the code box will flag the assignment as “Late” but not alter the credit.
Click “Save” when you are done.
Other options exist on the right-hand side for mass assigning scores.
6|PageManaging Categories:
Use the “Categories” button at the top of the screen.
Use “Change Score Method” to decide between these two options:
o Calculate grade using total points.
o Calculate grade using weighted categories.
Use the “Add/Edit” button to add available categories to your list.
IMPORTANT:
If you need a category and it is not listed, please contact Dan Mancoff (mancoffd@rbhs208.net) and
he will add the category for you.
Printing Reports:
Printing reports allows you to print hard copy records for your physical grade book or to give to
parents. There are too many report options to cover completely here, but I will give you a basic
sense of what you can do.
When you move the mouse over the “Reports” button, you can see a list of the basic reports
available. Choose the one you’d like.
You’ll see a list of several different varieties of that report.
o Click “Print” to send the selected report to your print queue.
o Click “View Parameters” to get a sense of what the report will be like.
After you click “Print” you’ll see your print queue, and your report will say “queued” in green.
Wait a moment or two, and click “Refresh” until it says “completed” in blue.
You may then click the name of the report to open a PDF version of it and print it.
Use the “Delete” button the remove a report from your queue if you no longer need it.
7|PageDisplay Options:
The following options are available to you:
Student Display – Change how student names appear on the screen.
Assignment Display – Change how assignments appear on the screen.
Grade Period Display – Change which terms appear on the screen.
Modify Gradesheet Sequence – Change the order of names in the grade book.
Color Legend – See which colors equal which categories.
Teacher’s Log – Add (relatively) private comments to students. SEE BELOW.
Drop Lowest Score – Exactly what it says.
Advanced Drop Lowest Score – As above, but with more options.
Restore Deleted Assignments – A back up in case you erase something.
Student Groups – Create groups within a class. SEE BELOW.
View Back Up – Exactly what it says.
Assignment Comment Bank – Take a look at what comments you’ve been using.
Teacher’s Log:
The Teacher’s Log allows you to keep running documentation regarding a student. Parents and students
do not automatically see this information, but they CAN LEGALLY REQUEST TO SEE IT.
To add a log entry:
Select a student.
Click “Add New Log Entry.”
Enter the text of the entry.
You may post the entry to parent or student access if you wish.
8|PagePosting Grades
Grade and eligibility posting
50% F’s and Incompletes
Requesting Grade Changes
Grade eligibility and posting:
Grades and athletic eligibility now post automatically. Refer to the staff bulletin and Skyward’s home
page to note posting times.
It is your responsibility to have your grades as updated and accurate as possible at announced posting
times.
50% F’s and Incompletes:
Giving a Student a 50% for an F in T1 or T3:
1. Go to the appropriate class.
2. Under T1 or T3 (whichever is appropriate) select Options Enter T1 (or T3) grade adjustment.
3. Enter a number of points by which you wish to adjust the student’s grade.
4. Click “Save.”
Giving a Student an Incomplete (“I”):
1. Go to the appropriate class.
2. Under T1 (or whichever term), select Options Enter T1 grade adjustment.
3. Flag the student’s grad as “Incomplete.”
IMPORTANT:
You must ALSO repeat this process for the semester (S1 or S2) affected. For example, if the student is
“incomplete” for T1, they must ALSO be marked incomplete for S1. Similarly, you must REMOVE the
incomplete flag in both places when the incomplete is resolved (see below).
9|PageRequesting Grade Changes:
If quarter grades have posted and you need to make a change, you have to go through some extra steps
because the grade book locks itself after each quarter ends.
As a semester comes to a close, you may need to clear up incompletes, change erroneous grades, or
make other fixes to earlier quarters. Here is the procedure on Skyward as if you were fixing a grade in
T1 (first quarter) after it has locked:
1. From the list of classes on Skyward, choose "Posting Status" --> "T1"
2. Highlight the course where you need to make a change.
3. Click "Request Grade Change."
4. Please enter a description identifying why you are making a change.
5. You may now make needed changes. The grade book will "lock" again in 2 hours.
To change a score below 50% to a 50%:
1. After requesting a change (see above), click on the "Options" menu under the T1 score.
2. Select "Enter T1 Grade Adjustments."
3. You can now enter a number of percentage points by which to adjust a student's grade.
4. Click "Save."
To amend an incomplete:
1. After making necessary grade changes, select the "Options" menu under the T1 score.
2. Select "Enter T1 Grade Adjustments."
3. Remove the "I" for incomplete flag.
4. Click "Save."
10 | P a g eOther Items:
Message Center
Student Records
Activities
Message Center:
You can use the Message Center to send Skyward messages and e-mails to parents and students.
Go to your grade book for a class.
Click “Other Access” “Message Center.”
Click “Apply Filter.”
Click “Add Message” either for this class or multiple classes.
Follow on screen directions.
Note that you can select, via the bottom of the screen, to both post the message to the Message
Center AND to e-mail it to parents and/or students.
If so selected, parents and/or students can reply to your messages and you can reply to them.
Student Records:
Simply put, you can always click on a student’s name to bring up his/her demographic records.
Activities:
This section of the grade book exists to help coaches and sponsors. It will allow you to view records and
grades and send messages to members of your activities.
To gain access to an activity, you will have to work with Sherry Kocek and give her a roster for the
activity. She can then log and add the activity to our database.
Seating Charts:
In your grade book, go to “Attendance” “Assign Seats for Seating Chart.”
Choose the number of rows and columns of seats you want.
You must arrange in rows, but you CAN leave seats empty.
“Select” a student and then click “Fill Seat” or another student to swap their seats.
Click “Save” to keep your changes.
11 | P a g eYou can also read