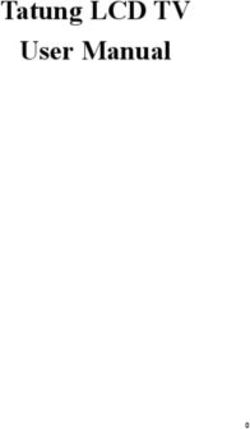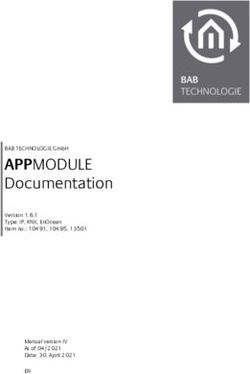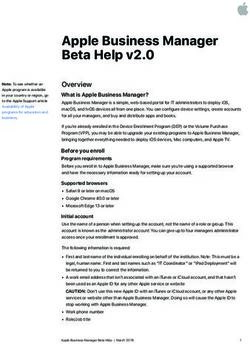Radio Navistar, Inc. Operation and Maintenance Manual - 2701 Navistar Drive, Lisle, IL 60532 USA - Leonard Bus Sales Inc.
←
→
Page content transcription
If your browser does not render page correctly, please read the page content below
Radio
- US, Canada, Mexico
Radio
Operation and Maintenance Manual
Navistar, Inc.
2701 Navistar Drive, Lisle, IL 60532 USA
0001208045
January 2020
4328704R1
© 2020 Navistar, Inc. All rights reserved. All marks are trademarks of their respective owners.IMPORTANT
The information, specifications, and illustrations contained in this manual are based on data that was current at the time of
publication. Navistar, Inc. reserves the right to make changes and/or improvements at any time without notification, liability,
or without applying those changes or improvements to vehicles previously manufactured and/or sold.
NOTICE CALIFORNIA
Be advised that this motor vehicle may be equipped Proposition 65 Warning
with computer / recording devices. Their function is
to allow an authorized individual to download data or WARNING Breathing diesel engine exhaust exposes you to
information relating to the operation or performance of chemicals known to the State of California to cause cancer and birth
this vehicle. defects or other reproductive harm.
The stored data or information may be neither • Always start and operate the engine in a well-ventilated area
downloaded nor retrieved except by the vehicle’s
registered owner, or, in the alternative, by another • If in an enclosed area, vent the exhaust to the outside.
individual or entity authorized by the registered owner, • Do not modify or tamper with the exhaust system.
(e.g., International® dealer) who may need this data or • Do not idle the engine except as necessary.
information to properly service or diagnose this vehicle For more information go to www.P65warnings.ca.gov/diesel
for repair or following an accident.
Battery posts, terminals and other related accessories contain lead and
Any access to this information without the owner’s lead compounds, chemicals known to the State of California to cause
consent may be in violation of law and may subject cancer and birth defects or other reproductive harm.
that person or entity to criminal penalties.
Wash hands after handling.IMPORTANT
It is important that the applicable vehicle identification number (VIN), engine serial number and or component feature codes are
recorded. These numbers are required to obtain pertinent information for this vehicle or engine.
VEHICLE IDENTIFICATION NUMBER (VIN)
CUSTOMER ASSISTANCE CENTER
1-800-44-TRUCK (1-800-448-7825)
ENGINE Navistar, Inc.
Feature Code: Serial Number: 2701 Navistar Drive
Lisle, IL 60532 USA
www.navistar.com
FRONT AXLE
Feature Code: Serial Number:
REAR AXLE
Feature Code: Serial Number:
TRANSMISSION
Feature Code: Serial Number:
TRANSFER CASE
Feature Code: Serial Number:Table of Contents
Section 1 – Foreword Storing SXM Channel Presets. . . . . . . . . . . . . . . . . . . . . . . . . . . . . . .14
Tuning to SXM Channel Presets. . . . . . . . . . . . . . . . . . . . . . . . . . . .14
Preface. . . . . . . . . . . . . . . . . . . . . . . . . . . . . . . . . . . . . . . . . . . . . . . . . . . . . . . . . . . . . . .1 Instant Replay Mode. . . . . . . . . . . . . . . . . . . . . . . . . . . . . . . . . . . . . . . . . .15
Cautions and Warnings. . . . . . . . . . . . . . . . . . . . . . . . . . . . . . . . . . . . . . . . . . . . .1 Displaying the Radio ID. . . . . . . . . . . . . . . . . . . . . . . . . . . . . . . . . . . . . .15
Assistance Guide. . . . . . . . . . . . . . . . . . . . . . . . . . . . . . . . . . . . . . . . . . . . . . . . . . . .2 SXM Error Messages. . . . . . . . . . . . . . . . . . . . . . . . . . . . . . . . . . . . . . . . .16
Component Code Numbers. . . . . . . . . . . . . . . . . . . . . . . . . . . . . . . . . . . . . . . .3 Changing the Information Displayed. . . . . . . . . . . . . . . . . . . . . . . .16
Line Set Ticket. . . . . . . . . . . . . . . . . . . . . . . . . . . . . . . . . . . . . . . . . . . . . . . . . . . . . . .3
Section 4 – Media
Section 2 – Overview
Audio Source. . . . . . . . . . . . . . . . . . . . . . . . . . . . . . . . . . . . . . . . . . . . . . . . . . . . . . .17
Precautions. . . . . . . . . . . . . . . . . . . . . . . . . . . . . . . . . . . . . . . . . . . . . . . . . . . . . . . . . .5 Media Playback Controls. . . . . . . . . . . . . . . . . . . . . . . . . . . . . . . . . . . . . . . . . .18
Product Cleaning. . . . . . . . . . . . . . . . . . . . . . . . . . . . . . . . . . . . . . . . . . . . . . .5 Pause. . . . . . . . . . . . . . . . . . . . . . . . . . . . . . . . . . . . . . . . . . . . . . . . . . . . . . . . . . .18
Cell Phone Distraction. . . . . . . . . . . . . . . . . . . . . . . . . . . . . . . . . . . . . . . . .5 SCAN. . . . . . . . . . . . . . . . . . . . . . . . . . . . . . . . . . . . . . . . . . . . . . . . . . . . . . . . . . .18
Introduction. . . . . . . . . . . . . . . . . . . . . . . . . . . . . . . . . . . . . . . . . . . . . . . . . . . . . . . . . . .5 RPT (Repeat). . . . . . . . . . . . . . . . . . . . . . . . . . . . . . . . . . . . . . . . . . . . . . . . . .18
Previous Track. . . . . . . . . . . . . . . . . . . . . . . . . . . . . . . . . . . . . . . . . . . . . . . . .19
Section 3 – Radio Next Track. . . . . . . . . . . . . . . . . . . . . . . . . . . . . . . . . . . . . . . . . . . . . . . . . . . . .19
Fast Forward . . . . . . . . . . . . . . . . . . . . . . . . . . . . . . . . . . . . . . . . . . . . . . . . . .19
Audio Source. . . . . . . . . . . . . . . . . . . . . . . . . . . . . . . . . . . . . . . . . . . . . . . . . . . . . . . . .9 Fast Reverse. . . . . . . . . . . . . . . . . . . . . . . . . . . . . . . . . . . . . . . . . . . . . . . . . .19
AM / FM / WX Radio. . . . . . . . . . . . . . . . . . . . . . . . . . . . . . . . . . . . . . . . . . . . . . .10 RDM (Random). . . . . . . . . . . . . . . . . . . . . . . . . . . . . . . . . . . . . . . . . . . . . . . .19
Manual Tuning. . . . . . . . . . . . . . . . . . . . . . . . . . . . . . . . . . . . . . . . . . . . . . . . .10 Previous Folder. . . . . . . . . . . . . . . . . . . . . . . . . . . . . . . . . . . . . . . . . . . . . . . .19
Auto Seek Tuning. . . . . . . . . . . . . . . . . . . . . . . . . . . . . . . . . . . . . . . . . . . . .11 Next Folder. . . . . . . . . . . . . . . . . . . . . . . . . . . . . . . . . . . . . . . . . . . . . . . . . . . .19
Frequency Scan. . . . . . . . . . . . . . . . . . . . . . . . . . . . . . . . . . . . . . . . . . . . . . .11 USB . . . . . . . . . . . . . . . . . . . . . . . . . . . . . . . . . . . . . . . . . . . . . . . . . . . . . . . . . . . . . . . . .20
Saving a Station as a Preset. . . . . . . . . . . . . . . . . . . . . . . . . . . . . . . . .11 Playing Audio Stored on a USB Device. . . . . . . . . . . . . . . . . . . . .20
Tuning to Radio Station Presets. . . . . . . . . . . . . . . . . . . . . . . . . . . . .11 Browsing for a Specific File . . . . . . . . . . . . . . . . . . . . . . . . . . . . . . . . .21
Auto Store Presets. . . . . . . . . . . . . . . . . . . . . . . . . . . . . . . . . . . . . . . . . . . .11 iPod® / iPhone®. . . . . . . . . . . . . . . . . . . . . . . . . . . . . . . . . . . . . . . . . . . . . . . . . . . . .21
Weather Alerts. . . . . . . . . . . . . . . . . . . . . . . . . . . . . . . . . . . . . . . . . . . . . . . . .12 Playing Audio. . . . . . . . . . . . . . . . . . . . . . . . . . . . . . . . . . . . . . . . . . . . . . . . . .21
Changing the Information Displayed. . . . . . . . . . . . . . . . . . . . . . . .12 Charging. . . . . . . . . . . . . . . . . . . . . . . . . . . . . . . . . . . . . . . . . . . . . . . . . . . . . . .21
SiriusXM® (SXM) Satellite Radio (If Equipped). . . . . . . . . . . . . . . . .13 Accessing Playlists. . . . . . . . . . . . . . . . . . . . . . . . . . . . . . . . . . . . . . . . . . . .22
Browsing All Channels. . . . . . . . . . . . . . . . . . . . . . . . . . . . . . . . . . . . . . . .13 Error Messages. . . . . . . . . . . . . . . . . . . . . . . . . . . . . . . . . . . . . . . . . . . . . . .22
Browsing Channels by Category. . . . . . . . . . . . . . . . . . . . . . . . . . . .14 Changing the Information Displayed. . . . . . . . . . . . . . . . . . . . . . . .22
Direct Channel Number Selection. . . . . . . . . . . . . . . . . . . . . . . . . . .14 Front Auxiliary Input. . . . . . . . . . . . . . . . . . . . . . . . . . . . . . . . . . . . . . . . . . . . . . .23
Channel Scan. . . . . . . . . . . . . . . . . . . . . . . . . . . . . . . . . . . . . . . . . . . . . . . . . .14 Rear Auxiliary Input. . . . . . . . . . . . . . . . . . . . . . . . . . . . . . . . . . . . . . . . . . . . . . . .23
iTable of Contents
Section 5 – Phone (Bluetooth®) Section 7 – System Settings and Menus
Overview. . . . . . . . . . . . . . . . . . . . . . . . . . . . . . . . . . . . . . . . . . . . . . . . . . . . . . . . . . . .25 Menu Navigation. . . . . . . . . . . . . . . . . . . . . . . . . . . . . . . . . . . . . . . . . . . . . . . . . . .35
Device Pairing and Connection. . . . . . . . . . . . . . . . . . . . . . . . . . . . . . . . . . .26 Audio Menu. . . . . . . . . . . . . . . . . . . . . . . . . . . . . . . . . . . . . . . . . . . . . . . . . . . . . . . . .36
Pairing a Bluetooth® Device. . . . . . . . . . . . . . . . . . . . . . . . . . . . . . . . . .26 AUDIO SEL (All Audio Types). . . . . . . . . . . . . . . . . . . . . . . . . . . . . . .36
Connecting a Paired Device. . . . . . . . . . . . . . . . . . . . . . . . . . . . . . . . .26 Options for AM / FM / WX Radio. . . . . . . . . . . . . . . . . . . . . . . . . . . .37
Deleting a Paired Device. . . . . . . . . . . . . . . . . . . . . . . . . . . . . . . . . . . . .27 Options for SXM Radio (If Equipped). . . . . . . . . . . . . . . . . . . . . . .37
Synchronizing the Phonebook. . . . . . . . . . . . . . . . . . . . . . . . . . . . . . . . . . . .27 Options for USB Memory Sticks. . . . . . . . . . . . . . . . . . . . . . . . . . . . .37
Answering an Incoming Call. . . . . . . . . . . . . . . . . . . . . . . . . . . . . . . . . . . . . .27 Options for iPODs® and IPhones®. . . . . . . . . . . . . . . . . . . . . . . . . . .37
Dialing. . . . . . . . . . . . . . . . . . . . . . . . . . . . . . . . . . . . . . . . . . . . . . . . . . . . . . . . . . . . . . .27 Setup Menu. . . . . . . . . . . . . . . . . . . . . . . . . . . . . . . . . . . . . . . . . . . . . . . . . . . . . . . . .38
Dialing a Number from the Contacts List. . . . . . . . . . . . . . . . . . .27 Phone Menu. . . . . . . . . . . . . . . . . . . . . . . . . . . . . . . . . . . . . . . . . . . . . . . . . . . . . . . .39
Redialing the Last Dialed Number. . . . . . . . . . . . . . . . . . . . . . . . . . .28
Dialing Other Recent Numbers. . . . . . . . . . . . . . . . . . . . . . . . . . . . . .28 Section 8 – Public Address (PA) System
Microphone Mute. . . . . . . . . . . . . . . . . . . . . . . . . . . . . . . . . . . . . . . . . . . . . . . . . .28
Private Mode. . . . . . . . . . . . . . . . . . . . . . . . . . . . . . . . . . . . . . . . . . . . . . . . . . . . . . .28 Switching Between Outside Speaker and Inside Speakers. . .41
Bluetooth® Options. . . . . . . . . . . . . . . . . . . . . . . . . . . . . . . . . . . . . . . . . . . . . . . . .28
Bluetooth® (BT) Audio Player. . . . . . . . . . . . . . . . . . . . . . . . . . . . . . . . . . . . .29 Section 9 – Sleeper Remote Control
Playback Controls. . . . . . . . . . . . . . . . . . . . . . . . . . . . . . . . . . . . . . . . . . . . .29
Changing the Information Displayed. . . . . . . . . . . . . . . . . . . . . . . .29 Section 10 – Tips and Troubleshooting
Section 6 – Clock Radio. . . . . . . . . . . . . . . . . . . . . . . . . . . . . . . . . . . . . . . . . . . . . . . . . . . . . . . . . . . . . . . .45
iPod®. . . . . . . . . . . . . . . . . . . . . . . . . . . . . . . . . . . . . . . . . . . . . . . . . . . . . . . . . . . . . . . . .45
Setting the Time. . . . . . . . . . . . . . . . . . . . . . . . . . . . . . . . . . . . . . . . . . . . . . . . . . . .31 Bluetooth® (If Equipped). . . . . . . . . . . . . . . . . . . . . . . . . . . . . . . . . . . . . . . . . . .45
Selecting 12 Hour or 24 Hour Display. . . . . . . . . . . . . . . . . . . . . . . . . . .32
Setting Up an Alarm. . . . . . . . . . . . . . . . . . . . . . . . . . . . . . . . . . . . . . . . . . . . . . .32 Section 11 – Appendix
Enabling the Alarm. . . . . . . . . . . . . . . . . . . . . . . . . . . . . . . . . . . . . . . . . . . .32
Configuring the Alarm Time. . . . . . . . . . . . . . . . . . . . . . . . . . . . . . . . . .32 Trademarks and License Agreements. . . . . . . . . . . . . . . . . . . . . . . . . . .47
Configuring the Alarm Sound. . . . . . . . . . . . . . . . . . . . . . . . . . . . . . . .32 FCC STATEMENT. . . . . . . . . . . . . . . . . . . . . . . . . . . . . . . . . . . . . . . . . . . . . . . . .47
Configuring the Alarm Volume. . . . . . . . . . . . . . . . . . . . . . . . . . . . . . .33 Industry Canada. . . . . . . . . . . . . . . . . . . . . . . . . . . . . . . . . . . . . . . . . . . . . . . . . . . .47
Alarm Off and Snooze. . . . . . . . . . . . . . . . . . . . . . . . . . . . . . . . . . . . . . . . . . . . .33
iiTable of Contents
Section 12 – Index
Index. . . . . . . . . . . . . . . . . . . . . . . . . . . . . . . . . . . . . . . . . . . . . . . . . . . . . . . . . . . . . . . .49
iiiTable of Contents iv
Foreword
SECTION 1 — FOREWORD
Preface CAUTION
This manual provides operating instructions for feature Cautions will advise you of the proper care to be
codes 0008RPT, 0008RPS, 0008RPU, 0008RPV, 0049CLM, taken to avoid damage to your vehicle or property.
0049CLN, and 0008RJG.
Your radio system has been engineered and manufactured so WARNING
that it can provide trouble-free service. However, it is the owner's
Warnings will advise you of the proper care to be
responsibility to see that the system receives proper care.
taken, not only to avoid damage to your vehicle
Making modifications to various parts, components and systems or property, but to help prevent situations and
of your vehicle, including the radio systems, can adversely affect occurrences which could result in personal injury
the quality and reliability of your vehicle. Such modifications or death.
must be avoided.
Study this manual carefully. Do not operate your radio until you
are completely familiar with the contents of this manual. Always
Cautions and Warnings retain this manual in your vehicle for reference. If you sell the
vehicle, make sure the manual goes with it.
Throughout this manual you may find Cautions and Warnings:
1Foreword
Assistance Guide Contact a Member of Management at the Dealer.
When parts are required, always provide the unit code Discuss the details of the difficulty. In most instances any
number, vehicle model and vehicle serial number. Request the problem can be resolved to your satisfaction by the owner or
salesperson to assist you in obtaining this information upon manager in charge.
delivery. Contact Closest International Sales Region Office or the
For information not given in this manual, or if you require Customer Relations Manager.
services of trained service personnel, we urge you to contact a Addresses of Region Sales Offices and the Customer Relations
nearby International dealer, or phone 1-800-44-TRUCK (87825) Manager are found on the first page of this manual. Should you
for assistance and choose Option “1”. desire to contact any of these offices, it is important to include
International believes that every customer is entitled to the best the following information in your communication:
service, both from the product itself and from the firm who sells • Name under which new vehicle was purchased, address
and services that product. and telephone number of purchaser
If, for any reason, you do not feel you are receiving these • Vehicle model, year, vehicle identification number,
services in connection with the operation of your vehicle or component code and serial numbers
the sales transaction, you should return to your selling dealer
so that these matters can be resolved to your satisfaction. If • Vehicle delivery date and present mileage
the matter is not resolved at that time, it is suggested that the • Location where purchased
following steps be taken:
• Details of the problem
2Foreword
Component Code Numbers Line Set Ticket
Code numbers are the basis for identifying the components used Each vehicle is provided with a Line Set Ticket (code sheet)
on International® trucks. They are used by sales personnel to which lists identification code numbers of component units used
order the truck, by manufacturing to build that truck, and by parts to build the vehicle.
personnel to service the truck. Many items in this manual are
One copy of the line set ticket is included in the literature
identified by codes.
provided with the vehicle. When replacement parts are required,
Code numbers are a combination of numbers and / or take this copy with you to positively identify vehicle components
alphabetical letters. These codes are listed on the Vehicle to be sure of getting the correct parts.
Line Set Ticket which is sometimes known as the vehicle
Be sure to return line set ticket to vehicle after obtaining parts.
specification card or code sheet.
3Foreword 4
Overview
SECTION 2 — OVERVIEW
WARNING CELL PHONE DISTRACTION
To prevent personal injury and / or death, or When using a cell phone, it can be distracting to look too long or
damage to property, ALWAYS focus attention to too often at the screen of the phone or the radio system.
driving while operating the vehicle and adhere
to local, state and federal laws concerning Introduction
distracted driving. NEVER give extended
attention to radio operation tasks while operating Your receiver has been designed to operate easily and give you
the vehicle. years of listening pleasure. To get the most enjoyment out of
your receiver, read this manual and acquaint yourself with the
receiver before you use it. Find out what it can do and how to
Precautions
operate all of its controls. By doing so you can be sure you are
getting the most out of the advanced technology that has been
PRODUCT CLEANING
designed into it. Depending on vehicle configuration, actual
Use a soft dry cloth for periodic cleaning. For more severe stains, stereo features will vary.
dampen the cloth with water only. Any other material could affect
the appearance or damage the lens or plastics.
5Overview
Item Name Description
Press to select the audio from a connected media device (USB, Blutooth® audio, Rear AUX, or Front AUX).
1 MEDIA Button
See MEDIA (page 17) for detailed instructions on playing audio from connected media.
Displays information about the media or radio channel playing, the audio track being played, or the time of
2 LCD Display
day. Also displays various messages.
3 VOL / MENU Knob Adjusts the volume for all audio sources and is used for navigating the radio menus.
Can be used to connect any external audio player using a standard 1/8-in (3.5 mm) stereo cable. See
4 Front AUX
Front Auxiliary Input (page 23) for usage.
6Overview
Item Name Description
Turns the radio and the remote sleeper control unit (if equipped) ON and OFF. Both units are switched OFF
automatically when the vehicle ignition is switched OFF.
5 Power Button If the power button is pressed when the vehicle ignition is OFF, the radio will switch ON in 1-hour timer
mode. In this mode, the radio and remote sleeper control will be fully functional for one hour. At the end of
the hour, the radio and the remote sleeper control will switch OFF.
Can be used to connect USB memory sticks containing audio. Additionally, iPods®, iPhones®, and AndroidTM
6 USB Port
devices can be connected to this port with a USB cable.
If the radio is equipped with support for Bluetooth® phones, these buttons are used when placing and
7 Bluetooth Phone Buttons
receiving phone calls. See PHONE (page 25) for detailed instructions.
When playing a radio source, these buttons include radio presets and station seek controls. See RADIO
Radio Channel Select (page 9) for more information.
8 Buttons / Media Playback
Controls When playing audio from a connected media device, these buttons control the audio playback. See Media
Playback Controls (page 19) for more information.
Press to select a radio band: FM, AM, weather band (if equipped), or SiriusXM (if equipped). See RADIO
9 RADIO button
(page 9) for detailed instructions on listening to radio stations and SiriusXM channels.
Press to switch the information on the LCD panel between available views. The views available vary by
type of audio being played. However, all audio types have at least:
10 DISPLAY button
• 1 display screen indicating the type of audio
• 1 display screen showing the time of day clock
7Overview 8
Radio
SECTION 3 — RADIO
1. RADIO button
Audio Source • FM3
To access broadcast radio or SiriusXM ® (SXM) satellite radio (if • AM1
equipped), press the RADIO button (Item 1) to switch to radio • AM2
mode. Then, press the RADIO button repeatedly until the radio
band you want is displayed. • Weather band (WX) (if equipped)
The source will cycle through the following bands: • SXM1 (if equipped)
• FM1 • SXM2 (if equipped)
• FM2 • SXM3 (if equipped)
9Radio
AM / FM / WX Radio
1. DISPLAY button 3. Preset button (6) 5. Seek down
2. VOL / MENU button 4. Seek up 6. RADIO button
MANUAL TUNING 2. Press Seek Up (Item 4) or Seek Down (Item 5) to increase
or decrease the frequency step by step.
To manually tune to a desired station:
1. Press and hold either the Seek Up button (Item 4) or the • For USA FM mode, 1 step is 0.2 MHz
Seek Down button (Item 5) until MANUAL is displayed. • For USA AM mode, 1 step is 10 kHz
NOTE: If more than 5 seconds pass before Seek Up or Seek • For WX mode (if equipped), 1 step is 25 kHz
Down is pressed again, the radio returns to auto seek mode.
Alternately, press and hold Seek Up or Seek Down to continue
stepping up or down until the button is released.
10Radio
AUTO SEEK TUNING SAVING A STATION AS A PRESET
To automatically tune to the next tunable station, do one of the Up to six presets can be stored for each band, for a total of 18
following: FM presets, 12 AM presets, and 6 WX presets (if equipped). To
save a station as a preset:
• Press Seek Up (Item 4) to Seek Up for the next tunable
station 1. Tune to the desired frequency.
• Press Seek Down (Item 5) to Seek Down for the next 2. Press and hold the preset button (Item 3) in which you wish
tunable station to save the station for at least 2 seconds.
FREQUENCY SCAN TUNING TO RADIO STATION PRESETS
The frequency scan function tunes to each tunable station for 5 Press any of the preset buttons (Item 3) to tune to the
seconds until halted by the user or until the entire band has been corresponding preset station.
scanned.
AUTO STORE PRESETS
1. Press the VOL / MENU button (Item 2).
2. Rotate the VOL / MENU button until FREQ SCAN is The function scans the entire band and stores the strongest 6
displayed. signals in the 6 presets.
3. Press VOL / MENU again. The radio will begin stepping 1. Press the VOL / MENU button (Item 2).
through each tunable station, playing each one for 5 2. Rotate the VOL / MENU button until AUTO STORE is
seconds before proceeding to the next. displayed.
4. Press VOL / MENU, RADIO (Item 2) , Seek Up (Item 4), 3. Press VOL / MENU again. The radio will begin scanning.
or Seek Down (Item 5) to stop at the current station and
continue listening. When scanning is complete, the radio will tune to the station that
has been stored as preset 1.
Alternately, press one of the preset buttons (Item 3) to stop
scanning and tune to the selected preset.
If you have not selected a station by the time the scan has
covered the entire band, the scan will stop when it returns to
the original station.
11Radio
WEATHER ALERTS CHANGING THE INFORMATION DISPLAYED
If the radio is equipped with support for weather band (WX), it Press the DISPLAY button to cycle the display between available
will occasionally receive weather alerts. When the WX tuner views. The views available vary by type of audio being played.
receives a weather alert, the radio will display WX ALERT and
For the AM band, available views include:
automatically tune to the WX band to play the alert. When the
alert announcement has finished, the radio will return to the • Station frequency
station or media that was previously being played.
• Time of day clock
If you wish to stop listening to the alert before it is complete,
For the FM band, available views include:
press the RADIO button (Item 6) to return to the previous audio
immediately. • Station frequency.
• Radio text broadcast by the station
• Time of day clock
12Radio
SiriusXM® (SXM) Satellite Radio (If Equipped)
1. DISPLAY button 4. Next 7. RADIO button
2. VOL / MENU button 5. Previous
3. Preset button (6) 6. Play / Pause button
If your radio is equipped with support for SXM and your vehicle BROWSING ALL CHANNELS
has a valid SXM satellite radio subscription, you can receive
SXM programming. To browse up or down all SXM channels:
SXM satellite radio has a wide variety of programming and • Press Next button (Item 4) to change channel upwards in
commercial-free music, coast to coast, in digital-quality sound. numerical order
• Press Previous button (Item 5) to change channel
NOTE: Only channels included in your current SXM downwards in numerical order
subscription will be available. If a subscription is not
active, only the free-to-air channels will be available.
13Radio
BROWSING CHANNELS BY CATEGORY CHANNEL SCAN
To browse channels by category: The channel scan function briefly displays each channel name in
the current category until halted by the user or until all channels
1. Press the VOL / MENU button (Item 2).
in the category have been displayed.
2. Rotate the VOL / MENU button until CAT BROWSE (browse
1. Press the VOL / MENU button (Item 2).
categories) is displayed and then press VOL / MENU to
select. 2. Rotate the VOL / MENU button until CH SCAN is displayed.
3. Rotate the VOL / MENU button until the desired category 3. Press VOL / MENU again. The radio will begin displaying
name is displayed and then press VOL / MENU to select. channel names one at a time.
4. Rotate the VOL / MENU button until the desired channel 4. Press any button other than the six preset buttons (Item
name is displayed and then press VOL / MENU to select. 3) to stop at the displayed channel and continue playing.
Alternately, press one of the six preset buttons to tune to the
DIRECT CHANNEL NUMBER SELECTION selected preset.
To enter a specific channel number: If you have not selected a channel by the time the scan has
covered the entire category, the scan will stop by itself and return
1. Press the VOL / MENU button (Item 2). to the original channel.
2. Rotate the VOL / MENU button until DIRECT SEL (direct
selection) is displayed and then press VOL / MENU to select. STORING SXM CHANNEL PRESETS
3. A three-digit channel number is now displayed (for example, Up to six channel presets can be stored for each of the three
001). For each digit that needs to be changed: SXM bands. To save a channel as a preset:
a. Using the Previous button (Item 4) and Next button (Item 1. Tune to the desired channel.
3), select the digit to change.
2. Press and hold the preset button (Item 3) in which you wish
b. Change the selected digit by rotating the VOL / MENU to save the channel for at least 2 seconds.
button.
TUNING TO SXM CHANNEL PRESETS
4. When the three-digit channel number is correct, press VOL
/ MENU to select the specified channel. Press any of the preset buttons (Item 3) to tune to the
corresponding preset channel.
14Radio
INSTANT REPLAY MODE Low Memory Warnings
Instant replay mode allows you to pause, rewind, and fast Since instant replay mode uses the radio memory to record live
forward the SXM channel you are listening to. To use this audio, it is possible to run out of memory. The following warnings
feature: will be displayed when available memory approaches the limit.
1. While listening to any SXM channel, press and hold the Warning Description
RADIO button (Item 7) until IR MODE (instant replay) is
Less than 20 seconds of memory
displayed. Playback will pause and the radio will begin MEMORY
remaining.
recording live content.
BUFFER FUL Less than 5 seconds of memory remaining.
2. Press the play / pause button (Item 6) to resume play.
Memory full. Radio will resume play
While playing in instant replay mode, you can do the following: MEMORY END
automatically.
• Press Next button (Item 4) to skip forward
• Press Previous button (Item 5) to skip back DISPLAYING THE RADIO ID
• Press and hold the Next button to fast forward When managing your Sirius XM subscription, it is sometimes
• Press hand hold the Previous button to rewind necessary to know the SXM radio ID. If you don’t have that
information handy, the radio itself can display the ID for you.
• Press Play / Pause to pause playback Follow these steps:
To exit instant replay mode and resume live play, press RADIO. 1. Tune to SXM channel 0.
2. After two seconds, the ID is displayed on screen.
15Radio
SXM ERROR MESSAGES CHANGING THE INFORMATION DISPLAYED
When in SXM mode, the following error messages may appear Press the DISPLAY button (Item 1) to cycle the display between
on screen. available views.
For the SXM band, available views include:
Message Description
CHECK ANT The SXM antenna is disconnected.
• Channel number
NO SIGNAL The SXM signal has been lost. • Channel name
The channel number entered is not a valid • Artist, followed by scrolling display of artist info
INVALID CH
SXM channel number. • Title, followed by scrolling display of title info
CH NOT Your current SXM subscription does not
• Content, followed by scrolling display of content info
SUBSCRIBED include the selected channel.
• Channel category name
• Time of day clock
16Media
SECTION 4 — MEDIA
1. MEDIA button 2. Front AUX input 3. USB port
Audio Source The radio will cycle through the following media types:
To access USB devices, media connected to an AUX port, or • USB / iPod (if a device is connected to the USB port) (Item
media connected with Bluetooth® audio, press the MEDIA button 3)
(Item 1) repeatedly until the desired setting is reached. • Front AUX (Item 2)
• Rear AUX
• Bluetooth® audio (if Bluetooth is connected)
17Media
Media Playback Controls
1. Play / Pause 4. Previous track 7. Previous folder
2. Scan on / off 5. Next track 8. Next folder
3. Repeat 6. Random on / off
PAUSE SCAN includes all tracks on the current media. USB devices
with multiple file folders, all tracks in all folders will be scanned.
To pause playback, press the Pay / Pause button (Item 1). Press
again to resume playback. RPT (REPEAT)
SCAN Press the RPT button (Item 3) to begin repeating the current
track. The RPT icon will be displayed.
Press SCAN (Item 2) to scan forward from the current track,
playing the first ten seconds of each track. • When playing audio from an iPod® / iPhone®, pressing
RPT again changes to RPT ALL. Press a third time to
Press SCAN again to stop at the track being played. The scan turn repeat off.
will stop automatically if all tracks are scanned before SCAN is
pressed.
18Media
• When playing audio from any other USB device, pressing RDM (RANDOM)
RPT again changes to RPT FOLDER. Pressing a third
time changes to RPT ALL. Press a fourth time to turn Press the RDM button (Item 6) to play tracks randomly. The
repeat off. RDM icon will be displayed.
• If playing audio from an iPod® or iPhone®, tracks are
PREVIOUS TRACK randomly selected from the entire device. Press RDM
again to turn random play off.
Press the previous track button (Item 4) to seek for the beginning
of the current or previous track. • If playing audio from any other USB device, tracks are
randomly selected from the current folder. Press RDM
If the track has been playing for less than 10 seconds, it seeks for
again to randomly select tracks from the entire device.
the previous track. If longer than 10 seconds, the current track
Press RDM a third time to turn random play off.
starts from the beginning.
PREVIOUS FOLDER
NEXT TRACK
If playing a USB device with multiple file folders, press the
Press the next track button (Item 5) to seek for the next track.
previous folder button (Item 7) to switch to playing files in the
previous folder (the folder directly above the current one in the
FAST FORWARD
folder list).
To fast forward through a track, press and hold next track button
(Item 5). NEXT FOLDER
If playing a USB device with multiple file folders, press the
FAST REVERSE
previous folder button (Item 8) to switch to playing files in the
To fast reverse through a track, press and hold previous track next folder (the folder directly below the current one in the folder
button (Item 4). list).
19Media
USB
1. DISPLAY button 3. VOL / MENU button
2. MEDIA button 4. USB port
A USB mass storage device can be connected to the USB port PLAYING AUDIO STORED ON A USB DEVICE
on the front of the radio display.
1. Connect the USB device to the USB port (Item 4) on the front
Additionally, iPod®, iPhone®, and AndroidTM devices may be of the radio.
connected to this port with a USB cable. But, the user interface
for connected iPods and iPhones is slightly different. See iPod 2. Press the MEDIA button (Item 2) until USB is displayed. The
/ IPhone (page 22) for usage instructions. audio stored on the device will begin playing.
Use the media playback controls (page 19) to control playback.
NOTE: Five volts DC power is limited to 2.1 amps from this
port; devices that require greater current will not charge If NO MUSIC message is displayed, there are no playable MP3
from this port. or unprotected WMA files on the device.
20Media
BROWSING FOR A SPECIFIC FILE iPod® / iPhone®
When playing audio from a USB device, you can browse for a PLAYING AUDIO
specific audio file. Follow these steps:
1. Connect one end of a USB cable to the dock connector on
1. Press the VOL / MENU button (Item 3). FLDR SRCH (folder
the iPhone® or iPod®.
search) is displayed.
2. Connect the other end to the USB port (Item 4).
2. Press VOL / MENU again to display the name of the first
folder on the device. 3. Press the MEDIA button (Item 2) until IPOD is displayed.
The audio stored on the iPod® or iPhone® will begin playing.
3. Rotate VOL / MENU until the name of the desired folder is
displayed. Press to select. Unsupported iPod® and iPhone® models cannot be played by
attaching them to the USB port. However, such devices can still
4. The name of the first file in the folder is displayed. Rotate
be listened to in the vehicle by connecting them to the auxiliary
VOL / MENU until the name of the desired file is displayed.
input (AUX) connector using a standard 1/8-in (3.5 mm) stereo
Press to select.
cable.
NOTE: To exit the folder search function without selecting
CHARGING
a file, press DISPLAY (Item 1).
The radio provides up to 2.1 amps of charge, so any device
connected to the USB that requires less than 2.1 amps will be
charged. The iPod® or iPhone® battery recharges automatically
while the vehicle is on. The iPod® or iPhone® turns off and stops
charging when the vehicle is turned off.
21Media
ACCESSING PLAYLISTS Songs
To access the iPod® menu: 1. Press VOL / MENU to view song names.
1. With an iPod® or iPhone® connected to the USB port (Item 4), 2. Select a song from the list.
press MEDIA (Item 2) repeatedly to cycle through the media
types. ERROR MESSAGES
2. When IPOD is displayed, press the VOL / MENU button If DEV UNSUPP (device unsupported) message is displayed, it
(Item 3). could be for one of the following reasons:
3. Rotate VOL / MENU until PLAYLISTS is displayed. Press to • The iPod® or iPhone® connected is not supported.
select.
• The iPod® or iPhone® does not respond to the radio
4. Rotate VOL / MENU to select ARTISTS, ALBUMS, or commands. If this is the case, reset the iPod® or iPhone®
SONGS. Then proceed according to the instructions below. and try the connection again.
Artists CHANGING THE INFORMATION DISPLAYED
1. Press VOL / MENU to view artist names. Press the DISPLAY button (Item 1) to cycle the display between
2. Select an artist name available views. The views available vary by type of audio being
played.
3. Select an album.
For USB memory sticks, iPods® or iPhones®, available views
4. Select a song from the album track list to begin playback. include:
Albums • Rotating display of title, artist, and album
1. Press VOL / MENU to view album names. • Time of day clock
2. Select an album. For AndroidTM devices, available views include
3. Select a song from the album track list to begin playback. • ANDROID
• Time of day clock
22Media
Front Auxiliary Input Rear Auxiliary Input
In front auxiliary mode, you can play an external device such as In rear auxiliary mode, you can play an external device attached
an iPod® or MP3 player attached to the auxiliary input jack on the to the rear auxiliary input (if equipped).
front of the radio.
To use an external device:
To use an external device:
1. Connect the device to the rear auxiliary input.
1. Connect the device to the front auxiliary input (AUX) jack
2. Press the MEDIA button until R-AUX is displayed.
using a standard 1/8-in (3.5 mm) stereo cable.
3. Use the controls on the device to control audio playback.
2. Press the MEDIA button until F-AUX is displayed.
While the rear auxiliary input is selected, you can switch the
3. Use the controls on the device to control audio playback.
display between R-AUX and the time of day clock by pressing
While the front auxiliary input is selected, you can switch the the DISPLAY button.
display between F-AUX and the time of day clock by pressing
the DISPLAY button.
23Media 24
Phone (Bluetooth®)
SECTION 5 — PHONE (BLUETOOTH®)
1. VOL / MENU button 3. Bluetooth® icon 5. Microphone mute button
2. Disconnect 4. Private button 6. Answer call / phone menu
Overview WARNING
If the radio is equipped with Bluetooth® support, the Answer Call To prevent personal injury and / or death, or
button (Item 6) and Disconnect button (Item 2) will appear on damage to property, ALWAYS focus attention to
the radio faceplate. Bluetooth® is primarily used to wirelessly driving while operating the vehicle and adhere
connect the radio to Bluetooth-enabled phones for hands-free to local, state and federal laws concerning
calling. But, the radio can also play audio stored on connected distracted driving. NEVER give extended
Bluetooth devices. attention to radio operation tasks while operating
the vehicle.
25Phone (Bluetooth®)
Supported functionality is dependent on the type, brand, and 5. When the Bluetooth® device finds the radio, it will appear as
version of the device connected. Functionality cannot be NAVISTAR RADIO. Select the radio.
guaranteed across all makes and models available on the
6. The name of the Bluetooth® device appears on the radio.
market.
Press VOL / MENU to verify that the device is allowed to
Bluetooth® devices must be paired with the radio in order connect.
to connect. The radio will automatically connect to the first
7. On the Bluetooth® device, complete the pairing process by
available paired device it finds.
confirming that the pairing is allowed.
The Phone menu is available when the Answer Call button (Item
When pairing is complete, the radio will continue to display the
6) is pressed. To navigate through it, rotate VOL / MENU (Item
name of the connected device for an additional 5 seconds. The
2) and press to select an option.
Bluetooth® icon will stop blinking and remain on as long as the
device is connected.
Device Pairing and Connection
Connecting a Paired Device
To use the Bluetooth® functionality, your device must have
Bluetooth® and the device needs to be paired to the radio. By default, the radio automatically connects when it detects
a paired device. However, if automatic connection has been
Pairing a Bluetooth® Device disabled, you must manually connect the device.
To complete pairing, perform the following steps: To manually connect a device that has been paired:
1. Press the Answer Call button (Item 6). The phone menu 1. Press the Answer Call button (Item 6). The Phone menu is
appears. displayed.
2. Rotate VOL / MENU (Item 1) until PAIR DEV (pair device) is 2. Rotate VOL / MENU (Item 1) until the display shows
displayed. SELECT DEV (select device). Press to select.
3. Press VOL / MENU to select. The Bluetooth icon begins 3. Rotate VOL / MENU until the name of the device you want
blinking. to connect to is displayed. Press to select.
4. Within 120 seconds, initiate Bluetooth® pairing on the device. See Bluetooth® Options (page 28) for information on enabling
Consult device documentation for detailed instructions. and disabling the auto connect feature.
26Phone (Bluetooth®)
Deleting a Paired Device Answering an Incoming Call
To delete a paired device from the radio: When a paired phone receives an incoming call, the radio will
display the contact name (if available). If the caller’s name is not
1. Press the Answer Call button (Item 6). The Phone menu is
available, the caller’s phone number will be displayed. If that is
displayed.
also unavailable, the radio displays UNKNOWN.
2. Rotate VOL / MENU (Item 1) until the display shows
• To answer the call press Answer Call (Item 6).
DELETE DEV. Press to select.
• To reject the call, press Disconnect (Item 2).
3. Rotate VOL / MENU until the name of the device you want
to delete to is displayed. Press to select. Alternately, you can configure the radio to automatically answer
incoming calls. See Bluetooth Options (page 28) for more
Synchronizing the Phonebook information.
The first time you connect a new phone to the radio, the radio Dialing
will display PRESS KNOB TO SYNCHRONIZE PHONEBOOK.
• Press VOL / MENU (Item 1) to copy the device’s Dialing a Number from the Contacts List
phonebook onto the radio.
1. Press the Answer Call button (Item 6). The phone menu
• Press any other button to defer phonebook appears.
synchronization until later.
2. Rotate VOL / MENU (Item 1) until CONTACTS is displayed.
To synchronize the phonebook with a phone that is connected a Press to select.
second time (or later):
3. Rotate VOL / MENU until the first letter of the name of the
1. Press the Answer Call button (Item 6). contact you want to dial is displayed. Press to select.
2. Rotate VOL / MENU (Item 1) until PHONE SYNC is 4. Rotate VOL / MENU until the name of the contact to dial is
displayed. Press to select. displayed. Press to select.
While the phonebook is being downloaded, the word SYNCING
will be displayed and the Bluetooth® icon will blink.
27Phone (Bluetooth®)
Redialing the Last Dialed Number private mode, press the Private button (Item 4). Press again to
deactivate private mode.
1. Press the Answer Call button (Item 6). The phone menu
appears. Bluetooth® Options
2. Rotate VOL / MENU (Item 1) until REDIAL is displayed.
Press to select. There are two options in the setup menu that configure the
Bluetooth® operation of the radio.
Dialing Other Recent Numbers
Option Description
To dial the number of a recent inbound call, a recent outbound When set to AUTO, the radio will automatically
call, or a recent missed call: connect to paired Bluetooth® devices.
BT CONNECT
1. Press the Answer Call button (Item 6). The phone menu When set to MANUAL, you must manually
appears. connect your device.
2. Rotate VOL / MENU (Item 1) until MISSED, CALLS IN, or When set to AUTO, the radio will automatically
CALLS OUT is displayed. Press to select. answer incoming calls.
3. Rotate VOL / MENU until the name or number that you want BT ANSWER When set to MANUAL, you must press the
to dial is displayed. Press to select. Answer Call button to answer. This allows you to
screen calls before you answer them.
Microphone Mute
To configure either of these settings:
When a call is in progress, pressing the Microphone Mute 1. Press and hold VOL / MENU (Item 1) until SPEED -> VOL
button (Item 5) will mute the radio’s microphone. Press again to is displayed.
deactivate mute.
2. Rotate VOL / MENU until BT CONNECT or BT ANSWER is
Private Mode displayed. Press to select.
3. Rotate VOL / MENU until the setting you want is displayed.
Switching to private mode causes the call to be heard over Press to select.
the phone speaker rather than the radio speaker. To engage
28Phone (Bluetooth®)
Bluetooth® (BT) Audio Player • Fast Reverse
If your cell phone supports it, it can be used as an audio source • Fast Forward
input to the radio, allowing you to enjoy the music files stored See Media Playback Controls (page 19) for more information.
on your phone. To access music files on your phone, press the
MEDIA button repeatedly until BT AUDIO is displayed. Changing the Information Displayed
Playback Controls Press the DISPLAY button (Item 1) to cycle the display between
available views.
The following functions can be used during playback, if your
phone supports them: For Bluetooth® audio, available views include:
• Play / Pause • Rotating display of title, artist, and album
• Next Track • Time of day clock
• Previous Track
29Phone (Bluetooth®) 30
Clock
SECTION 6 — CLOCK
1. DISPLAY button 2. VOL / MENU knob 3. ALARM indicator
Setting the Time NOTE: In 12 hour mode, it is necessary to continue turning
past 12:00 to switch between AM and PM.
To set the time of day:
3. The radio will display its current time. The hours digits will
1. Press and hold VOL / MENU (Item 2) until SPEED -> VOL be flashing. Rotate VOL / MENU until the correct hour is
is displayed. displayed. Press to select.
2. Rotate VOL / MENU until CLOCK is displayed. Press to 4. The minutes digits will now be flashing. Rotate VOL / MENU
select. until the correct minute is displayed. Press to select.
31Clock
Selecting 12 Hour or 24 Hour Display 2. Rotate VOL / MENU until ALARM is displayed. Press to
select.
1. Press and hold VOL / MENU (Item 2) until SPEED -> VOL
is displayed. 3. Rotate VOL / MENU until SET TIME is displayed. Press to
select.
2. Rotate VOL / MENU until 12/24 HOUR is displayed. Press
to select. NOTE: If the clock is in 12 hour mode, it is necessary to
3. Rotate VOL / MENU to select either 12 HOUR or 24 HOUR. continue turning past 12:00 to switch between AM and PM.
Press VOL / MENU when finished. 4. The radio will display the alarm time. The hours digits will
be flashing. Rotate VOL / MENU until the correct hour his
Setting Up an Alarm displayed. Press to select.
To set up an alarm, enable the alarm. Then, ensure that the 5. The minutes digits will now be flashing. Rotate VOL / MENU
alarm time, alarm sound, and alarm volume are configured to until the correct minute is displayed. Press to select.
your liking.
CONFIGURING THE ALARM SOUND
ENABLING THE ALARM
1. Press and hold VOL / MENU (Item 2) until SPEED -> VOL
1. Press and hold VOL / MENU (Item 2) until SPEED -> VOL is displayed.
is displayed. 2. Rotate VOL / MENU until ALARM is displayed. Press to
2. Rotate VOL / MENU until ALARM is displayed. Press to select.
select. 3. Rotate VOL / MENU until SET SOUND is displayed. Press
3. ON / OFF should be the default menu selection. Press VOL to select.
/ MENU to select. 4. Rotate VOL / MENU until the tone you want is displayed.
4. Rotate VOL / MENU until ALARM ON is displayed. Press to PLAY FM will turn to your current FM radio station when the
select. alarm goes off. PLAY TONE 1, PLAY TONE 2, PLAY TONE
3, PLAY TONE 4, and PLAY TONE 5 sound pre-configured
CONFIGURING THE ALARM TIME alarm tones. Press VOL / MENU to select.
1. Press and hold VOL / MENU (Item 2) until SPEED -> VOL
is displayed.
32Clock
CONFIGURING THE ALARM VOLUME Alarm Off and Snooze
1. Press and hold VOL / MENU (Item 2) until SPEED -> VOL When the configured alarm time is reached, the ALARM indicator
is displayed. (Item 3) illuminates configured alarm tone is played
2. Rotate VOL / MENU until ALARM is displayed. Press to • To turn off the alarm, press DISPLAY (Item 1).
select.
• To enter snooze mode, press any other button.
3. Rotate VOL / MENU until SET VOLUME is displayed. Press
to select.
4. Rotate VOL / MENU until the desired volume level is
displayed (Range: 5 - 30). Press to select.
33Clock 34
System Settings and Menus
SECTION 7 — SYSTEM SETTINGS AND MENUS
1. DISPLAY button 3. Previous button
2. VOL / MENU button 4. Answer call button
The radio contains two menus for settings adjustment: Menu Navigation
• Audio menu Unless otherwise noted, all of the radio menus employ the
• Setup menu controls listed in the following table.
There is also a phone menu, which allows you to manage Control Usage
connection of Bluetooth®-enabled phones and place calls.
Rotate VOL / MENU (Item 2) Scroll through items in menu
Press VOL / MENU Select a menu item
Press Previous button (Item 3) Return to previous menu
Press DISPLAY (Item 1) Exit the menu
35System Settings and Menus
Audio Menu MIDDLE
The audio menu is shown when VOL / MENU (Item 2) is pressed The display will show MIDDLE and its current level from -7 to
for less than 2 seconds. The AUDIO SEL option is present for +7. Rotate VOL / MENU clockwise to increase the Middle and
all audio sources. Other options may also appear in this menu, counterclockwise to decrease it.
depending on the type of audio being played. TREBLE
AUDIO SEL (ALL AUDIO TYPES) The display will show TREBLE and its current level from -7 to
+7. Rotate VOL / MENU clockwise to increase the Treble and
The audio select option adjusts the EQ, bass, middle, treble, counterclockwise to decrease it.
loudness, balance and fader. Follow these steps: LOUD
1. Press VOL / MENU (Item 2). The first option in the Audio The display will show LOUD as either ON or OFF. Rotate the
Menu is displayed. Rotate VOL / MENU to switch the setting on or off.
2. Rotate VOL / MENU until AUDIO SEL is displayed. Press to BALANCE
confirm.
The display will show BAL and its current level from L7 to R7.
3. Rotate VOL / MENU until the audio option you want to adjust Rotate VOL / MENU clockwise to move the sound to the right
is displayed. Press to confirm. speakers and counterclockwise to move it to the left speakers.
4. Follow the instructions below for the setting selected. FADER
EQ The display will show FAD and its current level from R7 to F7.
The display will show the current selected option. Rotate VOL Rotate VOL / MENU clockwise to move the sound to the front
/ MENU until the desired equalizer setting is displayed. Then, speakers and counterclockwise to move the sound to the rear
press VOL / MENU to select. The options are: Flat, Pop, Rock, speakers. Fade is not available in two-speaker mode.
Jazz, Classical, and User.
BASS
The display will show BASS and its current level from -7 to
+7. Rotate VOL / MENU clockwise to increase the Bass and
counterclockwise to decrease it.
36System Settings and Menus
OPTIONS FOR AM / FM / WX RADIO OPTIONS FOR USB MEMORY STICKS
Option Description Option Description
FREQ SCAN Tune to each tunable station for five seconds FLDR SRCH Browse for a specific file. See Browsing for
until halted by user. See Frequency Scan . a Specific File .
AUTO STORE Scan the current radio band and store the AUDIO SEL Provides audio equalizer options. See
six strongest signals as presets. See Auto AUDIO SEL .
Store Presets .
AUDIO SEL Provides audio equalizer options. See OPTIONS FOR IPODS® AND IPHONES®
AUDIO SEL .
Option Description
OPTIONS FOR SXM RADIO (IF EQUIPPED) PLAYLISTS Browse for tracks by artist, album or song .
AUDIO SEL Provides audio equalizer options. See
Option Description
AUDIO SEL .
CAT BROWSE Browse channels by category. See
Browsing Channels by Category .
DIRECT SEL Tune to a specific channel by entering
the channel number. See Direct Channel
Number Selection .
CH SCAN Briefly displays each channel name in
current category until halted by user. See
Channel Scan .
AUDIO SEL Provides audio equalizer options. See
AUDIO SEL .
37System Settings and Menus
Setup Menu default OFF) that will adjust the radio volume output to current
vehicle speed. The display will show LOW, MID, HIGH, or OFF
The setup menu is shown when VOL / MENU is pressed and (default). Rotate the VOL / MENU knob to change between the
held for longer than 2 seconds. options and press VOL / MENU to confirm selection.
BT CONNECT 12/24 HOUR
®
If the radio is equipped with support for Bluetooth devices, this Configures the clock to display time in 12 hour mode or 24 hour
determines whether the radio will automatically connect to paired mode. Rotate VOL / MENU to select either 12 HOUR or 24
devices. Rotate VOL / MENU to select AUTO or MANUAL. Then, HOUR. Then, press VOL / MENU to confirm selection.
press VOL / MENU to confirm selection.
CLOCK
BT ANSWER
Sets the time of day. Rotate VOL / MENU to select the hour and
If the radio is equipped with support for Bluetooth® devices, this confirm by pressing VOL / MENU. Then, rotate VOL / MENU to
determines whether the radio will automatically answer incoming set the minute and confirm by pressing VOL / MENU.
calls to a paired phone. Rotate VOL / MENU to select AUTO or
MANUAL. Then, press VOL / MENU to confirm selection. ALARM
SPEED->VOL Configures the clock’s alarm feature. See Setting Up an Alarm
(page 33) for more information.
Speed dependent volume control allows the vehicle operator to
select among volume control selections (LOW, MID, HIGH, or
38System Settings and Menus
Phone Menu CONTACTS
If the radio is equipped with support for Bluetooth® devices, the Dial a number in your contacts list. See Dialing a Number from
phone menu is shown when the Answer Call button (Item 4) is the Contacts List (page 27).
pressed (if there is no incoming call to answer).
PHONE SYNC
REDIAL Download the phonebook / contacts list from the connected
Redial the most recent number dialed. See Redialing the Last phone. See Synchronizing the Phonebook (page 27).
Dialed Number (page 28).
PAIR DEV
MISSED Pair a Bluetooth-enabled phone with the radio. See Pairing a
Return a call that has been missed recently. See Dialing Other Bluetooth Device (page 26).
Recent Numbers (page 28).
SELECT DEV
CALLS IN Manually connect a paired phone. See Connecting a Paired
Dial the caller for a recently received call. See Dialing Other Device (page 26).
Recent Numbers (page 28).
DELETE DEV
CALLS OUT Remove a phone from the list of paired devices. See Deleting a
Redial the number for a call you placed recently. See Dialing Paired Device (page 27).
Other Recent Numbers (page 28).
39System Settings and Menus 40
Public Address (PA) System
SECTION 8 — PUBLIC ADDRESS (PA) SYSTEM
On vehicles that are equipped with a PA system, the radio is Switching Between Outside Speaker and Inside
a part of that system. The PA system also includes a routing Speakers
switch and a PA microphone. The PA microphone controls the
PA system and uses the radio audio system and display screen. When the routing switch is turned to the EXT position, the
PA microphone output (if active) will play through the speaker
When the PA system is active, audio being played by the radio
outside of the vehicle.
is muted and the radio will display one of the following:
When the routing switch is turned to the INT position, the
• INT PA (PA directed inside the vehicle)
selected audio output will play through the speakers inside of
• EXT PA (PA directed outside the vehicle). the vehicle.
41Public Address (PA) System 42
Sleeper Remote Control
SECTION 9 — SLEEPER REMOTE CONTROL
Your vehicle may be equipped with a sleeper remote control. getting the most out of the advanced technology that has been
Acquaint yourself with the sleeper remote control unit and its designed into it. Depending on vehicle configuration, actual
operation prior to use. By doing so, you can ensure you are stereo features will vary.
Item Name Description
Press to cycle through connected media sources: USB / iPod®, Front Aux, Rear Aux > Bluetooth® (if
1 MEDIA
equipped). Functions the same as the MEDIA button on the main radio unit.
Activate sleeper remote control and radio. If vehicle ignition is OFF, pressing this button will activate the
2 ON / OFF
one-hour timer mode.
3 DIM + Increase brightness of the sleeper remote control display.
43Sleeper Remote Control
Item Name Description
4 DIM – Decrease brightness of the sleeper remote control display.
5 SNOOZE Press to snooze the alarm.
6 ALARM Press to turn the alarm off.
Single press seeks next highest radio frequency or skips to next track on current media. If button is held for
7 Next
more than two seconds when playing media, the radio will fast forward through the current track.
8 VOL / MENU Audio volume and menu control. Functions the same as the knob on the main radio unit.
Single press seeks next lowest radio frequency or skips to previous track on current media. If button is held
9 Previous
for more than two seconds when playing media, the radio will fast reverse through the current track.
10 Play / Pause Press to pause media being played. Press again to resume playing.
Press to cycle through presets when in radio mode.
11 PSET Press and hold to store the current station or channel as a preset. Then, rotate VOL / MENU to choose the
preset to save and press VOL/ MENU to confirm.
Single button press and release to activate radio mode. When in radio mode, press this button to cycle
12 RADIO
through radio bands. Functions the same as the RADIO button on the main unit.
Press to switch the information on the LCD panel between available views. Functions the same as the
13 DISPLAY
DISPLAY button on the main radio unit.
44Tips and Troubleshooting
SECTION 10 — TIPS AND TROUBLESHOOTING
Radio The device and my radio can't communicate
If radio is unable to tune stations, you may be in a weak signal Try one of the following actions:
area. • Make sure that you selected the correct device to be
connected. For example, you might have two or more
iPod® devices previously paired or connected. Make sure the
right device is selected.
If the iPod does not play and does not produce sound, it may not
have been recognized. • Some devices require a passkey before they can be
connected to the radio.
• Verify the iPod is supported.
• Probably an incorrect passkey was typed or the time limit
• If the iPod is supported, reset the iPod and reconnect expired for typing the passkey.
again.
• If the device is close to other devices that use radio
® frequencies (such as microwave ovens, cordless phones,
Bluetooth (If Equipped)
remote controls for electronics or lighting, or 802.11
My radio doesn't recognize my Bluetooth enabled device wireless networks), those devices might be creating
interference. Try moving the device that isn't working
Try one of the following actions: farther away from the other devices.
• Remove the device, then attempt to pair and reconnect Device Music Cannot Be Heard
the device.
Try one of the following actions:
• Make sure the device is turned on.
• Verify the device is paired and connected.
• Make sure the Bluetooth adapter on your radio is enabled.
• Verify your device is not paused.
• The device might be out of range. Try moving it closer.
• Make sure your device has music files.
45Tips and Troubleshooting 46
Appendix
SECTION 11 — APPENDIX
Trademarks and License Agreements FCC STATEMENT
A. This device complies with Part 15 of the FCC Rules.
Operation is subject to the following two conditions: (1)
This device may not cause harmful interference, and
(2) This device must accept any interference received,
including interference that may cause undesired
operation.
Made for iPod and Made for iPhone mean that an electronic B. Any Changes or modifications not expressly approved
accessory has been designed to connect specifically to iPod or by the party responsible for compliance could void the
iPhone and has been certified by the developer to meet Apple user's authority to operate the equipment.
performance standards.
Industry Canada
iPod and iPhone are trademarks of Apple Computer, Inc.,
registered in the U.S. and other countries. This device complies with Industry Canada’s licence-exempt
RSSs. Operation is subject to the following two conditions:
1. This device may not cause interference; and
2. This device must accept any interference, including
interference that may cause undesired operation of the
device.
The distance between user and products should be no less than
SiriusXM means that the radio has been designed and certified 20cm.
to meet SiriusXM standards.
Changes or modifications not expressly approved by the party
SiriusXM is a trademark of SiriusXM Company registered in the responsible for compliance could void your authority to operate
U.S. the equipment.
Bluetooth: The Bluetooth® word mark and logos are owned by
the Bluetooth SIG, Inc. and any use of such marks by this radio
is under license.
47You can also read