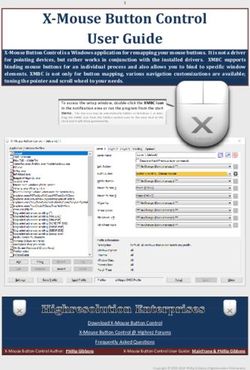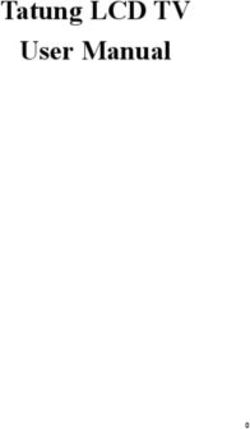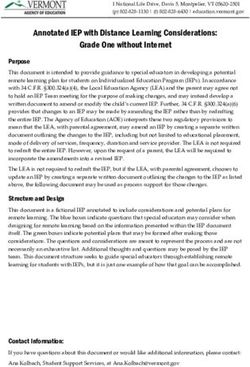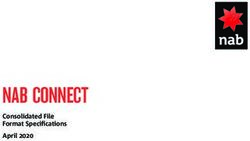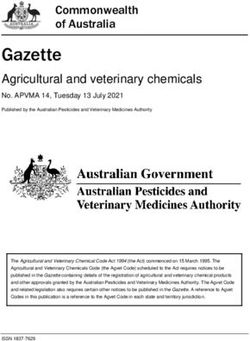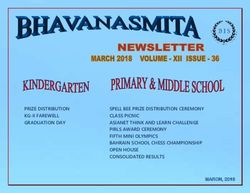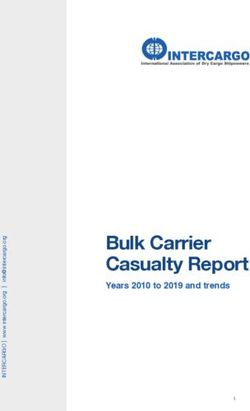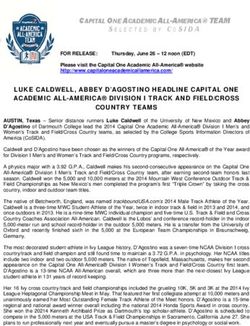CitiManager Transaction Management User Guide - Cardholder End-to-End User Guide June 2021 - US ...
←
→
Page content transcription
If your browser does not render page correctly, please read the page content below
CitiManager Transaction
®
Management User Guide
Cardholder End-to-End User Guide
June 2021
Treasury and Trade SolutionsCitiManager Transaction Management User Guide | Table of Contents
Table of Contents
Overview and Getting Started.............................................................2 7. Create and Maintain a Custom G/L.............................................20
Description.......................................................................................2 Key Concepts................................................................................20
Create a Custom G/L...................................................................20
1. Basic Navigation..................................................................................3
Maintain a Custom G/L................................................................ 21
Description.......................................................................................3
Create a Copy of an Existing Custom G/L.............................. 21
Access Transaction Management...............................................3
Delete a Custom G/L................................................................... 22
2. S
earch for Disputes, Point of Contact, Delete All G/Ls.............................................................................. 22
Statements, and Transactions....................................................... 5 8. Purchase Log.................................................................................... 23
Key Concepts.................................................................................. 5 Key Concepts................................................................................ 23
Search for Disputes Initiated Online Using the Add a Purchase Log Entry......................................................... 23
CitiManager Site or Transaction Management...................... 5 Purchase Log Summary Fields................................................. 24
Search for Point of Contact........................................................ 6 Purchase Log Line Items Fields............................................... 25
Search for Statements................................................................. 6 Update a Purchase Log Summary........................................... 26
Search for Transactions................................................................7 Update a Purchase Log Line Item .......................................... 27
Delete a Purchase Log Line Item ............................................ 27
3. View Statements................................................................................ 8
Generate a Purchase Log Print View ..................................... 28
Key Concepts.................................................................................. 8
Void a Purchase Log .................................................................. 29
View Statement ............................................................................. 8
Undo Void On a Purchase Log ................................................. 29
Statement Status........................................................................... 9
Manually Reconcile a Purchase Log ......................................30
Statement Screen Overview......................................................10
Upload Entries in the Purchase Log........................................30
4. R
eallocate Transactions and Submit Statements View Status of Uploaded Purchase Log Files........................ 31
for Approval........................................................................................ 11 Delete Uploaded Purchase Log Files....................................... 31
Key Concepts.................................................................................. 11 Providing Funding Authorization Amount............................. 32
Reallocate Single Transaction................................................... 12
Create a Custom G/L While Reallocating................................ 13 9. Run and Download Purchase Log Report................................. 33
Reallocate Transactions in Bulk................................................ 14 Key Concepts................................................................................ 33
Submit Statement for Approval................................................ 15 Generate Purchase Log Report............................................... 33
Download Purchase Log Report..............................................34
5. P
rint Statement................................................................................. 16
Key Concepts................................................................................. 16 10. Additional Resources/Appendix of Terminology................... 35
Print Statement............................................................................. 16 Key Concepts................................................................................ 35
Access Resources........................................................................ 35
6. Manage Attachments...................................................................... 17 Appendix of Terminology........................................................... 35
Key Concepts................................................................................. 17 Statement Status......................................................................... 35
Attach Documents to Transactions......................................... 17 Key Terms...................................................................................... 36
View Documents From a Transaction...................................... 18
Delete Documents From a Transaction................................... 18
View Deleted File Log From a Transaction............................. 19
1CitiManager Transaction Management User Guide | User Guide Overview and Getting Started
Overview and Getting Started
Description
CitiManager — Transaction Management (Transaction Management) is a feature rich
environment designed to align with your financial system and support transaction allocation,
statement approvals and data delivery. The statement and transaction allocation modules
have an integrated workflow that is designed to streamline transaction allocation and
reallocation activities.
Finance Officers (FOs) and Finance Managers (FMs) can access the system to define one or more
General Ledger record definitions and assign them to the proper business unit as required to align
with their financial systems.
Agency/Organization Program Coordinators (A/OPCs) and Program Administrators may then
assign the proper General Ledger (G/L) codes to the business unit, and assign them to the
card accounts.
Cardholders and Approving Officials may then use the G/L codes when performing
transaction allocations.
Transaction Management also provides a full range of statement approval workflow options
to ensure the quality and flow of data that is sent to your agency/organization.
2CitiManager Transaction Management User Guide | 1. Basic Navigation
1. Basic Navigation
Description
After you log in to Transaction Management, the Home screen displays.
The Home screen acts as a dashboard and displays a high-level metric summary of your account
including your credit limit, total balance and available credit.
You can search for statements that need to be reviewed or for transactions that need to
be allocated.
Use the navigation options from the header and side navigation bar, as well as the quick links to
navigate to additional features and preferences. You can hover your mouse over the icons on the
side navigation bar to display available menu items.
Access Transaction Management
Step Action
1. From the CitiManager Site side navigation bar, position your mouse over the
Web Tools icon and click the Transaction Management link.
The link to Transaction Management displays.
2. Click the appropriate Transaction Management link.
The Transaction Management Home screen displays.
Screen Descriptions
Header
6 1 1. Click the My Profile link in the header to update
7 your profile information or click the Sign Out
link to log out of Transaction Management.
8 2
Screen Components
9
3 2. The dashboard tiles display high-level metrics
10
such as credit limit, available credit, current
11 4
balance and balance due.
12
3. Use the quick links displayed on the black bar
to navigate to the Statements, Alerts
or Resources screens.
4. Use the search fields in the Search for
5
Statements section to search for a specific
statement to review and submit.
5. At the bottom of the screen, you can view a
list of statements within your span of control
Home Screen
including the cycle end date, status, statement
approver, and transactions count.
3CitiManager Transaction Management User Guide | 1. Basic Navigation
Screen Descriptions
Side Navigation Bar
6 1 6. Click the Home icon to return to the
7 Home screen.
8 2 7. Click the View Account icon to view an
overview of your card account, current
9
3 balance, card contact information, and
10 search for allocations based on the
11 4 G/L record definition.
12 8. Click the Statements icon to select a monthly
statement to review and submit.
9. Click the Inquiry icon to search for dispute
logs, G/L Code, point of contacts, statements
5 and transactions.
10. Click the Financial Management icon if
you are using purchase log or custom
G/L maintenance.
Home Screen 11. Click the Resources icon to access
Links & Help and Reports.
12. Click the Alerts icon to manage your
alert subscriptions.
4CitiManager Transaction Management User Guide | 2. Search for Disputes, Point of Contact, Statements, and Transactions
2. S
earch for Disputes, Point of Contact,
Statements, and Transactions
Key Concepts
As a Cardholder, you can search for and view disputes, points of contact, statements and
transactions. Searches for disputes, statements and transactions can be refined by date range
and status. Points of contact searches are refined by name or hierarchy.
Search for Disputes Initiated Online Using the CitiManager Site or Transaction Management
In order to meet the processing window of the networks (MasterCard and Visa) and to ensure time
for initiation of the dispute as required in GSA SmartPay 3, disputes must be submitted within 90
calendar days from the transaction date, unless otherwise specified by the agency/organization.
Status Description
TSYS Request Initiated Request is in line to be sent to TSYS (Citi’s processor).
TSYS Processing Failed Request that was in line to TSYS is rejected. Dispute needs to be
re-initiated.
Request Pending Request was sent to TSYS pending confirmation back from TSYS.
Transaction is officially disputed.
Request Failed Request was sent to TSYS and system did not receive confirmation
that the dispute was registered within 3 days.
Disputed Transaction is officially disputed and pending review at Citi.
Settled — Merchant favor The dispute review is complete and dispute is found in favor
of the merchant. The transaction is the Cardholder/company’s
responsibility to pay.
Settled — Cardholder favor The dispute review is complete and dispute is found in favor of the
Cardholder. There is a permanent dispute credit on the account.
Step Action
1. From the Transaction Management side navigation bar, position your mouse over the
Search icon and click the Dispute Log link.
The Dispute Log screen displays.
2. To perform a search, select the desired search criteria from the Status, Search By,
Date and Date To fields and click the Search button.
The search results display at the bottom of the screen.
Note: To sort the results, click the desired column header name. Only disputes
submitted online display. The results are view only and cannot be modified. For any
questions about your disputes, please contact Customer Service using the number on
the back of your card.
5CitiManager Transaction Management User Guide | 2. Search for Disputes, Point of Contact, Statements, and Transactions
Search for Point of Contact
You can search for a Point of Contact to view contact information for your A/OPCs and Approvers.
You can only view two levels of contacts above your assigned hierarchy.
Step Action
1. From the Transaction Management side navigation bar, position your mouse over
the Search icon and click the Point of Contact link.
Note: Contact information can be viewed for A/OPCs as well as Approvers.
The Point of Contact screen displays.
2. To perform a search, select the desired search criteria from the First Name, Last
Name, Hierarchy Name and/or Hierarchy Unit fields and click the Search button.
Note: You can select a desired Hierarchy by clicking the Lookup Hierarchy link
and clicking the radio button for the desired Hierarchy. To expand the Hierarchy,
click the (+) plus sign icon for the hierarchy level you wish to expand. To perform an
advanced search, click the More Options button.
The search results display at the bottom of the screen.
Note: To sort the results, click the desired column header name.
3. To view more details for a contact, click the ellipsis (…) link that displays on the
right-side of the row to expand the contact information.
The contact information details expand.
Search for Statements
You can search for statements based on each billing cycle and the status of the statement.
Step Action
1. From the Transaction Management side navigation bar, position your mouse over
the Search icon and click the Statement link.
Note: You can search for statements here or by selecting the Search for Statements
option from the drop-down list that displays on the Home screen.
The Statement Search screen displays.
2. To perform a search, select the desired search criteria from the Cycle or Status fields
and click the Search button.
The search results display at the bottom of the screen.
Note: To sort the results, click the desired column header name.
3. Click the arrow (>) link to view the statement detail information.
The Statement Detail screen displays.
6CitiManager Transaction Management User Guide | 2. Search for Disputes, Point of Contact, Statements, and Transactions
Search for Transactions
You can search for specific transactions by post or transaction date. The date range for the search
cannot be greater than 182 days.
Step Action
1. From the Transaction Management side navigation bar, position your mouse over
the Search icon and click the Transaction link.
The Transaction Search screen displays.
2. To perform a search, select the desired date range in the From Date and To Date
fields and click the Search button. You may search by Transaction Date or Post Date.
Note: To perform an advanced search, click the More Options button.
The search results display at the bottom of the screen.
Note: To sort the results, click the desired column header name.
3. To view more details for a particular transaction, click the ellipsis (…) link that
displays on the right-side of the row to expand the transaction details.
The transaction details expand.
Note: This is a view only display of the transactions. If you need to reallocate or
attach anything to the transaction, from the Cycle End Date column, click the
Recent Statement link that displays when you expand the transaction.
7CitiManager Transaction Management User Guide | 3. View Statements
3. View Statements
Key Concepts
The Statement screen displays an overview of your current statement status.
You can view statements for a rolling 6 years (72 months).
You can submit your statement for approval and dispute a transaction.
From this screen, you can also reallocate transactions and attach invoices or receipts.
View Statement
Step Action
1. From the Transaction Management side navigation bar, position your mouse over
the Statements icon and click the link for the desired statement date.
Note: Statement dates with activity will display with white text. You are not able to
click on any inactive statements that are grayed out.
The Statement Details screen displays.
2. Individual transactions display below the Recent Activities section. Click the ellipsis
(…) link that displays on the right-side of the row to expand the transaction.
3. To view notes and statement workflow history for the statement:
rom the Overview section, click the blue Notes additional information icon.
a. F
The Read Notes screen displays.
lick the Cancel button to exit the Read Notes screen.
b. C
The Statement Detail screen displays.
Statement Status Workflow
Statement Cycle Workflow
Recent New Pending Approval / Approved Closed
Exception/Termination Close
System
Newly Cycled
Recent Transactions No – Auto Close after n days Closed
Statement
Cardholder
Reallocate Submit
& Review Statement for
Transactions Approval
Double layer of Approval
Rejected
EStatement
Approver
Review Yes
Approved?
Approve
Single layer of Approval
Yes
Final Approver
EStatement
Review Approved
Rejected
8CitiManager Transaction Management User Guide | 3. View Statements
Statement Status
Status of Statement Definition/Task
ALL The system will search for all statuses of statements.
Approved The Approver has approved the statement and is waiting for the final
Approver to accept and close the statement.
Note: This will only display if you have multiple levels of approval.
Auto Closed After the cycle ends, the statement can be set to auto close after a
defined number of days.
Note: This option is based on agency/organization configuration.
When auto closed is enabled, any statement that has not received
final approval will be closed and the data will be transmitted to your
financial system.
Closed The statement has gone through all of the necessary approvals and
the data will be transmitted to your financial system.
Exception Closed The Approving Official (A/O) can close the statement if the
Cardholder and Approver are unable to close the statement
themselves.
Note: This option is based on agency/organization configuration.
The statement must be in New status.
New The cycle has closed and the statement transitions to a New status.
The Cardholder can now submit the statement for approval.
Pending Approval The statement has been submitted by the Cardholder and is waiting to
be approved.
Priority for Closure Is the default search filter on the Statement and Transactions search
screens. The statements are presented in priority order based on user
login and next action. Closed statements are not listed.
Recent This is the list of recent transactions as the cycle builds to a close.
More transactions may be added to this statement. The statement
cannot be submitted while in this status.
Rejected The AO has rejected transaction(s) and the statement has been
rejected during the approval process. The statement is only available
to the Cardholder for corrections. The reason for the rejection can
be viewed from the statement by clicking the blue Notes additional
information icon.
Termination Closed The A/O can close the statement if the Cardholder has been
terminated.
Note: This option is based on agency/organization configuration.
The statement must be in New status.
9CitiManager Transaction Management User Guide | 3. View Statements
Statement Screen Overview
Screen Descriptions
1. Click the statement date icons to toggle
between statements.
2. The overview section displays balance and
payment information for the dates displayed.
It also displays your statement status and your
default G/L.
3. Click the Print View link to print the statement.
1
4. Click the Bulk Allocations link to allocate
transactions in bulk.
2
5. Use the search field to perform a basic
transaction search by the merchant, amount or
date. Click the Advanced Search link to narrow
your results.
6. A list of transactions display at the bottom
of the screen including the transaction date,
posting date, merchant name and amount and if
it has been reallocated and reconciled or not.
3 4
7. Click the ellipsis (…) link that displays to the
5
right of the transaction to view additional
transaction detail or dispute the transaction.
6
7 8. Click the Reallocate button to change the G/L
on the account. For more information on how
to reallocate transactions, please refer to the
Reallocate Transactions topic
9. Click the Attach button to attach up to five
documents.
10. Click the More link to attach notes, dispute a
transaction, modify the tax, or request a receipt.
11. Click the Submit Statement button when
transactions have been reallocated and are
ready for approval.
Note: Any transactions in the dispute process
have a star next to them.
8 9 10
11
10CitiManager Transaction Management User Guide | 4. Reallocate Transactions and Submit Statements for Approval
4. Reallocate Transactions and Submit Statements
for Approval
Key Concepts
The Financial Managers and A/OPCs will assign a default G/L code to your card account. They may
also assign G/L templates or alternate G/L codes that can be used during reallocation activities.
When the transaction posts, the default G/L code is attached to the transaction. You may choose
to reallocate one or more transactions within the statement.
Transactions can be reallocated individually or in bulk.
Your agency/organization may also be using the Transaction Description Indicator (TDI) or
Transaction Description Detail (TDD) fields to populate additional information such as invoice
numbers. You can populate that information in the expanded details of each transaction.
Once transactions have been reallocated and any applicable receipts or documents have been
attached, you can submit the statement for approval. Only statements that have a status of New
can be submitted for approval. Check with your agency/organization for specific statement
submission policies.
You may be able to create a custom G/L if the G/L is not displayed. There are three types of
G/L Subfield Value Types.
G/L Subfield Value Type Description
Validation Values Drop-down field with applicable G/L subfield segments
Text Box(es) Free-form text entry field
Commonly Used Values Combination of validation values and text box. This field displays
valid values from a list but also allows you to type in a different value
if needed.
When using Commonly Used Values to create a custom G/L, you can either:
• Type in a new value — The value will be validated against the G/L code. The value is not saved.
• Type in a new value and click the Star icon — The value will be validated against the G/L code
and it will be saved in your personal listing for that field so you can use it again.
• Select an existing value — Select an existing value so you do not need to keep entering
the values.
• Delete a value in the list — Select a value then click the X next to the drop-down list when the
value displays on the top part of the field. This will remove it from your list.
11CitiManager Transaction Management User Guide | 4. Reallocate Transactions and Submit Statements for Approval
Reallocate Single Transaction
Step Action
1. From the side navigation bar, position your mouse over the Statements icon and click
the link for the desired statement date.
Note: Statements are also accessible from the Home screen.
The Statement Details screen displays.
2. Click the ellipsis (…) link that displays on the right-side of the row to expand the
transaction.
The transaction details expand.
Note: The Transaction Description Indicator and Transaction Description Detail may
be available to edit as well.
3. Select the radio button for the transaction you want to reallocate.
Note: If you need to reset the allocation ID back to zero, select the checkbox above
the radio button.
4. Click the Reallocate button.
The Reallocate window displays.
5. From the Number of Splits drop-down list, select the number of times the transaction
needs to be split (1-100).
Note: If the transaction does not need to be split, leave the Number of Splits at 1.
6. Click the Continue button.
The Search by G/L screen displays.
7. Select the appropriate G/L(s) by selecting the checkbox for the G/L code(s).
Note: If you have multiple G/Ls assigned to you, you can use the search feature to
find the correct G/L. You may also be able to create a custom G/L.
8. Click the Add to List button.
The G/L code will display in the Selected G/L section.
9. Click the Continue button.
The G/L Assignment screen displays.
10. From the Choose From List Below drop-down list, select the appropriate G/L
for each line of allocation.
11. Click the Continue button.
The Reallocate screen displays.
12. Review the details of the reallocation to verify they are correct.
Note: The division of the transaction amount will automatically split equally. You
can change the dollar amount or the percent amount by typing it in either field. If
you enter a different dollar amount or percent amount, the screen will automatically
update the Total Allocation amount at the bottom of the screen. The splits must add
up to 100% in order for reallocation to save.
13. Click the Reallocate button.
The transaction has been successfully reallocated.
12CitiManager Transaction Management User Guide | 4. Reallocate Transactions and Submit Statements for Approval
Create a Custom G/L While Reallocating
By default, when a custom G/L is created, it is set up as a favorite on the account.
You will be able to create this value once and use it repeatedly.
In this circumstance, the G/L code and G/L description must be uniquely assigned to each other.
You cannot set-up another custom G/L of the same value with a different G/L description. The
same G/L code cannot have two different descriptions, such as “Office Supplies” and “Supplies”.
The reverse is also true; you cannot have a description, such as “Office Supplies” and give this
name to two different Custom G/L values.
The rules are different for one-time-use custom G/L codes.
If your agency/organization is set-up to allow one-time-use G/L codes, then you may re-use
a description or code, as long as it wasn’t previously saved to your account as a favorite.
For example, if there is already a favorite custom G/L code saved on the account with the G/L
description “Office Supplies”, you cannot re-use this description for a one-time-use custom G/L.
Step Action
1. From the side navigation bar, position your mouse over the Statements icon and click
the link for the desired statement date.
Note: Statements are also accessible from the Home screen.
The Statement Details screen displays.
2. Click the ellipsis (…) link that displays on the right-side of the row to expand the
transaction.
The transaction details expand.
3. Select the radio button for the transaction you want to reallocate.
Note: If you need to reset the allocation ID back to zero, select the checkbox above
the radio button.
4. Click the Reallocate button.
The Reallocate window displays.
5. From the Number of Splits drop-down list, select the number of times the transaction
needs to be split (1-100).
Note: If the transaction does not need to be split, leave the Number of Splits at 1.
6. Click the Continue button.
The Search by G/L screen displays.
7. From the Search by G/L Record Definition section, click the Create Custom G/L link.
The Create Custom G/L screen displays.
Note: This option is only available if your agency/organization has assigned a
template to you and custom G/Ls are allowed by your agency/organization.
8. From the Choose an G/L Template section, select a G/L Template from the drop-down list.
Note: You can search by G/L Code or G/L Description by selecting either option from
the Choose By drop-down list.
13CitiManager Transaction Management User Guide | 4. Reallocate Transactions and Submit Statements for Approval
Step Action
9. From the Custom Template section, select the existing value options from each segment.
Note: There are different segment types to populate. More information about each
type is available from the Key Concepts of Reallocate Transactions and Submit
Statement for Approval.
Note: Click the Star icon to save favorite values. You can save favorites for either
validation values or commonly used values.
10. In the Description field, type a description.
Note: Select the Use this Custom G/L Only for this Reallocation checkbox when you
want a one-time use G/L code.
11. Once the custom G/L has been fully populated, click the Add Custom G/L button.
The Reallocate screen displays.
Note: The custom G/L is located in the Selected G/L list.
12. Click the Continue button.
The G/L Assignment screen displays.
13. From the Choose From List Below drop-down, select the appropriate G/L for each line
of allocation.
14. Click the Continue button.
The Reallocate screen displays.
15. Review the details of the reallocation to verify they are correct.
Note: The division of the transaction amount will automatically split equally. You
can change the dollar amount or the percent amount by typing it in either field. If
you enter a different dollar amount or percent amount, the screen will automatically
update the Total Allocation amount at the bottom of the screen. The splits must add
up to 100% in order for reallocation to save.
16. Click the Reallocate button.
The transaction has been successfully reallocated.
Reallocate Transactions in Bulk
Step Action
1. From the side navigation bar, position your mouse over the Statements icon
and click the link for the desired statement date.
Note: Statement dates with activity will display with white text. You will not be able
to click on any inactive statements that are grayed out.
The Statement Detail screen displays.
2. Click the Bulk Allocations link.
The Search for G/L Record Definition and Transaction Details sections display.
3. From the Search By drop-down list, select either G/L Code or G/L Description and
then type either the code or description in the search field. Click the Search button.
4. Select the radio button for the appropriate G/L to be applied to all the transactions.
Note: If you have multiple G/Ls assigned to you, you can use the search feature to
find the correct G/L. You may also be able to create a custom G/L.
14CitiManager Transaction Management User Guide | 4. Reallocate Transactions and Submit Statements for Approval
Step Action
5. Select the checkboxes for the transactions you would like to reallocate.
6. Click the Reallocate button.
The Allocation window displays.
7. In the Allocation detail description text field, type the description for the reallocation.
8. Click the Reallocate button.
The selected transactions are reallocated.
Submit Statement for Approval
Step Action
1. From the side navigation bar, position your mouse over the Statements icon
and click the link for the statement date you wish to view.
Note: Statement dates with activity will display with white text. You will not be able
to click on any inactive statements that are grayed out.
The Statement Detail screen displays.
2. At the bottom of the screen, click the Submit Statement button.
Note: You may need to ensure all transactions are reconciled before submitting the
statement. To reconcile a statement, click the slider bar under the Reconciled column
to display Yes.
The Submit Statement screen displays.
3. In the Comments text field, type your comments.
4. Click the Submit button.
5. Click the Close button.
The Statement has been submitted for approval.
15CitiManager Transaction Management User Guide | 5. Print Statement
5. P
rint Statement
Key Concepts
Transaction Management allows you to print your statement overview. The information displayed
on the overview includes the status of the statement, company detail information, default G/L
information, cycle information, transaction information, reallocation information, line item detail
and notes.
Citi generated statements can be viewed from the CitiManager Site. Please refer to the
CitiManager Cardholder End-to-End User Guide for more information on how to download
and print Citi statements.
Print Statement
Step Action
1. From the Transaction Management side navigation bar, position your mouse over
the Statements icon and click the link for the desired statement date.
Note: Statement dates with activity will display with white text. You are not able
to click on any inactive statements that are grayed out.
The Statement Detail screen displays.
2. Click the Print View link.
A Statement Overview — Print window displays.
3. Click the Print button.
The Print window displays.
4. Select the desired printer and click the Print button.
Your statement prints on the selected printer.
16CitiManager Transaction Management User Guide | 6. Manage Attachments
6. Manage Attachments
Key Concepts
Documents such as invoices and receipts can be attached to individual transactions in a statement.
A maximum of five images may be added to each transaction. Each file should be 5MB or less.
Accepted file formats are .jpg, .jpeg, .png, and .pdf.
Cardholders and Approvers are the only users who can attach documents to the transaction.
Attachments can only be attached when the status is not closed and in a Recent or New status.
You can only attach documents for the previous two statement cycles.
The Deleted File Log provides information for attachment deletion history.
Attach Documents to Transactions
Step Action
1. From the Transaction Management side navigation bar, position your mouse over
the Statements icon and click the link for the statement date you wish to view.
Note: Statements are also accessible from the Home screen.
Note: Statement dates with activity will display with white text. You are not able
to click on any inactive statements that are grayed out.
The Statement Details screen displays.
2. Click the ellipsis (…) link that displays on the right-side of the row to expand
the transaction.
The transaction details expand.
3. Click the Attach button.
The Attachments screen displays.
Note: You may also click the radio button to the left of the transaction
before clicking the Attach button.
4. Click the Upload link.
The Select a File to upload window displays.
5. Click the Choose File button.
The windows browser displays.
6. Select the desired file and click the Open button.
The attachment is displayed in the Select a File to Upload window.
7. Click the Upload button.
The attachment has now been uploaded to the transaction and a confirmation
message displays at the top of the screen.
Note: It will take a few minutes for the attachment to upload. Once the attachment
is uploaded, you are able to view a list of attachments on the Attachments screen.
Attachments can also be viewed from the CitiManager Site.
17CitiManager Transaction Management User Guide | 6. Manage Attachments
View Documents From a Transaction
Step Action
1. From the Transaction Management side navigation bar, position your mouse over
the Statements icon and click the link for the statement date you wish to view.
Note: Statements are also accessible from the Home screen.
Note: Statement dates with activity will display with white text. You are not able
to click on any inactive statements that are grayed out.
The Statement Details screen displays.
2. Click the ellipsis (…) link that displays on the right-side of the row to expand
the transaction.
The transaction details expand.
3. Click the Attach button.
The Attachments screen displays.
4. From the File Name header, click the applicable attachments name link.
The attachment will download.
Delete Documents From a Transaction
Step Action
1. From the Transaction Management side navigation bar, position your mouse over
the Statements icon and click the link for the statement date you wish to view.
Note: Statements are also accessible from the Home screen.
Note: Statement dates with activity will display with white text. You are not able
to click on any inactive statements that are grayed out.
The Statement Details screen displays.
2. Click the ellipsis (…) link that displays on the right-side of the row to expand
the transaction.
The transaction details expand.
3. Click the Attach button.
The Attachments screen displays.
4. Click the Delete link for the applicable attachment.
A confirmation screen displays.
5. Click the Yes button.
The attachment has been deleted and a confirmation message displays at the top
of the screen.
Note: It will take a few minutes for the deleted attachment to be removed from the list.
18CitiManager Transaction Management User Guide | 6. Manage Attachments
View Deleted File Log From a Transaction
Step Action
1. From the Transaction Management side navigation bar, position your mouse over
the Statements icon and click the link for the statement date you wish to view.
Note: Statements are also accessible from the Home screen.
Note: Statement dates with activity will display with white text. You are not able to
click on any inactive statements that are grayed out.
The Statement Details screen displays.
2. Click the ellipsis (…) link that displays on the right-side of the row to expand
the transaction.
The transaction details expand.
3. Click the Attach button.
The Attachments screen displays.
4. Click the Deleted File Log link.
The Deleted File Log screen displays with any deletion records.
5. Click the Back button.
The Attachments screen displays.
19CitiManager Transaction Management User Guide | 7. Create and Maintain a Custom G/L
7. Create and Maintain a Custom G/L
Key Concepts
Prior to reallocating transactions, custom G/Ls can be set-up. This topic is only applicable if your
agency/organization allows you to create custom G/Ls for reallocation.
After creating custom G/Ls, you can update, copy, and delete them. In order to create or maintain
custom G/Ls, your A/OPC needs to have a template assigned to you. The custom G/L has to be
unique in both value and description. The same value and description cannot be used more than
once. Please note that the G/L code value and description is saved and cannot be used as a one-
time-use code during reallocation.
Create a Custom G/L
Step Action
1. From the Transaction Management side navigation bar, position your mouse over
the Financial Management icon and click the Custom G/L Maintenance link.
The Custom G/L Maintenance screen displays.
2. From the Custom G/L Maintenance section, click the Create Custom G/L link.
The Create New Custom G/L screen displays.
3. From the Choose a G/L Template section, select a G/L Template from the
drop-down list.
Note: You can search by G/L Code or G/L Description by selecting either option
from the Choose By drop-down list.
4. From the Custom Template section, select the existing value options from
each segment.
Note: There are different input types governing data entry based on your
agency/organization setup. More information about each type is available from
the Key Concepts of Reallocate Transactions and Submit Statement for Approval
topic of this User Guide.
Note: Click the Star icon to save favorite values. You can save favorites for either
validation values or commonly used values.
5. In the Description field, type a description.
Note: The custom G/L has to be unique in both value and description. The same value
and description cannot be used more than once.
6. Once the custom G/L has been fully populated, click the Add Custom G/L button.
A confirmation message displays.
20CitiManager Transaction Management User Guide | 7. Create and Maintain a Custom G/L
Maintain a Custom G/L
Step Action
1. From the Transaction Management side navigation bar, position your mouse over
the Financial Management icon and click the Custom G/L Maintenance link.
The Custom G/L Maintenance screen displays.
2. To perform a search, select the desired search criteria from the Search By
and Custom G/L Code fields and click the Search button.
Note: To perform an advanced search, click the More Options button.
The search results display at the bottom of the screen.
Note: To sort the results, click the desired column header name.
3. Click the ellipsis (…) link to expand the custom G/L code.
The custom G/L code details expands.
Note: When the details expand, you can view the G/L based on the record definition
assigned to your hierarchy.
4. Click the Update button.
The Update Custom G/L screen displays.
5. From the Custom Template section, update the necessary segments.
6. From the Description section, update the description if necessary.
7. Click the Update Custom G/L button.
A confirmation message displays.
Create a Copy of an Existing Custom G/L
Step Action
1. From the Transaction Management side navigation bar, position your mouse over
the Financial Management icon and click the Custom G/L Maintenance link.
The Custom G/L Maintenance screen displays.
2. To perform a search, select the desired search criteria from the Search By
and Custom G/L Code fields and click the Search button.
Note: To perform an advanced search, click the More Options button.
The search results display at the bottom of the screen.
Note: To sort the results, click the desired column header name.
3. Click the ellipsis (…) link to expand the custom G/L code.
The custom G/L code details expands.
Note: When the details expand, you can view the G/L based on the record definition
assigned to your hierarchy.
4. Click the Copy button.
The Copy Custom G/L screen displays.
5. From the Custom Template section, update the necessary segments.
21CitiManager Transaction Management User Guide | 7. Create and Maintain a Custom G/L
Step Action
6. From the Description section, update the description if necessary.
7. Click the Copy Custom G/L button.
A confirmation message displays.
Delete a Custom G/L
Step Action
1. From the Transaction Management side navigation bar, position your mouse over
the Financial Management icon and click the Custom G/L Maintenance link.
The Custom G/L Maintenance screen displays.
2. To perform a search, select the desired search criteria from the Search By
and Custom G/L Code fields and click the Search button.
Note: To perform an advanced search, click the More Options button.
The search results display at the bottom of the screen.
Note: To sort the results, click the desired column header name.
3. Select the checkbox for the custom G/L code(s) you wish to delete.
Note: Select the checkbox that displays to the left of the Custom G/L Code header
to delete all custom G/L codes.
4. Click the Delete button.
The Confirm Delete confirmation message displays.
5. Click the Confirm button.
A confirmation message displays.
Delete All G/Ls
All G/L(s) must be unassigned from all accounts before you can delete them.
Step Action
1. From the Transaction Management side navigation bar, position your mouse over the
Financial Management icon and click the G/L Maintenance link.
The G/L Maintenance screen displays.
2. Click the Delete All link.
The Confirm Delete window displays.
3. Click the Confirm button.
A confirmation message displays indicating the G/Ls have been deleted successfully.
22CitiManager Transaction Management User Guide | 8. Purchase Log
8. Purchase Log
Key Concepts
The purchase log is used to enter invoice information and to reconcile that information
to transactions.
You can add to purchase log entries online or via file upload.
It is also possible to reconcile purchases according to the card statement. Some agencies/
organizations have the option to turn on the purchase log by product type if it meets the needs
of their program and management objectives.
When transactions are loaded, the system will attempt to automatically reconcile the purchase
log based on the following criteria:
Purchase Log Data Element Posted Transaction Data Element
Card Number Card Number
Total Amount Transaction Settlement Amount
Purchase Date Transaction Date
Merchant Name Merchant Name
Purchase Order Number Transaction Description Indicator (TDI)
If the transaction cannot be automatically reconciled, you are still able to manually reconcile
a purchase log to a transaction.
Your agency/organization may also require that you provide the funding authorization amount.
This allows you to enter document reference information and will calculate the remaining funding
available based on the purchase log entries.
Add a Purchase Log Entry
Step Action
1. From the Transaction Management side navigation bar, position your mouse over
the Financial Management icon and click the Purchase Log link.
The Purchase Log Search screen displays.
2. From the Search for Purchase Log section, click the Add Purchase Log link.
The Purchase Log Add screen displays.
3. In the Purchase Log Summary section, complete the necessary fields.
Note: Fields with asterisks (*) are required fields. Refer to the Purchase Log Summary
Fields table in this topic for additional information about these fields.
4. From the Purchase Log Line Items section, click the Add Line Items link.
Note: In order to save the purchase log, there needs to be at least one line item that
adds up to the total amount of the purchase log.
The Purchase Log Line Item screen displays.
5. In the Purchase Log Line Item section, complete the necessary fields.
Note: Refer to the Purchase Log Line Items Fields table in this topic for additional
information about these fields.
23CitiManager Transaction Management User Guide | 8. Purchase Log
Step Action
6. Click the Save button.
The Purchase Log Add screen displays.
7. Repeat Steps 4-6 until all line items have been added.
8. Click the Submit button.
The Purchase Log Search screen displays.
Purchase Log Summary Fields
Purchase Log Field Description/Validation
Purchase Order Number Maximum length of 25 characters. This will be matched
to the TDI.
Purchase Date This is a required field and can be entered manually in
MM/DD/YYYY format or by using the calendar picker to
select the date. This will be matched to the Transaction
Date.
Funding Source Optional field with maximum length of 25 characters.
Invoice Number Optional invoice number can be entered. This has a
maximum length of 25 characters.
Total Amount This is a read-only field that is calculated based on
merchandise/service amount plus shipping/handling
amount plus tax.
Requisitioner Name Optional field with maximum length of 25 characters.
Foreign Currency ID and Amount This is a required field. The currency of the purchase
needs to be selected from a valid list of currency codes.
The maximum length is 15 digits including the decimal.
Only numbers and decimal allowed.
Procurement Screening This is a required field. Select the value from the
drop-down list that contains the following options:
• N/A (This is the default value)
• Yes
• No
Anticipated Delivery Date This is an optional field. It can be entered manually in
MM/DD/YYYY format or by using the calendar picker to
select the date.
Merchant Name This is a required field. You may type the merchant name
in this field or select it from the merchant list by clicking
on the Select link. The merchant list is based on previous
entries. It has a maximum length of 50 characters.
Merchant City Optional field with maximum length of 25 characters.
Merchant State Optional field with a drop-down list of valid states.
Country Required field with a drop-down list of valid countries.
Merchant Phone Number Optional phone number field with maximum length of 25
characters. This field can accept dashes and extensions
entered with brackets.
24CitiManager Transaction Management User Guide | 8. Purchase Log
Purchase Log Field Description/Validation
Merchandise Point of Contact Optional field with maximum length of 30 characters.
Merchandise Received By Optional field with maximum length of 25 characters.
Merchandise Receive Date This is an optional field. It can be entered manually in
MM/DD/YYYY format or by using the calendar picker to
select the date. This date needs to be greater than the
purchase date field.
Transaction Detail Description Optional field with a maximum length of 75 characters.
(TDD)
Transaction Type This is a required field. Select the value from the drop-
down list that contains the following options:
• Merchant (This is the default value)
• Convenience Check
•M ethod of Payment (This value is configurable by
agency/organization and may not be displayed)
Property Booked Item Optional checkbox to indicate if a purchase log entry
pertains to a property booked item.
Property Book Item Notes This field is editable if Property Booked Item is checked.
This field has a maximum length of 255 characters.
Mandatory Sources Screened Optional checkbox to indicate if mandatory sources
were screened.
Notes Optional field with maximum length of 255 characters.
Purchase Log Line Items Fields
Purchase Log Line Item Field Description/Validation
Manufacturer Name Maximum length of 25 characters. At least one of the
following fields needs to be entered to create a line item:
Manufacturer Name, Part Number, Item Description.
Part Number Maximum length of 25 characters. At least one of the
following fields needs to be entered to create a line item:
Manufacturer Name, Part Number, Item Description.
Item Description Maximum length of 30 characters. At least one of the
following fields needs to be entered to create a line item:
Manufacturer Name, Part Number, Item Description.
Unit of Measure Select the value from the drop-down list that contains the
following options:
• Each (this is the default)
• Box
• Carton
• Case
• Dozen
• Pack
• Set
• Roll
• Other
25CitiManager Transaction Management User Guide | 8. Purchase Log
Purchase Log Line Item Field Description/Validation
Quantity Ordered Enter quantity of items purchased in this field. Maximum
length of 15 digits. This can be used to calculate the Total
Line Item Price.
Quantity Received Maximum length of 15 digits.
Item Unit Price Required field. Maximum length of 15 digits including the
decimal. There should be a maximum of two digits after
the decimal. This can be used to calculate the Total Line
Item price.
Total Line Item Price If both Quantity Ordered and Item Unit Price are
populated, then this field will be calculated by multiplying
the Quantity Ordered value with the Item Unit Price value.
If the Quantity Ordered is not entered, you can type in a
maximum length of 15 digits including the decimal. There
should be a maximum of two digits after the decimal.
Update a Purchase Log Summary
Step Action
1. From the Transaction Management side navigation bar, position your mouse over the
Financial Management icon and click the Purchase Log link.
The Purchase Log Search screen displays.
2. To perform a search, select the desired search criteria from the Status, Search By
and Date fields and click the Search button.
Note: To perform an advanced search, click the More Options button.
The search results display at the bottom of the screen.
Note: To sort the results, click the desired column header name.
3. To view details of each purchase log, click the ellipsis (…) link to expand the purchase
log details.
The purchase log details expand.
4. Click the Update button.
The Purchase Log Update screen displays.
Note: If the log entry status is Un-Reconciled, all fields can be edited. If the status is
Reconciled, only certain fields can be edited. Fields that cannot be edited display in
gray. Voided entries cannot be edited and display in gray.
5. In the Purchase Log Summary section, update the applicable fields.
6. Click the Submit button.
The Search for Purchase Log screen displays.
26CitiManager Transaction Management User Guide | 8. Purchase Log
Update a Purchase Log Line Item
Step Action
1. From the Transaction Management side navigation bar, position your mouse over
the Financial Management icon and click the Purchase Log link.
The Purchase Log Search screen displays.
2. To perform a search, select the desired search criteria from the Status, Search By
and Date fields and click the Search button.
Note: To perform an advanced search, click the More Options button.
The search results display at the bottom of the screen.
Note: To sort the results, click the desired column header name.
3. To view details of each purchase log, click the ellipsis (…) link to expand the
purchase log details.
The purchase log details expands.
4. Click the Update button.
The Purchase Log Update screen displays.
Note: If the log entry status is Un-Reconciled, all fields can be edited. If the status is
Reconciled, only certain fields can be edited. Fields that cannot be edited display in
gray. Voided entries cannot be edited and display in gray.
5. From the Purchase Log Line Items section, click the ellipsis (…) link to expand
the applicable line item.
6. Click the Update button.
The Purchase Log Update screen displays.
7. In the Purchase Log Line Item section, update the necessary fields.
8. Click the Save button.
The Purchase Log Update screen displays.
9. Click the Submit button.
The Search for Purchase Log screen displays.
Delete a Purchase Log Line Item
Step Action
1. From the Transaction Management side navigation bar, position your mouse over
the Financial Management icon and click the Purchase Log link.
The Purchase Log Search screen displays.
2. To perform a search, select the desired search criteria from the Status, Search By
and Date fields and click the Search button.
Note: To perform an advanced search, click the More Options button.
The search results display at the bottom of the screen.
Note: To sort the results, click the desired column header name.
27CitiManager Transaction Management User Guide | 8. Purchase Log
Step Action
3. To view details of each purchase log, click the ellipsis (…) link to expand the
purchase log details.
The purchase log details expands.
4. Click the Update button.
The Purchase Log Update screen displays.
Note: If the log entry status is Un-Reconciled, all fields can be edited. If the status is
Reconciled, only certain fields can be edited. Fields that cannot be edited display in
gray. Voided entries cannot be edited and display in gray.
5. From the Purchase Log Line Items section, select the checkbox for the
applicable line item.
6. Click the Delete Line Items link.
The Purchase Log Line Items confirmation message displays.
7. Click the Confirm button.
The Purchase Log Line Item has now been deleted.
8. Click the Submit button.
The Search for Purchase Log screen displays.
Generate a Purchase Log Print View
Step Action
1. From the Transaction Management side navigation bar, position your mouse over
the Financial Management icon and click the Purchase Log link.
The Purchase Log Search screen displays.
2. To perform a search, select the desired search criteria from the Status, Search By
and Date fields and click the Search button.
Note: To perform an advanced search, click the More Options button.
The search results display at the bottom of the screen.
Note: To sort the results, click the desired column header name.
3. To view details of each purchase log, click the ellipsis (…) link to expand the
purchase log details.
The purchase log details expands.
4. Click the Update button.
The Purchase Log Update screen displays.
5. From the Purchase Log Line Items section, click the Print View link.
The Add Purchase Log — Print screen displays.
6. Click the Print button.
The Print window displays and allows you to choose a printer.
7. Select the desired printer and click the Print button.
The document prints on the selected printer.
28CitiManager Transaction Management User Guide | 8. Purchase Log
Void a Purchase Log
Step Action
1. From the Transaction Management side navigation bar, position your mouse over
the Financial Management icon and click the Purchase Log link.
The Purchase Log Search page displays.
2. To perform a search, select the desired search criteria from the Status, Search By
and Date fields and click the Search button.
Note: To perform an advanced search, click the More Options button.
The search results display at the bottom of the screen.
Note: To sort the results, click the desired column header name.
3. Select the checkbox(es) for the applicable purchase log you wish to void.
Note: If the purchase log has been reconciled or partially reconciled, the checkbox is
grayed out and you cannot void that entry.
4. Click the Undo Void link.
The Purchase log void confirmation screen displays.
5. Click the Confirm button.
A confirmation message displays and the entry or entries have been voided.
Undo Void On a Purchase Log
Step Action
1. From the Transaction Management side navigation bar, position your mouse over
the Financial Management icon and click the Purchase Log link.
The Purchase Log Search screen displays.
2. To perform a search, select the desired search criteria from the Status, Search By
and Date fields and click the Search button. To search for voided purchase logs, from
the Status drop-down list, select Voided.
Note: To perform an advanced search, click the More Options button.
The search results display at the bottom of the screen.
Note: To sort the results, click the desired column header name.
3. Select the checkbox(es) for the applicable purchase log you wish to undo the void.
Note: You can only undo a void on a voided purchase log.
4. Click the Undo Void link.
The Purchase log undo void confirmation screen displays.
5. Click the Confirm button.
A confirmation message displays and the entry or entries have been updated.
29You can also read