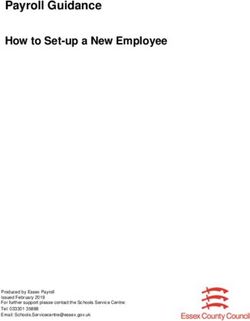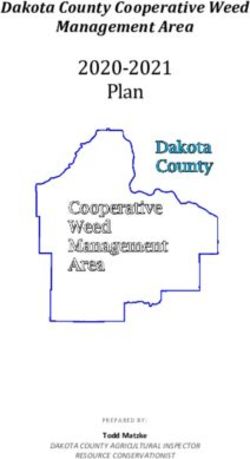Defense Travel System (DTS) Guide 3: Vouchers - February 06, 2023 V3.11
←
→
Page content transcription
If your browser does not render page correctly, please read the page content below
GUIDE
Defense Travel System (DTS) Guide 3:
Vouchers
February 06, 2023
V3.11
Department of Defense | Defense Human Resources ActivityDTS Guide 3: Vouchers February 06, 2023
Table of Contents
Revision History .................................................................................................................... 2
Chapter 1: Vouchers Introduction ....................................................................................... 3
Chapter 2: Create a Voucher ................................................................................................ 4
Chapter 3: Update the Trip Details and Travel Itinerary ..................................................... 6
Chapter 4: Update Expenses and Allowances .................................................................... 8
4.1 Reservation Expenses .............................................................................................................. 9
4.2 Other Expenses ....................................................................................................................... 13
4.3 Attaching Files and Substantiating Documents ....................................................................... 21
4.4 Expenses Screen Icons Explained .......................................................................................... 29
Chapter 5: Update Per Diem Information .......................................................................... 31
Chapter 6: Update Accounting Information ...................................................................... 33
6.1 Update LOAs ........................................................................................................................... 33
6.2 Review SPPs, Advances, and Accounting Summary .............................................................. 34
Chapter 7: Update Split Disbursements ............................................................................ 35
Chapter 8: Review Module .................................................................................................. 37
8.1 Update Profile Screen ............................................................................................................. 37
8.2 Review Trip Voucher Screen ................................................................................................... 37
8.3 Other Auths and Pre Audits Screen ........................................................................................ 39
8.4 Digital Signature Screen .......................................................................................................... 40
Chapter 9: Additional Resources ....................................................................................... 43
9.1 Component Representatives ................................................................................................... 43
9.2 Helpful References .................................................................................................................. 43
Defense Travel Management Office 1 travel.dod.milDTS Guide 3: Vouchers February 06, 2023
Revision History
Revision Page,
Date Authorization Revision/Change Description
No. Section
General text updates
DTS Release 3: Expense Changes
3.2 04/05/19 DTMO Updated Trip Types Throughout
Updated Trip Purposes
Updated screenshots
Removed Open Allotment Trip Type
3.3 05/08/19 DTMO Section 2
Reference
3.4 06/17/19 DTMO Updated Per Diem screenshot Section 3
General Update Throughout
Updated for Expenses and Receipt Section 3
changes Section 4
3.5 05/07/20 DTMO
Section 5
Section 6
Section 7
Updated Digital Signature Audit Fail
3.6 05/14/20 DTMO Section 7
warnings
Updated Dashboard screen shot Page 4
3.7 12/11/20 DTMO
General review All
Section 3.2,
3.8 12/30/20 DTMO Updated Expenses wording
Page 16
3.9 02/25/22 DTMO Rebranding effort Throughout
Added Browsers for DTS Chapter 1
3.10 06/10/22 DTMO Updated CT links and wording Section 3.3
Updated Resources Chapter 9
Added Profile Update and What’s Page 3
New feature
3.11 02/06/23 DTMO Added Trip Duration data Page 6
Updated Expense table Page 15
Updated screen shots Throughout
Defense Travel Management Office 2 travel.dod.milDTS Guide 3: Vouchers February 06, 2023
Chapter 1: Vouchers Introduction
A voucher is a claim for reimbursement of actual expenses you* incurred and payment of allowances you
earned while you were TDY. Once you complete your trip, DoD policy mandates travel voucher submission
within five working days of returning from TDY.
By design, information from the approved DTS authorization (cost estimates and assumptions) carries over into
the voucher at CREATED. Since the voucher must always reflect accurate cost and trip information, you must
update the voucher from estimated charges to actuals based upon the mission. In other words, your primary
responsibility on a voucher is to make changes to it, add the required receipts (i.e., all lodging and any expense
of $75.00 or more), and attach supporting documentation (if applicable – e.g., CTW, leave form). This guide
focuses on how to make those changes.
* In this guide, “you” are a traveler, unless otherwise stated.
Travel documents are subject to internal (per local business rules) and external (e.g., Defense Finance and
Accounting Service [DFAS]) audits which help identify improper payments, recognize trends, implement
corrective measures to appropriately recover funds, and improve travel compliance. If you are uncertain if an
expense is allowable then review the JTR, contact your Lead DTA or supervisor before submitting the voucher
for approval and payment. Your AO should carefully review the submitted voucher and return it for correction, if
any portion is non-compliant for travel policy.
Note 1: If you’re logging into DTS after an extended period, DTS may provide you a pop-up message which can
include:
• Review and Update Profile - This option triggers when it is at least 60 days since your last log on to
DTS. Either choose Open Profile and make your changes or Continue without Updating. For more
about profiles, see the DTS Guide 1 and DTA Manual, Chapter 7.
• What’s New - This feature alerts you when software changes occur. The first time you access an
affected module, the What’s New feature activates. A series of pop-up screens annotating any
revisions. Once you proceed through the overview, you must select Got It to close the messaging. Your
personal profile tracks your acknowledgement and then the What’s New feature inactivates. As this a
one-time alert, unless there is another system change, you will not see the What’s New alert again. For
more on the What’s New feature, review the DTS Guide 1.
Note 2: Before accessing DTS verify your web browser is fully compatible with the system. Chrome, Edge, and
Firefox browsers work with DTS. Contact your IT POC for technical support. See the bottom of the DTS Home
page, Need More Assistance? for the requirements.
Defense Travel Management Office 3 travel.dod.milDTS Guide 3: Vouchers February 06, 2023
Chapter 2: Create a Voucher
To create a voucher log onto DTS. On the DTS Dashboard (Figure 3-1), select Create New Document, then
choose Voucher.
Figure 3-1: DTS Dashboard
DTS displays a list of approved authorizations (Figure 3-2) which you may choose to voucher for payment.
Figure 3-2: Create Voucher from Authorization Screen
Defense Travel Management Office 4 travel.dod.milDTS Guide 3: Vouchers February 06, 2023
Select Create Voucher next to the authorization you want to use to create the voucher. The Review Trip
Voucher screen (Figure 3-3) opens. This screen allows you to review all the information available in the voucher.
From here, you can:
• Navigate to any DTS module* by selecting the Go to links (Indicator 1) to access any module
or choose an item from the Progress Bar in the left column (Indicator 2).
• Add Comments to the Approving Official regarding the trip (Indicator 3).
• Use the Expand All / Collapse All option to see or reduce the trip specific details (Indicator 4).
• Print trip data (Indicator 5) if needed.
• Add Reference (Indicator 6) number for the trip if warranted.
4
5
2
6 3
1
Figure 3-3: Review Trip Voucher Screen
Defense Travel Management Office 5 travel.dod.milDTS Guide 3: Vouchers February 06, 2023
Chapter 3: Update the Trip Details and Travel Itinerary
If your trip details (e.g., Trip Purpose) or travel itinerary (e.g., travel days, TDY location) changed from what the
AO approved on the authorization, select Edit Itinerary from the Progress Bar (Figure 3-3, Indicator 2). The
Update Itinerary screen (Figure 3-4) opens. The fields on this screen initially populate with the information you
entered on the authorization.
On this page, you can add or change the following:
• Arriving and Departing dates. Note: Trip duration can’t exceed one year from the start date.
• TDY Location
• Leaving From*/ Returning On* locations
• (Trip) Purpose*
• Trip Duration*
• (Optional) Description
• (Optional) Reference
• Are You Attending a Conference or Event?*
You can view only (not edit):
• Trip Type data
• TANUM information
Defense Travel Management Office 6 travel.dod.milDTS Guide 3: Vouchers February 06, 2023
Figure 3-4: Update Itinerary Screen
Once you update all the fields, select Continue. After you acknowledge a pop-up reminding you to verify or
update your reservation costs, expenses, and per diem information, the voucher opens on the Enter Expenses
screen.
Note: The voucher does not contain a Reservations module. You must make all reservation changes (e.g., costs)
on the Enter Expenses screen (see Section 4).
Defense Travel Management Office 7 travel.dod.milDTS Guide 3: Vouchers February 06, 2023
Chapter 4: Update Expenses and Allowances
The Expenses module (Figure 3-5) initially displays all the estimated expenses and allowances the AO approved
on the authorization. Since those were just estimates, you must adjust them to reflect your actual trip cost.
When you complete the voucher modifications, each expense must exactly match the amount you paid and
each allowance must be accurate for the proper reimbursement. Open the Expenses module by selecting
Expenses from the Progress Bar.
The Enter Expenses screen opens (Figure 3-5) and provides a single running list of reservations and other
entered expenses and allowances. You can select the Sort By drop-down menu (Indicator 1) to change the
display options for the listing. On the screen (Figure 3-5), you can:
• Select Add to enter all new expenses or mileage entries (Indicator 2).
• Select Details to view or Update recorded expense information (Indicator 3).
• Select Details to add, browse, and upload files to expenses or Documents (Indicator 3).
• Select options (3-dot icon) to Delete Expense or Duplicate Expense (Indicator 4) for other entered
expenses and mileage allowances. (Exception: See Section 4 for information about how to update
lodging cost).
• Select Add, and then choose Add Expense from GTCC to import into the voucher (Indicator 2).
• Import a PDF to attach a file to an expense or Documents (Indicator 5).
• Download all Attachments (Indicator 6). Note: Icon only appears once you attach a file to an expense
or Documents.
• Select the Expand All / Collapse All option (Indicator 7).
• View Receipt requirements (Indicator 8).
Defense Travel Management Office 8 travel.dod.milDTS Guide 3: Vouchers February 06, 2023
1 7 6 5 2
8
3
8
4
Figure 3-5: Enter Expenses Screen
The Enter Expenses screen communicates and executes tasks through the extensive use of icons. See Section 3.4
for an explanation of icons.
Beware of duplicate expense entries as these cause overpayments. If you are ever in doubt, check the Review
Trip Voucher screen (Section 7.2) to see if you have over-claimed any expense or allowance.
4.1 Reservation Expenses
Based upon your actual trip cost, you will need to Update, Add, or Delete your reservation expenses. Be sure
you attach receipts for expenses, which meet the receipt requirements. Note: Per policy, DTS flags receipt-
required items using a triangle icon (Indicator 1). The icon changes to a paper clip once you attach the receipt.
From the Enter Expenses screen you can:
Defense Travel Management Office 9 travel.dod.milDTS Guide 3: Vouchers February 06, 2023
2
1
Figure 3-6: Enter Expenses Screen
• Update a reservation expense such as airfare, rail, or rental car to reflect actual cost.
o Start by selecting Details (Figure 3-6, Indicator 2). The Details screen opens to Info (Figure 3-
7, Indicator 1).
o For flights or rail, you can change the Ticket Number, Ticket Date, and cost fields. For rental
car, you can change the Expense Date and Expense Amount fields. Note: Typically, you need
to update the rental car cost on the voucher, as the vendor applies the final fees when you
turn-in the vehicle.
o (Optional) Select Notes to add comments.
o Select Update to save the change. The Enter Expenses screen updates reflecting the change.
• Attach a receipt to an entered expense.
o Start by selecting Details. The window opens (Figure 3-7). On the right side of the reservation
expense entry, you can browse, Drag And Drop, or select the + sign to add a receipt (Figure 3-
7, Indicator 2). Regardless of which method you use to include a receipt, once you select it,
the Attach Document window displays (Figure 3-8). It identifies the document you have
chosen.
Defense Travel Management Office 10 travel.dod.milDTS Guide 3: Vouchers February 06, 2023
1
2
Figure 3-7: Details – Airfare Expense
Figure 3-8: Attach Document Screen
o Select Attach to confirm that this is the correct file. Note: the file will automatically convert
to the .png image for viewing. You should only use the Retain as a PDF method when you
need to retain the format for a digitally signed form. Once the file attaches (Figure 3-9), you
should see the receipt and view number of Attachments.
Icons on the screen you can use include:
▪ Trash can (Indicator 1)
▪ Rotate Left (Indicator 2)
Defense Travel Management Office 11 travel.dod.milDTS Guide 3: Vouchers February 06, 2023
▪ Rotate Right (Indicator 3)
▪ Zoom In (Indicator 4)
▪ Zoom Out (Indicator 5)
▪ +Sign (Add) (Indicator 6)
▪ Download all Attachments (Indicator 7)
7
1
2 3
1 1
4
5
1
1
6
Figure 3-9: Attachment – Airfare Receipt
o Select Details again to close the expense item. The Enter Expenses screen updates with the
expense entry reflecting a paper clip icon indicating an attachment is present.
• Manually Add a reservation expense by starting on the Enter Expenses screen.
o Select Add. The Add New screen appears.
o Select Ticketed Expenses to enter an airline and rail expense. Select Transportation Expenses
to enter a rental car expense.
o Enter data in the required fields, attach a receipt (if required), and select Add to save the
entry. The recorded entry displays in the list of expenses on the Enter Expenses Screen.
o You can Delete Expense by locating options (3-dots icon) next to the expense you need to
remove.
o The window expands. Select Delete Expense. A Delete window opens.
o Select Delete. DTS removes the expense.
Key Note: DTS provides a lodging entry under Enter Expenses with a calendar feature to view the daily per diem
for the TDY location (Figure 3-6). You can attach your lodging receipt to this lodging entry. However, you must
change lodging cost, account for leave and meals through the Per Diem module (Section 4). You can use the
lodging entry options (3-dots icon) for quick access to the Per Diem module or select Per Diem directly from the
Progress Bar.
Defense Travel Management Office 12 travel.dod.milDTS Guide 3: Vouchers February 06, 2023
4.2 Other Expenses
Based upon your trip, you may need to Update, Add, or Delete other expenses or allowance entries. If you have
a reoccurring item, you can use the Duplicate Expenses feature to add the same expense quickly. Be sure to
carefully review the listing and claim only your actual expenses.
From the Enter Expenses screen:
1
1
Figure 3-10: Enter Expenses Screen
• Update an expense or allowance to actual cost:
o Select Details (Figure 3-10, Indicator 1). The Details screen opens to Info (Figure 3-11,
Indicator 1).
1
1
Figure 3-11: Details Screen
o Make the necessary changes such as the Expense Date and/or Expense Amount then the
Update button appears (Figure 3-12).
Defense Travel Management Office 13 travel.dod.milDTS Guide 3: Vouchers February 06, 2023
1
1
Figure 3-12: Details Screen - Update
o (Optional) Select Notes.
o Select Update to save (Figure 3-12, Indicator 1). The Enter Expenses screen updates reflecting
the change (Figure 3-13, Indicator 1).
1
1
Figure 3-13: Enter Expenses – Update Expense
Even though you estimated your trip cost on the authorization, there still may be expenses incurred for the trip
(e.g., baggage fees) which you need to add to your voucher. The Enter Expenses screen provides a single-entry
point to Add expenses (Figure 3-14).
Figure 3-14: Enter Expenses – Add
DTS provides six Expense categories containing many Expense types from which you can choose (see Table 3-2).
Key Note: If the Expense table does not include an allowable incurred expense, contact your DTA or AO (see
your local business rules) for guidance on entering the expense in DTS.
Example: A traveler is overseas on official travel using the Government Travel Charge Card (GTCC) and incurs a
Cross Border Processing Fee. In DTS, an option could be to use the Foreign Currency Conv Fees expense type to
record the cost and add notes to the expense for the AO to review.
Defense Travel Management Office 14 travel.dod.milDTS Guide 3: Vouchers February 06, 2023
Table 3-2
EXPENSE CATEGORY EXPENSE TYPE
International Travel Expenses Foreign Currency Conv Fees
International Drivers Permit Fees
International Entry/Exit Fees
International GTCC Transaction Fee
International Guide/Services/Driver
Passport/Visa Fees
Lodging Expenses Dual Lodging
Lodging Cancellation Fee
Lodging Early Check-In Fee
Lodging Late Check-Out Fee
Lodging Resort Fees
Lodging Retained on Leave
Lodging Taxes (CONUS and Non-foreign)
Mileage Expenses Private Auto – At TDY Area
Private Auto – To/From TDY
Private Auto – To/From Terminal
Private Motorcycle – At TDY Area
Private Motorcycle – To/From TDY
Private Motorcycle – To/From Terminal
Private Plane
Private Vehicle – GOV Auth & Avail
Other Expenses Baggage – 1st Checked Bag
Baggage – Excess
Immunizations/Inoculations
Conference Registration
Internet – In Flight
Internet at Lodging Facility
Military Working Dog– Airfare
Military Working Dog – Kennel Handle Fee
Military Working Dog – Lodging Fee
Other – Create Your Own
TDY household Goods - Military
Ticketed Expenses Airline Ticket (CBA)
Airline Ticket (IBA)
Bus Ticket (CBA)
Bus Ticket (IBA)
TMC Fee (CBA)
Defense Travel Management Office 15 travel.dod.milDTS Guide 3: Vouchers February 06, 2023
EXPENSE CATEGORY EXPENSE TYPE
TMC Fee (IBA)
Train Ticket (CBA)
Train Ticket (IBA
Transportation Expenses Aero Club – Rental and Fees
Airfare – Cancellation Fee
Government Vehicle – Fuel/Oil
Parking – At the Terminal
Parking – TDY Area
Private Plane – Fees
Public Transit – Shuttle
Public Transit – TDY Area
Public Transit – Terminal
Rental Car – Fuel
Rental Car – Terminal
Rental Car – To/From TDY
Rental Car – at TDY Area
TMC Fee – Not in Air Amount
Taxi – TDY Area
Taxi – To/From Terminal
Tolls/Ferry Fees
From the Enter Expenses screen:
• To enter a new expense, select Add. The Add New screen appears (Figure 3-15).
Figure 3-15: Add New Screen
Defense Travel Management Office 16 travel.dod.milDTS Guide 3: Vouchers February 06, 2023
o Under Select Type, use the dropdown menu to choose the expense category and specific
expense. The Add New screen opens.
o Select the expense item (e.g., Other Expenses). The screen updates again.
o Select the specific expense (e.g., Baggage – 1st Checked Bag) (Figure 3-16). The Add New
widow appears (Figure 3-17).
Figure 3-16: Add New – Specific Expense
Figure 3-17: Add New Screen - Expense Added
Defense Travel Management Office 17 travel.dod.milDTS Guide 3: Vouchers February 06, 2023
o Enter the Expense Amount.
o (Optional) Add Notes. Attach receipt is available.
o To attach a receipt:
▪ Select Attach Receipt. The Attach Receipt window opens (Figure 3-18).
Figure 3-18: Attach Receipt Screen
▪ Select Browse to locate the file. File appears in the window.
▪ Choose Select to advance. DTS returns you to the Add New Screen (Figure 3-19).
Figure 3-19: Add New Screen – View Attachments (1)
▪ Select Add to save the expense entry. The entry displays on the Enter Expenses
Screen.
DTS provides the option to pull in charges from your Government Travel Charge Card (GTCC) and associate the
cost to an expense item.
From the Enter Expenses screen:
• To add a GTCC expense, select Add. The Add New screen opens.
o Select Add Expense From GTCC (Figure 3-20). The screen advances to Import Expense (Figure
3-21).
Defense Travel Management Office 18 travel.dod.milDTS Guide 3: Vouchers February 06, 2023
Figure 3-20: Add New Screen
o On the Import Expense screen, check the box to select the transaction or charged item from
the list (Figure 3-21).
Mar 25, 2023
Mar 09, 2023
Feb 20, 2023
Jan 15, 2023
Figure 3-21: Import Expense
Defense Travel Management Office 19 travel.dod.milDTS Guide 3: Vouchers February 06, 2023
o Use the drop-down menu to select an expense category and then specific expense type (e.g.,
Rental Car – Fuel) as shown in Figure 3-22.
Figure 3-22: Import Expense Screen – Rental Car Fuel
o Select Import. The Enter Expenses screen updates with the imported expenses appearing in a
list. You should scroll through the list and determine which reimbursable charges to import
into your voucher. Note: Not all expenses you see in the list should be imported into the
Expenses module. An example is meal transactions. Based upon the TDY location, you receive
a per diem rate allowance to cover your allotted food costs.
• To replicate an expense, use the Duplicate Expense feature.
o Start by locating the expense entry and then select options (3-dots icon). The window
expands.
o Select Duplicate Expense (Figure 3-23, Indicator 1). The Add Duplicate window appears
(Figure 3-23).
1
1
Figure 3-23: Duplicate Expense Option
Defense Travel Management Office 20 travel.dod.milDTS Guide 3: Vouchers February 06, 2023
03/06/2023
Figure 3-24: Add Duplicate Screen
o Enter the date to replicate the expense.
o (Optional) Add Notes.
o Select Add to save the entry. The Enter Expenses screen updates reflecting the recorded item
in the expenses listing.
• To remove an expense item, use the Delete Expense feature.
o Locate the expense entry and select options (3-dots icon). The window expands.
o Select Delete Expense (Figure 3-25, Indicator 1). A Delete Expense window opens.
1
Figure 3-25: Delete Expense Option
o Select Delete to remove the expense. The expense is no longer in DTS.
Key Note: If you made lodging reservations using DTS or even reservations made outside the system, you may
attach your lodging receipt to the lodging entry, which identifies the daily per diem for your TDY location.
However, you do not manually enter the lodging cost under Enter Expenses when TDY to a single location.
Double entry for lodging will cause an overpayment. Update your lodging cost for your trip in the Per Diem
module (see Section 4).
4.3 Attaching Files and Substantiating Documents
The Enter Expenses screen permits attaching documents that support your travel claim. Types of documents,
which you may need to include in the voucher:
• Approval for Travel Memo
Defense Travel Management Office 21 travel.dod.milDTS Guide 3: Vouchers February 06, 2023
• *Constructed Travel Worksheet (CTW)
• Approval for other than economy/coach class travel
• Leave form
• **DD Form 1351-2 (for Non-DTS Entry Agents)
You can attach files to your expenses or Documents by using the Details or Import a PDF feature. DTS converts
PDF documents to images during upload and Drag And Drop processes to improve the file quality; however, you
can still select to upload a PDF version for signed memorandums.
*Key Note 1: Certain expense selections such as Mileage, Private Auto – To/From TDY requires you to complete
a Constructed Travel Worksheet (CTW). A message appears if the expense warrants the CTW. Available on the
DTMO website is the information paper, Introduction to Constructed Travel which provides some constructed
travel examples.
You can access a CTW in a document by navigating to the Other Auths and Pre Audits screen and select the
Constructed Travel Worksheet link when an expense warrants one. You can also obtain worksheets from the
Constructed Travel Worksheet (CTW) Home page. Available are the Pre-Travel Worksheet (PDF) for an
authorization and Post-Travel Worksheet (PDF) for a voucher with an accompanying guide for each worksheet.
• Be sure to use Chrome, Edge, or Firefox browser. Note: Do not use Internet Explorer (IE) browser.
• Save the file to a folder.
• From the saved folder location open the document.
Note: If you try to download the worksheet and open it using Chrome without saving it first, you may receive a
“Please wait” message that does not resolve. This situation is specific to the Chrome browser and not a problem
with the actual CTW file. To resolve: Save and open the file from the saved folder location.
Individuals CT links are:
• Pre-Travel Worksheet: https://www.travel.dod.mil/Portals/119/Documents/Constructed_Travel/pre-
travel-worksheet.zip
• Post-Travel Worksheet: https://travel.dod.mil/Portals/119/Documents/Constructed_Travel/post-travel-
worksheet.zip
• Pre-Travel Guide: https://media.defense.gov/2022/Jun/01/2003009902/-1/-1/0/PRE-TRAVEL-
WORKSHEET-GUIDE.PDF
• Post-Travel Guide: https://media.defense.gov/2022/Jun/01/2003009907/-1/-1/0/POST-TRAVEL-
WORKSHEET-GUIDE.PDF
**Key Note 2: DTS requires an attached DD 1351-2 be included in the voucher before the Non-DTS Entry Agent
(NDEA) can stamp the voucher T-Entered for a traveler’s payment. If the NDEA applies the T-Entered stamp
without an attached DD 1351-2, an AUDIT FAIL occurs during the signing process, causing a hard stop. The NDEA
must return to the Enter Expenses screen and Add the required record.
From the Enter Expenses screen:
• Attach a receipt to an entered expense.
Defense Travel Management Office 22 travel.dod.milDTS Guide 3: Vouchers February 06, 2023
o Locate the expense item. Select Details (Indicator 1). The window opens (Figure 3-26). On the
right side of the entry, you can browse, Drag And Drop, or select the + sign to add a receipt
(Indicator 2).
1
1
2
1
Figure 3-26: Details Screen
o Choose one of the attachment options to locate the file to upload. The Attach Document
window opens displaying the file (Figure 3-27).
Figure 3-27: Attach Document
Defense Travel Management Office 23 travel.dod.milDTS Guide 3: Vouchers February 06, 2023
o Select Attach at the bottom of the page to advance (Figure 3-27). The file appears in the
Attachments area (Figure 3-28). When it does, you will see the receipt and number of
Attachments.
Icons on the screen that you can use, include:
▪ Trash can (Indicator 1)
▪ Rotate Left (Indicator 2)
▪ Rotate Right (Indicator 3)
▪ Zoom In (Indicator 4)
▪ Zoom Out (Indicator 5)
▪ + sign (Add) (Indicator 6)
▪ Download all Attachments (Indicator 7)
3 7
2
4
5
1
6
Figure 3-28: Details - Attachments
o Select expense Details again to close the window. The Enter Expenses screen updates
reflecting the expense item, cost change, and paper clip icon for attachment (Figure 3-29).
Figure 3-29: Enter Expenses Screen
Defense Travel Management Office 24 travel.dod.milDTS Guide 3: Vouchers February 06, 2023
DTS provides an option to Import a PDF. When you import files into the voucher, (e.g., memos, leave forms, DD
1351-2) you must attach each one to a specific expense or to Documents. If you attach files, but do not
associate the record to an expense, DTS provides an information message (Figure 3-30, Indicator 2).
From the Enter Expenses screen:
• Attach a file using the Import a PDF feature.
o At the top of the page, select the Import a PDF icon (Figure 3-30, Indicator 1). The Import PDF
window (Figure 3-31) opens.
2
1
Figure 3-30: Enter Expenses Screen
o Browse for the file you need attach. The file appears in Select a PDF file*.
o Choose Select at the bottom of the screen (Figure 3-31) to proceed.
Figure 3-31: Import PDF Screen
o The Import PDF window appears (Figure 3-32). Check the box (Indicator 1) and then select
Next (Indicator 2) to advance. The list of expense types appears (Figure 3-33).
Defense Travel Management Office 25 travel.dod.milDTS Guide 3: Vouchers February 06, 2023
1
2
Figure 3-32: Import PDF Screen – Rental Car Receipt
o Select Attach to Existing (Indicator 1) to associate the file with an existing expense or select
an expense type from the list to create a new expense (Indicator 2), so you can attach the file.
1
1
2
1
Figure 3-33: Import PDF Screen - Attach file to Expense
o Select the expense you want to associate the file to (Figure 3-34) or enter the expense details
and select Attach. The Import PDF screen updates reflecting receipt Attached (Figure 3-35).
Defense Travel Management Office 26 travel.dod.milDTS Guide 3: Vouchers February 06, 2023
Figure 3-34: Import PDF Screen – With Rental Car Expense
o Select Done to exit the window. The Enter Expenses screen updates reflecting the expense
item with the paper clip icon showing an attached file (Figure 3-36).
Figure 3-35: Import PDF Screen - Attached
Figure 3-36: Enter Expenses Screen
Defense Travel Management Office 27 travel.dod.milDTS Guide 3: Vouchers February 06, 2023
As mentioned above in the Import a PDF section, DTS provides an information message when you have
unattached documents (Figure 3-37) for your trip. You need to either attach the files or remove them from the
voucher.
From the Enter Expenses screen:
• To Assign documents now.
Figure 3-37: Enter Expenses – Assign Documents Message
o At the top of the page, in the message row select the link. An Assign Documents widow
appears (Figure 3-38). You can view the data in Grid View or List View (Figure 3-38, Indicator
1).
1
1
2
1
3
1
Figure 3-38: Assign Documents Screen (Grid View)
o Review the pages to determine if you need to assign the pages or remove.
▪ To attach a file to an expense:
• Check a box (Figure 38, Indicator 2) for a document.
• Select Next.
• Process through the Import PDF screens.
• Select Done on the final screen.
▪ To remove a file:
Defense Travel Management Office 28 travel.dod.milDTS Guide 3: Vouchers February 06, 2023
• Select the trash can icon (Figure 38, Indicator 3). A Delete Attachment
message appears.
• Select Delete.
o When you have attached or removed all unassigned documents, the Enter Expenses screen
updates and removes the message for unassigned documents (Figure 3-39).
Figure 39: Enter Expenses Screen - No Message for Unassigned Documents
4.4 Expenses Screen Icons Explained
Table 3-2 explains the most common icons used on the Enter Expenses screen.
Table 3-2
Most Common Icons
Icons Appearing in Area Headers
Select to show more information for an item
Icon Identifying Expense Types
Identifies Expense on the Progress Bar
Identifies an Expense on Enter Expenses screen – Other than a
Reservation Expense
Flight Expense
Rental Car Expense
Lodging Expense
Rail Expense
Icons for Attaching, Editing and Removing Documents
Defense Travel Management Office 29 travel.dod.milDTS Guide 3: Vouchers February 06, 2023
Select to Import a PDF and attach to an expense item. Available on the
Enter Expenses screen.
Use to Add a receipt or file under Details (expense item)
Select to remove an attached document under Details (expense item)
Download Attachments - Under Details, select to download record in an
entry. You can also download all records (zip file) and on the Enter
Expenses screen.
browse Select to search for and attach a file under Details (expense item)
Select to rotate an image right / left under Details (expense item)
Select to zoom an image in / out under Details (expense item)
Icons Appearing in the Document Column
Expenses - warning required receipt is missing
N/A Expenses – receipt not applicable
Expenses - Number changes to show how many receipts attached. Select
to choose one and view it.
Attached file to an expense item
Receipt Required icon for an expense. Displays under Review Trip screen.
Icons Appearing in the Actions Column
Icon appears for an entered expense. Select to duplicate or delete an
expense item.
Defense Travel Management Office 30 travel.dod.milDTS Guide 3: Vouchers February 06, 2023
Chapter 5: Update Per Diem Information
The Review Per Diem Amounts screen (Figure 3-41) identifies the per diem allowances (daily lodging limits and
Meals & Incidental Expenses [M&IE]) that the AO approved in your authorization. Note: On the Enter Expenses
screen, you can select the Lodging quick access option to Edit Per Diem (Figure 3-40).
Figure 3-40: Lodging Option - Edit Per Diem
You can access the Review Per Diem Amounts screen at any time by selecting Per Diem from the Progress Bar.
Figure 3-41: Per Diem Entitlements Screen
Available options for changing, adding, and deleting your per diem allowances and the explanations of those
selections are the same on the voucher as on the authorization. See the DTS Guide 2: Authorizations for more
details.
To modify the per diem entitlements you can choose Adjust Per Diem Amounts to make changes or Ungroup
the days and select the options 3-dots icon and Edit to update the information.
Here is how to use the Adjust Per Diem Amounts feature:
• Select Adjust Per Diem Amounts. The Adjust Per Diem Amounts screen displays.
Defense Travel Management Office 31 travel.dod.milDTS Guide 3: Vouchers February 06, 2023
• Select the date range, then enter the updated information in the following sections:
o Meals
o Duty Conditions
o Other Entitlements
o Lodging Cost
• Select Save Adjustments.
If several changes impact your per diem conditions, you may want to consider using Reset. The Reset link
returns all options on the selected day to their initial default settings. You can then enter all necessary changes
before saving them.
Defense Travel Management Office 32 travel.dod.milDTS Guide 3: Vouchers February 06, 2023
Chapter 6: Update Accounting Information
The Accounting module only contains the Accounting screen (Figure 3-42). You can use it to update incorrect
Lines of Accounting (LOAs) that appear on your document.
6.1 Update LOAs
Open the Accounting module from the Progress Bar. As was true on the authorization, you should only make
changes to this screen, if your organization allows you to do so.
Figure 3-42: Accounting Codes Screen
• Change a LOA: The only change you should make to LOAs on a voucher is to remove invalid ones and
add missing ones as described below.
• Add a new LOA: Select Add LOA and then select the missing LOA from the From ,
Shared LOA, or Cross Org LOA drop-down menu.
• Delete a LOA: Select the three vertical dots icon and then select Remove to delete an invalid LOA.
Note: If you require multiple LOAs to process the payment of your voucher, you must allocate your expenses as
described in DTS Guide 2: Authorizations.
Defense Travel Management Office 33 travel.dod.milDTS Guide 3: Vouchers February 06, 2023
6.2 Review SPPs, Advances, and Accounting Summary
On the Review Accounting screen, under the Accounting Summary section (Figure 3-43), reflects summaries of
any processed SPP Paid (Partial Payments) and Advances Paid. Also included in this section is Calculated Trip
Cost of Allowed and Actual totals. None of these items offers any opportunity for you to make changes.
Figure 3-43: Accounting Summary Section - Accounting Codes Screen
Once you finish reviewing the page, select Continue to advance.
Defense Travel Management Office 34 travel.dod.milDTS Guide 3: Vouchers February 06, 2023
Chapter 7: Update Split Disbursements
The Review Financial Summary screen (Figure 3-44) displays the financial aspects of your trip.
Figure 3-44: Review Financial Summary Screen
Review the information carefully. Note: There are four sections, only one allows you to make updates.
• Expense Summary: Provides the total of all expenses on the voucher and divides them into
reimbursable expenses and non-reimbursable expenses. Non-reimbursable expenses generally include
expenses paid by the Government (e.g., items charged to a CBA).
• Disbursement Summary: Shows the total of all payments you have received or ones in process and
breaks them down by advances, partial payments, and payments made against previous filed vouchers.
Defense Travel Management Office 35 travel.dod.milDTS Guide 3: Vouchers February 06, 2023
• Credit Summary: Supplies information about debts – the total reimbursement you are due to receive,
any amount you were overpaid, and any collections or waivers used to help pay off the debt.
• Entitlement Summary: This section shows the split disbursement amounts DTS calculated based on
your trip entries. The categorized amounts and totals in this section show past and future payments to
your bank account (Personal) and to (GTCC). To change the currently listed split disbursement
amounts, select Adjust Disbursements. The Adjust Disbursements screen (Figure 3-45) opens.
Figure 3-45: Adjust Disbursements Screen
Use the fields at the top of the screen to adjust the split disbursement amounts. The distribution amounts in the
yellow border automatically adjust as you make changes in the following three areas:
• Overpaid GTCC: If you overpaid your GTCC account, enter the amount of the overpayment. DTS
redirects that amount to your personal bank account to balance the overpayment.
• GTCC ATM Withdrawal: If you used a GTCC to withdraw cash from an ATM, enter the total amount you
withdrew (not the ATM fee). DTS redirects funds to the GTCC vendor to repay that amount.
• Additional Payment Paid to GTCC: If you paid any legitimate expenses with your GTCC that you cannot
account for in the voucher (such as a meals), enter the total amount here. DTS redirects funds to the
GTCC vendor to repay that amount.
Once all expenses you charged to your GTCC hit your GTCC account, ensure the total listed as the net
distribution to GTCC matches the amount the GTCC vendor says you owe for this trip. Paying the correct amount
to the GTCC vendor helps prevent payment delinquencies in your charge card account.
Defense Travel Management Office 36 travel.dod.milDTS Guide 3: Vouchers February 06, 2023
Chapter 8: Review Module
The Review module contains the same four screens as the authorization except the document type is Review
Voucher. If you need to check your profile, see Section 8.1 below. If not, skip to Section 8.2 Review Trip Voucher
screen.
8.1 Review Profile Screen
If you need to update your profile (i.e., GTCC, EFT or email address) on the voucher, select Open Profile. You use
the same steps described in DTS Guide 2: Authorizations to make profile changes. You can save the data for the
single document or Update Permanent Profile.
8.2 Review Trip Voucher Screen
Select Review Voucher at any time from the Progress Bar. The Review Trip Voucher screen is a long page
displaying all the voucher data (Figures 3-46 a, b, c, d, and e). You should carefully check for errors before you
sign the voucher. The Go to links appear in key locations of the Review Trip Voucher screen, so you
can modify any entries that are incorrect. After you complete the review, select Continue to proceed.
Figure 3-46a: Review Trip Voucher Screen (Trip Details)
Figure 3-46b: Review Trip Voucher Screen (Itinerary)
Defense Travel Management Office 37 travel.dod.milDTS Guide 3: Vouchers February 06, 2023
Figure 3-46c: Review Trip Voucher Screen (Expenses)
Figure 3-46d: Review Trip Voucher Screen (Per Diem & Accounting)
Figure 3-46e: Review Trip Voucher Screen (Actual Trip Cost)
Defense Travel Management Office 38 travel.dod.milDTS Guide 3: Vouchers February 06, 2023
8.3 Other Auths and Pre Audits Screen
You can access Other Auths and Pre-Audits and Sign and Submit from the Progress Bar at any time. Although,
before DTS will let you sign the voucher, you must visit the screens in the order listed:
1. Other Auths and Pre Audits
2. Digital Signature
If you don’t open those screens in the correct order, DTS sends you back to the Other Auths and Pre Audits
screen to try again.
Three sections appear on the Other Auths and Pre Audits screen (Figure 3-47):
1. Other Authorizations show official remarks added to a travel document. Since you rarely need printed
travel documents after the trip, you almost never have to make changes in this section. However, you
can make changes if necessary, using the same processes you used to make the entries in the
authorization. Examples: Baggage – Excess, and Non Compact Car Authorized.
2. Pre-Audit displays items that DTS has flagged because they exceed established cost thresholds or may
be outside of DoD travel policy. DTS copied them – along with their Reason Codes and justifications –
from the authorization. It also added new items you triggered by making changes on the voucher, such
as Non-Contract Airfare or changing split disbursement amounts. You must provide appropriate
justifications for all new-flagged items before the AO may approve the voucher. You can learn more
about Reason Codes in the DTA Manual, Appendix K.
3. ADVISORIES point out items that changed (e.g., personal profile) and items you may have forgotten
(e.g., Rental Car – Fuel). Note: Many ADVISORIES are information only.
Figure 3-47: Other Auths and Pre Audits Screen
Defense Travel Management Office 39 travel.dod.milDTS Guide 3: Vouchers February 06, 2023
8.4 Digital Signature Screen
The Digital Signature screen (Figure 3-48) allows you to sign the document and tracks its progress through the
approval process.
To sign the voucher:
1. Under DOCUMENT STATUS, check the box next to, I agree to SIGN this document.
2. (Optional) Choose a different ROUTING LIST under the drop-down menu.
3. (Optional) Add comments to the AO.
4. Select Submit Completed Document.
Figure 3-48: Digital Signature Screen
Key Note 1: DTS requires you to attach a receipt for all lodging and any expense of $75.00 or more. When a
required receipt is missing, DTS generates an AUDIT FAIL message during the signing process causing a hard stop
(Figure 3-49).
Defense Travel Management Office 40 travel.dod.milDTS Guide 3: Vouchers February 06, 2023
Figure 3-49: Audit Fail Message – Missing Receipt
Key Note 2: DTS requires an attached DD 1351-2 be included in the voucher before the NDEA can stamp the
document T-Entered on behalf of traveler to process a payment. When a DD 1351-2 is missing from the voucher,
DTS generates an AUDIT FAIL during the T-Enter process causing a hard stop (Figure 3-50).
02/02/2023 12:35PMEST NAME
AUDIT FAIL Jessica T Morton
Figure 3-50: Audit Fail Message – Missing DD 1351-2
If you receive an AUDIT FAIL message for a missing document, return to the Enter Expenses screen and Add the
required record. After attaching the file, proceed to the Other Auths and Pre Audit page, justify any flags, and
then advance to the Digital Signature page to stamp the voucher.
Once you sign the voucher, you do see additional screens (Figure 3-51).
Defense Travel Management Office 41 travel.dod.milDTS Guide 3: Vouchers February 06, 2023
Figure 3-51: Confirm Submission Screen
The Confirm Submission screen provides a way for you to validate that:
• You are submitting a valid claim and you understand there are legal penalties for knowingly submitting
a false claim.
• You understand that you must return any unused paper tickets to the Government.
After you select Confirm and Continue, DTS acknowledges a successful submission and begins the routing
process (Figure 3-52). You should receive payment for your claim within 72 hours after AO approval.
Figure 3-52: Confirmation Message
Defense Travel Management Office 42 travel.dod.milDTS Guide 3: Vouchers February 06, 2023
Chapter 9: Additional Resources
9.1 Component Representatives
Your Component Representatives can provide more information on DTS and specifics for your local business
rules. The DTMO website provides a contact link to your DTS Component Representatives. Also available by
selecting the Contacts: DTS Service/Agency Offices link at the bottom, left side of the DTS Home page.
9.2 Helpful References
Travel Explorer (TraX) provides a variety of on-demand Web-based Trainings (WBTs) and two Distance Learning
(DL) scheduled classes. The DTMO publishes numerous practical manuals, guides, and tri-folds that clarify the
different aspects of official travel. The charts below provide a sampling of materials. For a complete listing of
available resources, check the Training Search Tool.
GUIDES
Title URL
DTS Guide 1: https://https://media.defense.gov/2022/May/11/2002995242/-1/-
Getting Started 1/0/DTS_GUIDE_1_OVERVIEW.PDF
DTS Guide 2: https://https://media.defense.gov/2022/May/11/2002995241/-1/-
Authorizations 1/0/DTS_GUIDE_2_AUTHORIZATION.PDF
DTS Guide 3: https://https://media.defense.gov/2022/May/11/2002995240/-1/-
Vouchers 1/0/DTS_GUIDE_3_VOUCHER.PDF
DTS Guide 4: https://https://media.defense.gov/2022/May/11/2002995239/-1/-
Local Vouchers 1/0/DTS_GUIDE_4_LOCAL_VOUCHER.PDF
DTS Guide 5: https://media.defense.gov/2022/May/11/2002995238/-1/-
Group Authorizations 1/0/DTS_GUIDE_5_GROUP_AUTHORIZATION.PDF
Desktop Guide for https://media.defense.gov/2021/Nov/08/2002889466/-1/-
Authorizing Officials 1/0/AO_CO_GUIDE.PDF
OTHER RESOURCES
Title URL
DTS Overview https://media.defense.gov/2022/May/11/2002995237/-1/-
Information Paper 1/0/DTS_BACKGROUND_INFORMATION_PAPER.PDF
Import/Export Trifold Trifold:
https://https://media.defense.gov/2022/May/13/2002996906/-1/-
1/0/TRIIEAUTH.PDF
Information Paper Information Paper:
https://media.defense.gov/2022/May/12/2002995644/-1/-
1/0/IMPORT_EXPORT_INFORMATION_PAPER.PDF
Defense Travel Management Office 43 travel.dod.milDTS Guide 3: Vouchers February 06, 2023
OTHER RESOURCES
Title URL
Dependent Travel https://media.defense.gov/2021/Nov/08/2002889431/-1/-
Information Paper 1/0/DEPENDENT_TRAVEL_INFORMATION_PAPER.PDF
Renewal Agreement
https://media.defense.gov/2022/May/13/2002996904/-1/-
Travel Information
1/0/RENEWAL_AGREEMENT_TRAVEL_INFORMATION_PAPER.PDF
Paper
*Adjustments & Update Authorization Trifold:
Amendment Trifolds https://https://media.defense.gov/2022/May/13/2002996882/-1/-
1/0/UPDATINGITINERARYAUTH.PDF
Update Voucher Trifold:
https://media.defense.gov/2021/Nov/08/2002889408/-1/-
1/0/VOUCHER_FROM_AUTHORIZATION.PDF
Information Paper Information Paper:
https://https://media.defense.gov/2022/May/12/2002995780/-1/-
1/0/ADJUSTMENTS_AND_AMENDMENTS_INFORMATION_PAPER.PDF
Self-Approving Official https://https://media.defense.gov/2022/May/13/2002996899/-1/-1/0/SELF-
Information Paper APPROVING_OFFICIAL_INFORMATION_PAPER.PDF
Foreign Military Sales https://https://media.defense.gov/2021/Nov/08/2002889202/-1/-
Information Paper 1/0/FOREIGN_MILITARY_SALES_INFORMATION_PAPER.PDF
*Constructed Travel CTW Home page:
Worksheet (CTW) https://travel.dod.mil/Programs/DoD-Travel-Systems/Constructed-Travel/
Home page
Pre-Travel Worksheet:
Pre-Travel and Post-
https://www.travel.dod.mil/Portals/119/Documents/Constructed_Travel/pre-
Travel Worksheets:
travel-worksheet.zip
Pre-Travel and Post- Post-Travel Worksheet:
Travel Worksheet https://travel.dod.mil/Portals/119/Documents/Constructed_Travel/post-travel-
Guides worksheet.zip
Pre-Travel Guide: https://media.defense.gov/2022/Jun/01/2003009902/-1/-
1/0/PRE-TRAVEL-WORKSHEET-GUIDE.PDF
Post-Travel Guide: https://media.defense.gov/2022/Jun/01/2003009907/-1/-
1/0/POST-TRAVEL-WORKSHEET-GUIDE.PDF
Information Paper Information Paper:
https://media.defense.gov/2022/May/12/2002995645/-1/-
1/0/CONSTRUCTED_TRAVEL_INFORMATION_PAPER.PDF
*Cancellation
Trifold:
Procedures Trifold
Defense Travel Management Office 44 travel.dod.milDTS Guide 3: Vouchers February 06, 2023
OTHER RESOURCES
Title URL
https://media.defense.gov/2022/May/12/2002995647/-1/-
1/0/CANCEL_A_TRIP_TRI-FOLD.PDF
Information Paper Information Paper:
https://https://media.defense.gov/2022/May/13/2002996889/-1/-
1/0/CANCELLATION_PROCEDURES_INFORMATION_PAPER.PDF
* Web-based training module is also available in Travel Explorer (TraX)
Defense Travel Management Office 45 travel.dod.milYou can also read