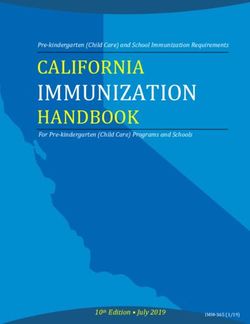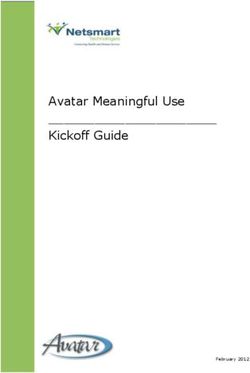Web Elementary Achievement Setup (EAS) Grades 1-8 Report Card Administrator's (RCA) Manual
←
→
Page content transcription
If your browser does not render page correctly, please read the page content below
Elementary Achievement Setup (EAS) - Report Card Administrator’s Manual Grades 1-8
School Information Systems (SIS)
© 2018. The contents of this manual are the property of Toronto District School Board and are covered by copyright laws. Any unauthorized
duplication of this manual, in whole or in part, without the expressed permission of the publisher is strictly prohibited.
Trillium v 4.15.00 and EAS Version 5.43.30 -2- Revised October 2021Elementary Achievement Setup (EAS) - Report Card Administrator’s Manual Grades 1-8
School Information Systems (SIS)
TABLE OF CONTENTS
INTRODUCTION............................................................................................................. 5
Conventions Used in This Manual ............................................................................ 5
Security ...................................................................................................................... 5
Trillium Sign On Screen ............................................................................................ 6
Change School Year .................................................................................................. 6
Toolkit (Via Trillium) .................................................................................................. 8
ACCESSING ELEMENTARY ACHIEVEMENT (EAS) .................................................... 9
SCHOOL REPORT PERIODS TAB .............................................................................. 11
Mark Entry End Date ................................................................................................ 12
Report Card Print Date ............................................................................................ 13
CLASS SUBJECTS TAB .............................................................................................. 14
Subjects Assigned to Class (Section 1) ................................................................. 15
Subjects Added To Non Primary Homerooms In Error - Known Issues .............. 16
Assigning Subjects to Individual Class/Homeroom:............................................. 17
French Delivery Mode ............................................................................................. 19
Co-Ed Health Education and Physical Education ................................................. 20
IEP Information ........................................................................................................ 22
Assigning Subjects to ESL/LEAP /LO Classes ...................................................... 22
Assigning Subjects to DD Classes ......................................................................... 23
Subject Matrix - Read Only (Section 2) ...................................................................... 23
Update Teacher Assignments (Section 3) ................................................................. 24
“Second” Teacher for Team Teaching Purposes .................................................. 26
GENERATE ACHIEVEMENT RECORDS ..................................................................... 27
Generate Achievement Records For All Students ................................................. 28
Generate Achievement Records For Individual Students ..................................... 29
Generate Achievement Records By Homeroom/Class ......................................... 30
SUBJECT ASSIGNMENT BY STUDENT TAB ............................................................. 31
Subject Assignment By Student - (Modify Individual Student Timetable) ........... 31
Copy Student Assignment ...................................................................................... 35
KG TEACHERS TAB .................................................................................................... 37
REPORT LAUNCHER VIA TRILLIUM AND TRILLIUM WEB REPORTS ..................... 38
Achievement Validation (Elementary) .................................................................... 39
Elementary Achievement Matrix ............................................................................. 40
Growing Success Compliance Report - (Report Periods 1 & 2 Only) .................. 41
Missing Achievement Data ..................................................................................... 44
CALCULATE ATTENDANCE TOTALS ........................................................................ 45
Recalculate Median Prior To Printing Official Report Cards ................................ 45
CREATE STAFF GROUPS AND ASSIGN TEACHERS ............................................... 46
REPORT CARD PRINTING PROCESS ........................................................................ 48
Step A: Build the PDF file of the Report Cards ..................................................... 48
Step B: Print Report Cards .................................................................................... 50
Changing Date That Appears On Report Card When Printed ............................... 52
Producing Report Cards for Inactive Students...................................................... 53
Trillium v 4.15.00 and EAS Version 5.43.30 -3- Revised October 2021Elementary Achievement Setup (EAS) - Report Card Administrator’s Manual Grades 1-8
School Information Systems (SIS)
ACCESSING PREVIOUS SCHOOL YEAR REPORT CARDS VIA TWEA ................... 54
REPORT GENERATOR ............................................................................................... 55
Introduction.............................................................................................................. 55
Teaching Assignments Form .................................................................................. 57
Exceptional Students Form .................................................................................... 58
Achievement Data Extract 1-6 and 7-8 ................................................................... 59
STUDENT AVERAGE CALCULATIONS ...................................................................... 62
REMINDERS................................................................................................................. 63
GENERAL INFORMATION........................................................................................... 64
Trillium v 4.15.00 and EAS Version 5.43.30 -4- Revised October 2021Elementary Achievement Setup (EAS) - Report Card Administrator’s Manual Grades 1-8
School Information Systems (SIS)
INTRODUCTION
CONVENTIONS USED IN THIS MANUAL
Throughout the manual, the following symbols are used to provide helpful information
or warnings.
Indicates special Tips & Tricks to save you time and
effort or provide other helpful information.
Indicates warnings about potential problems you may
encounter, and instructions on how to avoid them.
Indicates that the mouse should be clicked to perform
an action or make a selection. Unless noted all clicks
are single clicks.
Refers to the Alternative Report Card (ALTRC)
application and/or process.
SECURITY
Principals and Vice Principals have full access to all areas of Trillium and Elementary
Achievement Setup (EAS), Trillium Web Elementary Achievement (TWEA) and
Alternative Report Cards (ALTRC).
• Report Card Administrators (RCA’s) have limited access to Trillium for EAS setup
and full access to TWEA.
• Teachers have access to TWEA and/or ALTRC only.
• IMPORTANT: To review staff who have access to TWEA/Trillium, build the
Security Turnaround Document from Trillium > Toolkit tab > Report Generator.
REMINDER: Trillium is accessed through Administrative computers. Request to add
Trillium to a TDSB non-Administrative computer can be made by Principal/Vice Principal
ONLY via TDSB Home Page > serviceIT > Request a Service.
Report Card Administrator and New LTO Teacher Access
• Principals/Vice Principals can email SIS Support directly with RCA changes (i.e.
grant or remove access).
• For TWEA access for teachers; email must include teacher’s name, employee
number and staff assignment start date.
• Note: Teachers cannot request their own TWEA access.
Trillium v 4.15.00 and EAS Version 5.43.30 -5- Revised October 2021Elementary Achievement Setup (EAS) - Report Card Administrator’s Manual Grades 1-8
School Information Systems (SIS)
TRILLIUM SIGN ON SCREEN
1. Double on the Trillium icon on your desktop.
2. Trillium Sign On screen will open.
3. In the Select Database field, ensure Trillium Production DB is selected.
4. In the User ID field, enter your TDSB network account (6-digit employee number
including leading zero).
5. In the Password field, enter your TDSB network account password.
6. OK, or press the Enter key on the keyboard.
Multiple Trillium Accounts: You may have one Trillium user id for your day school and
another for night/summer school; ensure to select the appropriate user id.
TDSB network password reset via serviceIT
CHANGE SCHOOL YEAR
The data in Trillium is stored by the academic (school) year. The current year is usually
defaulted. To access previous school years or change to current, follow below steps:
Changing School Year in Trillium:
1. From the Trillium Picture Menu, select Action ► Change School Year.
Trillium v 4.15.00 and EAS Version 5.43.30 -6- Revised October 2021Elementary Achievement Setup (EAS) - Report Card Administrator’s Manual Grades 1-8
School Information Systems (SIS)
2. The Change School Year window will open allowing you to select the academic
school year from the Current Year drop down menu.
3. OK.
The Trillium application DOES NOT time-out.
Changing School Year in Web Elementary Achievement Setup (EAS):
• If school year is not defaulted to current year, select academic school year from
the Year drop down menu.
The EAS application WILL TIME-OUT IN 30 MINUTES if you do not save and/or move
from tab to tab. A warning message will appear stating session is about to expire.
Trillium v 4.15.00 and EAS Version 5.43.30 -7- Revised October 2021Elementary Achievement Setup (EAS) - Report Card Administrator’s Manual Grades 1-8
School Information Systems (SIS)
TOOLKIT (VIA TRILLIUM)
Through Trillium Principals, Vice Principals and Report Card Administrators can access
a number of different areas or applications relevant to the Elementary Achievement
process.
From the Trillium Picture Menu select the Toolkit tab to access the following:
1. Report Generator: A number of reports that are not accessible through Trillium
(Report Launcher) are found in Report Generator (i.e., Security Turnaround
Document; Teaching Assignment Forms; Achievement Data Extract etc.). For
further details, refer to the Report Generator section at the back of this manual.
2. SIS Website: Contains a number of resources relevant to the Elementary
Achievement Setup process (i.e., Training Videos, SIS Monthly Updates).
3. Trillium Web Elementary Achievement (TWEA): Web application used by
teachers to enter marks and comments. Principals, Vice Principals and Report
Card Administrators can launch TWEA from Trillium.
• TWEA can also be accessed in Trillium > Elementary Achievement tab > Web
Elementary Achievement.
IMPORTANT: When accessing TWEA via Trillium you by-pass the TWEA Home Page,
therefore missing any “Alerts” that may be posted.
Trillium v 4.15.00 and EAS Version 5.43.30 -8- Revised October 2021Elementary Achievement Setup (EAS) - Report Card Administrator’s Manual Grades 1-8
School Information Systems (SIS)
ACCESSING ELEMENTARY ACHIEVEMENT (EAS)
IMPORTANT: The achievement setup must NOT be done until AFTER class re-
alignment is completed. Communicate with your Principal; this task is generally
completed by late September.
There are three (3) methods to access the Elementary Achievement Setup.
1. Via Trillium > Elementary Achievement tab > Elementary Achievement Setup
button.
2. Via Trillium > Reports tab > Trillium Web button > select School then
Elementary Achievement Setup.
3. Via TWEA Home Page > RCA Login.
Trillium v 4.15.00 and EAS Version 5.43.30 -9- Revised October 2021Elementary Achievement Setup (EAS) - Report Card Administrator’s Manual Grades 1-8
School Information Systems (SIS)
If previously logged into the achievement setup (EAS) and did not log out
properly, the following message; “You have been logged out of the application”
and/or “Errors > Session has expired invalid request” will appear.
• When setting up achievement, ensure only one Elementary Achievement Setup
(EAS) session is open.
• DO NOT use the Internet back arrow or refresh. You will be logged out of the
Elementary Achievement Setup (EAS) application.
Trillium v 4.15.00 and EAS Version 5.43.30 - 10 - Revised October 2021Elementary Achievement Setup (EAS) - Report Card Administrator’s Manual Grades 1-8
School Information Systems (SIS)
SCHOOL REPORT PERIODS TAB
1. User name: Indicates who is logged into the application (EAS).
2. Log out button: Used to Exit the application.
3. Session Timeout: The application will time out in 30 minutes if you do not save
and/or move from tab to tab.
4. Indicates School Name
5. Indicates School Year
6. Report Periods:The radio button under the Select column indicates the Report
Period you are working in.
7. Start Date /End Date:These dates define the period of time for which
attendance totals (i.e. lates and absences) will be calculated for each student.
These dates are defined centrally by the Teaching and Learning Department and
cannot be changed.
8. Mark Entry End Date (MEED): Is the last day teachers can enter
marks/comments on the web. Teachers can access TWEA & ALTRC up until
midnight of the selected date. At 12:01 a.m. they will be locked out. TRELLIS is
12:01 a.m. the night before. The MEED is set by the Report Card Administrator
or Principal/Vice Principal. Teachers must be advised of the date set. This date
may be changed at anytime.
9. R.C. Print Date: Indicates the date in which Report Cards go home and appears
on the top of Report Cards.
10. Calculate Atd After Date: Official Report Cards cannot be printed until AFTER
the Report Period End Date defined by the Teaching and Learning Department.
11. Publish Date: Is not currently being used by the TDSB, ignore this field.
12. Initial Generation Date: Indicates the first time a full generation of achievement
records was completed for the Report Period. Only generate achievement
records for the current Report Period. If achievement generated in error,
contact SIS Support.
13. Lock: The lock box prevents generating achievement records for the wrong
report period. Remove the checkmark for the current Report Period only.
14. KG Teachers: Feature used to assign Prep teacher(s) to JKSK classes only.
Trillium v 4.15.00 and EAS Version 5.43.30 - 11 - Revised October 2021Elementary Achievement Setup (EAS) - Report Card Administrator’s Manual Grades 1-8
School Information Systems (SIS)
MARK ENTRY END DATE
The Mark Entry End Date (MEED) allows teachers to start entering Report Card data for
the current Report Period in Trillium Web Elementary Achievement (TWEA). Changing
the MEED to a date in the future is not recommended until AFTER the achievement
setup is completed.
The Mark Entry End Date is not determined by the TDSB. Principals can select a date
that will accommodate individual school timelines.
The Mark Entry End Date can be changed at any time during the school year. Teachers
can access web applications (TWEA and ALTRC) up until midnight of the date set.
TRELLIS access is up until 12:01 a.m. the night before. Teachers should be advised of
the date set.
1. the calendar field located below the Mark Entry End Date heading to activate
the calendar.
2. Select the date from drop down calendar.
3. Confirm SAVE.
Trillium v 4.15.00 and EAS Version 5.43.30 - 12 - Revised October 2021Elementary Achievement Setup (EAS) - Report Card Administrator’s Manual Grades 1-8
School Information Systems (SIS)
REPORT CARD PRINT DATE
1. On the School Report Periods tab, under the Select heading the appropriate
Report Period radio button.
2. R.C. Print Date is initially pre-populated centrally with the first day of school for all
three Report Periods. This date must be changed to reflect the date Report Cards
go home (as per Teaching and Learning directive) and can be changed at any time.
Note: The RC Print Date is the date that will appear on the top of Report Cards.
All three Report Periods (R.C. Print Date) must be entered before the window
will save. If information is not entered a red “Mandatory Field” message will
appear.
3. Confirm SAVE.
Trillium v 4.15.00 and EAS Version 5.43.30 - 13 - Revised October 2021Elementary Achievement Setup (EAS) - Report Card Administrator’s Manual Grades 1-8
School Information Systems (SIS)
CLASS SUBJECTS TAB
The Class Subjects tab is used to assign subjects to teachers. Teachers and grades are
school specific.
Before beginning the setup gather subject/student information from each teacher.
Two reports have been specifically designed for this purpose:
1. Teaching Assignments Form (teacher specific, subject/grade level).
2. Exceptional Students Form (student specific i.e. LO, LEAP).
For assistance creating these reports located in Trillium > Toolkit tab > Report
Generator, contact SIS Support or review the Report Section at the back of the manual.
VERY IMPORTANT: The achievement setup must NOT be done until AFTER class re-
alignment is completed (generally late September).
The Class Subjects tab is divided into three (3) sections:
• Subjects Assigned to Class (Section 1)
• Subject Matrix (Section 2)
• Update Teacher Assignments (Section 3)
Trillium v 4.15.00 and EAS Version 5.43.30 - 14 - Revised October 2021Elementary Achievement Setup (EAS) - Report Card Administrator’s Manual Grades 1-8
School Information Systems (SIS)
SUBJECTS ASSIGNED TO CLASS (SECTION 1)
DO NOT assign subjects to the Class/Homeroom that indicates No (Non Primary).
Subjects should ONLY be assigned to Class/Homeroom that indicates Primary;
regardless if it states AM or PM. Definition of Primary Homeroom: Where students
are counted for funding (Not Primary or Junior Divisions).
DO NOT assign any subjects to the ESL-Resource or ESL-Itinerant classes. These non-
instructional Homerooms have been setup for the sole purpose of allowing ESL-Itinerant
teacher’s access to the Tracking of English Language Learners Information System
(TRELLIS) ONLY and are NOT relevant to elementary achievement.
Trillium v 4.15.00 and EAS Version 5.43.30 - 15 - Revised October 2021Elementary Achievement Setup (EAS) - Report Card Administrator’s Manual Grades 1-8
School Information Systems (SIS)
SUBJECTS ADDED TO NON PRIMARY HOMEROOMS IN ERROR - KNOWN ISSUES
Known issues if subjects are added to Non-Instructional Homeroom:
1. Adding Subjects to the “No” (Non Primary) Class/Homeroom will cause
duplicate subjects for some students; which creates issues when trying to print
Report Cards.
2. The Primary Homeroom teacher will not have access to the Homeroom
Learning Skills Marks (E,G,S,N ) in TWEA.
3. Report Cards will not print if a subject is not assigned to a Primary Homeroom.
How to Rectify:
If marks and/or comments are added to subjects that have been assigned to a Non
Instructional Homeroom in error; to correct the following must be done:
1. All marks and comments must be removed in TWEA by teacher.
2. Subjects have to be deleted from the Non Instructional Homeroom.
3. Subjects will have to be added to the Primary Homeroom and achievement
records regenerated again to capture the change.
4. Marks and comments re-entered in TWEA by the teacher.
Trillium v 4.15.00 and EAS Version 5.43.30 - 16 - Revised October 2021Elementary Achievement Setup (EAS) - Report Card Administrator’s Manual Grades 1-8
School Information Systems (SIS)
ASSIGNING SUBJECTS TO INDIVIDUAL CLASS/HOMEROOM:
1. the Primary Class/Homeroom.
2. the ADD button.
• VERY IMPORTANT: Subjects MUST be assigned to the “Primary” Homeroom
ONLY regardless if it states AM or PM.
• DO NOT assign subjects to the Homeroom that states NO.
3. the First Teacher drop down list to select a specific teacher’s name.
(If a Teacher is not appearing on the list, check with Office Staff).
Trillium v 4.15.00 and EAS Version 5.43.30 - 17 - Revised October 2021Elementary Achievement Setup (EAS) - Report Card Administrator’s Manual Grades 1-8
School Information Systems (SIS)
4. to select Grade level(s) that applies to the First Teacher.
5. button will close drop down.
6. Select Subject(s) taught by the First teacher. (The subject’s box list displays
mandatory subjects first than optional).
ONLY one optional subject allowed by the Ministry of Education in each report
period. (Report Card template has only one optional box available).
7. You MUST Apply to Class button and Save for data to be populated.
8. Message will indicate Record(s) Saved.
Trillium v 4.15.00 and EAS Version 5.43.30 - 18 - Revised October 2021Elementary Achievement Setup (EAS) - Report Card Administrator’s Manual Grades 1-8
School Information Systems (SIS)
Note: For split Class/Homeroom, subjects can be assigned to each grade level
(Example: “Music” Grade 2; “Music” Grade 3).
• Suggestion Only: If assigning Family Studies and/or Design and Technology to
Grade 7 & 8 students’ select optional subject Unified Arts.
• Within the Unified Arts text box the teacher can specify the exact subject being
taught i.e. Family Studies or Design and Technology. This will avoid numerous
manual changes by RCAs in future Report Periods.
• DO NOT uncheck the Report Period boxes. If deselected, the subject(s) will not
be generated for that Report Period.
FRENCH DELIVERY MODE
• Delivery Mode for French automatically defaults to Core, to change use drop
down.
• Subjects taught in French can be indicated by the Delivery Mode drop down.
Trillium v 4.15.00 and EAS Version 5.43.30 - 19 - Revised October 2021Elementary Achievement Setup (EAS) - Report Card Administrator’s Manual Grades 1-8
School Information Systems (SIS)
CO-ED HEALTH EDUCATION AND PHYSICAL EDUCATION
The Co-Ed check mark automatically defaults indicating Health Education and Physical
Education is being taught to both males and females.
The button can be used to remove subjects selected in error. Select the
subject(s) you want to delete. The following message will appear.
Confirm Yes or No.
Subjects can only be assigned one Homeroom at a time. Repeat the above
steps for ALL PRIMARY Class/Homerooms.
Trillium v 4.15.00 and EAS Version 5.43.30 - 20 - Revised October 2021Elementary Achievement Setup (EAS) - Report Card Administrator’s Manual Grades 1-8
School Information Systems (SIS)
When adding a subject for a First Teacher, other than the Homeroom First Teacher,
the teacher field MUST be filled in for ALL Report Periods. If not, the following message
will appear indicating task has not been completed.
message will appear until corrected.
1. Once subjects have been selected the Strand icon will display where
applicable. icon to open, select Delivery Mode for the subject.
2. To collapse window choose Cancel or OK.
3. Save.
Trillium v 4.15.00 and EAS Version 5.43.30 - 21 - Revised October 2021Elementary Achievement Setup (EAS) - Report Card Administrator’s Manual Grades 1-8
School Information Systems (SIS)
IEP INFORMATION
It is highly recommended that the IEP flag be set for individual students through TWEA
by teachers, unless the school is a Special Education school and the entire student
population is on an IEP.
ASSIGNING SUBJECTS TO ESL/LEAP /LO CLASSES
ESL, LEAP & LO Primary Homeroom Classes usually run for half a day and contain
students in multiple grade levels. The same students may integrate in other classes
throughout the day for other subjects. To assist with accommodating these students
we recommend you follow the process below.
1. The Exceptional Students Form should be built and used to capture the
information required for assigning students the correct subjects, teachers and
grade level. Refer to the Reports section at the end of the manual for details.
2. Recommendation: Assign only Language and/or Math at the appropriate grade
levels with the Primary teacher and modify all other subjects in the Subject
Assignment by Student window. Refer to Subject Assignment by Student
section in this manual for detailed instructions.
3. For the remaining Report Periods 1 and 2 the “Copy Student Assignment”
feature should be used. Refer to Copy Student Assignment section in this
manual for detailed instructions.
Trillium v 4.15.00 and EAS Version 5.43.30 - 22 - Revised October 2021Elementary Achievement Setup (EAS) - Report Card Administrator’s Manual Grades 1-8
School Information Systems (SIS)
ASSIGNING SUBJECTS TO DD CLASSES
In order for DD teachers to have access to their students in TWEA; and for RCA’s to be
able to produce/print an Official Report Card from Trillium, ONE subject must to be
assigned in the Class Subjects window.
Recommendation: Assign Language at ALL grade levels within the individual DD class.
Language is the first subject box on the TWEA Report Card template, and where the
comment “See attached Alternative Report Card” can be entered by teacher. The
Alternative Report Card can be printed and attached to the Official Report Card.
SUBJECT MATRIX - READ ONLY (SECTION 2)
The Subject Matrix window displays subject information for all classes in a Read-Only
format. Although the information cannot be changed here, it can be sorted by on the
column headings.
Trillium v 4.15.00 and EAS Version 5.43.30 - 23 - Revised October 2021Elementary Achievement Setup (EAS) - Report Card Administrator’s Manual Grades 1-8
School Information Systems (SIS)
UPDATE TEACHER ASSIGNMENTS (SECTION 3)
If a teacher is leaving and being replaced by another teacher i.e. Long Term Occasional
(LTO) the First Teacher’s name may be changed at ANYTIME during the school year. The
same procedure applies when a permanent teacher returns from a leave and replaces
the LTO.
1. From the Select Teacher field select the teacher who is leaving. All subjects
assigned to that teacher will appear in the bottom area of the window.
2. From the With Teacher field select the teacher who is replacing them.
3. Select ALL Subjects taught by the leaving teacher and appropriate Reporting
Period.
4.
5. The following message will appear. Select Yes or No.
Trillium v 4.15.00 and EAS Version 5.43.30 - 24 - Revised October 2021Elementary Achievement Setup (EAS) - Report Card Administrator’s Manual Grades 1-8
School Information Systems (SIS)
6. To confirm the change has taken place, go back to the Class Subjects tab,
Subjects Assigned to Class section, from drop down select Class. The First
Teacher field will now indicate the replacement teacher.
Reminder: When the First Teacher is changed to reflect the LTO teacher, they should also
be added to the appropriate Staff Group(s) in Trillium (if applicable).
If corrections need to be made to individual subjects for First Teacher use the Multiple
Teacher button under the First Teacher column:
1. In the Class Subjects window Subjects Assigned to Class section.
2. the Multiple Teachers button and use the drop down list for the
corresponding field with the correct Report Period and select the replacement
teacher from the list.
3. OK and Save.
The icon indicates the change has been made. To view on the icon.
Trillium v 4.15.00 and EAS Version 5.43.30 - 25 - Revised October 2021Elementary Achievement Setup (EAS) - Report Card Administrator’s Manual Grades 1-8
School Information Systems (SIS)
“SECOND” TEACHER FOR TEAM TEACHING PURPOSES
Example: First Teacher teaches all Language strands with the exception of Media
Literacy. The “Second Teacher” teaches only the Media Literacy strand. Both teachers
will have access to the Language box and all students in that class.
Example: MART teacher needs access to only 4 students in a class. If added as a “Second
Teacher” they will have access to ALL students in that class, however only report on the 4
students they evaluate.
Second Teachers have the ability to delete, add or modify comments within the
subject box.
1. In the Class Subjects tab, Subjects Assigned to Class section, select the
appropriate Class, Subject and Subject Teacher.
2. the Multiple Teachers button Second Teacher column.
3. drop down arrow in the Second Teacher field. Select the teacher from the
available staff list for required report periods.
4. OK
5. Save
• First and Second Teachers can be changed ANYTIME during the school year.
• You DO NOT need to regenerate achievement records to capture the change.
• RCA’s do not need to be added a as Second Teacher; have access to all classes.
Trillium v 4.15.00 and EAS Version 5.43.30 - 26 - Revised October 2021Elementary Achievement Setup (EAS) - Report Card Administrator’s Manual Grades 1-8
School Information Systems (SIS)
GENERATE ACHIEVEMENT RECORDS
Generating Achievement Records assigns subjects to individual students based on the
Homeroom/Class they are in and the subjects assigned to that Homeroom/Class. It also
creates rows in the database that will store marks, comments and learning skills.
Once achievement records have been generated, teachers will have access to their
students/subjects in Trillium Web Elementary Achievement (TWEA), provided the
Mark Entry End Date is set to a date in the future.
VERY IMPORTANT: Prior to opening TWEA to teachers (i.e. Mark Entry End Date) run
the following two (2) reports:
1. Achievement Validation (Elementary): Provides a listing of students that are
missing mandatory subject(s); active and inactive students enrolled less or more
than 42 days but have no achievement; subject grade is different from student’s
enrolment grade; students with duplicate subjects.
2. Elementary Achievement Matrix Report: Used to verify the subjects assigned to
teachers, and displays all classes for all grades and the First and Second
Teachers.
See Reports Section of this manual for further details on building the reports via Trillium
> Reports tab > Report Launcher > Elementary Achievement folder
Frequently Asked Questions: After the initial generation of achievement records has
been completed, would re-generating achievement records (i.e. to pull in a new student
or add missing subject to a class) delete the achievement data that teachers have
already entered in TWEA?
Answer: Achievement data that has been entered in TWEA will NOT be deleted if RCA
re-generates achievement records again.
Note: If a student has moved to a new class/ homeroom within the current report
period and achievement records are re-generated for entire school, the student will
then be attached to the new class/ homeroom. Modification for the student will need
to be done via Subject Assignment by Student window.
Trillium v 4.15.00 and EAS Version 5.43.30 - 27 - Revised October 2021Elementary Achievement Setup (EAS) - Report Card Administrator’s Manual Grades 1-8
School Information Systems (SIS)
GENERATE ACHIEVEMENT RECORDS FOR ALL STUDENTS
1. School Report Periods tab.
2. Unlock the Reporting Period you are working in.
3. Save (to open Build Achievement and Calculate Attendance sections).
4. Select radio button for All Students.
5. Generate Achievement button.
6. Save.
• Once Achievement Records have been generated you will receive the following
message: “Generate Achievement completed successfully”.
• Initial Generation Date will be shown.
Trillium v 4.15.00 and EAS Version 5.43.30 - 28 - Revised October 2021Elementary Achievement Setup (EAS) - Report Card Administrator’s Manual Grades 1-8
School Information Systems (SIS)
GENERATE ACHIEVEMENT RECORDS FOR INDIVIDUAL STUDENTS
When do you generate using the “Some Students” button?
Achievement records already generated and a new student(s) registers. Generate
achievement again to pull the student into TWEA.
1. School Report Periods tab.
2. Unlock the Reporting Period you are working in.
3. Save (to open Build Achievement and Calculate Attendance sections).
4. Select radio button for Some Students.
5. Student Search.
6. Enter Student Name.
7. Find.
8. In the Search Results area, the check box for Selected Student(s).
9. OK (which brings you back to the Generate Achievement window).
10. Generate Achievement Records.
11. Save.
Trillium v 4.15.00 and EAS Version 5.43.30 - 29 - Revised October 2021Elementary Achievement Setup (EAS) - Report Card Administrator’s Manual Grades 1-8
School Information Systems (SIS)
GENERATE ACHIEVEMENT RECORDS BY HOMEROOM/CLASS
When do you generate using the Homeroom/Classes button?
Achievement records already generated and an entire homeroom is missing a subject(s).
1. Add missing subject via Class Subjects window first.
2. Select School Report Periods tab.
3. Unlock the current Reporting Period.
4. Save (to open Build Achievement and Calculate Attendance sections).
5. Select radio button for Homeroom/Class Search.
6. Select Some Homerooms/Classes radio button.
7. Homeroom/Classes Search.
8. Select the Homeroom.
9. OK (which brings you back to the Generate Achievement window).
10. Generate Achievement Records.
11. Save
Trillium v 4.15.00 and EAS Version 5.43.30 - 30 - Revised October 2021Elementary Achievement Setup (EAS) - Report Card Administrator’s Manual Grades 1-8
School Information Systems (SIS)
SUBJECT ASSIGNMENT BY STUDENT TAB
SUBJECT ASSIGNMENT BY STUDENT - (MODIFY INDIVIDUAL STUDENT TIMETABLE)
VERY IMPORTANT: Student data will be available AFTER achievement records have
been generated for the current report period.
The Subject Assignment by Student feature is used to modify INDIVIDUAL STUDENTS
ONLY (ESL, LO, LEAP). DO NOT use this feature if a class is missing a subject(s). Adding
missing subjects to entire class would be completed in the Class Subjects tab.
1. Select Subject Assignment by Student tab.
2. The following message is displayed in regards to subsequent regeneration of
Achievement Records “Any changes made in this window will result in the
student not being included in subsequent regeneration of Achievement
Records. Manual changes of the student records will be required”.
3. the button.
4. The Search Students window will open.
5. Select By Class (Primary Homeroom).
(Example: ESL students Primary Homeroom/Class would be with the ESL
teacher).
Trillium v 4.15.00 and EAS Version 5.43.30 - 31 - Revised October 2021Elementary Achievement Setup (EAS) - Report Card Administrator’s Manual Grades 1-8
School Information Systems (SIS)
6. Select the student you need to modify.
• Note: More than one student can be selected at a time if they are at the same
grade level and go to the same rotary teacher (non primary teacher).
7. OK, selected student(s) will be available to modify.
8. the button.
9. In the Select Alternate Subject area select By Class (non primary) relevant to the
non primary teacher.
10. From Select Subject fields choose Subject.
11. From Selected Student(s) field choose appropriate student(s).
12. Select Grade level.
Trillium v 4.15.00 and EAS Version 5.43.30 - 32 - Revised October 2021Elementary Achievement Setup (EAS) - Report Card Administrator’s Manual Grades 1-8
School Information Systems (SIS)
13. button.
If appropriate criteria was not selected the following message will appear “Subject,
students(s) and report period(s) must be selected”.
14. OK
15. on the button and repeat the above steps until all mandatory
subjects have been added.
16.
17. message will indicate changes have been saved.
18. Added subject(s) can be seen in the bottom area of the window.
Trillium v 4.15.00 and EAS Version 5.43.30 - 33 - Revised October 2021Elementary Achievement Setup (EAS) - Report Card Administrator’s Manual Grades 1-8
School Information Systems (SIS)
VERY IMPORTANT: If attempting to delete a subject that has comments or marks
entered in TWEA the following error message will be shown next to the subject name.
“All subjects and marks MUST be removed in TWEA in order to delete the subject(s) in
setup”.
Once a student has been modified you DO NOT need to regenerate
achievement records.
Trillium v 4.15.00 and EAS Version 5.43.30 - 34 - Revised October 2021Elementary Achievement Setup (EAS) - Report Card Administrator’s Manual Grades 1-8
School Information Systems (SIS)
COPY STUDENT ASSIGNMENT
The “Copy Student Assignment” feature gives Report Card Administrators the ability to
copy any manual changes made in the Subject Assignment by Student window in
Report Period P to Report Period 1 and any manual changes made in Report Period 1 to
Report Period 2.
Students that were modified in previous report periods will not be available in this
window until AFTER achievement records have been generated for the upcoming
report period.
1. Select radio button for Report Period to be copied.
2. Student(s) that were modified in previous Report Period will be listed. Select the
student(s) you want to copy.
The majority of the students that were modified in the previous report period will
typically have the same subjects assigned in the next report period.
3. The button shows Student Subject Details assigned to the
selected student. OK to close window.
4.
5. The following message appears. Yes or No to continue.
Trillium v 4.15.00 and EAS Version 5.43.30 - 35 - Revised October 2021Elementary Achievement Setup (EAS) - Report Card Administrator’s Manual Grades 1-8
School Information Systems (SIS)
6. If the selected subjects were unable to copy over for the selected student(s) for
the selected report period, a pop-up message will appear and display the
detailed errors for the appropriate student.
7. OK to exit the pop-up.
The Errors report can be ignored. The report generally displays students that have
been modified and dealt with already.
Trillium v 4.15.00 and EAS Version 5.43.30 - 36 - Revised October 2021Elementary Achievement Setup (EAS) - Report Card Administrator’s Manual Grades 1-8
School Information Systems (SIS)
KG TEACHERS TAB
The KG Teachers tab in the Elementary Achievement Setup (EAS) web application is
used to assign Prep teachers to the JKSK classes ONLY.
IMPORTANT:
• Although ECE’s are available to select in the KG Teachers tab, ECE’s DO NOT
have access to TWEA; therefore assigning them frames (JKSK subjects) would
be irrelevant.
• If an ECE is mistakenly added in the KG Teachers tab it causes OnSIS (Ministry)
and Error Management Dashboard (EMD) errors.
Note: Office staff DO NOT have access to the Elementary Achievement Setup to
correct the errors. RCAs, P/VP’s must remove the ECE’s from the KG Teachers
tab in order to clear EMD errors.
• KG Teachers Setup:
Review Quick Reference Card titled “ QRC - RCA Adding Additional Teachers to
Kdgn Communication of Learning” and/or RCA - JKSK Setup manual posted on
TWEA Home Page > Documentation tab.
Trillium v 4.15.00 and EAS Version 5.43.30 - 37 - Revised October 2021Elementary Achievement Setup (EAS) - Report Card Administrator’s Manual Grades 1-8
School Information Systems (SIS)
REPORT LAUNCHER VIA TRILLIUM AND TRILLIUM WEB REPORTS
It is extremely important that schools run the following reports to ensure the
elementary achievement setup is accurate. Corrections need to be dealt with PRIOR to
letting the teachers onto TWEA and definitely before printing Official Report Cards.
The following three (3) reports are currently located in two (2) areas; Trillium Report
Launcher and Trillium Web application.
1. Achievement Validation Report - To be built and verified each report period
after setup is complete; and prior to letting teachers onto TWEA.
2. Elementary Achievement Matrix - To be built and verified after setup is
complete and prior to letting teachers onto TWEA.
3. Growing Success Compliance Report - Used to verify data in Report Period 1 & 2
Only.
To Access Reports via Web Application:
From the Trillium Picture Menu > select the Reports Tab > Trillium Web button.
1. Once opened select the Reports tab.
2. Select Folders at the top left side.
3. Open Organization folder.
4. Open Trillium folder.
5. Open Reports folder.
6. Open Elementary Achievement folder.
7. Select appropriate Report.
Trillium v 4.15.00 and EAS Version 5.43.30 - 38 - Revised October 2021Elementary Achievement Setup (EAS) - Report Card Administrator’s Manual Grades 1-8
School Information Systems (SIS)
8. To get details about the report, hover over the Description area.
ACHIEVEMENT VALIDATION (ELEMENTARY)
The Elementary Achievement Validation is a VERY IMPORTANT report which provides a
listing of students that are missing a mandatory subject(s). It must be run PRIOR to
opening up the web to Teachers.
Report also provides the following warning messages:
1. Active student enrolled for less than 42 days, but has no achievement.
2. Active student enrolled for more than 42 days, but has no achievement.
3. Inactive student enrolled for more than 42 days, but has no achievement
records.
4. The subject grade is different from the student’s enrolment grade.
IMPORTANT: The Art subjects (Dance, Drama, Music, and Visual Arts) and History or
Geography (Gr. 7-8) are not checked by this report since they do not have to be taught
in every report period. RCA’s must assign mandatory subjects to ALL students for all
three (3) Report Periods and teachers must check N/A if not taught (re Growing
Success Policy).
To Access Reports via Trillium Report Launcher:
1. From the Trillium Picture Menu, the Reports tab and select the Report
Launcher button.
2. plus sign to the left of Elementary Achievement folder to expand
the folder.
3. Highlight Achievement Validation (Elementary).
Trillium v 4.15.00 and EAS Version 5.43.30 - 39 - Revised October 2021Elementary Achievement Setup (EAS) - Report Card Administrator’s Manual Grades 1-8
School Information Systems (SIS)
4. button.
5. Use the drop down arrow in the Report Period field to choose a Report Period.
6. button.
7. This report should be run repeatedly until ALL corrections have been made,
prior to letting teachers onto the web (TWEA).
ELEMENTARY ACHIEVEMENT MATRIX
The Elementary Achievement Matrix Report is used to verify the subjects assigned to
teachers. It displays all Classes for all Grades and the First and/or Second Teachers
assigned to achievement for each subject within a selected Report Period. If a teacher
has not been assigned to achievement for a subject the cell on the Matrix Report is left
blank.
1. From the Picture Menu in Trillium, the Reports tab and select the Report
Launcher.
2. the plus sign + to the left of the Elementary Achievement folder to expand
the folder.
3. Highlight Elementary Achievement Matrix.
Trillium v 4.15.00 and EAS Version 5.43.30 - 40 - Revised October 2021Elementary Achievement Setup (EAS) - Report Card Administrator’s Manual Grades 1-8
School Information Systems (SIS)
4. .
5. Use the drop down arrow in the Report Period field to choose a Report Period.
GROWING SUCCESS COMPLIANCE REPORT - (REPORT PERIODS 1 & 2 ONLY)
The Growing Success Compliance Report identifies students with report cards that are
not fully compliant with Growing Success Policy.
This report should be produced by Principals, Vice Principal or Report Card
Administrators and distributed to teachers for follow up, before the final copy of the
Official Report Card is printed and signed for Report Period 1 and Report Period 2.
1. From the Trillium Picture Menu, the Reports tab and select Report Launcher
button.
2. to open the Elementary Achievement folder.
3. Select the Growing Success Compliance Report.
Trillium v 4.15.00 and EAS Version 5.43.30 - 41 - Revised October 2021Elementary Achievement Setup (EAS) - Report Card Administrator’s Manual Grades 1-8
School Information Systems (SIS)
4. button.
5. Select the appropriate Report Period from the drop down arrow.
6. In the “Include Students enrolled for” and “to” fields, enter values to specify
start and end numbers of days. Only those students who have been enrolled for
the number of days in the entered range will be displayed on the report. The
default values will be 1 to 200.
It is suggested that the “Include Students Enrolled for” be changed to 42.
7. Select the criteria by either Homeroom or Teacher. If Homeroom radio button is
selected, a list of classes will appear. Use the feature or
individually check off required classes.
Note: When the report is run by homeroom, all teachers for the class (both homeroom
and subject) will be included in the report.
8. button.
Trillium v 4.15.00 and EAS Version 5.43.30 - 42 - Revised October 2021Elementary Achievement Setup (EAS) - Report Card Administrator’s Manual Grades 1-8
School Information Systems (SIS)
9. Printer button in the toolbar to print the report.
Not all issues can be corrected by the homeroom teacher. Some may require school
Administrator adjustments. Example: FSL / Special Education/IEP flags.
The report checks for the following:
• Missing Learning Skills Indicators.
• Discrepancies between a student’s FSL program and the reporting of French on
the report card.
• Students who have a subject with the IEP checked but have no Special
Education information recorded in Trillium, or vice versa.
• Students assigned to an FSL program but have no subjects flagged as being
taught in French.
• History and Geography or Social Studies not assigned at the appropriate grade
level.
• Mandatory subjects that have not been assigned to students.
Note: Office Staff check the Error Management Dashboard (EMD) daily. Depending on
the time of year achievement errors will also appear on the EMD, which is typically
shared with RCA’s.
Trillium v 4.15.00 and EAS Version 5.43.30 - 43 - Revised October 2021Elementary Achievement Setup (EAS) - Report Card Administrator’s Manual Grades 1-8
School Information Systems (SIS)
MISSING ACHIEVEMENT DATA
This report provides a list of all students missing achievement data. The report can
be selected by teacher or by class. The X under the Comment and/or Mark column
indicates that the field is missing data.
Teachers have the ability to run the report in TWEA.
1. From the Trillium Picture Menu the Reports tab and select Report Launcher
button.
2. sign to open the Elementary Achievement folder.
3. Select the Missing Achievement Data (Elementary) report.
4. button.
5. Once the report has opened the drop down arrow to select the desired
Report Period.
6. The Select by: and Sort by: fields as well as the Include defaults do not need to
be changed.
7. From the Available box select the class or classes and move them to the
Selected box.
8. button to generate the report.
9. Select Printer icon in the Toolbar to print.
Trillium v 4.15.00 and EAS Version 5.43.30 - 44 - Revised October 2021Elementary Achievement Setup (EAS) - Report Card Administrator’s Manual Grades 1-8
School Information Systems (SIS)
CALCULATE ATTENDANCE TOTALS
Prior to printing Official Report Cards from Trillium the application will force you to
calculate attendance. The attendance totals (absences/lates) are those accumulated
between the Start Date and End Date of each report period.
RCA’s may choose to calculate attendance totals on a regular basis to allow teachers to
view up-to-date attendance while working on report cards in TWEA.
1. School Report Periods tab.
2. Unlock current Report Period and Save.
3. Select Attendance box.
4. Calculate button.
RECALCULATE MEDIAN PRIOR TO PRINTING OFFICIAL REPORT CARDS
If Grade 7 or 8 marks are changed and the medians do not appear correctly on the
report cards when printed, the Grade Median should be re-calculated.
1. School Report Periods tab.
2. Unlock current Report Period and Save.
3. Select Median box.
4. Calculate button.
Trillium v 4.15.00 and EAS Version 5.43.30 - 45 - Revised October 2021Elementary Achievement Setup (EAS) - Report Card Administrator’s Manual Grades 1-8
School Information Systems (SIS)
CREATE STAFF GROUPS AND ASSIGN TEACHERS
The Staff Group Maintenance function allows for the creation of Staff Groups and the
association of teachers with various Groups. Group comments created in Comment
Builder tab within TWEA can be viewed, modified or deleted by any member of the
Group.
Staff Groups remain on file from one year to the next. Only new Groups need to be
created in Trillium as required. The Report Card Administrator must assign teachers to
Staff Groups each year.
From the Trillium Picture Menu, on the Staff tab and select the Staff Group
Maintenance button.
1. Add button in the Toolbar to add a new Group. In the Group field, type
the name of the Group.
2. Tab to the Description field and type the same Group name.
3. Staff to Group tab. The staff list will appear in the “Available” list box.
4. drop down arrow in the Assign field.
5. Select required Group.
Trillium v 4.15.00 and EAS Version 5.43.30 - 46 - Revised October 2021Elementary Achievement Setup (EAS) - Report Card Administrator’s Manual Grades 1-8
School Information Systems (SIS)
6. From the Available box, select the teachers being assigned to the Group.
7. the right pointing arrow to move selected teachers to the Selected box.
8. Repeat Steps 4 and 5 until teachers have been assigned to the appropriate
Groups.
9. Save button before exiting this window.
• Teachers who are not part of a Group will only have access to their Personal
Comment Bank in TWEA. They will not have access to the Group Comments
functionality.
• New teachers must be assigned to the appropriate Staff Groups as they become
active throughout the school year.
Trillium v 4.15.00 and EAS Version 5.43.30 - 47 - Revised October 2021Elementary Achievement Setup (EAS) - Report Card Administrator’s Manual Grades 1-8
School Information Systems (SIS)
REPORT CARD PRINTING PROCESS
Official Report Cards for students enrolled in Grades 1 - 8 are printed from Report
Launcher in Trillium. Report Cards may be printed for the entire school, for a specific
Homeroom, Grade or for Individual students (Active or Inactive).
The RICOH photocopier should be used to print Report Cards.
Printing of the Elementary Report Cards is a two Step Process.
Step A: Build the PDF file of the Report Cards
Step B: Print Report Cards
STEP A: BUILD THE PDF FILE OF THE REPORT CARDS
1. From the Trillium Picture Menu, the Reports tab and select Report Launcher
button.
2. to open the Elementary Achievement folder.
3. Select Achievement Report Cards (Elementary).
4. .
5. The Select/Sort window will open. Selection Criteria drop down list and
choose the appropriate criteria.
Trillium v 4.15.00 and EAS Version 5.43.30 - 48 - Revised October 2021Elementary Achievement Setup (EAS) - Report Card Administrator’s Manual Grades 1-8
School Information Systems (SIS)
6. Grades drop down to select the appropriate grade level that corresponds
to the selection criteria.
7. From the Available box, move the applicable information into the Selected box
in the upper section of the window by highlighting and using the arrow.
The values displayed in the
“Available” box for selection
depend on what has been chosen
from the Selection Criteria drop
down menu and the Grades drop
down menu.
Report Cards must be printed by Grade (i.e. 1-6) and then, if applicable (7 & 8) as the
Ministry of Education template is different for each grouping.
Important: Discuss with Principals/Vice Principals where to save reports so if needed,
they can follow google instructions to send via SchoolMessenger Electronic Report Card
Distribution Manual (Elementary Panel)
The lower section of this window is used to specify the sort order of a split class
(example Grade 1/ 2) in which the Report Cards will be printed. Grade and Legal
Name is recommended.
8. From the Available box, move the applicable information into the Selected box
by highlighting and using the arrow.
9. OK to proceed to the next screen.
10. Select the applicable Report Period from the drop down.
11. For the Print Options: select either the Draft or Official radio button according to
the Report Card being produced.
Trillium v 4.15.00 and EAS Version 5.43.30 - 49 - Revised October 2021Elementary Achievement Setup (EAS) - Report Card Administrator’s Manual Grades 1-8
School Information Systems (SIS)
If “Draft” is selected the Report Cards will have the Draft watermark across the page.
Printing Draft Report Cards will take longer because of the extra graphics.
12. the Build Report button.
The following two messages will appear: “Please wait…Several minutes will be
required to generate a large number of Report Cards” then “Report request submitted
for processing”.
13. OK.
14. Lower to Exit the Report Launcher window.
STEP B: PRINT REPORT CARDS
To check the status of the print job, View or Print Report Cards:
1. From the Trillium Picture Menu, select the Reports tab.
2. Report Queue button.
3. The Status column may display Waiting, Processing, Completed or in the Queue.
(The Queue # indicates the number of TDSB print jobs ahead of you).
Trillium v 4.15.00 and EAS Version 5.43.30 - 50 - Revised October 2021Elementary Achievement Setup (EAS) - Report Card Administrator’s Manual Grades 1-8
School Information Systems (SIS)
4. button located at the bottom of the window to update
the Waiting or Processing status of your request. Repeat until the status shows
Completed: 100% done.
5. It is not necessary to remain in this window; you may access other areas of
Trillium or other applications and come back to this window later. The print job
will remain in the Report Queue until you select View Report.
6. button to display the PDF Report Card file. It may take a
few seconds before the Report Cards are displayed on the screen.
7. A floating toolbar may be visible when you hover in the lower portion of the
window with your mouse pointer. Either the printer image
OR “Show Adobe Reader Toolbar” to anchor at
the top of the page and then the image.
The following message may appear briefly; ignore as printing process will continue. Do
not select “Refresh the page” or your print job will be cancelled.
8. In the Print dialogue box, select your printing options and either OK or Print.
9. The upper red once printing is complete to leave this window.
Trillium v 4.15.00 and EAS Version 5.43.30 - 51 - Revised October 2021Elementary Achievement Setup (EAS) - Report Card Administrator’s Manual Grades 1-8
School Information Systems (SIS)
CHANGING DATE THAT APPEARS ON REPORT CARD WHEN PRINTED
The date that appears and prints on the top of the Report Card(s) automatically defaults
to the R.C. Print Date.
The R.C. Print Date can be changed at any time.
1. Via the Elementary Achievement Setup (EAS).
2. School Report Periods tab.
3. Select current Report Period.
4. Select appropriate date within the calendar.
5.
Trillium v 4.15.00 and EAS Version 5.43.30 - 52 - Revised October 2021Elementary Achievement Setup (EAS) - Report Card Administrator’s Manual Grades 1-8
School Information Systems (SIS)
PRODUCING REPORT CARDS FOR INACTIVE STUDENTS
Report Cards can be produced for students who have left in the current school year and
previous school years, provided teachers entered data for them.
Report Cards can only be produced at the TDSB School the student attended.
1. From the Picture Menu in Trillium, the Reports tab and select Report
Launcher button.
2. Open the Elementary Achievement folder and select Achievement Report Cards
(Elementary).
3. button; the Select/Sort window will open.
4. Selection Criteria: from drop down list choose student.
5. Inactive checkbox and the Active box to remove the check mark.
6. If student is in grade 7 or 8 the Grades: drop down list and select 7-8.
7. From the Available box, find and move the student(s) into the Selected box in
the upper section of the window by highlighting and using the arrow.
8. button to continue.
9. Follow above Step A to build PDF file.
Trillium v 4.15.00 and EAS Version 5.43.30 - 53 - Revised October 2021You can also read