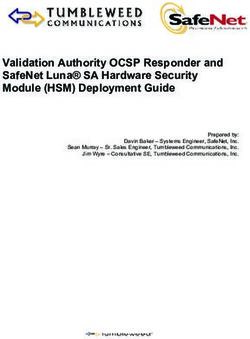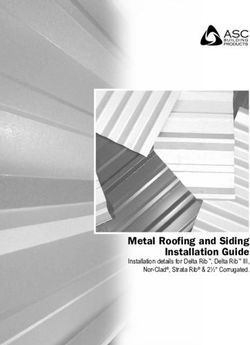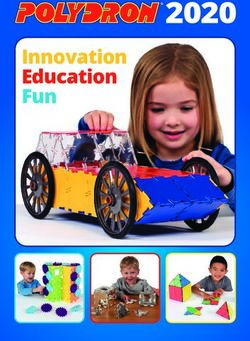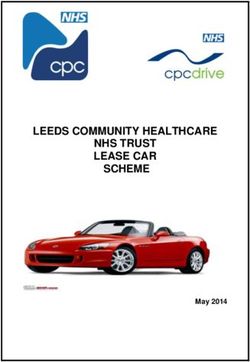FORTICLIENT & FORTICLIENT EMS - NEW FEATURES GUIDE - VERSION 6.4 - AMAZON ...
←
→
Page content transcription
If your browser does not render page correctly, please read the page content below
FORTINET DOCUMENT LIBRARY https://docs.fortinet.com FORTINET VIDEO GUIDE https://video.fortinet.com FORTINET BLOG https://blog.fortinet.com CUSTOMER SERVICE & SUPPORT https://support.fortinet.com FORTINET TRAINING & CERTIFICATION PROGRAM https://www.fortinet.com/support-and-training/training.html NSE INSTITUTE https://training.fortinet.com FORTIGUARD CENTER https://www.fortiguard.com END USER LICENSE AGREEMENT https://www.fortinet.com/doc/legal/EULA.pdf FEEDBACK Email: techdoc@fortinet.com June 02, 2021 FortiClient & FortiClient EMS 6.4 New Features Guide 04-640-630513-20210602
TABLE OF CONTENTS
Security-driven networking 4
SAML support for SSL VPN 4
Zero-trust network access 7
Endpoint: Fabric Agent 7
Identity compliance 7
Expanded on-fabric detection rules 6.4.2 8
Endpoint quarantine for Linux 12
Compliance verification terminology renamed to Zero Trust 6.4.2 14
Collecting and sending macOS host events to FortiAnalyzer 6.4.1 15
Endpoint: Remote Access 16
Application-based split tunnel 6.4.2 16
Selecting closest gateway for VPN connection 6.4.1 19
Backup VPN connection 6.4.3 21
Secure remote access compliance enforcement 6.4.4 23
Endpoint: Endpoint Security 27
FortiSandbox Cloud support for macOS 27
Keyword block support 29
Client handling for HTTPS (browser plugin) for Microsoft Edge browser 6.4.2 30
Malware Protection and Sandbox Detection enhancements 6.4.2 31
Blocking removable devices by class ID 6.4.2 33
FortiClient (Windows) moderate and strict Safe Search levels support 6.4.2 35
FortiClient EMS 38
Zero-trust network access 38
Customize EMS console UI 6.4.1 38
User-based management 44
Enhanced visibility into endpoint 6.4.1 46
Endpoint classification tags 6.4.1 47
Sending upstream connection information for FortiClient (macOS) off-Fabric
connections 6.4.2 50
FortiGuard Outbreak Alerts service 6.4.4 51
EMS free trial license endpoint number change 51
Air-gapped network support 6.4.3 52
Change log 54
FortiClient & FortiClient EMS 6.4 New Features Guide 3
Fortinet Technologies Inc.Security-driven networking
SAML support for SSL VPN
FortiClient (Windows) 6.4.0 supports SAML authentication for SSL VPN. FortiClient (Windows) can use a SAML identity
provider (IdP) to authenticate an SSL VPN connection. You can configure a FortiGate as a service provider (SP) and a
FortiAuthenticator or FortiGate as an IdP. The end user uses FortiClient with the SAML SSO option to establish an SSL
VPN tunnel to the FortiGate.
This process is as follows:
1. The EMS administrator or end user configures an SSL VPN connection with SAML SSO enabled.
2. FortiClient (Windows) connects to the FortiGate.
3. The FortiGate returns a redirect link to the SAML IdP authorization page.
4. FortiClient (Windows) displays the IdP authorization page in an embedded browser window.
5. The end user enters their credentials in the window to log in.
6. Once the login attempt succeeds, FortiClient (Windows) establishes a tunnel to the FortiGate.
This example configures a FortiGate as the SP and FortiAuthenticator as the IdP.
To configure the FortiGate as the SP:
1. Configure the FortiGate SP to be a SAML user. You must configure the IdP remote certificate from
FortiAuthenticator on the FortiGate:
config user saml
edit "saml-user"
set cert "Fortinet_Factory"
set entity-id "http://172.17.61.59:11443/remote/saml/metadata/"
set single-sign-on-url "https://172.17.61.59:11443/remote/saml/login/"
FortiClient & FortiClient EMS 6.4 New Features Guide 4
Fortinet Technologies Inc.Security-driven networking
set single-logout-url "https://172.17.61.59:11443/remote/saml/logout/"
set idp-entity-id "http://172.17.61.118:443/saml-idp/101087/metadata/"
set idp-single-sign-on-url "https://172.17.61.118:443/saml-idp/101087/login/"
set idp-single-logout-url "https://172.17.61.118:443/saml-idp/101087/logout/"
set idp-cert "REMOTE_Cert_4"
next
end
2. Add the SAML user to the user group:
config user group
edit "saml_grp"
set member "saml-user"
next
end
3. Set the SAML group in SSL VPN settings:
config vpn ssl settings
config authentication-rule
edit 1
set groups "saml-group"
set portal "full-access"
next
next
end
To configure FortiAuthenticator as the IdP:
1. In FortiAuthenticator, go to Authentication > SAML IdP > Service Providers.
2. Click Create New.
3. Configure as desired, then click OK.
4. To add a local user, go to Authentication > User Management > Local User, then click Create New. Configure the
local user as desired.
FortiClient & FortiClient EMS 6.4 New Features Guide 5
Fortinet Technologies Inc.Security-driven networking
5. To import RADIUS users, go to Authentication > User Management > Remote User > RADIUS Users. Import the
desired RADIUS server.
6. To import LDAP users, go to Authentication > User Management > Remote User > LDAP Users. Import the desired
LDAP server.
To configure SAML SSO authentication for FortiClient (Windows):
l To configure SAML SSO authentication for a corporate VPN tunnel in EMS, go to Endpoint Profiles and select the
desired profile. On the XML Configuration tab, configure 1 for the desired
tunnel. EMS 6.4.0 does not support GUI implementation for this feature.
l To configure SAML SSO authentication for a personal VPN tunnel in FortiClient (Windows), on the Remote Access
tab, edit or create a new VPN tunnel. Select the Enable Single Sign On (SSO) for VPN Tunnel checkbox.
To connect to a VPN tunnel using SAML authentication:
1. In FortiClient, on the Remote Access tab, from the VPN Name dropdown list, select the desired VPN tunnel.
2. Click SAML Login.
3. FortiClient displays an IdP authorization page in an embedded browser window. Enter your login credentials. Click
Login. Once authenticated, FortiClient establishes the SSL VPN tunnel.
FortiClient & FortiClient EMS 6.4 New Features Guide 6
Fortinet Technologies Inc.Zero-trust network access
Endpoint: Fabric Agent
Identity compliance
You can assign different user identification options to different endpoints. These options, visible in FortiClient, include:
l User Input
l OS
l LinkedIn
l Google
l Salesforce
EMS sends a notification to the endpoint where the user must enter their login information. If the user closes the
notification without entering any information, the notification appears again within 10 minutes.
To configure identity compliance:
1. In EMS, go to Endpoint Profiles. Select the desired profile, or create a new one.
2. On the System Settings tab, under User Identity Settings, enable the desired user identification method.
3. If desired, enable Notify Users to Submit User Identity Information.
4. Click Save.
When Notify Users to Submit User Identity Information is enabled, the user sees the following notification on the
endpoint. If Manually Enter User Details is enabled, the user can enter their information manually.
FortiClient displays the entered login information.
FortiClient & FortiClient EMS 6.4 New Features Guide 7
Fortinet Technologies Inc.Zero-trust network access
If Google is enabled, the user can log in to their Google account.
FortiClient displays the Google login information.
Expanded on-fabric detection rules - 6.4.2
EMS 6.4.1 adds support for eight new on-fabric detection rule types. On-fabric rules were called on-net detection rules in
earlier EMS versions. This enhancement allows you to have greater control over endpoints. You can configure EMS to
apply different profiles to an endpoint depending on its on-/off-fabric status. EMS determines an endpoint's on-/off-fabric
status using the following rule types:
l DHCP server
l DNS server
l EMS connection
l Local IP address/subnet
l Default gateway
FortiClient & FortiClient EMS 6.4 New Features Guide 8
Fortinet Technologies Inc.Zero-trust network access
l Ping server
l Public IP address
l Connection media
l VPN tunnel
The following describes the process for configuring on-fabric detection rules and using them to apply profiles to
endpoints:
1. Configure on-fabric detection rules.
2. Create an on-fabric profile and off-fabric profile.
3. Create a policy with on-fabric detection rules, an on-fabric profile, and an off-fabric profile.
To configure on-fabric detection rules:
1. Go to Policy Components > On-fabric Detection Rules.
2. Click the Add button.
3. Configure the Name, Enabled, and Comments fields as desired.
4. Click Add Rule.
5. From the Detection Type dropdown list, select the desired rule type. Under Criteria, AND indicates that the endpoint
must meet both criteria for EMS to consider the endpoint as on-fabric. OR indicates that if the endpoint meets any of
the criteria, EMS considers the endpoint as on-fabric. The following describes the rule types:
a. DHCP Server: Configure the IP and/or MAC address or the DHCP code for the desired DHCP server. You can
configure just the IP/MAC address, just the DHCP code, or both. If configuring the IP/MAC Address, the
MAC address is optional.
b. DNS Server: Configure at least one IP address for the desired DNS server. EMS considers the endpoint as
satisfying the rule if it is connected to a DNS server that matches the specified configuration. You can configure
multiple IP addresses using the + button.
c. EMS Connection: The only available option for this detection type is that EMS considers the endpoint as
satisfying the rule if it is online with EMS.
d. Local IP/Subnet: Enter a range of IP addresses. Optionally enter the default gateway MAC address.
Configuring the MAC address is optional.
e. Default Gateway: Enter the default gateway IP address. Optionally enter the default gateway MAC address.
f. Ping Server: Enter the server IP address. EMS considers the endpoint as satisfying the rule if it can access the
server at the specified IP address. You can configure multiple addresses using the + button.
g. Public IP: Enter the desired IP address. You can configure multiple addresses using the + button.
h. Connection Media: From the Ethernet and/or Wi-Fi dropdown lists, select Connected or Not Connected.
i. VPN Tunnel: Enter an SSL or IPsec VPN tunnel name.
6. Click Save.
The example shows nine rule sets. If a policy applied to an endpoint contains all nine sets, EMS considers the endpoint
as on-fabric if it satisfies any of the rule sets.
FortiClient & FortiClient EMS 6.4 New Features Guide 9
Fortinet Technologies Inc.Zero-trust network access
The example shows a rule set that contains two rule types: DHCP server and DNS server. An endpoint must satisfy both
rules to satisfy the rule set:
l The DHCP server rule requires the endpoint to be connected to a DHCP server that has one of the two specified IP
addresses (192.168.1.1 or 192.168.1.2) and MAC address (54-b2-03-0a-0b-66), or the specified DHCP code
(FCTEMS0117284765).
l The DNS server rule requires the endpoint to be connected to a DNS server that has the specified IP address
(192.168.1.1).
The following shows the XML configuration for the same rule set:
6.4.1
1
FCTEMS0117284765
192.168.1.1
192.168.1.2
FortiClient & FortiClient EMS 6.4 New Features Guide 10
Fortinet Technologies Inc.Zero-trust network access
54-b2-03-0a-0b-66
192.168.1.1
To configure a policy with on-fabric detection rules, an on-fabric profile, and an off-fabric profile:
The following steps assume that you have already configured two endpoint profiles.
1. Go to Endpoint Policy > Manage Policies.
2. Create a new policy or edit an existing policy.
3. From the Profile dropdown list, select the profile to apply to endpoints that are on-fabric.
4. From the Profile (Off-Fabric) dropdown list, select the profile to apply to endpoints that are off-fabric.
5. In the On-Fabric Detection Rules field, select the desired rules to include in the policy.
6. Click Save.
Registered FortiClient endpoints that you have applied this policy to receive both the on-Fabric and off-Fabric profiles.
The on-Fabric or off-Fabric profile is applied to the endpoint depending on its on- or off-Fabric status. If you do not define
an off-Fabric profile in the applied policy, the on-Fabric profile is applied. The EMS endpoint summary displays all
matched rules for an on-Fabric endpoint.
FortiClient & FortiClient EMS 6.4 New Features Guide 11
Fortinet Technologies Inc.Zero-trust network access
Endpoint quarantine for Linux
FortiClient & FortiClient EMS 6.4.0 adds quarantine support for FortiClient (Linux). You can quarantine any
compromised Linux machine through FortiClient. If a Linux machine is compromised or infected with malicious software,
you can isolate the compromised machine by blocking all of the infected machine's network access so that it does not
impact other machines or resources on the network.
FortiClient & FortiClient EMS 6.4 New Features Guide 12
Fortinet Technologies Inc.Zero-trust network access To quarantine a Linux endpoint: 1. In EMS, go to All Endpoints, then select the desired endpoint. 2. From the Action dropdown list, select Quarantine. After you quarantine the endpoint, FortiClient displays the Quarantine screen and blocks all of the machine's network access. You can also show a customized message on FortiClient when it is quarantined. See Customizing the endpoint quarantine message. In EMS, the endpoint Status on the Summary tab changes from Registered to Quarantined. FortiClient & FortiClient EMS 6.4 New Features Guide 13 Fortinet Technologies Inc.
Zero-trust network access
After you clear the infected machine of the malicious software or vulnerable application, you can remove the endpoint
from quarantine to restore its network connectivity. You can select the endpoint and select Unquarantine from the
Actions dropdown list in EMS, or you can provide the user with the one-time quarantine access code shown on the
Summary tab in EMS.
Compliance verification terminology renamed to Zero Trust - 6.4.2
Several features in FortiClient and FortiClient EMS have been renamed. The functionality of these features remains the
same:
Old name New name
Fabric Telemetry Zero Trust Telemetry
Security Fabric Agent Zero Trust Fabric Agent
Compliance verification rules Zero Trust tagging rules
Compliance verification/host tags Zero Trust tags
Both product GUIs reflect these name changes. In FortiClient, the Remote Access tab has also been moved and is now
the second tab, under the Zero Trust Telemetry tab.
FortiClient & FortiClient EMS 6.4 New Features Guide 14
Fortinet Technologies Inc.Zero-trust network access
Collecting and sending macOS host events to FortiAnalyzer - 6.4.1
To support lite SIEM functionality for the Fabric environment, as the Fabric Agent, FortiClient (macOS) collects and
sends endpoint host logs (/var/log/system.log) to FortiAnalyzer for analysis.
In this configuration, a FortiClient (macOS) endpoint is registered to EMS. FortiAnalyzer has authorized this EMS for log
submission. FortiClient (macOS) uploads logs to the FortiAnalyzer as the EMS profile specifies.
To configure this feature in EMS:
1. In EMS, go to Endpoint Profiles > Manage Profiles.
2. Select the desired profile.
3. On the System Settings tab, enable Upload Logs to FortiAnalyzer/FortiManager.
4. Enable Send OS Events.
5. In the IP Address/Hostname field, enter the FortiAnalyzer IP address.
6. Click Save.
The following shows how these logs display in FortiAnalyzer.
FortiClient & FortiClient EMS 6.4 New Features Guide 15
Fortinet Technologies Inc.Zero-trust network access
Endpoint: Remote Access
Application-based split tunnel - 6.4.2
FortiClient (Windows) supports source application-based split tunnel, where you can specify which application traffic to
exclude from the VPN tunnel. You can exclude high bandwidth-consuming applications. For example, you can exclude
applications like the following from the VPN tunnel:
l Microsoft Office 365
l Microsoft Teams
l Skype
l GoToMeeting
l Zoom
l WebEx
l YouTube
You must configure these settings in the endpoint profile in EMS. The scope for the setting is for all VPN tunnels for that
profile. The following instructions assume that you have already configured a remote SSL or IPsec VPN server in
FortiOS. See the FortiOS documentation.
This feature does not support explicitly including traffic in the VPN tunnel.
FortiClient & FortiClient EMS 6.4 New Features Guide 16
Fortinet Technologies Inc.Zero-trust network access
To configure application-based split tunnel using the GUI:
1. In EMS, go to Endpoint Profiles, and select the desired profile.
2. On the VPN tab, select an existing tunnel or create a new tunnel.
3. Under Split Tunnel > Application Based, configure the following fields:
Configuration Description
Application Based Enable application-based split tunnel. FortiClient (Windows) supports source
application-based split tunnel, where you can specify which application traffic to
exclude from the VPN tunnel. You can exclude high bandwidth-consuming
applications for improved performance. For example, you can exclude applications
like the following from the VPN tunnel:
l Microsoft Office 365
l Microsoft Teams
l Skype
l GoToMeeting
l Zoom
l WebEx
l YouTube
Once the VPN tunnel is up, FortiClient binds the specified excluded applications to the
physical interface.
Type Select Exclude to configure whether to exclude certain application traffic from the
VPN tunnel.
Local You can only exclude local applications from the VPN tunnel. Click Add. In the Add
Applications Application(s) field, specify which application traffic to exclude from the VPN tunnel
and redirect to the endpoint physical interface. You can specify an application using its
process name, full path, or the directory where it is installed. When entering the
directory, you must end the value with \. You can enter file and directory paths using
environment variables, such as %LOCALAPPDATA%, %programfiles%, and
%appdata%. Do not use spaces in the tail or head, or add double quotes to full paths
with spaces. You can add multiple entries by separating them with a semicolon.
For example, to exclude Microsoft Teams and Firefox from the VPN tunnel, you can
enter any of the following combinations:
l Application Name: teams.exe;firefox.exe
l Full Path:
C:\Users\appData\Local\Microsoft\Teams\current\Teams.exe;C:\Pr
ogram Files\Mozilla Firefox\firefox.exe
l Directory:
C:\Users\appData\Local\Microsoft\Teams\current\;C:\Program
Files\Mozilla Firefox\
To find a running application's full path, on the Details tab in Task Manager, add the
Image path name column.
Select the application checkbox, then click Remove to remove it from the list.
Cloud You can exclude cloud applications. Click Add. In the list, select the desired
Applications applications, then click Add.
Select the application checkbox, then click Remove to remove it from the list.
FortiClient & FortiClient EMS 6.4 New Features Guide 17
Fortinet Technologies Inc.Zero-trust network access
Configuration Description
Domain You can exclude domains. After you exclude a domain, any associated traffic will not
go through the VPN tunnel when accessed through a popular browser such as
Chrome, Edge, or Firefox. Click Add. In the Add Domain(s) field, enter the desired
domains, using ; to configure multiple entries.
For example, if you configure the VPN tunnel to exclude youtube.com, youtube.com
and *.youtube.com are excluded from the tunnel.
Select the application checkbox, then click Remove to remove it from the list.
This example shows excluding the Microsoft Teams using the application name, full path, and directory. It also
excludes Teams and other web conferencing cloud applications, such as Zoom and Cisco WebEx:
FortiClient & FortiClient EMS 6.4 New Features Guide 18
Fortinet Technologies Inc.Zero-trust network access
4. Assign the profile to the desired endpoints. When VPN is up on those endpoints, the application traffic specified in
the profile will be excluded from the VPN tunnel as configured.
Selecting closest gateway for VPN connection - 6.4.1
FortiClient (Windows) uses one of the following methods to choose the closest remote gateway for VPN connection:
l Based on ping response time duration
l Based on TCP round trip time (TCP three-way handshake (SYN, SYN-ACK, ACK))
To configure this option in EMS:
1. Go to Endpoint Profiles > Manage Profiles.
2. Select the desired profile.
3. On the VPN tab, click Add Tunnel.
FortiClient & FortiClient EMS 6.4 New Features Guide 19
Fortinet Technologies Inc.Zero-trust network access
4. In Basic Settings, add multiple remote gateways, then click Add Tunnel.
5. On the XML Configuration tab, find the tunnel, and modify the value as desired. This
value controls which method FortiClient selects the remote gateway when connecting to this VPN tunnel:
Value Description
0 Priority-based. FortiClient tries remote gateways in the order defined in the
server list to connect to VPN.
1 FortiClient connects to the gateway that has a shorter ping response time.
2 FortiClient connects to the gateway that has a shorter TCP round trip time
(TCP three-way handshake (SYN, SYN-ACK, ACK))
6. Save the profile.
To verify the configuration:
1. In FortiClient, attempt to connect to the newly configured VPN tunnel.
2. Do one of the following:
a. If you selected the ping response method, manually ping the remote gateways in Command Prompt. Confirm
that FortiClient connected using the gateway with the shorter ping response time. You can also capture
packets with Wireshark during VPN connection and observe that pings to both remote gateways are present.
FortiClient & FortiClient EMS 6.4 New Features Guide 20
Fortinet Technologies Inc.Zero-trust network access
b. If you selected the TCP round trip time method, use Wireshark to capture packets. Observe that SYN, SYN-
ACK, ACK traffic to both remote gateways are present. Confirm that FortiClient connected using the remote
gateway with the shorter TCP round trip time.
Backup VPN connection - 6.4.3
You can configure FortiClient to connect to a preconfigured SSL VPN tunnel instead when connection to a configured
IPsec VPN tunnel fails. This feature is convenient for connecting to VPN when the IPsec VPN tunnel is blocked or if a
public router or gateway is not preforming IPsec VPN NAT correctly.
This guide assumes that the EMS administrator has already configured an SSL VPN tunnel and IPsec VPN tunnel on the
desired endpoint profile. For details on creating VPN tunnels in EMS, see VPN.
To configure a backup VPN connection:
1. In EMS, go to Endpoint Profiles > Manage Profiles.
2. Edit the desired profile, then do one of the following:
a. Configure this feature from the GUI. You can configure this feature from the GUI in EMS 6.4.4 and later
versions. Do the following:
FortiClient & FortiClient EMS 6.4 New Features Guide 21
Fortinet Technologies Inc.Zero-trust network access
i. Edit the desired IPsec VPN tunnel.
ii. In Advanced Settings, from the Failover SSL VPN Connection dropdown list, select the desired SSL VPN
connection.
iii. Click Save.
b. Configure this feature using XML. In EMS 6.4.3, you can only configure this feature using XML. On the
XML Configuration tab, configure the following for the desired IPsec VPN tunnel. The following configures the
secure_sslvpn tunnel as the backup tunnel:
SSLVPN HQ
This is a balanced but incomplete XML configuration fragment. It includes all closing tags but omits some
important elements to complete the IPsec VPN configuration.
3. After FortiClient receives the next update from EMS, on the Remote Access tab, from the VPN Name dropdown list,
select the IPsec VPN tunnel.
4. Select View the selected connection.
5. Verify that the Failover SSL VPN field specifies the SSL VPN tunnel configured in step 2.
6. Attempt connection to the IPsec VPN tunnel when you know that it will fail. FortiClient automatically connects to the
configured SSL VPN tunnel instead.
FortiClient & FortiClient EMS 6.4 New Features Guide 22
Fortinet Technologies Inc.Zero-trust network access
Secure remote access compliance enforcement - 6.4.4
You can restrict devices from accessing an SSL VPN tunnel based on the Zero Trust tags applied on the endpoint. This
helps to safeguard the internal network from threats that end user devices have. For example, consider that your
organization allows employees and customers to bring their own devices and connect them to a corporate VPN tunnel to
access the internal organization network. If these devices have vulnerabilities or do not have the latest antivirus (AV)
signatures, they may affect the internal network. You can use this feature to block such endpoints from connecting to the
corporate VPN tunnel.
To block endpoints that do not have the latest AV signatures from connecting to the VPN tunnel:
1. Create a Zero Trust tagging rule set that tags endpoints that do not have the latest AV signatures as "Av sign":
a. Go to Zero Trust Tags > Zero Trust Tagging Rules.
b. Click Add.
c. In the Tag Endpoint As field, create a new "Av sign" tag.
d. Toggle Enabled to on.
e. Click Add Rule.
f. For Windows devices, from the Rule Type dropdown list, select AntiVirus Software.
g. From the dropdown list, select AV Signature is up-to-date.
h. Select the NOT checkbox.
FortiClient & FortiClient EMS 6.4 New Features Guide 23
Fortinet Technologies Inc.Zero-trust network access
i. Click Save.
j. Click Save again.
2. Configure the options on the endpoint profile:
a. Go to Endpoint Profiles > Manage Profiles.
b. Edit the desired profile, or create a new one.
c. On the VPN tab, enable Enable Secure Remote Access.
d. Select an existing VPN tunnel, or create a new one by clicking Add Tunnel.
e. In Advanced Settings, for Host Tag, select Prohibit.
f. From the Select a Tag dropdown list, select Av sign.
g. Enable Customize Host Check Fail Warning.
h. Enter a message to display to users when their connection to the VPN tunnel is prohibited due to critical
vulnerabilities on their device.
i. Configure other fields as desired.
j. On the System Settings tab, enable Show Host Tag on FortiClient GUI.
k. Save the configuration.
3. After FortiClient receives the latest configuration from EMS, click the user avatar to view the About page. An
endpoint that does not have the latest AV signature displays the Av sign tag under Zero Trust Tags.
FortiClient & FortiClient EMS 6.4 New Features Guide 24
Fortinet Technologies Inc.Zero-trust network access
4. On the Remote Access tab, attempt to connect to the SSL VPN tunnel. FortiClient blocks the connection since the
AV signature is not up-to-date, and displays the warning configured in step 2.
5. Update AV signatures and retry connection to the SSL VPN tunnel. Connection will be successful.
To block endpoints that do not have critical vulnerabilities from connecting to the VPN tunnel:
1. Create a Zero Trust tagging rule set that tags endpoints with critical vulnerabilities with the "VULN" tag:
a. Go to Zero Trust Tags > Zero Trust Tagging Rules.
b. Click Add.
c. In the Tag Endpoint As field, create a new "VULN" tag.
FortiClient & FortiClient EMS 6.4 New Features Guide 25
Fortinet Technologies Inc.Zero-trust network access
d. Toggle Enabled to on.
e. Click Add Rule.
f. For Windows devices, from the Rule Type dropdown list, select VULN.
g. From the Severity Level dropdown list, select Critical.
h. Click Save.
i. Click Save again.
2. Configure the options on the endpoint profile:
a. Go to Endpoint Profiles > Manage Profiles.
b. Edit the desired profile, or create a new one.
c. On the VPN tab, enable Enable Secure Remote Access.
d. Select an existing VPN tunnel, or create a new one by clicking Add Tunnel.
e. In Advanced Settings, for Host Tag, select Prohibit.
f. From the Select a Tag dropdown list, select VULN.
g. Enable Customize Host Check Fail Warning.
h. Enter a message to display to users when their connection to the VPN tunnel is prohibited due to critical
vulnerabilities on their device.
i. Configure other fields as desired.
j. On the System Settings tab, enable Show Host Tag on FortiClient GUI.
k. Save the configuration.
3. After FortiClient receives the latest configuration from EMS, on the Vulnerability Scan tab, click Scan Now to detect
vulnerabilities on the system.
4. After the scan completes, click the user avatar to view the About page. An endpoint that has critical vulnerabilities
displays the VULN tag under Zero Trust Tags.
5. On the Remote Access tab, attempt to connect to the SSL VPN tunnel. FortiClient blocks the connection since the
endpoint has critical vulnerabilities, and displays the warning configured in step 2.
FortiClient & FortiClient EMS 6.4 New Features Guide 26
Fortinet Technologies Inc.Zero-trust network access
6. Patch the critical vulnerabilities and retry connection to the SSL VPN tunnel. Connection will be successful.
Endpoint: Endpoint Security
FortiSandbox Cloud support for macOS
FortiClient (macOS) now supports FortiSandbox Cloud. FortiClient (macOS) can send files to FortiSandbox Cloud for
analysis. Based on the result, FortiClient allows the user to access the file, or flags the file as malicious and blocks
access to it.
The endpoint must be licensed using a license that includes the FortiSandbox feature.
To configure FortiSandbox Cloud in EMS:
1. In EMS, go to Endpoint Profiles > Manage Profiles.
2. Select the desired profile.
3. On the Sandbox tab, enable Sandbox Detection.
4. For FortiSandbox, select Cloud.
5. For Inspection Mode, select High-Risk Files.
6. Click Save.
FortiClient & FortiClient EMS 6.4 New Features Guide 27
Fortinet Technologies Inc.Zero-trust network access
To verify this feature in FortiClient (macOS):
1. Open the FortiClient console on a macOS endpoint that you have assigned the selected profile to. After the
endpoint receives the latest profile from EMS, go to the Sandbox Detection tab to view the FortiSandbox Cloud
status and detections.
2. Click the Settings icon in the top-right corner. You can view the Sandbox settings.
3. FortiSandbox Cloud detection occurs based on the EMS configuration. The following shows that a file was
downloaded from the Internet and FortiClient submitted it to FortiSandbox Cloud for inspection and analysis.
FortiClient also records the detection result and other details. As FortiSandbox Cloud identified this file as malicious,
it performed the configured action for malicious files, which is quarantine. The Sandbox Scan notification also
displays details such as file location, status, and FortiSandbox score. You can click View recent scans to view
details.
The Sandbox Detection tab also displays the following information:
Submitted Number of files that FortiClient submitted to FortiSandbox.
Zero-Day Number of zero-day files that FortiSandbox detected.
Clean Number of clean files that FortiSandbox detected.
Pending Number of files pending FortiSandbox detection results.
Zero-day File Details Zero-day file details such as file name, configured action upon detection, and
the detection time.
FortiClient & FortiClient EMS 6.4 New Features Guide 28
Fortinet Technologies Inc.Zero-trust network access
Keyword block support
You can configure keyword scanning on search engines for Chromebook endpoints. EMS has a content safeguard
service-provided file with a list of words in various languages for different categories. The Keyword Scanning on Search
Engine feature supports monitoring and blocking searches for banned words that users perform in popular search
engines.
To enable keyword scanning on search engines:
1. In EMS, go to Endpoint Profiles. Select the desired Chromebook profile, or create a new one.
2. Enable Keyword Scanning on Search Engine.
3. Configure the following features:
Banned Word Search Enable to configure actions (block or monitor) to take when the
user searches for terms that belong to the following categories:
l Violence/Terrorism
l Extremist
l Pornography
l Cyber Bullying
l Self Harm
Custom Banned Words Configure actions for individual terms. Enable Custom Banned
Words, type the desired term in the Add Word field, then click Add
Word. Configure the action for the term (Block, Monitor, or Allow),
then toggle the Status to On.
You can remove a term from the Custom Banned Word list by
selecting the checkbox beside the term, then clicking the Remove
Word button.
The custom term may belong to a category under Banned Word
Search. If the action configured for the category under Banned
Word Search and the action configured for the term under Custom
Banned Words differ, EMS applies the action configured under
Custom Banned Words.
Blocking a term prevents the user from accessing the site. The browser displays a blocked page that you can
customize from EMS. See Customizing Web Filter messages.
Monitoring a term logs whenever the user searches for this term and presents this information in the related
dashboard widgets and EMS logs. If configured, EMS also sends this information to FortiAnalyzer.
FortiClient & FortiClient EMS 6.4 New Features Guide 29
Fortinet Technologies Inc.Zero-trust network access
Two new widgets in Dashboard > Chromebook Status, Most Searched Monitored Words and Most Searched
Allowed Words, represent the user statistics.
Client handling for HTTPS (browser plugin) for Microsoft Edge browser - 6.4.2
The FortiClient Web Filter plugin that improves detection and enforcement of Web Filter rules on HTTPS sites is now
available for Microsoft Edge on Windows endpoints. For details, see Enable Web Browser Plugin for HTTPS Web
Filtering in the FortiClient EMS Administration Guide.
FortiClient & FortiClient EMS 6.4 New Features Guide 30
Fortinet Technologies Inc.Zero-trust network access
Malware Protection and Sandbox Detection enhancements - 6.4.2
FortiClient and FortiClient EMS 6.4.2 add the following enhancements to Malware Protection and Sandbox Detection:
l Anti-ransomware: new feature that helps detect any suspicious ransomware activity.
l Antiexploit: enhancement that shields applications from attacks and improves security.
l Sandbox Detection: enhancement to send files that exhibit unknown behavior from removable devices such as
CDs to FortiSandbox.
Anti-ransomware
To configure antiransomware:
1. In EMS, go to Endpoint Profiles > Manage Profiles.
2. On the Malware tab, enable Anti-Ransomware.
3. Under Protected Folders, click Add Folder and include the desired folders in anti-ransomware protection.
4. In the Protected File Types field, enter the desired file types to include in anti-ransomware protection.
5. From the Action dropdown list, select the desired action.
6. In the Action Timeout field, enter the desired timeout value in seconds.
7. Click Save.
In this example, after the EMS administrator configures antiransomware protection and the configuration is synced to the
FortiClient endpoint, the Desuencrypt tool is used to simulate the encryption of files in a folder. After Desuencrypt starts
the encryption process, FortiClient shows a popup that it detected ransomware activity.
If you select Yes, FortiClient terminates the encryption process.
If you do not select an option in the popup, FortiClient waits for the default action timeout and proceeds with whichever of
the following actions is configured:
l Block access and warn the user if suspicious activity is detected
l Warn the user and resume after the timeout
FortiClient & FortiClient EMS 6.4 New Features Guide 31
Fortinet Technologies Inc.Zero-trust network access
Antiexploit
The antiexploit feature monitors commonly used applications for attempts to exploit unknown vulnerabilities.
To configure antiexploit:
1. In EMS, go to Endpoint Profiles > Manage Profiles.
2. On the Malware tab, enable Real-Time Protection and Anti-Exploit. You must enable Real-Time Protection for the
Anti-Exploit feature to function.
3. Click Save.
In this example, after the EMS administrator configures antiexploit and the configuration is synced to the FortiClient
endpoint, Microsoft Word 2007 macros are used to simulate an exploit. Once the macro is executed, FortiClient detects
the exploit with a popup and terminates it.
Sandbox Detection
Sandbox Detection allows file submission options from removable devices.
To configure Sandbox Detection submission options from removable devices:
1. In EMS, go to Endpoint Profiles > Manage Profiles.
2. On the Sandbox tab, under Server, configure connection to Sandbox Cloud or a Sandbox appliance.
3. Under File Submission Options, enable All Files Executed from Removable Media.
4. Click Save.
FortiClient & FortiClient EMS 6.4 New Features Guide 32
Fortinet Technologies Inc.Zero-trust network access
In this example, after the EMS administrator configures this feature and the configuration is synced to the FortiClient
endpoint, a removable CD-ROM with malicious folders is connected to the endpoint. The user attempts to copy the
folders from the CD-ROM to a local folder. FortiClient displays a popup and submits the folder to Sandbox Cloud.
Blocking removable devices by class ID - 6.4.2
You can define multiple rules to block, monitor, or allow removable devices, such as the following:
l Human interface devices
l Windows portable devices
l Bluetooth devices
l CD-ROM drive
l Smart card reader
l USB device
l Camera device
You can configure rules using device properties including the class, manufacturer, vendor ID, product ID, and revision.
You can enter regular expressions in PERL or simple format (exact match). One profile supports multiple rules.
FortiClient EMS ignores empty fields. If FortiClient detects an existing removable device's properties matches a rule, it
applies the configured action (block, allow, or monitor).
You can find the hardware properties of a removable device using Hardware Manager or USBDeView.
To configure Removable Media Access:
1. In EMS, go to Endpoint Profiles > Manage Profiles.
2. On the Malware tab, enable Removable Media Access.
FortiClient & FortiClient EMS 6.4 New Features Guide 33
Fortinet Technologies Inc.Zero-trust network access
3. Configure the following:
Options Description
Show bubble Display a bubble notification when FortiClient takes action with a removable media
notifications device.
Action Configure the action to take with removable media devices connected to the endpoint
that match this rule. Available options are:
l Allow: Allow access to removable media devices connected to the endpoint that
match this rule.
l Block: Block access to removable media devices connected to the endpoint that
match this rule.
l Monitor: Log removable media device connections to the endpoint that match this
rule.
Description Enter the desired rule description.
Type Select Simple or Regular Expression for the rule type.
When Simple is selected, FortiClient performs case-insensitive matching against
classes, manufacturers, vendor IDs, product IDs, and revisions.
When Regular Expression is selected, FortiClient uses Perl Compatible Regular
Expressions (PCRE) to perform matching against classes, manufacturers, vendor IDs,
product IDs, and revisions.
Class Enter the device class.
Manufacturer Enter the device manufacturer.
Vendor ID Enter the device vendor ID.
Product ID Enter the device product ID.
Revision Enter the device revision number.
Remove this rule Remove this rule from the profile.
Add a new rule Add a new removable media access rule.
Move this rule up/down Move this rule up or down. If a connected device is eligible for multiple rules,
FortiClient applies the highest rule to the device.
Default removable Configure the action to take with removable media devices that do not match any
media access configured rules. Available options are:
l Allow: Allow access to removable media devices connected to the endpoint that
do not match any configured rules.
l Block: Block access to removable media devices connected to the endpoint that
do not match any configured rules.
l Monitor: Log removable media device connections to the endpoint that do not
match any configured rules.
4. Click Save.
The FortiClient GUI currently does not display all defined removable media rules. It only displays the default action,
which is applied if the removable device does not match all defined rules.
FortiClient & FortiClient EMS 6.4 New Features Guide 34
Fortinet Technologies Inc.Zero-trust network access
To view endpoint removable media events:
1. In EMS, go to Endpoints and go to the desired endpoint.
2. Click the endpoint, then select the USB Monitor Events tab.
FortiClient (Windows) moderate and strict Safe Search levels support - 6.4.2
Like the Chromebook extension, FortiClient (Windows) now supports the Moderate and Strict levels for the Safe Search
feature.
To configure Safe Search for FortiClient (Windows) endpoints:
1. In EMS, go to Endpoint Profiles.
2. On the Web Filter tab, select Enable Safe Search.
3. For Restriction Level, select Moderate or Strict. This setting affects the content that endpoint users can access via
YouTube and search engine, including Google and Bing.
4. Click Save.
When the restriction level is moderate, YouTube content restriction is set to Moderate. Users can view videos labeled
"moderate".
FortiClient & FortiClient EMS 6.4 New Features Guide 35
Fortinet Technologies Inc.Zero-trust network access When the restriction level is strict, YouTube content restriction is set to Strict. Users cannot view videos labeled "moderate". FortiClient & FortiClient EMS 6.4 New Features Guide 36 Fortinet Technologies Inc.
Zero-trust network access FortiClient & FortiClient EMS 6.4 New Features Guide 37 Fortinet Technologies Inc.
FortiClient EMS
Zero-trust network access
Customize EMS console UI - 6.4.1
You can use Feature Select to enable and disable different features in EMS. Only features enabled in Feature Select
display in other EMS configuration areas. This allows you to have more control to customize your EMS.
Example 1
This example enables VPN, Vulnerability Scan, and FortiClient Single Sign-On Mobility Agent and disables Malware
Protection, Sandbox Detection, Web Filter, and Application Firewall in Feature Select.
Only enabled features appear in other EMS configuration areas. In an endpoint profile, the Malware Protection, Sandbox
Detection, Web Filter, and Application Firewall tabs are not available for configuration.
FortiClient & FortiClient EMS 6.4 New Features Guide 38
Fortinet Technologies Inc.FortiClient EMS The Manage Dashboards Widgets dialog does not list the Antivirus Detection, Sandbox Detection, or Web Filter Detection widgets. All feature options still display when creating a deployment package. A warning appears beside features disabled in Feature Select. If in this example you enable AntiVirus in a deployment package, the deployment package installs AntiVirus on the endpoint. However, the AntiVirus feature is disabled on the endpoint and does not appear in the FortiClient GUI. FortiClient & FortiClient EMS 6.4 New Features Guide 39 Fortinet Technologies Inc.
FortiClient EMS Example 2 This example creates a profile with only Vulnerability Scan enabled. Since this profile only has Vulnerability Scan enabled, EMS does not allow you to disable Vulnerability Scan in Feature Select and displays a warning at the top of the GUI. FortiClient & FortiClient EMS 6.4 New Features Guide 40 Fortinet Technologies Inc.
FortiClient EMS Example 3 This example enables all features and creates a profile where VPN is enabled. FortiClient & FortiClient EMS 6.4 New Features Guide 41 Fortinet Technologies Inc.
FortiClient EMS When an endpoint receives that profile, the Remote Access tab is enabled in FortiClient. FortiClient & FortiClient EMS 6.4 New Features Guide 42 Fortinet Technologies Inc.
FortiClient EMS Then, disable VPN in Feature Select. The VPN tab is no longer available for configuration in endpoint profiles. FortiClient & FortiClient EMS 6.4 New Features Guide 43 Fortinet Technologies Inc.
FortiClient EMS
After the endpoint syncs with EMS, the Remote Access tab does not appear in FortiClient.
User-based management
You can assign FortiClient policies based on endpoint devices in organizational units.
To assign device groups, user groups, and users to a policy:
1. Go to Endpoint Policy. Create a new policy or select an existing one.
2. In the Endpoint Groups field, click Edit. In the Add Endpoint Groups dialog, select the desired device and/or user
groups. Click Save.
FortiClient & FortiClient EMS 6.4 New Features Guide 44
Fortinet Technologies Inc.FortiClient EMS
3. In the Users field, select the desired users.
4. Click Save.
When FortiClient connects to EMS, the following occurs:
1. If a policy is assigned to the FortiClient user, EMS assigns that policy to the endpoint.
2. If there are policies for the FortiClient group container and/or user groups, EMS assigns the policy with the highest
global priority.
3. If there are inherited policies for group containers and/or user groups, EMS assigns the inherited policy with the
highest global priority.
In Endpoint Policy > Manage Policies, you can click Edit Columns to select which columns to display.
The Manage Policies page displays a progress line that indicates each policy's FortiClient synchronization status. The
Endpoint Count column shows the number of FortiClient endpoints with the policy assigned and the number of endpoints
that have not been seen for the past 30 days.
Click the endpoint count to see the endpoint list.
FortiClient & FortiClient EMS 6.4 New Features Guide 45
Fortinet Technologies Inc.FortiClient EMS
To deploy FortiClient to endpoints with user-based management:
1. (Optional) Create a custom installer.
2. Go to System Settings > Feature Select. Select the features to globally show and hide. In 6.4.0, you no longer select
available features for each deployment package.
3. Create a deployment package.
4. Create a deployment configuration.
For details on this deployment process, see the FortiClient EMS Administration Guide.
In Deployment > Management Deployment, the Deployment Package column displays a progress line indicating each
deployment package's deployment state.
Enhanced visibility into endpoint - 6.4.1
In 6.4.1, FortiClient captures more endpoint details that are visible in the EMS GUI. You can use these details to hunt
down rogue AP connections or hacking into unauthorized Ethernet ports. The additional endpoint information visible in
EMS helps with further analysis.
Newly visible endpoint details include:
l Network:
l Connection type (Ethernet or WiFi)
l IP address
l Gateway IP address
l MAC address
l Gateway MAC address
l WiFi SSID
l Hardware:
l Model
l Vendor
l CPU
FortiClient & FortiClient EMS 6.4 New Features Guide 46
Fortinet Technologies Inc.FortiClient EMS
l RAM
l Serial number
l Hard disk drive
The following shows an endpoint's network status and hardware details information displayed in the EMS GUI:
Endpoint classification tags - 6.4.1
EMS 6.4.1 introduces tags for grouping and classifying endpoints that can help with assessing incident impact and
prioritizing incidents by SOC analysts or SOAR playbooks.
You can assign a classification tag to an endpoint. Classification tags include the following:
l Default importance level tags (low, medium, high, or critical) to specify an endpoint's importance in the organization.
You can tag critical endpoints accordingly and monitor them for security incidents.
l Custom tags. You can create a maximum of eight custom tags. You can assign multiple custom tags to an endpoint
or group of endpoints.
FortiAnalyzer Fabric View shows tags for each endpoint. FortiAnalyzer FortiSoC playbook pulls endpoint information
from EMS using an EMS connector.
The following describes the process for configuring a classification tag and viewing the data in FortiAnalyzer:
1. Configure and apply classification tags to endpoints in EMS.
2. Configure FortiAnalyzer to receive the tags:
a. Configure the EMS-FortiAnalyzer Fabric connection.
b. Run the FortiSoC playbook to retrieve endpoint information from EMS.
FortiClient & FortiClient EMS 6.4 New Features Guide 47
Fortinet Technologies Inc.FortiClient EMS
To configure and apply classification tags to endpoints in EMS:
By default, EMS tags all newly registered endpoints with the Low default importance tag.
1. In EMS, go to Endpoints.
2. To apply tags to a single endpoint, go to the desired endpoint. Under Classification Tags, to create a new custom
tag, click the Add button, enter the desired tag, the click the + button. You can also assign a new importance tag to
the endpoint.
3. To apply tags to multiple endpoints, select all desired endpoints, then select Action > Set Importance or Set Custom
Tags.
To configure the EMS-FortiAnalyzer Fabric connection:
1. In FortiAnalyzer, go to Fabric View.
2. Click the Fabric Connectors tab, then click Create New.
3. Click the FortiClient EMS tile. The Create New Fabric Connector dialog opens.
FortiClient & FortiClient EMS 6.4 New Features Guide 48
Fortinet Technologies Inc.FortiClient EMS
4. In the Configuration tab, configure the connector settings, enter the EMS IP address and administrator credentials.
5. On the Actions tab, leave the default settings.
6. Click OK.
To run the FortiSoC playbook to retrieve endpoint information from EMS:
1. In FortiAnalyzer, in the Fabric ADOM, go to FortiSoC > Automation > Playbook.
2. Click Create New, then New Playbook created from scratch.
3. Add an on-demand playbook with two tasks:
* FabricView--FortiSoC--Playbook
-- EMS_GET_ENDPOINTS (no parameters)
-- LOCALHOST_UPDATE_ASSET_AND_IDENTITY (use parameter ems_endpoints = previous_task_
id.ems_endpoints)
4. Click Save.
5. Click Run. Accept the Manually Run Playbook prompt.
6. Go to Automation > Playbook Monitor. You can view the running playbook status.
7. Once the corresponding playbook job finishes running, go to Fabric View > Assets. The endpoint and its tags
display.
FortiClient & FortiClient EMS 6.4 New Features Guide 49
Fortinet Technologies Inc.FortiClient EMS
Sending upstream connection information for FortiClient (macOS) off-Fabric
connections - 6.4.2
Endpoints sometimes need to form legitimate off-Fabric connections to EMS. For example, if an employee has brought
their mobile device to an off-net environment, they must connect to EMS off-Fabric. In this scenario, the additional
information that this enhancement provides allows you deeper visibility into the endpoint's connection information. You
can also use this information for other scenarios, such as hunting down rogue AP connections or hacking into
unauthorized Ethernet ports.
FortiClient (macOS) 6.4.2 and later versions sends the following upstream network connection information for Ethernet
and Wi-Fi connections to EMS 6.4.2 and later versions:
l IP address
l MAC address
l Gateway IP address
l Gateway MAC address
For Wi-Fi connections, FortiClient (macOS) also sends the SSID. For VPN connections, FortiClient (macOS) sends the
IP address information.
EMS displays this information in All Endpoints > Summary > Network Status / Hardware Details.
The following shows how EMS displays the macOS endpoint's active VPN and Ethernet interface details:
The following shows how EMS displays the macOS endpoint's active Wi-Fi and Ethernet interface details:
FortiClient & FortiClient EMS 6.4 New Features Guide 50
Fortinet Technologies Inc.FortiClient EMS
FortiGuard Outbreak Alerts service - 6.4.4
You can use a Zero Trust tagging rule as a predefined rule for FortiGuard outbreak alerts by uploading rule signatures.
To configure a Zero Trust tagging rule as a predefined rule for outbreak alerts by uploading rule
signatures:
1. In EMS, go to Zero Trust Tags > Zero Trust Tagging Rules.
2. Click Import Signatures.
3. In the Import FortiGuard Outbreak Alert Signatures dialog, upload a JSON file. The JSON file should contain an
array of alert objects, each with a tag name and array of signatures. Each signature should have the following
properties: os (windows, mac, linux, ios, android), type (file, registry, process), and
content. If the import succeeds, EMS displays a FortiGuard outbreak alert signatures imported successfully
message. If the file is formatted incorrectly, EMS shows an Invalid JSON error.
4. View tagged endpoints in Zero Trust Tags > Zero Trust Tag Monitor.
EMS free trial license endpoint number change
The EMS free trial license now allows provisioning and management of three Windows, macOS, Linux, iOS, and Android
endpoints, as opposed to ten. This change applies to EMS 6.2 and 6.4.
FortiClient & FortiClient EMS 6.4 New Features Guide 51
Fortinet Technologies Inc.FortiClient EMS
Air-gapped network support - 6.4.3
If you are deploying EMS in an air-gapped or isolated network where EMS cannot access the Internet, you can configure
EMS to receive updates from FortiManager to deploy to FortiClient. In offline mode, FortiManager allows export and
import of FortiGuard packages from FortiManager for provisioning as a FortiGuard distribution server. You can export
FortiGuard packages from an online FortiManager to import to an offline FortiManager that will provide signature,
engine, and FortiClient installer updates to EMS. EMS receives AntiVirus, Web Filter, Application Firewall, Vulnerability
Scan, and Sandbox signatures and engines updates and FortiClient installers from FortiManager and deploys updates
to FortiClient while in an air-gapped or isolated network.
This feature is also useful if you have experienced hardware failure and need to install EMS on another server. Fortinet
customer support can provide a key file to allow you to apply your original license to EMS on the new server.
To configure EMS for an air-gapped network:
1. Contact Fortinet Customer Service & Support. Provide them with your original EMS license file and the IP address
of the new machine where you will install EMS. They provide you with a key file.
2. Install EMS. See Installing FortiClient EMS.
3. Go to System Settings > EMS settings. Ensure that the value in the Listen on IP field matches the IP address that
you gave to Customer Service & Support in step 1. Otherwise, EMS will not be able to validate the key file.
4. In EMS, on the License Information widget, select Config License.
5. For License Source, select File Upload.
6. In License File, browse to and upload your original license file.
7. EMS detects that the hardware ID associated with the license has changed and prompts you to upload the key file.
Browse to and upload the key file that Customer Service & Support provided to you. If the key file matches the
license file, the EMS license is activated.
FortiClient & FortiClient EMS 6.4 New Features Guide 52
Fortinet Technologies Inc.FortiClient EMS
8. Enable EMS to use FortiManager for signature updates:
a. Go to System Settings > FortiGuard Servings.
b. Enable Use FortiManager for client software/signature updates.
c. Configure the fields for the desired FortiManager.
d. Click Save.
9. Enable endpoint profiles to use FortiManager for signature updates:
a. Go to Endpoint Profiles > Manage Profiles.
b. Select the desired profile.
c. On the System Settings tab, under Update, enable Use FortiManager for Client Signature Update.
d. Configure the fields for the same FortiManager as you configured in step 8.
e. Configure the update schedule as desired.
f. Click Save.
FortiClient & FortiClient EMS 6.4 New Features Guide 53
Fortinet Technologies Inc.Change log
Date Change Description
2020-05-12 Initial release.
2020-06-01 Added SAML support for SSL VPN on page 4.
2020-06-18 Added EMS free trial license endpoint number change on page 51.
2020-08-24 Initial release of FortiClient & FortiClient EMS 6.4.1.
2020-12-17 Initial release of FortiClient & FortiClient EMS 6.4.2.
2021-01-26 Added Sending upstream connection information for FortiClient (macOS) off-Fabric connections
6.4.2 on page 50.
2021-02-09 Initial release of FortiClient & FortiClient EMS 6.4.3.
2021-03-09 Added Migrating from on-prem EMS cloud to FortiClient Cloud 6.4.3.
2021-05-10 Added Selecting closest gateway for VPN connection 6.4.1 on page 19.
2021-05-17 Added:
l Compliance verification terminology renamed to Zero Trust 6.4.2 on page 14
l Collecting and sending macOS host events to FortiAnalyzer 6.4.1 on page 15
l FortiSandbox Cloud support for macOS on page 27
l Blocking removable devices by class ID 6.4.2 on page 33
l FortiClient (Windows) moderate and strict Safe Search levels support 6.4.2 on page 35
2021-05-18 Updated Application-based split tunnel 6.4.2 on page 16.
2021-06-02 Initial release of FortiClient & FortiClient EMS 6.4.4.
2021-07-14 Added Backup VPN connection 6.4.3 on page 21 and Secure remote access compliance
enforcement 6.4.4 on page 23.
FortiClient & FortiClient EMS 6.4 New Features Guide 54
Fortinet Technologies Inc.You can also read