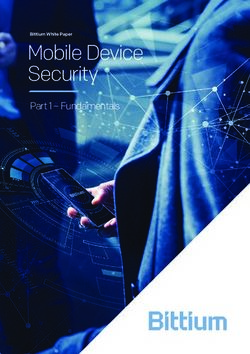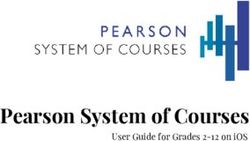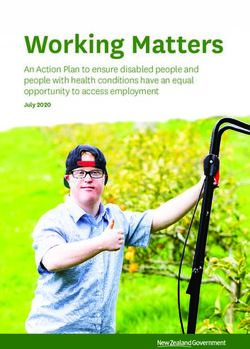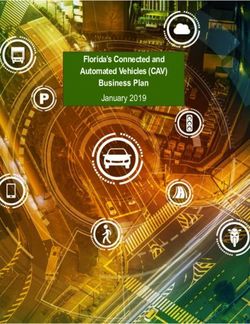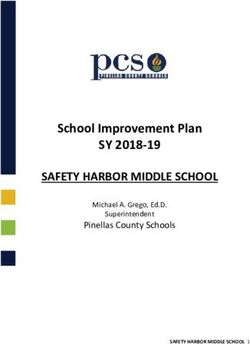KEYSIGHT X8711A IOT DEVICE FUNCTIONAL TEST SOLUTION - USER'S GUIDE
←
→
Page content transcription
If your browser does not render page correctly, please read the page content below
Notices U.S. Government Rights Warranty
The Software is “commercial computer THE MATERIAL CONTAINED IN THIS
Copyright Notice software,” as defined by Federal Acqui- DOCUMENT IS PROVIDED “AS IS,”
sition Regulation (“FAR”) 2.101. Pursu- AND IS SUBJECT TO BEING
© Keysight Technologies 2018 ant to FAR 12.212 and 27.405-3 and CHANGED, WITHOUT NOTICE, IN
No part of this manual may be repro- Department of Defense FAR Supple- FUTURE EDITIONS. FURTHER, TO THE
duced in any form or by any means ment (“DFARS”) 227.7202, the U.S. MAXIMUM EXTENT PERMITTED BY
(including electronic storage and government acquires commercial com- APPLICABLE LAW, KEYSIGHT DIS-
retrieval or translation into a foreign puter software under the same terms CLAIMS ALL WARRANTIES, EITHER
language) without prior agreement and by which the software is customarily EXPRESS OR IMPLIED, WITH REGARD
written consent from Keysight Technol- provided to the public. Accordingly, TO THIS MANUAL AND ANY INFORMA-
ogies as governed by United States and Keysight provides the Software to U.S. TION CONTAINED HEREIN, INCLUD-
international copyright laws. government customers under its stan- ING BUT NOT LIMITED TO THE
dard commercial license, which is IMPLIED WARRANTIES OF MER-
Trademarks embodied in its End User License CHANTABILITY AND FITNESS FOR A
Bluetooth® and the Bluetooth® logos Agreement (EULA), a copy of which can PARTICULAR PURPOSE. KEYSIGHT
be found at http://www.keysight.com/ SHALL NOT BE LIABLE FOR ERRORS
are trademarks owned by Bluetooth®
find/sweula. The license set forth in the OR FOR INCIDENTAL OR CONSE-
SIG, Inc., U.S.A. and licensed to
EULA represents the exclusive authority QUENTIAL DAMAGES IN CONNECTION
Keysight Technologies, Inc.
by which the U.S. government may use, WITH THE FURNISHING, USE, OR
Manual Part Number modify, distribute, or disclose the Soft- PERFORMANCE OF THIS DOCUMENT
ware. The EULA and the license set OR OF ANY INFORMATION CON-
X8711-90001 forth therein, does not require or per- TAINED HEREIN. SHOULD KEYSIGHT
mit, among other things, that Keysight: AND THE USER HAVE A SEPARATE
Edition (1) Furnish technical information WRITTEN AGREEMENT WITH WAR-
Edition 2, October 2018 related to commercial computer soft- RANTY TERMS COVERING THE MATE-
ware or commercial computer software RIAL IN THIS DOCUMENT THAT
Printed in: documentation that is not customarily CONFLICT WITH THESE TERMS, THE
Printed in Malaysia provided to the public; or (2) Relinquish WARRANTY TERMS IN THE SEPARATE
to, or otherwise provide, the govern- AGREEMENT SHALL CONTROL.
Published by: ment rights in excess of these rights
customarily provided to the public to Safety Information
Keysight Technologies
use, modify, reproduce, release, per-
Bayan Lepas Free Industrial Zone,
11900 Penang, Malaysia
form, display, or disclose commercial CAUTION
computer software or commercial com-
Technology Licenses puter software documentation. No A CAUTION notice denotes a hazard. It
additional government requirements calls attention to an operating proce-
The hardware and/or software beyond those set forth in the EULA dure, practice, or the like that, if not
described in this document are fur- shall apply, except to the extent that correctly performed or adhered to,
nished under a license and may be those terms, rights, or licenses are
used or copied only in accordance with could result in damage to the product
explicitly required from all providers of
the terms of such license. or loss of important data. Do not pro-
commercial computer software pursu-
ceed beyond a CAUTION notice until
ant to the FAR and the DFARS and are
Declaration of Conformity set forth specifically in writing else- the indicated conditions are fully
Declarations of Conformity for this where in the EULA. Keysight shall be understood and met.
product and for other Keysight prod- under no obligation to update, revise or
ucts may be downloaded from the otherwise modify the Software. With
Web. Go to http://www.keysight.com/ respect to any technical data as WARNING
go/conformity. You can then search by defined by FAR 2.101, pursuant to FAR
product number to find the latest Dec- 12.211 and 27.404.2 and DFARS A WARNING notice denotes a hazard. It
laration of Conformity. 227.7102, the U.S. government calls attention to an operating proce-
acquires no greater than Limited Rights dure, practice, or the like that, if not
as defined in FAR 27.401 or DFAR correctly performed or adhered to,
227.7103-5 (c), as applicable in any could result in personal injury or death.
technical data. Do not proceed beyond a WARNING
notice until the indicated conditions are
fully understood and met.
2 Keysight X8711A IoT Device Functional Test Solution User’s GuideSafety Symbols
The following symbols on the instrument and in the documentation indicate
precautions which must be taken to maintain safe operation of the instrument.
Direct current (DC) Alternating current (AC)
Caution, risk of danger (refer to this
Caution, risk of electric shock manual for specific Warning or Caution
information)
Standby supply. Unit is not completely
connected from AC mains when Frame or chassis (ground) terminal
switched off
Equipment protected throughout by
Protective earth (ground) terminal double insulation or reinforced
insulation
Keysight X8711A IoT Device Functional Test Solution User’s Guide 3Safety Considerations
Read the information below before using this instrument.
The following general safety precautions must be observed during all phases of
operation, service, and repair of this instrument. Failure to comply with these
precautions or with specific warnings elsewhere in this manual violates safety
standards for design, manufacture, and intended use of the instrument. Keysight
Technologies assumes no liability for the customer’s failure to comply with these
requirements.
General
Do not use this product in any manner not specified by the manufacturer. The
protective features of this product may be impaired if it is used in a manner not
specified in the operation instructions.
Before Applying Power
Verify that all safety precautions are taken. Make all connections to the unit before
applying power and select the appropriate power line voltage on the fuse module.
Ground the Instrument
This product is provided with protective earth terminals. To minimize shock
hazard, the instrument must be connected to the AC power mains through a
grounded power cable, with the ground wire firmly connected to an electrical
ground (safety ground) at the power outlet. Any interruption of the protective
(grounding) conductor or disconnection of the protective earth terminal will cause
a potential shock hazard that could result in personal injury.
Do Not Operate in an Explosive Atmosphere
Do not operate the instrument in the presence of flammable gases or fumes.
Do Not Remove the Instrument Cover
Only qualified, service-trained personal who are aware of the hazards involved
should remove instrument covers. Always disconnect the power cable and any
external circuits before removing the instrument cover.
Keysight X8711A IoT Device Functional Test Solution User’s Guide 4Do Not Modify the Instrument
Do not install substitute parts or perform any unauthorized modification to the
product. Return the product to a Keysight Sales and Service Office for service and
repair to ensure that safety features are maintained.
In Case of Damage
Instruments that appear damaged or defective should be made inoperative and
secured against unintended operation until they can be repaired by qualified
service personnel.
Keysight X8711A IoT Device Functional Test Solution User’s Guide 5Environmental Conditions
The X8711A is designed for indoor use and in an area with low humidity. The table
below shows the general environmental requirements for this instrument.
Environmental cond ition Requirement
Operating condition
0 °C to 40 °C
Temperature
Storage condition
–40 °C to 70 °C
Operating condition
Up to 80% RH at 40°C (non-condensing)
Humidity
Storage condition
Up to 95% RH at 40°C (non-condensing)
Altitude Up to 2000 m
Pollution degree 2
Keysight X8711A IoT Device Functional Test Solution User’s Guide 6Regulatory Information
The X8711A complies with the following safety and Electromagnetic Compatibility
(EMC) compliances:
Safety regulations
– IEC 61010-1:2010/EN 61010-1:2010; IEC 61010-2-030:2010/
EN61010-2-030:2010
– Canada: CAN/CSA-C22.2 No.61010-1-12; CAN/CSA-C22.2 No.
61010-2-030-12
– USA: ANSI/UL Std. No. 61010-1:2012; ANSI/UL Std No.61010-2-030:2012
EMC compliance
– IEC 61326-1:2012 / EN 61326-1:2013
– Canada: ICES/NMB-001:2006
– Australia/New Zealand: AS/NZS CISPR 11:2011
Keysight X8711A IoT Device Functional Test Solution User’s Guide 7Regulatory Markings
The CSA mark is a registered
The CE mark is a registered trademark trademark of the Canadian Standards
of the European Community. This CE Association, with the 'C' and 'US'
mark shows that the product complies subscript indicates the instrument is
with all the relevant European Legal certified to the applicable Canadian
Directives. and United States of America
standards respectively.
The RCM mark is a registered
ICES/NMB-001 indicates that this ISM trademark of the Spectrum
device complies with the Canadian Management Agency of Australia.
ICES-001. This signifies compliance with the
Cet appareil ISM est conforme a la Australia EMC Framework regulations
norme NMB-001 du Canada. under the terms of the Radio
Communication Act of 1992.
This instrument complies with the This symbol indicates the time period
WEEE Directive (2002/96/EC) marking during which no hazardous or toxic
requirement. This affixed product label substance elements are expected to
indicates that you must not discard leak or deteriorate during normal use.
this electrical or electronic product in Forty years is the expected useful life
domestic household waste. of the product.
Keysight X8711A IoT Device Functional Test Solution User’s Guide 8Waste Electrical and Electronic Equipment (WEEE) Directive 2002/
96/EC
This instrument complies with the WEEE Directive (2002/96/EC) marking
requirement. This affixed product label indicates that you must not discard this
electrical or electronic product in domestic household waste.
Product category
With reference to the equipment types in the WEEE directive Annex 1, this
instrument is classified as a “Monitoring and Control Instrument” product.
The affixed product label is as shown below.
Do not dispose in domestic household waste.
To return this unwanted instrument, contact your nearest Keysight Service Center,
or visit http://about.keysight.com/en/companyinfo/environment/takeback.shtml
for more information.
Keysight X8711A IoT Device Functional Test Solution User’s Guide 9Sales and Technical Support
To contact Keysight for sales and technical support, refer to the support links on
the following Keysight websites:
– www.keysight.com/find/X8711A
(product-specific information and support, software and
documentation updates)
– www.keysight.com/find/assist
(worldwide contact information for repair and service)
Keysight X8711A IoT Device Functional Test Solution User’s Guide 10Table of Contents
Safety Symbols . . . . . . . . . . . . . . . . . . . . . . . . . . . . . . . . . . . . . . . . . . . . . 3
Safety Considerations . . . . . . . . . . . . . . . . . . . . . . . . . . . . . . . . . . . . . . . . 4
Environmental Conditions . . . . . . . . . . . . . . . . . . . . . . . . . . . . . . . . . . . .6
Regulatory Information . . . . . . . . . . . . . . . . . . . . . . . . . . . . . . . . . . . . . . . 7
Safety regulations . . . . . . . . . . . . . . . . . . . . . . . . . . . . . . . . . . . . . . . . 7
EMC compliance . . . . . . . . . . . . . . . . . . . . . . . . . . . . . . . . . . . . . . . . . 7
Regulatory Markings . . . . . . . . . . . . . . . . . . . . . . . . . . . . . . . . . . . . . . . . . 8
Waste Electrical and Electronic Equipment (WEEE) Directive 2002/96/
EC . . . . . . . . . . . . . . . . . . . . . . . . . . . . . . . . . . . . . . . . . . . . . . . . . . . . . 9
Product category . . . . . . . . . . . . . . . . . . . . . . . . . . . . . . . . . . . . . . . . . 9
Sales and Technical Support . . . . . . . . . . . . . . . . . . . . . . . . . . . . . . . . .10
1 Getting Started Using KS8400A TAP Developer’s System
Set Up Test Automation Platform (TAP) . . . . . . . . . . . . . . . . . . . . . . . . .14
Add TAP Package Repositories . . . . . . . . . . . . . . . . . . . . . . . . . . . . .14
Install Measurement Suite . . . . . . . . . . . . . . . . . . . . . . . . . . . . . . . . .15
Set Up Instruments in TAP . . . . . . . . . . . . . . . . . . . . . . . . . . . . . . . .17
Add Instrument . . . . . . . . . . . . . . . . . . . . . . . . . . . . . . . . . . . . . . . . .18
Identify Port Number . . . . . . . . . . . . . . . . . . . . . . . . . . . . . . . . . . . .19
Load and Customize Test Plan . . . . . . . . . . . . . . . . . . . . . . . . . . . . .20
Record and Export Data . . . . . . . . . . . . . . . . . . . . . . . . . . . . . . . . . . . . .22
Run Test Plan . . . . . . . . . . . . . . . . . . . . . . . . . . . . . . . . . . . . . . . . . . .23
2 Getting Started Using KS8000A TAP Deployment System
Software Setup . . . . . . . . . . . . . . . . . . . . . . . . . . . . . . . . . . . . . . . . . . . .26
Install TAP KS8000A Deployment System . . . . . . . . . . . . . . . . . . . .26
Download Measurement Suite . . . . . . . . . . . . . . . . . . . . . . . . . . . . .26
Install Measurement Suite . . . . . . . . . . . . . . . . . . . . . . . . . . . . . . . . .26
Install and Uninstall a Package . . . . . . . . . . . . . . . . . . . . . . . . . . . . .27
Run Pre-Configured Test Plan . . . . . . . . . . . . . . . . . . . . . . . . . . . . . .27
Keysight X8711A IoT Device Functional Test Solution User’s Guide 113 TAP Test Plan
Bluetooth® Measurement Suite . . . . . . . . . . . . . . . . . . . . . . . . . . . . . .30
List of Pre-configured Bluetooth® LE Test Plans . . . . . . . . . . . . . . .30
Overview of Bluetooth® LE Test Plans . . . . . . . . . . . . . . . . . . . . . . . . .31
Bluetooth® Signaling Test Plan . . . . . . . . . . . . . . . . . . . . . . . . . . . .31
Bluetooth® Signaling PER Sensitivity Tests Test Plan . . . . . . . . . . .35
WLAN Measurement Suite . . . . . . . . . . . . . . . . . . . . . . . . . . . . . . . . . . .36
List of Pre-configured WLAN Test Plans . . . . . . . . . . . . . . . . . . . . . .36
Overview of WLAN Test Plans . . . . . . . . . . . . . . . . . . . . . . . . . . . . . . . .37
WLAN Signaling Test Plan . . . . . . . . . . . . . . . . . . . . . . . . . . . . . . . . .37
WLAN Signaling PER Sensitivity Test Plan . . . . . . . . . . . . . . . . . . . .41
WLAN Access Point Device Discovery Test Plan . . . . . . . . . . . . . . .41
DC Tests . . . . . . . . . . . . . . . . . . . . . . . . . . . . . . . . . . . . . . . . . . . . . . . . .42
DC Test Steps Descriptions . . . . . . . . . . . . . . . . . . . . . . . . . . . . . . . .42
4 Troubleshooting Procedure
Hardware Options Related Error Messages . . . . . . . . . . . . . . . . . . . . . .44
Unit is Inoperative . . . . . . . . . . . . . . . . . . . . . . . . . . . . . . . . . . . . . . .44
No Valid Radio Options License Found . . . . . . . . . . . . . . . . . . . . . . .44
COM Port Error . . . . . . . . . . . . . . . . . . . . . . . . . . . . . . . . . . . . . . . . .45
Keysight 34972A Not Detected in Keysight IO Library . . . . . . . . . . .46
Keysight 34999A Not Detected in Device Manager . . . . . . . . . . . . .46
Incorrect Slot for 34999A . . . . . . . . . . . . . . . . . . . . . . . . . . . . . . . . .46
Test Plan Execution Error Messages . . . . . . . . . . . . . . . . . . . . . . . . . . .47
Unable to load type ‘’ . . . . . . . . . . . . . . . . . . . . . . . . . . .47
Could Not Create ‘’ Step . . . . . . . . . . . . . . . . . . . . . . . .47
34972A Front Panel Annunciator Turn On . . . . . . . . . . . . . . . . . . . .48
Fail Self Test Status . . . . . . . . . . . . . . . . . . . . . . . . . . . . . . . . . . . . . .48
Unable to locate type ‘’. Are you missing a plugin? . . . .49
Appendix . . . . . . . . . . . . . . . . . . . . . . . . . . . . . . . . . . . . . . . . . . . . . . . . .50
Update Measurement Suite TAP Plugin . . . . . . . . . . . . . . . . . . . . . .50
Update Firmware . . . . . . . . . . . . . . . . . . . . . . . . . . . . . . . . . . . . . . . .50
Floating License Server Setup . . . . . . . . . . . . . . . . . . . . . . . . . . . . . .51
Keysight X8711A IoT Device Functional Test Solution User’s Guide 12Keysight X8711A
IoT Device Functional Test Solution User’s Guide
1 Getting Started Using
KS8400A TAP Developer’s
System
The X8711A IoT Device Functional Test Solution is a cost effective, over-the-air
(OTA) signaling tester that verifies the functionality of IoT devices in their
operating mode and final form.
It supports Bluetooth® Low Energy (LE) 4.2 signaling and WLAN (b/g/n) testing,
offering quantitative measurements to objectively test the IoT device's transmitter
with Tx power measurement and its receiver's quality with PER and sensitivity
tests.
The X8711A operates in Test Automation Platform (TAP) software platform and
comprises:
Bluetooth® 4.2 and WLAN
Rad io Type Bluetooth® 4.2 WLAN (b/g/n)
(b/g/n)
– 34972A LXI Data – 34972A LXI Data – 34972A LXI Data
Acquisition Unit Acquisition Unit Acquisition Unit
Hardware – Keysight 34999A Radio – Keysight 34999A Radio – Keysight 34999A Radio
Frequency (RF) Module Frequency (RF) Module Frequency (RF) Module
(X8711A-001) (X8711A-002) (X8711A-100)
– KS8400A TAP
– KS8400A TAP – KS8400A TAP Developer’s System
Developer’s System Developer’s System – KS83301A measurement
Software
– KS83301A measurement – KS83302A measurement suite license
suite license suite license – KS83302A measurement
suite license
13Set Up Test Automation Platform (TAP)
Add TAP Package Repositories
1 Ensure that the following measurement suite TAP package files are located in
the C:\Program Files\Keysight\TAP8 directory.
– BLE 4.2 signaling measurement suite..TapPackage
– WLAN b, g or n signaling measurement suite..TapPackage
2 Launch Keysight TAP 2018 application.
3 Go to Tools > Package Manager > Settings.
4 Verify that the URL selected is C:\Program Files\Keysight\TAP8 as shown
below. Click OK to close the window.
The path C:\Program Files\Keysight\TAP8 is only applicable for 64-bit TAP.
NOTE
The 32-bit TAP will create the C:\Program Files (x86)\Keysight\TAP8 path.
14 Keysight X8711A IoT Device Functional Test Solution User’s GuideGetting Started Using KS8400A TAP Developer’s System 1
Install Measurement Suite
1 Go to Tools > Package Manager to begin installing the measurement suite.
You may notice additional measurement suites listed such as BLE 4.2 signaling
measurement suite and WLAN signaling measurement suite as shown below.
Depending on the measurement suites purchased, these are the measurement
suites you may observe:
– BLE 4.2 signaling measurement suite contains test steps to perform
Bluetooth® 4.2 LE Signaling PER tests, Sensitivity Search tests, and DC
tests.
Requirement: KS83301A license.
– WLAN b, g or n signaling measurement suite contains test steps to
perform WLAN Signaling PER tests, Sensitivity Search tests, and DC tests.
Requirement: KS83302A license.
The KS83301A BLE 4.2 signaling and KS83302A WLAN b, g or n signaling
measurement suites are plug-ins designed for the TAP Software Platform.
Keysight X8711A IoT Device Functional Test Solution User’s Guide 15Keysight offers two licenses at www.keysight.com/find/X8711A under the
NOTE Options and Accesories tab for the following measurement suites:
– Purchase the KS83301A license to access Bluetooth® LE 4.2 signaling
measurement suite
– Purchase the KS83302A license to access WLAN b, g or n signaling
measurement suite
Refer to the X8711A Quick Start Guide to install the measurement suite
licenses.
2 Install the desired measurement suite. Upon completion, you will notice the
(Installed) description next to the version number.
3 Close the window when you are done with the installation.
16 Keysight X8711A IoT Device Functional Test Solution User’s GuideGetting Started Using KS8400A TAP Developer’s System 1
Set Up Instruments in TAP
The Keysight Connection Expert is a part of the IO Libraries Suite. Refer to the
X8711A Quick Start Guide for the prerequisites for this software.
Ensure that your 34972A instrument is powered on in order for the Keysight
Connection Expert to detect your instrument via VISA address.
1 Search for Keysight Connection Expert from the Start Menu, and click to
launch the application.
2 Successful connection of your instruments via USB will auto-populate under
My Instruments column on the left. Click your instrument icon to display its
VISA address on the right column.
Keysight X8711A IoT Device Functional Test Solution User’s Guide 17Add Instrument
Next, you need to add the instruments in the TAP environment. Follow the
instructions below.
1 Launch Keysight TAP 2018 application.
2 Click Settings > Bench > Instruments to open the Bench Settings window.
3 In the pop-up window, select 34999A profile from the drop-down list.
4 Select the correct VISA address, one that is the same as in the Keysight
Connection expert on page 17.
18 Keysight X8711A IoT Device Functional Test Solution User’s GuideGetting Started Using KS8400A TAP Developer’s System 1
Identify Port Number
Ensure that you have installed the Keysight 34999 Utility as it will install the
NOTE necessary driver for 34999A. The following steps will not work without the
driver. Refer to the X8711A Quick Start Guide for more information.
1 From the Start menu, search for Device Manager and look for Ports (COM &
LPT) section.
2 Expand Ports and look for USB Test and Measurement Device
(34999A)(COM#). Based on the example below, the COM Port number (#) is
61.
3 In the Bench Settings window, key in the COM Port number that you observed
in your Device Manager. Using this example, the COM Port number will be 61.
Click OK to close the window.
Keysight X8711A IoT Device Functional Test Solution User’s Guide 19Load and Customize Test Plan
1 At the TAP interface, go to File > Open and select any of the pre-configured
test plans. The default location for these tap plans will be C:\Program
Files\Keysight\TAP8\IoTDeviceTest\TapFiles.
2 Below are the example of test plans that you may observe. Select a test plan
and click Open to load the test steps.
3 Right click on one of the test steps and click Expand all to expand the existing
test plan. You can also click ‘+’ to list the sub-steps of a particular test step.
20 Keysight X8711A IoT Device Functional Test Solution User’s GuideGetting Started Using KS8400A TAP Developer’s System 1
4 Click “+” or the ‘-’ button as shown below to add or remove selected test steps
in the existing test plan.
5 Select the desired step and click Add to place the desired test step below the
selected step.
For users who do not wish to record and export their data, proceed to Run Test
NOTE Plan.
Keysight X8711A IoT Device Functional Test Solution User’s Guide 21Record and Export Data
The TAP software includes Result Listener plug-ins for the purpose of storing
results such as Text Log and CSV files.
– Text Log File allows you to save the text log separately after each run, and
its file names support macros.
– CSV file will save collected data in data analysis software.
The default listener is Simple Listener, which will appear next to the Results
section at Resource bar as shown below.
A simple CSV Result Listener will generate report into specific folders:
– Saving ResultSaveMode is set to Single Report, the report is saved as:
[_]YYYYMMDD_HHmmss__.csv
– Saving ResultSaveMode is set to Individual Reports, the reports are saved
as one CSV file per report name into a folder with the name
[_]YYYYMMDD_HHmmss__.
Find your recorded results in the default directory C:\Program
Files\Keysight\Tap8\Results to open each file in Microsoft Excel.
22 Keysight X8711A IoT Device Functional Test Solution User’s GuideGetting Started Using KS8400A TAP Developer’s System 1
Run Test Plan
1 Once you are satisfied with the customized test plan, turn on your DUT and
place it in the shield box. Click the Run button to run the test plan.
2 Allow some time for the 34999A to initiate and connect with your DUT when
prompted to do so. |
Using the 34999A module for the first time may take three minutes to load
NOTE calibration data. This will happen each time you switch to a new PC, use a new
34999A module or calibrate your instrument.
3 The Log panel will display a Passed or Failed message when your device test
completes; an example is shown below.
4 For result analysis, you can add the Results Listeners plug-in mentioned in
Record and Export Data to search recorded files.
Refer to Chapter 3, "TAP Test Plan" section to understand the purpose and
NOTE
function of each test step for Bluetooth® LE 4.2 signaling and WLAN b, g or n
measurement suites, respectively.
Keysight X8711A IoT Device Functional Test Solution User’s Guide 23THIS PAGE HAS BEEN INTENTIONALLY LEFT BLANK. 24 Keysight X8711A IoT Device Functional Test Solution User’s Guide
Keysight X8711A
IoT Device Functional Test Solution User’s Guide
2 Getting Started Using
KS8000A TAP Deployment
System
The X8711A IoT Device Functional Test Solution is a cost effective, over-the-air
(OTA) signaling tester that verifies the functionality of IoT devices.
It supports Bluetooth® Low Energy (LE) 4.2 signaling and WLAN (b/g/n) testing,
offering quantitative measurements to objectively test the IoT device's transmitter
with Tx power measurement and its receiver's quality with PER and sensitivity
tests.
The Keysight KS8000A Test Automation Platform (TAP) Deployment System is a
lower cost alternative for CLI programmers who have own custom GUI to deploy
the KS83301A and KS83302A measurement suites in manufacturing environment.
Bluetooth® 4.2 and WLAN
Rad io Type Bluetooth® 4.2 WLAN (b/g/n)
(b/g/n)
– 34972A LXI Data – 34972A LXI Data – 34972A LXI Data
Acquisition Unit Acquisition Unit Acquisition Unit
Hardware – Keysight 34999A Radio – Keysight 34999A Radio – Keysight 34999A Radio
Frequency (RF) Module Frequency (RF) Module Frequency (RF) Module
(X8711A-001) (X8711A-002) (X8711A-100)
– KS8000A TAP
– KS8000A TAP – KS8000A TAP Deployment System
Deployment System Deployment System – KS83301A measurement
Software
– KS83301A measurement – KS83302A measurement suite license
suite license suite license – KS83302A measurement
suite license
25Getting Started Using KS8000A TAP Deployment System 2
Software Setup
Install TAP KS8000A Deployment System
1 Go to www.keysight.com/find/TAP to download the latest version of
KS8000A Deployment System.
2 Run the installer with the this TapBase..exe structure to
begin installing TAP in your PC.
3 Reboot your PC if necessary after completing the setup.
Download Measurement Suite
1 Go to KS83301A Bluetooth® Low Energy (BLE) 4.2 signaling measurement
suite and KS83302A WLAN b/g/n signaling measurement suite web pages
to download the latest version of the measurement suites.
2 Place the measurement suite at the C:\Program Files\Keysight\TAP8
directory.
Remember this path as you will need it to locate your CLI versions of the
NOTE pre-configured test plans.
Install Measurement Suite
1 Locate the measurement suite at the C:\Program Files\Keysight\TAP8
directory.
2 You can install, and uninstall the measurement suite plugins using the
C:\Program Files\Keysight\TAP8\Keysight.Tap.PackageManager.exe.
3 Run the command as an administrator using the syntax below to list the latest
packages. This command will only list the latest version of all available
packages.
Instructions Syntax
List available and installed packages Keysight.Tap.PackageManager.exe list -all -r ""
26 Keysight X8711A IoT Device Functional Test Solution User’s GuideGetting Started Using KS8000A TAP Deployment System 2
4 Add the option “r” to list packages that are not listed in the default TAP
installation path.
Install and Uninstall a Package
1 Use the following syntax listed in the table below to install or uninstall a
certain package.
Instructions Syntax
Keysight.Tap.PackageManager.exe install -c -v -r ""
Install a package
[--version ] ""
Keysight.Tap.PackageManager.exe uninstall -c -v ""
For this install and uninstall command action, there are two important things to
NOTE pay attention to:
– The is case sensitive.
– To run the Keysight.Tap.PackageManager.exe install command, add “-r” to
list packages that are not placed in the default TAP installation path.
Run Pre-Configured Test Plan
You will find the plugins in the default directory
C:\Program Files\Keysight\TAP8\IoTDeviceTest\TapFiles\CLI
Ensure that you have either of following licenses installed in your Keysight License
Manager:
– KS83301A for Bluetooth® Low Energy (LE) 4.2 signaling measurement suite
– KS83302A for WLAN b, g or n signaling measurement suite
1 Start Command Prompt and change the directory to
C:\Program Files\Keysight\Tap8 folder to use TAP CLI.
Keysight X8711A IoT Device Functional Test Solution User’s Guide 27Getting Started Using KS8000A TAP Deployment System 2
2 Use the syntax listed in the table below to run the pre-configured test plan.
Instructions Syntax
Keysight.Tap.Cli.exe --list-external-parameters --settings
List parameters
34999A ""
Keysight.Tap.Cli.exe --settings 34999A -c -v -e
Run test plan
""="" ""
Use Keysight.Tap.Cli.exe -help for CLI syntax and options.
NOTE
28 Keysight X8711A IoT Device Functional Test Solution User’s GuideKeysight X8711A
IoT Device Functional Test Solution User’s Guide
3 TAP Test Plan
This chapter discusses the function of each test step in the pre-configured TAP
test plans available.
Subjects covered include the following:
Bluetooth® Measurement Suite on page 30
List of Pre-configured Bluetooth® LE Test Plans on page 30
Bluetooth® Signaling Test Plan on page 31
Bluetooth® Signaling PER Sensitivity Tests Test Plan on page 35
WLAN Measurement Suite on page 36
List of Pre-configured WLAN Test Plans on page 36
WLAN Signaling Test Plan on page 37
WLAN Signaling PER Sensitivity Test Plan onpage 41
DC Tests on page 42
DC Test Steps Descriptions on page 42
293 TAP Test Plan
Bluetooth® Measurement Suite
List of Pre-configured Bluetooth® LE Test Plans
– BLE Signaling Test
– BLE Signaling PER Sensitivity Test
– The BLE Signaling PER Sensitivity test plan will take some time to run
NOTE depending on the packet size and the range of power to sweep. It is
recommended to use a DUT with longer power life for this test.
– Test plans created prior the measurement suite will
need to be recreated. See page 20 for instructions on how to create and
customize a test plan.
– The test plans will begin with the BLE Device Discovery
step. You will find the version number when you install the measurement
suite as shown in the example in Step 2.
With the Bluetooth® 4.2 signaling measurement suite, you will have access to the
following test steps shown below. Refer to Set Up Instruments in TAP to verify
your 34972A instrument connection before using this package.
30 Keysight X8711A IoT Device Functional Test Solution User’s GuideTAP Test Plan 3
Overview of Bluetooth® LE Test Plans
Bluetooth® Signaling Test Plan
The flow chart below illustrates the test steps in BLE Signaling test plan.
Load BLE Signaling test plan
Yes Initialize BLE Signaling PER
Initialize BLE
radio test
Yes
Support Detect Advertising Interval
Active Scan and Active Scan PER
No
No
Support Yes
Connect Request Signaling
Connect
PER
Request
Advertising Power
Measurement
This test plan requires the KS83301A license.
NOTE
For the following Bluetooth® related test plans, refer to the table below for
descriptions and output of each test step in the BLE Signaling test plan.
Keysight X8711A IoT Device Functional Test Solution User’s Guide 313 TAP Test Plan
Test Step and Description Output
BLE Device Discovery Successful run will show:
This step must be placed first when performing Bluetooth® LE related test Verd ict
to initialize the radio. There are two modes available. – Pass: A device selected
or device detected
® (for User Entry mode).
In System Scan mode, the Bluetooth LE radio starts scanning for
devices, and return with a list of devices when more than one device is – Fail: No device selected.
discovered (as shown below). Hence, it is recommended to shield your
device to prevent interference. Select your device and click OK to begin Message
the test. – MAC Address of device.
Result
Active Scan
– Pass: Supports Active
Scan PER mode.
– Fail: No device selected
or device does not
support PER mode.
Choosing System Scan mode will continue to verify the PER mode
Connect Request
your DUT supports, and list them in Results. The four PER modes are:
– Pass: Supports Connect
– Active Scan
Request PER mode.
– Connect Request
– Fail: No device selected
– Active Scan and Connect Request or device does not
– None (NoPER) support PER mode.
In User Entry mode, the radio scans for the device based on MAC NoPER
address user input. – Pass: No device selected
– This test step will report Pass only when a device is selected or or the device does not
discovered based on the choice of mode. support either PER
– Successful connection will auto populate the device’s MAC Address in mode.
Message. – Fail: Not Set.
Select the ‘Show and save discovered devices’ check box to save the list of
NOTE devices detected in System Scan and User Entry modes.
32 Keysight X8711A IoT Device Functional Test Solution User’s GuideTAP Test Plan 3
Test Step and Description Output
Discover BLE Devices
Only display devices with a
This step publishes discovered devices to report and initializes BLE radio higher RSSI value set,
to start scanning for BLE devices according to the following settings: within the specified scan
– RSSI Filter (As threshold value) time.
– Device Discovery Scan Time (Maximum time to scan for devices)
Measure Ad vertising Interval
This step will be executed
when the BLE device
There are four types of advertising interval:
supports Active Scan.
– System Scan Maximum
– System Scan Minimum
– System Scan Average
– User Entry
This step will detect the BLE device’s active scan response time based on
these settings:
– BLE Device
– Duration of detection (Range: 1 to 15 seconds)
Set BLE DL Power
This step will only be
To initialize the output power for the BLE Signaling PER test according to executed when a device is
the System Offset set. selected in the BLE Device
Range of DL power (dBm): (-100 + System Offset) to (-40 + System Offset) Discovery step.
Note: DL stands for Downlink
Active Scan Any PER values that exceed
the limit, will cause the test
Acquires BLE signaling PER of an active scan device according to the to report ‘Fail’.
following settings:
– Packet Count – Packet Error Rate
– (Upper) PER Limit (when repeat = 1)
– Repeat – Scan Response Bytes
Advanced Settings: (Total bytes of device’s
– Early Fail count (Maximum consecutive fail packet allowed before scan data)
error) – Scan data bytes (Content
– Scan Delay of device’s scan data)
Keysight X8711A IoT Device Functional Test Solution User’s Guide 333 TAP Test Plan
Test Step and Description Output
Connect Request Any PER values that exceed
the limit, will cause the test
To acquire BLE Signaling PER of a connect request device based on the to report ‘Fail’.
following settings:
– Packet Count – Packet Error Rate
– (Upper) PER Limit (when repeat = 1)
– Repeat – Scan Response Bytes
Advanced Settings: (Total bytes of device’s
– Early Fail count (Maximum consecutive fail packet allowed before scan data)
error) – Scan data bytes (Content
– Scan Delay (Range: 10 milliseconds to 10 seconds) of device’s scan data)
BLE Ad vertising Channel Power Measurement
List of power measurement
results of each advertising
Measure Transmit (Tx) power of each advertising channel based on channel.
settings below:
– System Offset and Power Limits
Advanced Settings
– Measurement Timeout
– ADC Noise Floor (Sets the minimum voltage level to detect RF
signals. Defaults to 80 mV. This is an advanced parameter that
should only be adjusted if directed by Keysight.)
34 Keysight X8711A IoT Device Functional Test Solution User’s GuideTAP Test Plan 3
Bluetooth® Signaling PER Sensitivity Tests Test Plan
Refer to the flow chart on page 31 to understand the basic flow of Bluetooth®
related test plans. The following table contains description and output for the
additional steps for this test plan, followed by their PER and Advanced settings.
Test Steps and Description
Linear Ad justment
Performs PER test by sweeping the output powers.
Additional settings:
– Maximum and minimum output power.
– Step size (Sweep step size in 1 dB and 0.5 dB).
– Direction (High: Sweep from maximum to minimum power, and vice versa).
RX Sensitivity Search Mode
You can select one out of three search modes available:
– Binary Sensitivity Search (Fastest):
Perform binary searches for the PER sensitivity level.
– Linear Sensitivity Search (Slowest):
Search for the PER sensitivity level by sweeping from maximum power to minimum power.
– Mid-point Bi-directional Sensitivity Search
Search for the PER sensitivity level from the mid-point followed by linear sensitivity search.
Go-NoGo Test
– Power values sweep:
Sweeps the power of initialized BLE Signaling PER steps or according to user specified values of
output power.
Keysight X8711A IoT Device Functional Test Solution User’s Guide 353 TAP Test Plan
WLAN Measurement Suite
List of Pre-configured WLAN Test Plans
– WLAN Signaling Test
– WLAN Signaling PER Sensitivity Test
– Test plans created prior the measurement suite will
NOTE need to be recreated. See page 20 for instructions on how to create and
customize a test plan.
– The test plans will begin with the BLE Device Discovery
step. You will find the version number when you install the measurement
suite as shown in the example in Step 2.
With the WLAN b, g or n signaling measurement suite, you will have access to the
following test steps shown in the image below. Go to Set Up Instruments in TAP to
verify your 34972A instrument connection before using this package.
36 Keysight X8711A IoT Device Functional Test Solution User’s GuideTAP Test Plan 3
Overview of WLAN Test Plans
WLAN Signaling Test Plan
The flow chart below illustrates the test steps in WLAN Signaling test plan.
Load WLAN Signaling test plan
Initialize WLAN radio
Initialize WLAN Signaling
Establish WLAN link
Yes
WLAN link
Signaling PER
established
No
Measure WLAN Transmit
Power
This test plan requires the KS83302A license.
NOTE
Keysight X8711A IoT Device Functional Test Solution User’s Guide 373 TAP Test Plan
The table below contains descriptions and output for each test steps in WLAN
Signaling test plan.
Test Step and Description Output
Initialize WLAN Rad io
This step must be placed first when performing WLAN related test to
initialize the radio.
Initialize WLAN Signaling
Initialize WLAN profile for Signaling PER test based on the following
settings.
– WLAN role: Access Point or Station
– Network SSID with maximum length of 32 characters
– Security Type (Open, WEP, and WPA2)
– Security Key (Required for WEP and WPA2 only)
– Region: US, Japan or Europe
– RF Path: Dynamic, Uplink, and Downlink
– Channel: 1 to 11 (US), 1 to 14 (Japan), and 1 to 13 (Europe)
38 Keysight X8711A IoT Device Functional Test Solution User’s GuideTAP Test Plan 3
Test Step and Description Output
Establish WLAN link
To establish the link between the 34999A module with the DUT using the
following settings:
– Connection Mode (time based or manual)
– Time Out (seconds)
– Execution Mode (CLI or GUI)
Executing in GUI Mode will show the following window.
Connect your WLAN device to the Network SSID as instructed in order to
link your device to the 34999A module within the Time Out period
configured.
Keysight X8711A IoT Device Functional Test Solution User’s Guide 393 TAP Test Plan
Test Step and Description Output
Signaling PER
To acquire WLAN signaling PER after establishing WLAN link with the
following settings:
– Repeat
– DL Power (Range: (-73 + System Offset) ~ (-33 + System Offset) This test step will only be
dBm) executed when the WLAN
– PER Limit link is successfully
established.
– Packet Count
Advanced Settings:
– Packet Size (Range: 24 to 1400)
– Packet Interval (Range: 10 milliseconds to 10 000 milliseconds)
– Time Out (Range: 100 milliseconds to 2000 milliseconds)
Measure WLAN Tx Power
To measure the DUT’s WLAN transmit power
– Lower and Upper Limits for Power
Advanced Settings:
– Lower and Upper Trigger Power Level
Note: Set upper and lower trigger such that the DUT Tx Power will fall
within the range.
– Channel System Offsets
– Meas. Window Time: Maximum Window Time for signal acquisition
(in milliseconds)
– WLAN Channel
– Reading Count
– Gate Above or Below
For the following WLAN related test plans, refer to the WLAN Signaling test plan
descriptions on page 37 as you go through the additional test steps below.
40 Keysight X8711A IoT Device Functional Test Solution User’s GuideTAP Test Plan 3
WLAN Signaling PER Sensitivity Test Plan
The additional test steps listed is similar to Bluetooth® Signaling PER Sensitivity
Tests Test Plan. For the following test steps, refer page 35 for the description.
– Linear Adjustment
– RX Sensitivity Search Mode (comprises of Binary Sensitivity Search, Linear
Sensitivity Search, and Mid-point Sensitivity Search)
– Go-NoGo Test
WLAN Access Point Device Discovery Test Plan
This test plan functions to scan and discover WLAN Access Points within the area.
Keysight X8711A IoT Device Functional Test Solution User’s Guide 413 TAP Test Plan
DC Tests
The test steps listed under DC Tests package require E36102 DC Power Supply
set to its VISA address or alias. Refer to the instructions on Load and Customize
Test Plan to manually add the following steps into your test plan.
DC Test Steps Descriptions
Test Step and Description
Enable Power Supply Output
To set the output voltage, current and enable the power supply’s output.
For E36100 Series Power Supplies users, you can obtain the Programming Ranges of the purchased
model in the Operating and Service Guide.
Measure Current
To measure the sensed DC output current (Amps).
Disable Power Supply Output
Disable the output of power supply.
42 Keysight X8711A IoT Device Functional Test Solution User’s GuideKeysight X8711A
IoT Device Functional Test Solution User’s Guide
4 Troubleshooting Procedure
This section provides a brief check list of common failures. Before troubleshooting
or repairing the instrument, make sure the failure is in the instrument rather than
any external connections.
Subjects covered include the following:
Hardware Options Related Error Messages on page 44
Unit is Inoperative on page 44
No Valid Radio Options License Found on page 44
COM Port Error on page 45
Keysight 34972A Not Detected in Keysight IO Library on page 46
Keysight 34999A Not Detected in Device Manager on page 46
Incorrect Slot for 34999A on page 46
Test Plan Execution Error Messages on page 47
Unable to load type ‘’ on page 47
Could Not Create ‘’ Step on page 47
34972A Front Panel Annunciator Turn On on page 48
Fail Self Test Status on page 48
Unable to locate type ‘’. Are you missing a plugin? on page 49
43Troubleshooting Procedure 4
Hardware Options Related Error Messages
Unit is Inoperative
– Verify that the AC power cord is connected to the instrument.
– Verify that the front-panel On/Standby switch has been pushed.
– Verify that the power-line fuse is installed and not open (see page 41). The
instrument is shipped from the factory with a 500 mAT,250 V fuse.
– Verify the power-line voltage setting.
– Remove all plug-in modules to verify that a plug-in module is not causing the
failure.
No Valid Radio Options License Found
Hardware option error will appear when the respective radio option are not
enabled and you will need to purchase certain licenses according to your test
requirements.
BLE Option License Not Found
WLAN Option Not found
Here are a few tips that you can try:
– Use 34999 Utility application to verify the license(s).
For more information, look up the Help File in the Keysight 34999 Utility
NOTE software.
44 Keysight X8711A IoT Device Functional Test Solution User’s GuideTroubleshooting Procedure 4
– If it is not licensed, purchase any of the license(s) listed below:
– X8711A-001 (for BLE on fresh board)
– X8711A-002 (for WLAN on fresh board)
– X8711AU-001 (for board with WLAN and upgrade to BLE)
– X8711AU-002 (for board with BLE and upgrade to WLAN)
– X8711A-100 (for both BLE and WLAN on fresh board)
Go to www.keysight.com/find/X8711A to purchase licenses according to your
NOTE test requirement.
COM Port Error
Incorrect port number will stop the initializing step abruptly as unable to Initialize
the TAP test plan. There are two possible error messages when you keyed in the
incorrect port number. Examples are:
Timeout on BLE Radio COM port data read
The Port ‘ does not Exist
Here are a few tips that you can try:
– Verify the correct COM port setting of the 34999A instrument.
– Refer to USB Test and Measurement Device (34999A) is missing in Device
Manager.
Refer to Identify Port Number for more information on how to identify your COM
NOTE Port number.
Keysight X8711A IoT Device Functional Test Solution User’s Guide 45Troubleshooting Procedure 4
Keysight 34972A Not Detected in Keysight IO Library
Here are a few tips that you can try:
– Power on 34972A instrument.
– Verify that the power cable is connected properly.
– Verify that the USB cables connected from 34972A to PC.
Keysight 34999A Not Detected in Device Manager
When the device manager does not show USB Test and Measurement Device
(34999A) under Device Manager > Ports (COM & LPT) section, this could happen
due to a faulty or issues related to COM Port and cable. This could also happen
when you do not install the Keysight 34999 Utility software.
Here are a few tips that you can try:
– Verify that the 34999A module is inserted into 34972A.
– Verify that the USB cable from 34999A module is connected to PC.
– Ensure that you installed the Keysight 34999 Utility application.
– Connect and disconnect the cables and observe if the “USB Test and
Measurement Device (34999A)” is listed in Ports (COM & LPT).
– Reboot your PC when it is still unable to detect the 34999A.
Incorrect Slot for 34999A
Placing the 34999A in slots other than Slot 200 will display the pop-up below in
the 34999 Utility software.
On TAP, you will see a message “Failed to open source (Unable to obtain
controller firmware version...”
– Ensure 34999A in Slot 200 in Hardware Setup procedure in the X8711A Quick
Start Guide.
46 Keysight X8711A IoT Device Functional Test Solution User’s GuideTroubleshooting Procedure 4
Test Plan Execution Error Messages
Unable to load type ‘’
Depending on your choice of TAP software, you would observe the following
message on your GUI or Command Prompt window.
Unable to load type ‘>’...
You may have installed incompatible plugins into the same TAP environment. Here
are a few tips that you can try:
– Backup folder %TAP_PATH%\IoTDeviceTest\TapFiles.
– Remove the entire %TAP_PATH%\IoTDeviceTest directory.
– Reinstall the measurement suite plugins.
– Restore the TapFiles folder from backup.
– Verify Bench profile settings.
Could Not Create ‘’ Step
You will see the following message when you do not have the measurement suite
plugins license.
You will need to purchase the following license that are offered in the X8711A
– KS83301A: Bluetooth® LE related test steps
– KS83302A: WLAN related test steps
Once you have purchased the license(s), you will receive an entitlement certificate
via email. Follow the instructions in the email to redeem the license.
Keysight X8711A IoT Device Functional Test Solution User’s Guide 47Troubleshooting Procedure 4
34972A Front Panel Annunciator Turn On
Refer to Chapter 5: Error Messages in 34972A User Guide.
Fail Self Test Status
The example below is the interface that you would expect where your 34999A
radio module has FAIL Self Test Status message using the Keysight 34999 Utility.
The following are a list of possible reasons:
– No written manufacturing calibration data.
– Flash memory could be corrupted.
If the self-test fails, troubleshoot or replace the 34999A module.
48 Keysight X8711A IoT Device Functional Test Solution User’s GuideTroubleshooting Procedure 4
Unable to locate type ‘’. Are you missing a plugin?
You will see this error message in the Log panel of the TAP software when
attempting to open test plans that were made using a version of the measurement
suite prior to 2018.0905.
Here are a few tips that you can try:
– Recreate the test plans using the measurement suite version 2018.0905.
– Contact Keysight for technical support.
Keysight X8711A IoT Device Functional Test Solution User’s Guide 49Troubleshooting Procedure 4
Appendix
Update Measurement Suite TAP Plugin
Go to the default C:\Program Files\Keysight\TAP8 directory and look for the
TapGuiHelp Help File. You can read the TAP Package Manager Help > Installing
Packages section to identify the status of the packages.
1 Uninstall the current plugin to uninstall and remove the plugin from TAP
software.
2 Close the TAP application when you see the following message to complete
the operation.
3 Launch the Keysight TAP software again.
4 Select the latest option from the drop-down list and click Install. Notice the
(Installed) text next to the version number.
Ensure that you have sufficient requirements to minimize unexpected behavior
NOTE due to incompatible packages.
Update Firmware
Refer to the Help File located at the top right corner of the Keysight 34999 Utility
software. Go to Firmware Update section for more information on how to perform
firmware update on the 34999A RF module.
50 Keysight X8711A IoT Device Functional Test Solution User’s GuideTroubleshooting Procedure 4
Floating License Server Setup
Keysight offers a floating license option for the X8711A solution. A floating license
server enables you to install Keysight (floating) network in a central location and
use them to enable Keysight products.
It is recommended for you to set up using the Keysight License Manager 6 where
you can download from www.keysight.com/find/klm6. For more information, you
can read the Keysight Licensing Administrator's Guide to find out more
information.
Keysight X8711A IoT Device Functional Test Solution User’s Guide 51This information is subject to change without notice. Always refer to the English version at the Keysight website for the latest revision. © Keysight Technologies 2018 Edition 2, October 2018 Printed in Malaysia *X8711-90001* X8711-90001 www.keysight.com
You can also read