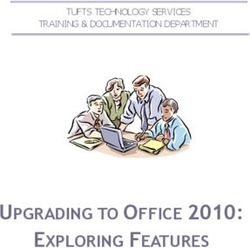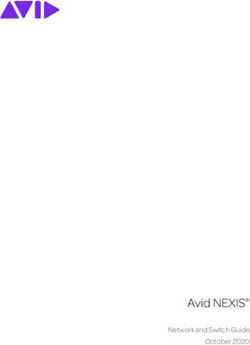CONTENTS POWERVIEW STEP-BY-STEP GUIDE - GETTING STARTED POWERVIEW PEBBLE REMOTE REPEATERS - HUNTER DOUGLAS HOSPITALITY
←
→
Page content transcription
If your browser does not render page correctly, please read the page content below
PowerView Step-by-Step Guide
®
CONTENTS
Getting Started
PowerView Pebble Remote
® ®
Repeaters
PowerView App &
Hub Setup and Operation
PowerView Scene Controller
Troubleshooting
Last update August 19, 2019CONTENTS
Getting Started
Create a Shortcut to the PowerView Step-by-Step Guide . . . . . . . . . . . . . . . . . . . . . . . . . . . . . . . . . . . . . . . . . . . . . . . . . . 3
®
Additional Dealer and Installer Resources . . . . . . . . . . . . . . . . . . . . . . . . . . . . . . . . . . . . . . . . . . . . . . . . . . . . . . . . . . . . . . . 4
[2]Create a Shortcut to the PowerView Step-by-Step Guide ®
Follow the steps below to create a direct link or shortcut to the PowerView Step-by-Step Guide on an iOS or Android device.
® ™
The guide is located at https://my.hunterdouglas.com/content/PowerView/
Apple iPad or iPhone
® ® ®
1. Open the Safari web browser and type:
my.hunterdouglas.com/content/Power- 1
View/ then press “Go” on the keyboard.
The guide will open.
2. Select the Forward button.
3. Select “Add to Home Screen”. 2
4. Select “Add”. 4
Your icon shortcut will now
be visible from your home
screen.
3
Android ™
1. Open the Chrome web browser and
type the exact same address as above.
1
2. Select the menu icon ( ).
3. Select “Add to Home screen”.
4. Select “Add”*.
2
NOTE: Android devices come in a
variety of brands and models and the
process for adding a shortcut may
differ. Please consult your device 3
documentation, if necessary, for adding
shortcuts to your home screen.
Your icon shortcut will now
be visible from your home 4
screen.
[3]Additional Dealer and Installer Resources
Planning a Successful PowerView ®
Best Practices for New PowerView ®
PowerView Hub/App
®
Project Worksheet PowerView Installations
®
Hardwiring Guide
Installation
Amazon Alexa with Hub LED Color PowerView Scenes
®
Integrating PowerView®
PowerView Scenes
®
Indicator Key Google Assistant with Apple Homekit
Quick Start Guide Quick Start Guide
[4]CONTENTS
PowerView Pebble Remote ®
Getting Started with the PowerView Pebble Remote . . . . . . . . . . . . . . . . . . . . . . . . . . . . . . . . . . . . . . . . . . . . . . . . . . . . . 7
® ®
Programming Mode . . . . . . . . . . . . . . . . . . . . . . . . . . . . . . . . . . . . . . . . . . . . . . . . . . . . . . . . . . . . . . . . . . . . . . . . . . . . . . . . . 8
Pairing Remotes . . . . . . . . . . . . . . . . . . . . . . . . . . . . . . . . . . . . . . . . . . . . . . . . . . . . . . . . . . . . . . . . . . . . . . . . . . . . . . . . . . . . 9
Duplicating a Remote . . . . . . . . . . . . . . . . . . . . . . . . . . . . . . . . . . . . . . . . . . . . . . . . . . . . . . . . . . . . . . . . . . . . . . . . . . . . . . . 10
Selecting & De-selecting Groups . . . . . . . . . . . . . . . . . . . . . . . . . . . . . . . . . . . . . . . . . . . . . . . . . . . . . . . . . . . . . . . . . . . . . . 11
Joining a Shade to a Group . . . . . . . . . . . . . . . . . . . . . . . . . . . . . . . . . . . . . . . . . . . . . . . . . . . . . . . . . . . . . . . . . . . . . . . . . . 12
Removing a Shade from a Group . . . . . . . . . . . . . . . . . . . . . . . . . . . . . . . . . . . . . . . . . . . . . . . . . . . . . . . . . . . . . . . . . . . . . . 13
Setting a Favorite . . . . . . . . . . . . . . . . . . . . . . . . . . . . . . . . . . . . . . . . . . . . . . . . . . . . . . . . . . . . . . . . . . . . . . . . . . . . . . . . . . 14
Product Operation: Groups 1-6 . . . . . . . . . . . . . . . . . . . . . . . . . . . . . . . . . . . . . . . . . . . . . . . . . . . . . . . . . . . . . . . . . . . . . . . . 15
Product Operation: ALL Button . . . . . . . . . . . . . . . . . . . . . . . . . . . . . . . . . . . . . . . . . . . . . . . . . . . . . . . . . . . . . . . . . . . . . . . . 16
Product Operation: Favorite Button . . . . . . . . . . . . . . . . . . . . . . . . . . . . . . . . . . . . . . . . . . . . . . . . . . . . . . . . . . . . . . . . . . . . 17
Product Operation: Top-Down/Bottom-Up & (Honeycomb) Duolite . . . . . . . . . . . . . . . . . . . . . . . . . . . . . . . . . . . . . . . . . . 18
™
Product Operation: Silhouette , Nantucket , Pirouette . . . . . . . . . . . . . . . . . . . . . . . . . . . . . . . . . . . . . . . . . . . . . . . . . . . 19
® ® ®
Product Operation: Silhouette Duolite & A Deux . . . . . . . . . . . . . . . . . . . . . . . . . . . . . . . . . . . . . . . . . . . . . . . . . . . . . . . 20
® ™ ™
Product Operation: Luminette . . . . . . . . . . . . . . . . . . . . . . . . . . . . . . . . . . . . . . . . . . . . . . . . . . . . . . . . . . . . . . . . . . . . . . . 22
®
Product Operation: Horizontals . . . . . . . . . . . . . . . . . . . . . . . . . . . . . . . . . . . . . . . . . . . . . . . . . . . . . . . . . . . . . . . . . . . . . . . 23
Product Operation: Palm Beach Polysatin Shutters . . . . . . . . . . . . . . . . . . . . . . . . . . . . . . . . . . . . . . . . . . . . . . . . . . . . . . 24
™ ™
Mounting the PowerView Surface . . . . . . . . . . . . . . . . . . . . . . . . . . . . . . . . . . . . . . . . . . . . . . . . . . . . . . . . . . . . . . . . . . . . 25
®
Battery Replacement . . . . . . . . . . . . . . . . . . . . . . . . . . . . . . . . . . . . . . . . . . . . . . . . . . . . . . . . . . . . . . . . . . . . . . . . . . . . . . . 26
Inserting the Remote Module into the Pebble . . . . . . . . . . . . . . . . . . . . . . . . . . . . . . . . . . . . . . . . . . . . . . . . . . . . . . . . . . 27
®
[6]Getting Started with the PowerView Pebble Remote ® ®
Key to Operation
Groups (1-6)
Select or de-select Group
numbers for programming or
operation.
Stop
Stops shade in any position. Open
Also used to enter and exit Move shade to fully
programming mode. open position.
Vane/Louver/
Slat/Middle Rail Favorite
Operation Arrows Default setting is 50%
Operate vanes. open for shades and 45
degrees open for shutters.
Customize to move shade
All
to a custom favorite
Operate all groups
position.
simultaneously.
Close
Move shade to fully
closed position.
Programming Button Configurations
The location of the programming button is different depending on the product. See images for product examples.
Silhouette Duolite window shadings
® ™
Designer Roller & Screen Shades Duette honeycomb shades
®
Horizontal Products
Sonnette cellular roller shades
™
Pirouette window shadings
®
Luminette Privacy Sheers
®
Vignette Stacking Style Modern Roman Shades
®
Nantucket window shadings
®
Vignette Rolling Style Modern Roman Shades
®
Silhouette window shadings
®
[7]Programming Mode
Programming Mode is required to perform key remote related programming procedures. In programming
mode, you can set a variety of functions, from joining a shade to a Group number (1-6) on a remote to
removing a shade from a Group number (1-6), to setting Favorite shade positions. You must activate
programming mode on the PowerView Pebble Remote to establish communication between the remote
® ®
and shade.
NOTE: Programming mode automatically times out at 20 seconds. Programming mode extends by an additional 20 seconds
simply by pressing any button on the remote.
Enter Programming Mode
Press and Hold n (Stop) on remote
until indicator lights blink.
(approximately 6 seconds)
1
Exit Programming Mode
Press and Hold n (Stop) on remote
until indicator lights stop blinking.
(approximately 6 seconds)
RELATED TOPICS
1
Pairing Remotes
Duplicating a Remote
Joining a Shade to a Group
Removing a Shade from a Group
[8]Pairing Remotes
Each PowerView® Remote comes with its own unique Radio Frequency (Network) ID. If multiple remotes (ie.
PowerView Pebble® and/or PowerView Surface remotes) will be used in the home, PAIR ALL REMOTES
BEFORE JOINING ANY WINDOW COVERING TO GROUP NUMBER(S) (1-6) ON ANY REMOTE. This is
done to ensure that if a PowerView Hub or PowerView Repeater(s) is to be used in the future, it can operate
previously programmed window coverings in the home and be used in conjunction with all the remotes on
a single, unified PowerView Shade Network. Otherwise, some window coverings will be unresponsive to
commands sent from the Hub or Repeaters.
SELECT a source and a target(s) remote. Using a paper clip, PRESS and HOLD
NOTE: If NO shades have been recessed programming button on back
Source joined to a group number (1-6) on of target remote for 6-10 seconds. If
a remote, choose any remote to necessary, remove back cover.
Target be the Source remote. Otherwise,
choose the remote that was used
to program/operate shade(s) to
be the Source remote. A target
remote receives information from
the source remote.
NOTE: Group number (1-6) buttons
will flash twice on the initial press of
programming button, then again at six
seconds. Target remote now ready to
1 2 receive information from source remote.
On source remote, PRESS and HOLD PRESS and CONTINUE TO HOLD
n(Stop) until indicator lights begin n(Stop) on target remote.
to blink. Source remote is now in
Programming Mode. Target
Source
3 4
Simultaneously. . .
PRESS and RELEASE n(Stop) on source
remote. RELEASE (Stop) on target remote.
Target
RELATED TOPICS
Programming Mode
5 Source Duplicating a Remote
Pairing a Repeater to a Remote
Pairing a Repeater to a Hub
NOTE: Group numbers on target remote
will flash twice to indicate it has been Pairing a Remote to a Hub
networked to the source remote.
[9]Duplicating a Remote
Duplicating a remote copies a remotes unique Group programming information and transfers it to another
remote so that they are essentially identical. Window coverings programmed to operate with one remote
will also respond to commands from a duplicated remote. Duplicating a remote is not the same as pairing
multiple remotes to a PowerView Shade Network.
®
SELECT the source remote. SELECT the target remote. Using a paper clip, PRESS and HOLD
NOTE: The source remote is recessed Programming button on back
the remote to be duplicated. of target remote for 6-10 seconds. If
The target remote is the necessary, remove back cover.
Target remote that receives the
source remote’s Group
programming information.
Source NOTE: Group number (1-6) buttons
will flash twice on the initial press of
Programming button, then again at six
seconds. Target remote now ready to
1 2 receive information from source remote.
On source remote, PRESS and HOLD PRESS and HOLD All on target remote.
n(Stop) until indicator lights begin
to blink. Source remote is now in
Programming Mode. Target
Source
3 4
Simultaneously. . .
PRESS and RELEASE n(Stop) on source
remote. RELEASE All on target remote.
Target
NOTE: The Group numbers (1-6) on RELATED TOPICS
the target remote will flash twice. This
Pairing Remotes
indicates that the source remote’s Group
programming information has been Programming Mode
duplicated and transferred to the target
5 remote. Both remotes are now identical.
[ 10 ]Selecting & De-selecting Groups
Before operating a single window covering you must first select its corresponding Group number (1-6) or the
ALL button. Multiple Group numbers can be selected for simultaneous operation in any combination. Group
numbers can be selected or deselected. Like any Group number, the ALL button can also be selected or
deselected; however, its selection will override any active Group(s).
Selecting a Group
PRESS and RELEASE desired Group
number(s) (1-6).
NOTE: Selected/active Group
1 number(s) (1-6) are illuminated.
De-selecting a Group
PRESS and RELEASE desired Group
number(s) (1-6)
RELATED TOPICS
Joining a Shade to a Group
Removing a Shade from a Group
Product Operation: Groups 1-6
Product Operation: ALL Button
Product Operation: Favorite Button
NOTE: Deselected/inactive Group
Product Operation: Top-Down/
1 numbers are not illuminated.
Bottom-Up & Duolite ™
Product Operation: Silhouette ,
®
Nantucket , Pirouette
® ®
Product Operation: Silhouette
®
Duolite & A Deux
™ ™
Product Operation: Luminette
®
Product Operation: Horizontals
Product Operation: Palm Beach
™
Polysatin Shutters
™
[ 11 ]Joining a Shade to a Group
To operate shades using a remote, shades must be joined to a Group number (1-6) on the remote. A single
shade can be joined to multiple Groups on a remote, if desired.
PRESS and HOLD n (Stop) on remote SELECT desired Group number (1-6).
until indicator lights blink.
1 2
a. PRESS and HOLD programming button on shade headrail. Then...
b. PRESS and RELEASE Open on remote.
Headrail
Programming
Button
Note: Shade will jog to indicate
this position is the new Favorite
3 position.
RELEASE programming button on
shade headrail.
Note: To position additional shades,
repeat step 3 for each shade while
remote is in Programming Mode.
Headrail
Programming
Button
RELATED TOPICS
Programming Mode
Removing a Shade from a Group
Selecting and De-selecting Groups
4
[ 12 ]Removing a Shade from a Group
PRESS and HOLD n (Stop) on remote PRESS and RELEASE desired Group
until indicator lights blink. number (1-6).
1 2
a. PRESS and HOLD programming button on shade headrail. Then...
b. PRESS and RELEASE Close on remote.
Headrail
Programming
Button
Note: Shade will jog to indicate
it has been successfully removed
3 from the selected Group.
RELEASE programming button on
shade headrail.
Note: To remove additional
shades from the same Group,
repeat step 3 for each shade while
remote is in Programming Mode.
Headrail
Programming
Button
RELATED TOPICS
Programming Mode
Joining a Shade to a Group
Selecting and De-selecting Groups
4
[ 13 ]Setting a Favorite
All shades come from the factory with a default Favorite position set at 50% open, or louvers 45 degrees
open for shutters. If you prefer a different shade position, you can create a custom Favorite.
Use remote to move shade(s) to desired PRESS and HOLD n (Stop) on remote
Favorite position. until indicator lights blink.
1 2
a. PRESS and HOLD programming button on shade headrail. Then... RELEASE programming button on
b. PRESS and RELEASE Favorite on remote. shade headrail.
Note: To position additional shades,
repeat step 3 for each shade while
Headrail remote is in Programming Mode
Headrail
Programming
Programming Button
Button
Note: Shade will jog to indicate
that the new Favorite setting has
3 been applied. 4
RELATED TOPICS
Product Operation: Favorite Button
[ 14 ]Product Operation: Groups 1-6
PRESS and RELEASE desired Group number (1-6). PRESS and RELEASE either:
A. Open on the remote to open shade
B. Close on the remote to close shade
NOTE: Group numbers
(1-6) are selected or C. Right Arrow for vane, middle rail,
deselected by pressing the louver or slat
desired Group number(s). D. Left Arrow for vane, middle rail,
Selected Group numbers louver or slat
are illuminated to indicate
they are active. Multiple A
Groups can be selected for
simultaneous operation. D C
B
1 2
PRESS and RELEASE n (Stop) when
the desired shade position is reached.
RELATED TOPICS
Selecting and De-selecting Groups
Joining a Shade to a Group
3 Removing a Shade from a Group
Product Operation: ALL Button
Product Operation: Favorite Button
Product Operation: Top-Down/
Bottom-Up & Duolite ™
Product Operation: Silhouette ,
®
Nantucket , Pirouette
® ®
Product Operation: Silhouette
®
Duolite & A Deux
™ ™
Product Operation: Luminette
®
Product Operation: Horizontals
Product Operation: Palm Beach
™
Polysatin Shutters
™
Shade Operation
[ 15 ]Product Operation: ALL Button
The ALL button allows all Grouped shades to be operated simultaneously.
PRESS and RELEASE All button. PRESS and RELEASE either: PRESS and RELEASE n (Stop) when
the desired shade position is reached.
A. Open on the remote to open shade
B. Close on the remote to close shade
C. Right Arrow for vane, middle rail,
louver or slat operation
D. Left Arrow for vane, middle rail,
louver or slat operation
A
D C
NOTE: To de-select ALL, press any B
1 Group number. 2 3
RELATED TOPICS
Selecting and De-selecting Groups
Joining a Shade to a Group
Removing a Shade from a Group
Product Operation: Groups 1-6
Product Operation: Favorite Button
Product Operation: Top-Down/
Bottom-Up & Duolite ™
Product Operation: Silhouette ,
®
Nantucket , Pirouette
® ®
Product Operation: Silhouette
®
Duolite & A Deux
™ ™
Product Operation: Luminette
®
Product Operation: Horizontals
Product Operation: Palm Beach
™
Polysatin Shutters
™
Shade Operation
[ 16 ]Product Operation: Favorite Button
The Favorite button moves selected Grouped shades to their individually set Favorite positions. All shades
come from the factory with a default Favorite position set at 50% open, or louvers 45 degrees open for
shutters. If you prefer a different shade position, you can create a custom Favorite.
PRESS and RELEASE desired Group PRESS and RELEASE Favorite button.
number(s) (1-6) or ALL..
1 2
RELATED TOPICS
Selecting and De-selecting Groups
Joining a Shade to a Group
Removing a Shade from a Group
Setting a Favorite
Product Operation: Groups 1-6
Product Operation: ALL Button
Product Operation: Top-Down/
Bottom-Up & Duolite ™
Product Operation: Silhouette ,
®
Nantucket , Pirouette
® ®
Product Operation: Silhouette
®
Duolite & A Deux
™ ™
Product Operation: Luminette
®
Product Operation: Horizontals
Product Operation: Palm Beach
™
Polysatin Shutters
™
Shade Operation
[ 17 ]Product Operation: Top-Down/Bottom-Up
& (Honeycomb) Duolite ™
The PowerView Pebble Remote does not allow for both the middle and top rails to each have a midpoint
® ®
within the window at the same time.
PRESS and RELEASE desired Group PRESS and RELEASE either:
number(s) (1-6) or ALL.
With Shade in Fully Closed Position With Middle Rail Fully Lowered
A. Open to raise bottom rail A. Open to fully raise middle rail, then
B. Left Arrow to lower middle rail fully raise bottom rail
B. Right Arrow to raise middle rail
C. Close to fully raise middle rail
A
B A
1
B
C
With the Middle Rail in an
Intermediate Position With Bottom Rail in Partially or
A. Open to fully raise middle rail, then Fully Raised Position
raise bottom rail A. OPEN to raise bottom rail
B. Left Arrow to lower middle rail B. LEFT ARROW to lower bottom rail,
C. Right Arrow to raise middle rail then middle rail
D. Close to fully raise middle rail C. RIGHT ARROW to lower bottom rail
D. CLOSE to lower bottom rail
A
A
B C
B C
D
D
2
PRESS and RELEASE n (Stop) when
the desired shade position is reached. RELATED TOPICS Product Operation: Silhouette , ®
Selecting and De-selecting Groups
Nantucket , Pirouette
® ®
Product Operation: Silhouette
®
Joining a Shade to a Group
Duolite & A Deux
™ ™
Removing a Shade from a Group
Product Operation: Luminette
®
Product Operation: Groups 1-6
Product Operation: Horizontals
Product Operation: ALL Button
Product Operation: Palm Beach
™
Product Operation: Favorite Button Polysatin Shutters
™
Shade Operation
3
[ 18 ]Product Operation: Silhouette , Nantucket , Pirouette ® ® ®
PRESS and RELEASE desired Group
number(s) (1-6) or ALL..
1
PRESS and RELEASE either:
With Shade in Fully Raised, With Shade in Fully
Open Position Lowered Position
A. CLOSE to lower shade A. OPEN to fully raise the shade
B. LEFT ARROW to lower shade B. RIGHT ARROW to tilt vanes open
(vanes will fully close) C. LEFT ARROW to tilt vanes closed
C. RIGHT ARROW to lower shade D. CLOSE to fully close vanes
(vanes will fully open)
A
B C C B
A D
2
PRESS and RELEASE n (Stop) when
the desired shade position is reached. RELATED TOPICS Product Operation: Top-Down/
Selecting and De-selecting Groups
Bottom-Up & Duolite ™
Product Operation: Silhouette
®
Joining a Shade to a Group
Duolite & A Deux
™ ™
Removing a Shade from a Group
Product Operation: Luminette
®
Product Operation: Groups 1-6
Product Operation: Horizontals
Product Operation: ALL Button
Product Operation: Palm Beach
™
Product Operation: Favorite Button Polysatin Shutters
™
Shade Operation
3
[ 19 ]Product Operation: Silhouette Duolite & A Deux ® ™ ™
For Duolite ™
PRESS and RELEASE desired Group
number(s) (1-6) or ALL.
1
PRESS and RELEASE either:
With the front shading in the fully raised, open position With the front shading in the fully down position
A. CLOSE to lower the front shading followed by the rear shade A. CLOSE to lower the rear shade
B. LEFT ARROW to lower front shading only and tilt vanes closed B. LEFT ARROW to tilt vanes closed
C. RIGHT ARROW to lower front shading only and tilt vanes open C. RIGHT ARROW to tilt vanes open
D. OPEN to raise the front shading
D
B C B C
A A
2
PRESS and RELEASE n (Stop) when
the desired shade position is reached. RELATED TOPICS Product Operation: Top-Down/
Selecting and De-selecting Groups
Bottom-Up & Duolite ™
Product Operation: Silhouette
®
Joining a Shade to a Group
Nantucket, Pirouette ™
Removing a Shade from a Group
Product Operation: Luminette
®
Product Operation: Groups 1-6
Product Operation: Horizontals
Product Operation: ALL Button
Product Operation: Palm Beach
™
Product Operation: Favorite Button Polysatin Shutters
™
Shade Operation
3
[ 20 ]For A Deux ™
Before operating, both the rear shade and front shading must be joined to an individual Group number (1-6) on the remote. It
is recommended that they each belong to a different Group number (1-6) for individual operation. They may also belong to the
same group for simultaneous operation.
PRESS and RELEASE desired Group
number(s) (1-6) or ALL.
1
PRESS and RELEASE either: PRESS and RELEASE n (Stop) when
the desired shade position is reached.
A. CLOSE to lower the selected front A. CLOSE to lower the rear shade
shading or rear shade B. LEFT ARROW to tilt vanes closed
B. OPEN to raise the selected front C. RIGHT ARROW to tilt vanes open
shading or rear shade
D. OPEN to raise the front shading
B D
B C
A A
2 3
* Front Shading only
PRESS and RELEASE either:
A. OPEN to raise the shade
A Note: If the shading is lowered with the
vanes open, the vanes will first close and
C B then the shading will raise.
B. RIGHT ARROW to open the vanes
Note: If the shading is raised, it will first
lower then open the vanes.
C. LEFT ARROW to close the vanes RELATED TOPICS
Selecting and De-selecting Groups
[ 21 ]Product Operation: Luminette ®
PRESS and RELEASE desired Group
number(s) (1-6) or ALL.
1
PRESS and RELEASE either:
With Shade in Fully Open Position With Shade in Fully Closed Position
A. CLOSE to fully traverse the shade to the closed, A. OPEN to traverse the shade to the open position
vanes open position B. LEFT ARROW to rotate vanes to the left
B. LEFT ARROW to fully traverse the shade closed C. RIGHT ARROW to rotate vanes to the right
(vanes then rotate left to fully closed position)
C. RIGHT ARROW to fully traverse the shade closed
A
(vanes then rotate right to fully closed position)
B C
B C
A
2
PRESS and RELEASE n (Stop) when RELATED TOPICS
the desired shade position is reached.
Selecting and De-selecting Groups Product Operation: Silhouette ,
®
Joining a Shade to a Group
Nantucket , Pirouette
® ®
Product Operation: Silhouette
®
Removing a Shade from a Group
Duolite & A Deux
™ ™
Product Operation: Group 1-6
Product Operation: Horizontals
Product Operation: ALL Button
Product Operation: Palm Beach
™
Product Operation: Favorite Button Polysatin Shutters
™
Product Operation: Top-Down/ Shade Operation
Bottom-Up & Duolite ™
3
[ 22 ]Product Operation: Horizontals
PowerView Motorization with horizontal blinds is tilt-only. This applies to Modern Precious Metals
® ®
aluminum blinds, Everwood Collection wood blinds, and Parkland wood blinds.
® ®
Manually lower the shade to the fully PRESS and RELEASE desired Group
lowered position. number(s) (1-6) or ALL.
1 2
PRESS and RELEASE either:
A. Left Arrow to tilt the slats to the
desired down position. C
B. Right Arrow to tilt the slats to the A B
desired open position.
C. Open or Close to center the slats
horizontally
C
3
PRESS and RELEASE n (Stop) when RELATED TOPICS
the desired shade position is reached.
Selecting and De-selecting Groups Product Operation: Silhouette ,
®
Joining a Shade to a Group
Nantucket , Pirouette
® ®
Product Operation: Silhouette
®
Removing a Shade from a Group
Duolite & A Deux
™ ™
Product Operation: Group 1-6
Product Operation: Luminette
®
Product Operation: ALL Button
Product Operation: Palm Beach
™
Product Operation: Favorite Button Polysatin Shutters
™
Shade Operation
4
[ 23 ]Product Operation: Palm Beach Polysatin Shutters ™ ™
Palm Beach Polysatin Shutters are tilt only and offer the option of manual and remote adjustment. Shutters
™ ™
offer an exclusive override feature that allows manual louver operation without engaging the motor. If the
louvers are operated manually, the commands sent from the remote will operate from the current louver
position. After the motor has re-calibrated, the louvers will tilt in unison.
Manual Operation
Gently grasp and tilt the louvers to the
desired position.
NOTE: For the tightest closure of the
louvers, use the Pebble remote.
®
1
Remote Operation
PRESS and RELEASE desired Group PRESS and RELEASE either: PRESS and RELEASE n (Stop) when
number(s) (1-6) or ALL. A. Left Arrow to tilt the louvers down. the desired louver position is reached.
B. Right Arrow to tilt the louvers up.
C. Open to center louvers horizontally.
D. Close to tilt the louvers upward in the
closed position.
C
A B
D
NOTE: When pressing the Open
or Favorite button, the motor will
run and louvers will move to the up
and closed position before moving
1 2 to the selected position. 3
RELATED TOPICS Product Operation: ALL Button Product Operation: Luminette ®
Product Operation: Favorite Button Product Operation: Horizontals
®
Selecting and De-selecting Groups
Product Operation: Silhouette , Shade Operation
®
Joining a Shade to a Group
Removing a Shade from a Group
Nantucket , Pirouette
® ®
Product Operation: Silhouette
®
Product Operation: Group 1-6
Duolite & A Deux
™ ™
[ 24 ]Mounting the PowerView Surface ®
SELECT a location to mount the With a pencil, LIGHTLY MARK the location for the PowerView Surface on the
®
PowerView Surface.
®
mounting surfac
Option A.
Use the screw holes on the Surface
mounting plate to mark the location. The
x Hunter Douglas logo should appear right
side up and be horizontal.
Option B.
To ensure a straight and level appear-
ance, use a small, standard bubble
level with a ruled edge. Mark a straight
horizontal line approximately 1-3/4” in
length on the mounting surface.
1 2
PLACE the Surface mounting plate on ATTACH the Surface mounting plate to the mounting surface using the screws provided.
the mounting surface, lining up the screw
holes on the mark. Option A.
If you are mounting the Surface onto
drywall, use a 7/32” drill bit to drill
pilot holes. Tap drywall anchors into
the pilot holes until the flange of the
anchor is flush with the drywall.
Option B.
If you are mounting the Surface onto
wood, use a 3/32” drill bit to drill the
screw holes.
3 4
LINE UP the cut-outs on the Surface ring INSERT the Surface ring around Gently INSERT the Surface remote into
with the notches on the mounting plate. mounting plate, ROTATING to the right the Surface ring until it is snug, LINING UP
to securely lock into place. the raised notches of the Surface remote
with the indentations in the Surface ring.
NOTE: If the texture of mounting
surface is uneven, insert the foam
spacers into the corresponding
grooves on the back side of the NOTE: The Hunter Douglas logo on
Surface ring before inserting the ring the Surface remote should appear
5 6 onto the mounting plate. 7 right side up and be horizontal.
[ 25 ]Battery Replacement
Replacing batteries in the PowerView Pebble Remote will not cause the loss of any shade programming,
® ®
including Groups and Favorites. The PowerView Pebble Remote uses two CR 2032 batteries.
Gently REMOVE Remote Module from REMOVE back cover from Remote Remove old batteries.
PowerView Pebble .
® ®
Module.
1 2 3
INSERT new batteries. REPLACE back cover of Remote Gently RE-INSERT the Remote Module
Module. into PowerView Pebble.
4 5 6
RELATED TOPICS
Inserting the Remote Module into
the Pebble®
[ 26 ]Inserting the Remote Module into the Pebble ®
LINE UP the raised notches around the INSERT the PowerView remote module
edge of the PowerView remote module
®
by GENTLY PRESSING DOWN on the
with the indentations in the Pebble .
®
remote until it rests securely and snuggly
in the Pebble.
1 2
RELATED TOPICS
Battery Replacement
[ 27 ]CONTENTS
PowerView Repeaters ®
Pairing a Repeater to a Remote . . . . . . . . . . . . . . . . . . . . . . . . . . . . . . . . . . . . . . . . . . . . . . . . . . . . . . . . . . . . . . . . . . . . . . . 29
Pairing a Repeater to a Hub . . . . . . . . . . . . . . . . . . . . . . . . . . . . . . . . . . . . . . . . . . . . . . . . . . . . . . . . . . . . . . . . . . . . . . . . . . 30
Using Repeaters with the PowerView App . . . . . . . . . . . . . . . . . . . . . . . . . . . . . . . . . . . . . . . . . . . . . . . . . . . . . . . . . . . . . 31
®
Using Repeaters in the PowerView App: Scenes . . . . . . . . . . . . . . . . . . . . . . . . . . . . . . . . . . . . . . . . . . . . . . . . . . . . . . . . 32
®
Using Repeaters in the PowerView App: Automations . . . . . . . . . . . . . . . . . . . . . . . . . . . . . . . . . . . . . . . . . . . . . . . . . . . . 33
®
[ 28 ]Pairing a Repeater to a PowerView Network using a Remote ®
Repeaters extend the range of the PowerView Shade Network. Use Repeaters to ensure commands sent from
®
the PowerView Pebble Remote, the PowerView Surface, or the PowerView Hub reach PowerView window
®
coverings in large rooms or multiple room applications.
NOTE: A Generation 1 (Gen 1) Repeater Kit comes packed with a USB power source.
For Gen 1 Repeaters
ASSEMBLE Repeater Kit. PLUG the PRESS and HOLD n (Stop) on the HOLD the remote in close proximity
Repeater into an electrical outlet. PowerView Pebble Remote until indicator to the Repeater.
lights on the interior of the remote blink. PRESS n (Stop) on the remote while the
remote is in Programming Mode.
NOTE: A solid green light will
illuminate on the Repeater to indicate NOTE: The solid green light on the
that it is receiving power and ready to NOTE: This puts the remote in Repeater will go out, indicating it has
join a network. been paired to the remote.
1 2 Programming Mode. 3
For Gen 2 Repeaters
PLUG the Repeater into an electrical PRESS and HOLD n (Stop) on the HOLD the remote in close proximity
outlet. PowerView Pebble Remote until indicator to the Repeater.
lights on the interior of the remote blink. PRESS n (Stop) on the remote while the
remote is in Programming Mode.
NOTE: This puts the remote in NOTE: The Repeater will stop
1 NOTE: The Repeater will flash amber. 2 Programming Mode. 3 flashing.
RELATED TOPICS
Pairing a Repeater to a
Network: Hub
Using Repeaters with the
PowerView App®
Discover Repeaters
[ 29 ]Pairing a Repeater to a PowerView Network Using a Hub ®
Ideally, Repeaters would be joined to a Hub network at the time of installation and Hub setup using the
Discover function in the PowerView App. However, additional Repeaters can be added to a PowerView
®
Shade Network later using the Hub, if necessary.
NOTE: A Generation 1 (Gen 1) Repeater Kit comes packed with a USB power source.
For Gen 1 Repeaters with a Gen 1 Hub
ASSEMBLE Repeater Kit. PLUG the PRESS and RELEASE the “P” button on
Repeater into an electrical outlet. the back of the Gen 1 Hub.
NOTE: A solid green light will
illuminate on the Repeater to indicate NOTE: The solid green light on the
that it is receiving power and ready to Repeater will go out, indicating that it
1 join a network. 2 has been paired to the Hub.
For Gen 2 Repeaters with a Gen 2 Hub
PLUG the Repeater into an electrical PRESS and RELEASE the raised “P”
outlet. button on the back of the Gen 2 Hub.
NOTE: The Repeater will
1 NOTE: The Repeater will flash amber. 2 stop flashing.
RELATED TOPICS
Pairing a Repeater to a Remote
Using Repeaters with the
PowerView App
®
Discover Repeaters
[ 30 ]Using Repeaters with the PowerView App ®
Generation 2 (Gen 2) Repeaters feature a light or glow with adjustable brightness and color. All Gen 2
Repeaters discovered in the App are considered accessories and can be accessed there or found in the
Repeaters Room. Access Gen 2 Repeaters in the Repeaters Room to change the default light color for a
specific Repeater.
NOTE: Changing or adjusting light colors on Gen 2 Repeaters can only be done using the PowerView App. A®
PowerView Pebble or Surface Remote cannot be used to program color changes or make brightness adjustments.
®
Repeaters in Accessories
TAP Menu. TAP Accessories. TAP Repeaters. SELECT Repeater.
From here, flash to identify
1 2 3 4 or give a custom name.
Change Repeater Colors or Adjust Brightness
From Rooms, TAP Repeater SELECT Repeater. SELECT Color.
Room.
NOTE: Default light color
changes immediately. Use
1 2 3 slider to adjust brightness.
RELATED TOPICS
Pairing a Repeater to a Remote Using Repeaters with the App:
Pairing a Repeater to a Hub
Automations
Creating, Operating and Deleting
Discover Repeaters
Scenes and Multi-Room Scenes
Using Repeaters with the App:
Creating, Enabling & Disabling,
Scenes
and Deleting Automations
Automations: Sunrise/Sunset
[ 31 ]Using Repeaters in the PowerView App: Scenes ®
Create a Repeater(s) Scene(s) to change the light color of Gen 2 Repeaters. Then, customize shade operation
by using a Repeater Scene in a Multi-Room Scene to change a Repeater’s light color when that Multi-Room
Scene is activated.
Note: A Repeater Scene by itself will only change the light color of a Gen 2 Repeater. It will not operate
the shade. To coordinate a Repeater light color change with shade operation, include a Repeater Scene in a
Multi-Room Scene.
Create a Repeater Scene
From the Scenes Tab, TAP +. TAP Create Scene. SELECT Repeaters Room.
1 2 3
TAP Save. SELECT Repeater(s) for Scene.
Note: Choose a custom light color to
4 5 be activated with Scene.
RELATED TOPICS
Pairing a Repeater to a Remote Using Repeaters with the App:
Pairing a Repeater to a Hub
Automations
Creating, Operating and Deleting
Discover Repeaters
Scenes and Multi-Room Scenes
Using Repeaters with the
Creating, Enabling & Disabling,
PowerView App®
and Deleting Automations
Automations: Sunrise/Sunset
[ 32 ]Using Repeaters in the PowerView App: Automations ®
Automate Scenes and Multi-Room Scenes with Repeaters to schedule timed activation of Repeater light
color change.
Create an Automation
From the Automation Tab, TAP Options. TAP Add Automation. SELECT a Scene or Multiple Room
Scene containing Repeaters.
1 2 3
RELATED TOPICS
Pairing a Repeater to a Remote Using Repeaters with the App:
Pairing a Repeater to a Hub
Scenes
Creating, Operating and Deleting
Discover Repeaters
Scenes and Multi-Room Scenes
Using Repeaters with the
Creating, Enabling & Disabling,
PowerView App
®
and Deleting Automations
Automations: Sunrise/Sunset
[ 33 ]CONTENTS
PowerView App & Hub Setup and Operation ®
PowerView App Overview and System Requirements . . . . . . . . . . . . . . . . . . . . . . . . . . . . . . . . . . . . . . . . . . . . . . . . . . . . 35
®
Getting Started with the Gen 1 Hub . . . . . . . . . . . . . . . . . . . . . . . . . . . . . . . . . . . . . . . . . . . . . . . . . . . . . . . . . . . . . . . . . . . 36
Getting Started with the Gen 2 Hub . . . . . . . . . . . . . . . . . . . . . . . . . . . . . . . . . . . . . . . . . . . . . . . . . . . . . . . . . . . . . . . . . . . 37
Initial App & Hub Setup Overview . . . . . . . . . . . . . . . . . . . . . . . . . . . . . . . . . . . . . . . . . . . . . . . . . . . . . . . . . . . . . . . . . . . . . 38
Hub Setup: Wired . . . . . . . . . . . . . . . . . . . . . . . . . . . . . . . . . . . . . . . . . . . . . . . . . . . . . . . . . . . . . . . . . . . . . . . . . . . . . . . . . . 39
Hub Setup: Wireless . . . . . . . . . . . . . . . . . . . . . . . . . . . . . . . . . . . . . . . . . . . . . . . . . . . . . . . . . . . . . . . . . . . . . . . . . . . . . . . 40
Secondary Hub Setup: Wired . . . . . . . . . . . . . . . . . . . . . . . . . . . . . . . . . . . . . . . . . . . . . . . . . . . . . . . . . . . . . . . . . . . . . . . . . 41
Secondary Hub Setup: Wireless . . . . . . . . . . . . . . . . . . . . . . . . . . . . . . . . . . . . . . . . . . . . . . . . . . . . . . . . . . . . . . . . . . . . . . 42
Migrating Hub Data . . . . . . . . . . . . . . . . . . . . . . . . . . . . . . . . . . . . . . . . . . . . . . . . . . . . . . . . . . . . . . . . . . . . . . . . . . . . . . . . 43
Pairing a Remote to a Hub . . . . . . . . . . . . . . . . . . . . . . . . . . . . . . . . . . . . . . . . . . . . . . . . . . . . . . . . . . . . . . . . . . . . . . . . . . . 44
PowerView Account . . . . . . . . . . . . . . . . . . . . . . . . . . . . . . . . . . . . . . . . . . . . . . . . . . . . . . . . . . . . . . . . . . . . . . . . . . . . . . . 45
®
Dashboard . . . . . . . . . . . . . . . . . . . . . . . . . . . . . . . . . . . . . . . . . . . . . . . . . . . . . . . . . . . . . . . . . . . . . . . . . . . . . . . . . . . . . . . . 46
Discover Shades . . . . . . . . . . . . . . . . . . . . . . . . . . . . . . . . . . . . . . . . . . . . . . . . . . . . . . . . . . . . . . . . . . . . . . . . . . . . . . . . . . . 47
Discover Repeaters . . . . . . . . . . . . . . . . . . . . . . . . . . . . . . . . . . . . . . . . . . . . . . . . . . . . . . . . . . . . . . . . . . . . . . . . . . . . . . . . .48
Editing Shade Details . . . . . . . . . . . . . . . . . . . . . . . . . . . . . . . . . . . . . . . . . . . . . . . . . . . . . . . . . . . . . . . . . . . . . . . . . . . . . . . 49
Creating & Deleting Rooms . . . . . . . . . . . . . . . . . . . . . . . . . . . . . . . . . . . . . . . . . . . . . . . . . . . . . . . . . . . . . . . . . . . . . . . . . . 50
Assigning Shades to Rooms . . . . . . . . . . . . . . . . . . . . . . . . . . . . . . . . . . . . . . . . . . . . . . . . . . . . . . . . . . . . . . . . . . . . . . . . . 51
Shade Operation . . . . . . . . . . . . . . . . . . . . . . . . . . . . . . . . . . . . . . . . . . . . . . . . . . . . . . . . . . . . . . . . . . . . . . . . . . . . . . . . . . . 52
Creating, Operating and Deleting Scenes . . . . . . . . . . . . . . . . . . . . . . . . . . . . . . . . . . . . . . . . . . . . . . . . . . . . . . . . . . . . . . 53
Creating, Enabling & Disabling, and Deleting Automations . . . . . . . . . . . . . . . . . . . . . . . . . . . . . . . . . . . . . . . . . . . . . . . . . 54
Automations: Sunrise/Sunset . . . . . . . . . . . . . . . . . . . . . . . . . . . . . . . . . . . . . . . . . . . . . . . . . . . . . . . . . . . . . . . . . . . . . . . . 55
Using RemoteConnect . . . . . . . . . . . . . . . . . . . . . . . . . . . . . . . . . . . . . . . . . . . . . . . . . . . . . . . . . . . . . . . . . . . . . . . . . . . . . 56
™
[ 34 ]PowerView App Overview and System Requirements
®
System Requirements for the PowerView App ®
The PowerView App allows for customized control and operation of PowerView window coverings from Apple iOS
® ®
and Android tablet or mobile devices. For households wishing to use the PowerView App to operate shades, as well as
™
utilize the many advanced whole home integration features available through PowerView, the PowerView Hub is required.
PowerView features compatibility with a variety of 3rd party control systems and devices through cloud-to-cloud and IP
integration. Advanced features such as integration with Apple HomeKit , voice activation of shades via Amazon Alexa
® ™
products or with Siri on iOS devices, the Generation 2 (Gen 2) Hub is required.
(See Hunterdouglas.com for more about compatibility.)
System Requirements for the PowerView App ®
To finalize the installation of all PowerView window coverings in the home for customers wishing to use the PowerView App, it
®
will be necessary to establish a PowerView network using the Hub.
PowerView App Minimum Requirements
–– Mobile device (iPad, iPod touch or iPhone with iOS 10.0 or higher installed)
–– Android device running version 4.4 (Kit Kat or newer)
–– PowerView Hub Kit
–– PowerView Hub
–– Ethernet Cable
–– USB Power Supply and Power Supply Cable
–– Home Internet service
Download and Install the PowerView App
Download the PowerView App for iOS devices from the App Store here.
Download the PowerView App for Android devices from Google Play here.
[ 35 ]Getting Started with the Gen 1 Hub
Gen 1 Hub and Gen 1 Repeater Components
PowerView Hub
Power Supply Gen 1 Repeater
Gen 1 PowerView Hub
®
Ethernet Cable
USB Power Supply Cable
Gen 1 Repeater
Power Supply
Back of Gen 1 Hub
Reset
RS232 Pressing the
Plug allows programming
connection to button reboots the
Home Automation. system.
Ethernet Port Power Test Data Erase
Connects Ethernet Plug USB cable in Sends signal to Press for 6 seconds to
cable to a router. to port to power repeaters to test. erase all data stored on
the Hub. the Hub.
[ 36 ]Getting Started with the Gen 2 Hub
Gen 2 Hub and Gen 2 Repeater Components
Ethernet Cable
Gen 2 Repeater
USB Power
Supply Cable
Gen 2 PowerView Hub ®
Gen 2 Hub
Power Supply
Back of Gen 2 Hub
Ethernet Port Power “P” Button Reset Reset
Connects Ethernet Plug USB cable in Used for pairing and Press to cycle power. Press and hold until
cable to a router. to port to power sending test signals Press and hold to LED turns sold amber
the Hub. to repeaters. reset/clear Hub data. (6-10 seconds) to reset.
[ 37 ]Initial App & Hub Setup Overview
A PowerView Hub is required to use the PowerView App. To connect to and/or setup a Hub for operation of
®
PowerView window coverings using the App, open the PowerView App on your mobile device and follow the on-screen
instructions. For new Hub setup, you will be guided through the setup process. This may include Hub wireless configuration (if
necessary), pairing any PowerView remotes to a single PowerView network (if necessary), and pairing any PowerView remotes
to the Hub (if necessary).
Note: Always connect a Hub to power before beginning the setup procedure. For the installation and setup of Generation 2
(Gen 2) Hubs, you can choose to proceed using a wireless configuration or using an Ethernet connection.
RELATED TOPICS Getting Started with the Gen 1 Hub Secondary Hub Setup: Wireless
Pairing Remotes Getting Started with the Gen 2 Hub Migrating Hub Data
Pairing a Remote to a Hub Hub Setup: Wired Troubleshooting
Pairing a Repeater to a Remote Hub Setup: Wireless Discover Repeaters
Pairing a Repeater to a Hub Secondary Hub Setup: Wired
[ 38 ]Hub Setup: Wired
Connecting a PowerView Hub via ethernet to an internet connected router is the most reliable method to
®
ensure uninterrupted internet access during Hub setup and operation.
PRIOR TO INSTALLATION
CONNECT Hub to: A) Ethernet then B) Power.
NOTE: Allow Hub to automatically
B seek, retrieve, and install firmware
update. Hub LED sequence will go
from blinking aqua, to solid amber, to
A blinking amber. Do not interrupt this
process. After a firmware update, Hub
will reboot. Firmware update may take
several minutes.
A B
1
OPEN PowerView App. SELECT New
®
SELECT New Setup. Follow setup sequence as instructed in
Hub. App.
NOTE: When fully completed, Hub
light will turn solid blue.
2 3 4
RELATED TOPICS
Initial App & Hub Setup Overview
Hub Setup: Wireless
Secondary Hub Setup: Wired
Secondary Hub Setup: Wireless
Migrating Hub Data
[ 39 ]Hub Setup: Wireless
The Wi-Fi capability of the PowerView Hub allows it to be placed to a more convenient location within the
®
home without needing to be tethered to a router.
Complete the Wired Setup on page 39 PRIOR to beginning the following steps.
1
Go to MENU. SELECT Hub. SELECT Hub Info.
2 3 4
SELECT Hub Wi-Fi Setup. Follow configure sequence as instructed
in App.
RELATED TOPICS
Initial App & Hub Setup Overview
Hub Setup: Wired
Secondary Hub Setup: Wired
Secondary Hub Setup: Wireless
Migrating Hub Data
5 6
[ 40 ]Secondary Hub Setup: Wired
A secondary Hub may be introduced to your PowerView network to extend the reach and strength of the
®
network. Naturally, a secondary Hub is any Hub that is setup after a first, ie. primary, Hub has established
a PowerView network. A primary Hub will be identified by its solid blue LED. Any secondary Hub will be
identified by its solid green LED. The primary Hub should be connected to power and its LED should be
solid blue before setting up a secondary Hub.
CONNECT secondary Hub to: A) Ethernet then B) Power. The Hub will automatically configure as a
NOTE: Allow Hub to secondary Hub.
automatically seek,
B retrieve, and install
firmware update.
Hub LED sequence
A will go from blinking
aqua, to solid amber,
to blinking amber.
Do not interrupt
A B this process. After
installing the firmware
update, Hub will NOTE: When fully configured, the Hub
reboot. Firmware LED will turn solid green.
update process may
1 take several minutes. 2
In App, OPEN Menu. SELECT Hub.
NOTE: Primary Hub will be listed with all
secondary Hubs nested underneath in a
collapsible list. To access a secondary Hub’s
information, including to rename it, simply
select from this list.
3
RELATED TOPICS
Initial App & Hub Setup Overview
Hub Setup: Wired
Hub Setup: Wireless
Secondary Hub Setup: Wireless
Migrating Hub Data
[ 41 ]Secondary Hub Setup: Wireless
A secondary Hub may be introduced to your PowerView network to extend the reach and strength
®
of the network. Any secondary Hub will be identified by its solid green LED. The primary Hub should
be connected to power and its LED should be solid blue before setting up a secondary Hub. Wireless
secondary Hubs can be placed in more convenient locations within the home without being tethered
to a router.
DISCONNECT all cords from CONNECT Secondary Hub to Power. OPEN App and Select New Hub.
Secondary Hub. Follow Wi-Fi configure sequence as
instructed in App.
NOTE: Wait for the Hub LED to turn NOTE: When fully configured,
1 2 solid magenta. the Hub LED will be solid green.
3
In App, OPEN Menu. SELECT Hub.
NOTE: Primary Hub will be listed with all
secondary Hubs nested underneath in a
collapsible list. To access a secondary Hub’s
information, including to rename it, simply
select from this list.
4
RELATED TOPICS
Initial App & Hub Setup Overview
Hub Setup: Wired
Hub Setup: Wireless
Secondary Hub Setup: Wired
Migrating Hub Data
[ 42 ]Migrating Hub Data
Households wishing to benefit from the latest features of PowerView only available with the Generation 2
®
(Gen 2) Hub (ex. Apple HomeKit ) but are currently using a Generation 1 (Gen 1) Hub, can easily upgrade to
® ™
the Gen 2 Hub. All data from a Gen 1 Hub (ex. Shades, Scenes, Rooms, Automations, etc.) may be seamlessly
transferred to a Gen 2 Hub via Data Migration. In this scenario, the option to migrate data from a Gen 1 Hub to
a Gen 2 Hub is only available during the initial Gen 2 Hub setup procedure. Once Data Migration is complete,
there will be no interruption in access to or operation of Shades, Scenes, Automations, etc. using the App.
NOTE: THE GEN 1 HUB MUST BE CONNECTED TO POWER AND TO A Wi-Fi ROUTER DURING THIS PROCESS
to successfully complete Data Migration. Migrated data will be retained by a Gen 1 Hub; however, data is not backwards
transferable from a Gen 2 Hub to a Gen 1 Hub.
Via Ethernet Connection
NOTE: If electing to wirelessly set up a Gen 2 Hub, the App will first walk you through Airport and Accessory Setup to establish
wireless connectivity between the Gen 2 Hub and the Wi-Fi router before Data Migration can begin. Caution: There may be a
brief delay before the App recognizes the initial availability of the new Hub once it is plugged into power.
CONNECT Gen 2 Hub to Wi-Fi router In the App, TAP Menu. TAP Hub.
and power.
1 2 3
TAP Setup. TAP Migrate from Existing Hub. TAP Start Migration.
NOTE: Once data migration is
complete, the Gen 2 Hub is now the
default PowerView Hub for the home.
Disconnect the Gen 1 Hub from power
4 5 6 and Wi-Fi.
RELATED TOPICS
Pairing Remotes Initial App & Hub Setup Overview Secondary Hub Setup: Wireless
Getting Started with the Gen 1 Hub Hub Setup: Wired Pairing a Remote to a Hub
Getting Started with the Gen 2 Hub Hub Setup: Wireless Troubleshooting
[ 43 ]Pairing a Remote to a PowerView Network using the Hub ®
A Hub previously paired to an existing remote network or that had created its own network during setup can
have additional remotes paired to it, even if the remotes are introduced after the initial Hub setup. This is
especially beneficial when a customer using the PowerView App and a single remote (Pebble or Surface)
®
needs to replace the remote with a new one. In this instance, any newly introduced remote must be paired
to the Hub to avoid having multiple PowerView Shade Networks in use.
Caution: In this scenario, any shades previously operated by the remote will need to be rejoined to a Group number (1-6) on the remote.
Whenever possible, it is always best to pair remotes to a Hub during the initial Hub and App setup procedure or before joining any shades
to Group numbers on the remote.
Using a paper clip, PRESS and HOLD the Complete steps 2 and 3 at the same time, HOLDING the remote module close
recessed programming button for 6-10 (within 12 inches) to the Hub.
seconds. Remove back cover, if necessary. a. PRESS and HOLD n (Stop) button on remote module.
b. PRESS the “P” button on the back of the Hub for approximately 3 seconds.
NOTE: The Group Numbers (1-6)
will flash twice on the press of the
programming button then three
1 times at six seconds.
NOTE: The Group Numbers (1-6) will
flash to indicate the remote module
2 has been networked with the Hub.
RELATED TOPICS
Programming Mode
Duplicating a Remote
Joining a Shade to a Group
Pairing Repeater to a Remote
Initial App & Hub Setup
Pairing a Repeater to a Hub
Discover Shades
Discover Repeaters
[ 44 ]PowerView Account ®
A PowerView account is optional. However, it is required for any household wishing to use advanced features
®
offered through the PowerView App. Once an account is created and verified, it is important to register the
Hub. Registering the Hub links the Hub to your PowerView account, permits access to Scenes and Automations
via RemoteConnect , and enables integration of PowerView with compatible 3rd party control systems and
™
devices (ex. Nest , Control4 , etc.)
® ®
Account Setup
TAPMenu. TAP PowerView Account. SELECT Create Account.
1 2 3
Verify Account. Sign in to Account.
Note: A confirmation email will
4 be sent to your email address. 5
Register Hub (required for RemoteConnect and 3rd party control system integration)
TAP Menu. TAP Hub. TAP Hub Info.
1 2 3
TAP Register Hub.
RELATED TOPICS
PowerView App Overview and
®
System Requirements
Getting Started with the Gen 2
Hub
Using RemoteConnect
™
4
[ 45 ]Dashboard
The Dashboard in the PowerView App displays favorite Shades, Scenes, and Automations, and is the landing
®
screen when opening the PowerView App. The quick glance access available from the Dashboard makes it
easy to activate a favorite Scene or adjust the position of favorite Shade, without the need to navigate to
multiple screens within the App. Build a custom Dashboard by adding or removing favorite Shades, Scenes,
and Automations as desired. Dashboard favorites are specific to the user’s device.
Adding a Favorite
From the Dashboard, TAP +. SELECT Favorite Shades, Favorite
Scenes, or Favorite Automations.
NOTE: The Shade Details, Scenes,
and Automations Screens also
1 2 provide the option to add a Favorite.
Deleting a Favorite
From the Dashboard, TAP Edit. SELECT desired Shade, Scene, or
Automation.
NOTE: The Shade Details, Scenes,
and Automations Screens also provide
the option to delete a Favorite.
RELATED TOPICS
1 2 Editing Shade Details
Assigning Shades to Rooms
Creating, Operating and Deleting
Scenes
Shade Operation
Creating, Enabling & Disabling,
and Deleting Automations
Automations: Sunrise/Sunset
Troubleshooting
[ 46 ]Discover Shades
To explore the variety of functions offered in the PowerView App, a PowerView window covering must be
®
visible in the App. To make a PowerView window covering visible, use the Discover function.
Once a PowerView window covering has been discovered, it will be listed in the Shades screen found in the
Menu and be operable using the PowerView App. Also, when a window covering is discovered by the Hub,
it will automatically be joined to that Hub’s PowerView Shade Network. Any PowerView window covering
not yet joined to a Hub or to a Group number (1-6) on a remote is discoverable. In addition, any PowerView
window coverings previously joined to a Group number (1-6) on a remote that has also been paired to the
Hub, will be discoverable.
NOTE: The PowerView Hub will not discover any PowerView window covering already joined to a PowerView Shade
Network. Therefore, before using the Discover function in the App or joining a window covering to a Group number (1-6)
on the remote, pair all remotes to the Hub.
TAP Menu. TAP Shades. TAP Discover.
1 2 3
RELATED TOPICS
Editing Shade Details
Assigning Shades to Rooms
Creating, Operating and Deleting
Scenes
Shade Operation
Creating, Enabling & Disabling,
and Deleting Automations
Automations: Sunrise/Sunset
Troubleshooting
[ 47 ]Discover Repeaters
There are two methods to Discover a Gen 2 Repeater in the PowerView App. Once a Gen 2 Repeater is
®
discovered by the App, the App will automatically generate a single Room comprised of every discovered
Gen 2 Repeater.
Via Shades
PLUG the Repeater into an TAP Menu. TAP Shades. TAP Discover.
electrical outlet.
NOTE: The Repeater NOTE: Once discovered, the
will flash amber. Repeater will stop flashing.
1 2 3 4
Via Accessories Details
PLUG the Repeater into an TAP Menu. TAP Accessories. TAP Repeater.
electrical outlet.
NOTE: The Repeater
1 will flash amber. 2 3 4
TAP Discover.
RELATED TOPICS
Pairing a Repeater to a Remote
Pairing a Repeater to a Hub
Using Repeaters with the
NOTE: Once discovered, the
Repeater will stop flashing. PowerView App
®
5
[ 48 ]Editing Shade Details
In the Menu you will find a list of all the PowerView Shades Discovered by the Hub. Each Shade has its own
®
Shade Details screen. The Shade Details screen allows you to do the following: give a shade a custom name;
jog a shade to identify and establish the shade’s physical location within the home; assign a shade to a Room;
refresh a shade’s battery status;check the strength of a shade’s radio frequency status; and add a shade
to Favorites.
NOTE: Consult with a Hunter Douglas professional installer or Customer Service Representative before using the Advance
Features options in Shade Details.
TAP Menu. TAP Shades. SELECT desired shade.
NOTE: Use the Shade detail screen
1 2 3 to modify name and to jog shade.
RELATED TOPICS
Discover Shades
Assigning Shades to Rooms
Creating & Deleting Rooms
Shade Operation
Creating, Operating and Deleting
Scenes
Creating, Enabling & Disabling,
and Deleting Automations
[ 49 ]Creating & Deleting Rooms
A Room must be created to create a Scene. A Room can have multiple shades assigned to it. However, a shade
cannot be assigned to multiple Rooms. Rooms can be customized by name, icon, and color in the PowerView App.
®
Create a Room
From the Rooms Tab, TAP Create Room.. Or TAP + to create additional rooms.
1 2
Delete a Room
From the Rooms tab, TAP Edit. SELECT desired Room. TAP Delete Room.
1 2 3
RELATED TOPICS Shade Operation
Discover Shades Creating, Enabling & Disabling, and
Editing Shade Details
Deleting Automations
Automations: Sunrise/Sunset
Assigning Shades to Rooms
Creating, Operating and Deleting
Scenes
[ 50 ]Assigning Shades to Rooms
Any PowerView window covering listed in the PowerView App as a Shade can be assigned to a Room. A
®
Room can have multiple Shades assigned to it; however, a single shade cannot be assigned to multiple Rooms.
The App offers two methods to assign a Shade to a Room.
From Rooms Tab
SELECT desired Room. TAP +. ASSIGN one or more Shades.
1 2 3
From Menu
TAP Menu. TAP Shades. Select desired Shade.
1 2 3
TAP Location to assign Shade to a
Room. RELATED TOPICS
Discover Shades
Editing Shade Details
Creating & Deleting Rooms
Creating, Operating and Deleting
Scenes
Shade Operation
Creating, Enabling & Disabling,
and Deleting Automations
Automations: Sunrise/Sunset
4
[ 51 ]Shade Operation
There are multiple ways to operate a Shade in the PowerView App. They include: jogging a shade (for shade
®
identification in the home); operating a Shade in a Room; operating a Shade via a Scene; Operating a Shade via
an Automation.
Shade Operation in a Room
From the Rooms tab, SELECT the SELECT the desired Shade. POSITION the Shade as desired.
desired Room.
1 2 3
Shade Operation via a Scene Shade Operation via an Automation
From the Scenes tab, TAP the ADD an Automation of a Scene.
desired Scene.
NOTE: Rooms of Shades in a Scene
will automatically operate upon the
1 1 scheduled activation time of Scene.
Jogging a Shade
SELECT Menu. SELECT Shades. SELECT desired Shade. Tap Jog Shade.
1 2 3 4
[ 52 ]You can also read