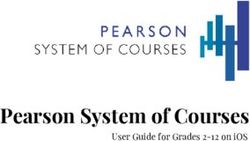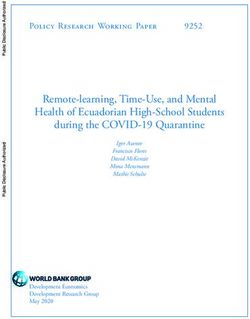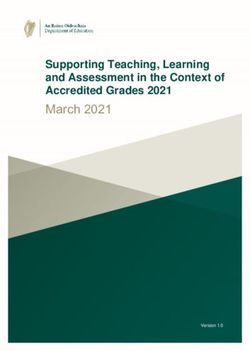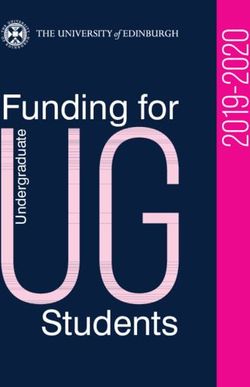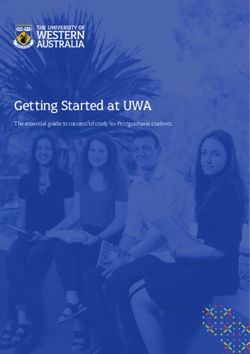Infrastructure Trial Readiness Guide for Spring 2019 MCAS Computer Based Testing
←
→
Page content transcription
If your browser does not render page correctly, please read the page content below
Infrastructure Trial Readiness Guide for Spring 2019 MCAS Computer‐Based Testing January 2019 Massachusetts Department of Elementary and Secondary Education 75 Pleasant Street, Malden, MA 02148-4906 Phone 781-338-3000 TTY: N.E.T. Relay 800-439-2370 www.doe.mass.edu
This document was prepared by the
Massachusetts Department of Elementary and Secondary Education
Jeffrey C. Riley
Commissioner
The Massachusetts Department of Elementary and Secondary Education, an affirmative action employer, is committed to
ensuring that all of its programs and facilities are accessible to all members of the public.
We do not discriminate on the basis of age, color, disability, national origin, race, religion, sex, gender identity, or sexual
orientation.
Inquiries regarding the Department’s compliance with Title IX and other civil rights laws may be directed to the
Human Resources Director, 75 Pleasant St., Malden, MA 02148-4906. Phone: 781-338-6105.
© 2019 Massachusetts Department of Elementary and Secondary Education
Permission is hereby granted to copy any or all parts of this document for non-commercial educational purposes. Please
credit the “Massachusetts Department of Elementary and Secondary Education.”
This document printed on recycled paper
Massachusetts Department of Elementary and Secondary Education
75 Pleasant Street, Malden, MA 02148-4906
Phone 781-338-3000 TTY: N.E.T. Relay 800-439-2370
www.doe.mass.eduImportant Contact Information and Resources
Contact: MCAS Service Center
For questions on: general test administration support
PearsonAccessnext and TestNav such as
o user accounts
o technology support and readiness
o Infrastructure Trials and ProctorCache
o viewing student records and organizations
o the SR/PNP process and loading files
logistical support, including filling out the Materials Summary and the
PCPA
locating resources
shipments of materials
Hours: 7:00 a.m.–5:00 p.m., Monday–Friday
Web: mcas.pearsonsupport.com
Email: mcas@measuredprogress.org
Telephone: 800‐737‐5103
Fax: 877‐325‐4421
Contact: ESE Office of Student Assessment Services
For question policy, such as assigning accessibility features and accommodations
on: student participation
testing irregularities, including test security incidents and technology failures
undoing test submissions for CBT
student data and SIMS (See note below regarding SIMS.)
Questions regarding SIMS data should be directed to the district’s SIMS contact (go to
profiles.doe.mass.edu/search/search.aspx?leftNavID=11239, select SIMS Contact from the
Function menu, and click Get Results).
Hours: 8:00 a.m.–5:00 p.m., Monday–Friday during test administration windows
Between 7:00 a.m. and 8:00 a.m. during the test administration windows, MCAS Service Center
representatives will receive calls to 781‐338‐3625, answer questions regarding logistics, and take
messages for Department staff, which will be returned during our regular business hours.
Web: www.doe.mass.edu/mcas/admin.html
Email: mcas@doe.mass.edu
Telephone: 781‐338‐3625
Fax: 781‐338‐3630
iTable of Contents Important Contact Information and Resources ........................................................... i I. Infrastructure Trial Overview .................................................................................... 1 II. Using the PearsonAccessnext Training Site ............................................................. 3 III. Technology Set-Up................................................................................................... 4 IV. Generating Sample Student Records ................................................................... 10 V. Administering Accommodated Practice Tests ..................................................... 13 VI. Creating PearsonAccessnext Sessions ................................................................. 15 VII. Preparing and Administering the Infrastructure Trial ........................................ 19 VIII. The Day of the Infrastructure Trial ..................................................................... 21 IX. Steps for the Test Administrator to Administer the Infrastructure Trial Practice Tests ............................................................................................................................. 22 X. Monitoring the Infrastructure Trial ........................................................................ 25 XI. Follow-up ................................................................................................................ 30 Appendix A: Terms Related to Computer-Based Testing ........................................ 31 Appendix B: Best Practices for MCAS Computer-Based Testing Set-Up, Administration, and Troubleshooting ....................................................................... 32
I. Infrastructure Trial Overview
A. Purpose and General Overview
An Infrastructure Trial is an opportunity for districts, schools, and students to prepare for MCAS
computer‐based testing (CBT) by simulating test‐day network utilization. This “dress rehearsal” will help
to confirm that all testing devices are properly configured, that school and district networks can handle
online testing, and that staff members are familiar with their role in administering an online test.
This trial is also an opportunity to introduce students to TestNav and practice using the online tools.
Conducting an Infrastructure Trial provides the school with a scheduled opportunity to practice
administering a test in a low‐stakes environment that can identify possible problems with technology
and communication. This process will help avoid delays or issues during operational testing. Unlike
during an operational administration, this trial will not use real student information (sample students
will be created in the PearsonAccessnext training site), but many of the other steps for an operational
administration will be followed.
The Infrastructure Trial confirms:
TestNav is configured correctly
The ProctorCache machine is properly configured to deliver test content to devices
Devices can successfully run TestNav
Participating staff know how to monitor and manage a computer‐based MCAS assessment
Students are familiar with the computer‐based tools and format
Note that students participating in the Infrastructure Trial practice test will not receive a score at the
end of the session; if schools would like for students’ practice tests to receive a score, schools should
also administer the practice tests outside of the infrastructure trial. Scorable Practice tests are available
in the MCAS Resource Center and the TestNav Application login screen as shown below.
1B. Scheduling the Infrastructure Trial
The Department recommends that schools conduct an Infrastructure Trial prior to each grade’s CBT
administration.
The Infrastructure Trial should take approximately 60 minutes to administer. However, additional time is
needed for the following set‐up tasks prior to administration: training staff, creating sample student
records, creating sessions, and configuring the network. The time involved will vary depending on the
size of the school/district and the number of students testing at a given time.
See the testing schedule and administration deadlines for the recommended windows for conducting an
Infrastructure Trial.
C. Individuals to Include in the Infrastructure Trial
Everyone who will be involved in operational testing should be involved in the Infrastructure Trial. This
may include the following:
District test coordinator
Principal or school test coordinator
Test administrators
Technology coordinator
Students
D. Planning an Infrastructure Trial
Steps for the district test coordinator or principal/school test coordinator
1. Create a communication plan for the Infrastructure Trial.
A best practice for a computer‐based testing is developing a communication plan for all of the staff
members who have a role in administering computer‐based tests.
Principals or test coordinators should establish communication with technology staff before the test
schedule is set. The plan should document how to reach technology staff during operational testing
as well as which individual (the technology coordinator or designee) will be designated to contact
the MCAS Service Center in case of technology issues.
2. Schedule the Infrastructure Trial.
Schedule the following activities as part of the Infrastructure Trial:
Consult with the technology coordinator, and confirm that all of the student testing devices
meet the technical specifications.
Designate appropriate testing locations (see guidance in the Principal’s Administration
Manual).
Ensure technology staff have set up, installed, and configured all necessary software.
Train all staff involved in the Infrastructure Trial.
Identify all students who will participate in the Infrastructure Trial.
A trial can be conducted with any number of students, but it is recommended that you
select the maximum number of students you expect to be testing at the same time so that
your trial approximates the actual anticipated load on your network.
Have students practice TestNav navigation and tools by using the tutorial found at
mcas.pearsonsupport.com/student/.
2Once test sessions are created and the technology set‐up is completed, plan approximately 60
minutes to administer the Infrastructure Trial.
Districts with a district test coordinator should inform their schools whether there will be a district
schedule for administering the Infrastructure Trial.
II. Using the PearsonAccessnext Training Site
Steps for the district test coordinator, principal/school test coordinator, test
administrators, and the technology coordinator
The PearsonAccessnext (PAN) training site is used for the Infrastructure Trial (instead of the operational
site) to create sample students, create PearsonAccessnext Sessions, set up TestNav configurations, and
monitor student test progress.
Schools should create accounts for test administrators, as well as any other necessary staff members,
following instructions in the Guide to Importing Users into PearsonAccessnext, available online in the
MCAS Resource Center under the User Information dropdown.
Confirm that all staff members participating in the Infrastructure Trial have a user account for the
training site and have been assigned their appropriate roles. To find a user in PearsonAccessnext, select
Users from the Setup dropdown menu. Here, search by last name or select Show All (the button next to
the search button). To see a user’s assigned role, click on the icon and select the Roles tab. Refer to
the User Role Matrix and the Guide to Importing Users into PearsonAccessnext in the MCAS Resource
Center for more information about creating users and assigning roles.
Note that users with accounts from last school year may have been created with an “Active End Date.”
When that date has passed, the user will not be able to gain access to their accounts. Test coordinators
should edit these accounts through the user interface or a file upload to update the date or remove the
Active End Date. Once this is completed, users should update their passwords.
To log in to the training site for the first time (if you received an email notifying you of a new PAN
account):
Click on the link in the email.
Create a password. You will be prompted to enter it twice; then, click Set Password; and then,
click OK.
To return to the training site, go to https://trng‐mcas.pearsonaccessnext.com/.
Click Sign In, and enter your username and password. Read the Privacy Policy and Terms and
Conditions of Use, and then click Accept.
To log in to the training site for the first time (if you received an email notifying you of updated
permissions to your PAN account):
Go to https://trng‐mcas.pearsonaccessnext.com/.
Click Sign In, and enter your username and password from the operational site.
To reset your password (if needed):
Go to https://trng‐mcas.pearsonaccessnext.com/.
Click on the Forgot Password link.
Enter your user name (typically one’s email address), and then click Request Password Reset.
3Notes on logging in:
1. If you reset your password to the training site, you will automatically reset your password for
the operational site, since usernames and passwords for both sites will always match.
2. Users have five opportunities to log in correctly. After five unsuccessful attempts, the account
will be locked, and the user will need to click Forgot Password on the home screen to reset the
account.
III. Technology Set‐Up
Steps for the technology coordinator before, during, and after the Infrastructure Trial
1. Review responsibilities for the Infrastructure Trial.
The technology coordinator and technology staff will need to review roles and responsibilities for
preparing schools to conduct the Infrastructure Trial, and inform principals in the district. The
technology coordinator and technology staff will need to determine local responsibilities, including
configuring devices and how information will be shared across the team for preparing the school to
conduct the Infrastructure Trial. Once these roles and responsibilities have been established, they
need to be shared with the principal.
2. Configure Internet firewalls, content filters, and spam filters.
Configure Internet firewalls, content filters, or spam filters to allow access to the Pearson
domain. Verify content filter/firewalls and allow the appropriate sites, including:
o *.testnav.com:80
o *.testnav.com:443
o *. pearsontestcontent.com
o *. usertrust.com
o *. comodoca.com
o *. thawte.com
o *. google‐analytics.com (recommended, but not required)
Allow local file access to home directory.
Configure the common applications listed below so that they will not launch on any student test
taking devices during the Infrastructure Trial or during operational testing:
o Anti‐virus software performing automatic updates
o Power management software on laptops warning of low battery levels
o Screen savers and sleep mode
o Email with auto message notification
o Calendar applications with notifications, such as Google Calendar
o Pop‐up blockers
o Set automatic updates (iTunes)
o Windows Accelerator
o Mac OS three finger tap gesture on Macintosh computers with trackpads
o Any other application that could have a popup message
3. Download the device‐specific TestNav app.
For desktop computers, laptops, iPads, Chromebooks, or Androids, download a device‐specific
TestNav application from the Apple Store, the Google Chrome Web Store, Google Play, or go to
4http://mcas.pearsonsupport.com/technology‐setup/. Instructions on setting up and managing these
devices are available at https://support.assessment.pearson.com/x/HgACAQ.
4. Test the “lock down” settings.
Student testing devices must be able to operate in a “lock down” state to temporarily disable
features and applications that could present a security risk.
Schools can test the security lock down settings following these steps:
For the TestNav app, open TestNav and navigate to the Massachusetts sign in page, and then
click the user icon in the top right and choose “App Check” from the menu.
A success message should display within a few seconds.
If there is an error message, review the device setup instructions for the TestNav app or contact
the MCAS Service Center.
If the Configuration Identifier is entered, the App Check will also verify that the device can
connect to the ProctorCache computer and has the appropriate permissions to the primary and
if specified, the secondary save locations. The identifier can be found in PAN on the Create/Edit
TestNav Configuration page (Setup > TestNav Configurations > Create/Edit TestNav
Configurations).
Note for ChromeOS devices: Peer‐to‐peer (P2P) networking should be disabled on ChromOS devices.
It if is available, devices can automatically update Chrome from nearby devices of the same model,
resulting in an interruption in testing. Turn off this option in the Google Admin Console; it will help
reduce errors and/or interruptions during testing. See Appendix B, section 1 (Technology Set‐Up) for
instructions on how to disable P2P networking on Chromebooks.
5. Download and install ProctorCache software.
The Department recommends installing and using ProctorCache software to locally deliver test
content to student testing devices. ProctorCache is loaded by the school or district to a designated
desktop computer (that will not be used as a student testing device), which downloads test content
prior to testing and delivers the test to student devices.
It is recommended that precaching be done at the school level instead of the district level, in order
to reduce bandwidth issues and to limit the risk of a student device losing connection with the
precaching machine, which could result in a disruption to testing.
Most desktop computers can serve as the precaching device; review the technology specifications
for the minimum requirements.
ProctorCache software for Windows operating systems can be downloaded from
http://download.testnav.com/, where system requirements are also posted. For more information
on installing and using ProctorCache, refer to the TestNav User Guide.
Schools using Mac OS devices should note they need to use the previous version of ProctorCache
software, since ProctorCache software for Mac OS is not being updated for 2019. Contact the MCAS
Service Center for instructions.
Once installed, ProctorCache provides access to a diagnostic monitoring web page, which allows
school technology staff (if caching at the school level) or district technology personnel (if caching at
the district level) to verify that test content has been successfully cached prior to testing.
5Locate the caching computer’s IP address, type http://:4480 in your browser, and then
click Enter to view the caching interface. You will see three tabs: Tests, Clients, and Help. Select the
Tests tab for information about test content and caching status. Select the Clients tab to monitor
client connectivity.
6. Create the TestNav configuration.
The TestNav configuration will notify the student device where to access test content from the
precaching machine once content becomes available. You may also change the default save location
for encrypted backup files for TestNav in the TestNav configuration.
To create a TestNav configuration for your organization, select TestNav Configurations from the
Setup menu on the PearsonAccessnext homepage, and select Create/Edit Configurations from the
Select Tasks dropdown menu, and complete the following steps.
a. Complete the “Details” fields.
Enter a Configuration Name.
Select the Precaching Computer Override option (recommended for most
devices/configurations). If selected, this will allow students to continue testing, even if
they lose connection to the ProctorCache computer. This may slow the loading time of
the tests as the testing devices will no longer be getting content from a local device, but
there will be no testing disruption.
Select the school/organization that will use this configuration from the Organizations
dropdown menu.
6b. Complete the “Default Precaching Computer” fields.
Enter a Computer Name for the precaching machine.
Enter an internal network IP Address of the precaching machine.
Enter the Port number for the precaching machine, which will be 4480 for Pearson
supplied ProctorCache software. If you will be using a non‐Pearson supplied caching
solution, uncheck the box next to “Uses Pearson Precaching Software” and then use the
correct port for the non‐Pearson software.
c. Complete the “Response File Backup Locations” fields.
Enter the Primary and Secondary save locations for the students’ backup files, which
will be encrypted. There are options for Windows, Mac, and Linux devices, and there is
an option to use an SFTP file backup location for mobile devices.
For the primary location, the Pearson default location (i.e., the Pearson folder in the
user’s home directory) is recommended. The Department recommends that a secondary
save location also be designated on an internal network location.
7d. Click “Create” to complete the configuration.
7. Precache test content by using the “Precache by Test” function.
a. Select “Precache by Test” from the “Setup” dropdown menu.
b. Select the test(s) to cache and the “Precache Server,” and then click “Precache.”
8c. Click “Precache” in the pop‐up message confirming the precaching computer.
d. A new window will open the ProctorCache diagnostic screen showing the precaching status.
You may need to enable pop‐ups in your browser for PearsonAccessnext to see this screen.
8. Perform a “Preliminary System Test” (recommended).
Prior to students taking part in the Infrastructure Trial, the technology coordinator should perform a
Preliminary System Test. The Preliminary System Test is an informal, small‐scale Infrastructure Trial
to help ensure systems are set up and in place before students participate. Technology coordinators
should work with the principal or school test coordinator to follow the steps to create sample
student records and a PAN Session. Then, technology staff will log into several student devices and
access a practice test to confirm that they are able to connect to the precache computer.
9. Perform the following steps during the Infrastructure Trial.
a. Ensure ProctorCache software is running.
Locate the caching computer’s IP address and, then in your browser, type http://:4480 and then press Enter to view the ProctorCache interface. View three tabs: Tests,
Clients, and Help. Select the Tests tab for information about test content and caching status.
Select the Clients tab to monitor client connectivity.
9b. Monitor network performance for slowdowns or ISP bandwidth usage.
If testing devices are using a wireless connection, monitor the connections and verify that
access point placement is sufficient for online testing
Provide technology support as needed to the principal or school test coordinator and to test
administrators.
10. Perform the following steps after the Infrastructure Trial.
a. Purge cached test content (recommended).
Note that if content is not purged, it will show in the caching interface in the next CBT
administration.
In your browser, type http://:4480 and press Enter to view the ProctorCache
interface. Choose the Tests tab to select the content to purge. A password is required to purge;
the default password is t35t1n6.
b. Follow up on any issues that were identified.
Following the Infrastructure Trial, there may be a need for technical follow‐up and resolution
prior to the operational test administration. Feedback from staff and students regarding
TestNav performance, device connectivity, network performance, and access point placement,
should be used to conduct follow‐up activities with the Infrastructure Trial team.
IV. Generating Sample Student Records
Steps for the district test coordinator or principal/school test coordinator
The Department recommends using sample student records instead of actual student data. Schools
should determine the maximum number of expected concurrent testers during operational testing (i.e.,
300 students testing on one day at 10 a.m.) in order to conduct their Infrastructure Trial with the same
number of concurrent testers. The principal or test coordinator will then need to create sample student
records in the training site, creating as many sample records as the number of students expected to
participate in the Infrastructure Trial, as well as a 10 percent overage in case of login complications.
Note: The ability to generate sample student records exists only on the PearsonAccessnext training site
(this cannot be done in the operational site).
To create sample student records:
1. Log in to the MCAS training site.
Confirm that the correct administration is selected in the top right hand corner of PearsonAccessnext.
2. Click “Setup,” and then select “Students” from the dropdown menu.
103. Select “Generate Sample Students” from the “Select Tasks” dropdown menu, and then
click “Start.”
4. Populate the following fields in the “Generate Sample Students” screen, and then click
“Generate.”
Organization: Select your school/organization.
Group: Select Create New Group, and enter a group name that is easy to find (e.g., grade,
subject, and location). This will be used later to add students to a PearsonAccessnext Session.
Student Grade: Select the grade for which the students are reported in SIMS.
Test: Select the appropriate subject area test from the dropdown menu.
Test Format: Select Online.
Number of Students: Enter the number of students. It is recommended that you create at least
10 percent more students than needed, in case additional student testing tickets are needed.
11Repeat steps 2–4 for each grade/subject group of sample students to be created.
12V. Administering Accommodated Practice Tests
Steps for the district test coordinator or principal/school test coordinator
Most, but not all accommodations and accessibility features are available for the practice tests
administered as part of the Infrastructure Trial. All accommodated tests can be taken on the TestNav
app for the spring 2019 CBT administrations, although it is recommended to test third party software
and hardware prior to live testing to ensure compatibility with the app.
The following PNP‐enabled accessibility features are available for practice tests in the Infrastructure
Trial:
Alternative Background and Font Color: The Alternative Background and Font Color is available
for the all of the grades 3–8 and 10 practice tests, and the practice tests for the high school
Biology and Introductory Physics field tests.
Answer Masking: Answer Masking is available for all of the practice tests (listed above).
The following accommodations are available for practice tests in the Infrastructure Trial. Where noted
by an asterisk, practice test editions are only accessed in the Infrastructure Trial and not via the app or in
the MCAS Resource Center.
Text‐to‐Speech: Text‐to‐Speech is available for all of the practice tests.
*Assistive Technology: The Assistive Technology (AT) accommodation is available only for the
grade 3 ELA practice test; it is meant to be a sample for school staff to ensure that students’
external AT software/hardware function as expected with TestNav prior to operational testing.
*Screen Reader: The Screen Reader accommodation is available only for the grade 3
Mathematics practice test; it is meant to be a sample for school staff to ensure that students’
external Screen Readers (e.g., JAWS) function as expected with TestNav prior to operational
testing.
Human Reader/Human Signer: These accommodations involve assigning a proctor ticket, so the
students must be placed in a separate PearsonAccessnext Session marked as a Human
Reader/Human Signer session. More information on this can be found in the Guide to the
Student Registration/Personal Needs Profile (SR/PNP) Process. These accommodations are
available for all of the practice tests (listed above).
Spell‐Checker: The Spell‐Checker accommodation is available for all grades 3–8 and 10 ELA
practice tests.
For more information about accessibility features and accommodations, refer to the Guide to the
SR/PNP Process. For information about assistive technology, refer to the Guidelines for Using Assistive
Technology as an MCAS Test Accommodation.
These accessibility features and accommodations, including accommodated test forms, must be
assigned prior to preparing and starting a PearsonAccessnext Session. Use the following steps to assign
accessibility features and accommodations.
131. Click “Setup,” and then select “Students” from the dropdown menu.
2. Select the student whose test will be assigned an accommodation, and select “Manage
Student Tests” from the “Select Tasks” dropdown menu.
3. Select the subject area test on the left‐hand side of the screen, and select the appropriate
accessibility features and/or accommodations.
144. Recommended: Rename the student so that the accommodated test is easier to find.
Select the “Add Task” button on the top black bar, and then select “Create/Edit Student”
and select the student record on the left to update the name and click “Save.”
VI. Creating PearsonAccessnext Sessions
Steps for the district test coordinator, or principal/school test coordinator
After sample student records have been created, the district test coordinator, principal or school test
coordinator will need to create online PearsonAccessnext Sessions for the sample student practice tests,
which are grade‐ and subject‐specific. A PearsonAccessnext Session is a group of students in
PearsonAccessnext who will be testing at the same time and place. (This is different from the actual test
session, a term used for administration.)
Recommendations for creating PearsonAccessnext Sessions:
Create a unique PearsonAccessnext Session for each group that will be testing.
Include the testing location and the name of the test administrator in the name of the
PearsonAccessnext Session.
1. Create PearsonAccessnext Sessions.
a. Click “Testing,” and then select “Sessions” from the dropdown menu.
15b. Click “Select Tasks,” select “Create/Edit Sessions,” and then click the blue “Start” button.
c. Complete the “Details” screen.
Enter the Session Name, and then select the Organization from the dropdown menu.
Complete the Test & Form section by selecting the Test Assigned dropdown menu and
choosing the appropriate practice test from the dropdown.
Set Form Group Type to Standard from the Form Group Type dropdown.
Select the Precaching Computer from the dropdown menu (if there are no options in the
dropdown, see page 6 [“Create the TestNav configuration”] to create the precaching
computer configuration).
Enter the Scheduled Start Date and the Scheduled Start Time. (These are meant to be used
for planning purposes only; entering incorrect information will not have an effect on when
the practice tests can actually be administered.)
Click in the box underneath “Students” to add individual students or click on the dropdown
arrow next to the school code to instead find by group name (as shown in the following
step).
16d. When selecting the option to find groups, the screen changes as shown below:
e. Click “Create.”
2. How to add additional sample student records to a PearsonAccessnext Session that has
already been created (if necessary).
Follow the steps below to add student records to PearsonAccessnext Sessions, if the students were
not included in the Session when it was created.
a. Click “Testing,” and then select “Students in Sessions” from the dropdown menu.
b. Select “Add a Session,” and search for the name of the Session to which you will add students.
17c. Select the checkbox next to the name of the Session, and then click “Add Selected.”
d. Click on the “Tasks” menu, and select “Add Students to Sessions.” Then click “Start.”
18e. In the “Find Available Students” box, find students to add to the Session.
Search for students by last name or select the “Show all Results” checkbox to see all
available students. To add students from a previously created group, select the blue
dropdown and select the “by Group” option.
f. Select the student(s) to be added and click the “Add” button.
VII. Preparing and Administering the Infrastructure Trial
Steps for the district test coordinator or principal/school test coordinator
1. Prepare each PAN Session.
PAN Sessions must be prepared by the principal or school test coordinator before they can be started.
Preparing a test session assigns the test form for the students, so it is important to make sure PNP
information has been updated so sample students can be assigned an accommodated form, as
necessary. Preparing a test session may take a few minutes depending on the number of students in the
session, preparing multiple sessions may take a longer time. It is recommended to prepare sessions the
day before planned testing to ensure that all forms are assigned correctly.
a. Go to the “Testing” tab and click “Students in Sessions”.
b. Locate and click the session name from the Session List.
The Sessions Details screen will appear for the session selected. If multiple sessions are
selected, the option to Combine View and Prepare all Sessions appears.
c. Click the blue “Prepare Session” or “Prepare All Sessions” button.
192. Print student testing tickets.
Student testing tickets include a login ID and password to log in to the practice tests, and are generated
for each student added to a PAN Session.
a. Once logged in to the training site, click “Testing,” and then select “Students in Sessions” from
the dropdown menu.
b. Select “Add a Session,” and then search for the PearsonAccessnext Session.
c. Select the checkbox next to the Session name, and click “Add Selected.”
20d. To print student testing tickets, click on the “Resources” dropdown. There will be options to
print tickets for all students or selected students.
3. The principal/school test coordinator or test administrators should verify the following with
technology staff:
all devices to be used for testing are charged.
sufficient power cords and power strips are available.
accessories, such as external keyboards for tables and headphones for students using
the text‐to‐speech edition, are available and in working order prior to testing.
VIII. The Day of the Infrastructure Trial
Steps for the district test coordinator or principal/school test coordinator
1. Start the PAN Session.
a. Click “Testing”, and then select “Students in Sessions” from the dropdown menu. (See a screen
shot on page 16.)
b. In the “Session List”, click on the names of the Sessions to start.
The Session Details screen will then appear for the selected Session(s). (If two or more Sessions
were selected, options to Combine View and Start All Sessions will appear.)
21c. On the “Session Details” screen, click on the green “Start Session” (or “Start All Sessions”
button). After clicking this button, it will change to a Stop Session button.
2. Prepare testing devices: Launch the TestNav app on all testing devices.
3. Distribute student testing tickets and proctor testing tickets if applicable: Ensure that test
administrators have the student testing tickets for all students assigned to them, and
proctor testing tickets for the Human Reader or Human Signer accommodations.
4. Direct test administrators and students to testing locations: Direct test administrators and
students to their assigned computer lab or other testing location.
5. Conduct the test sessions: Test administrators will unlock the sessions and have the
students log into TestNav. This marks the beginning of the test session. The following
section contains steps for test administrators during the infrastructure trial session.)
6. Oversee test administration: During each test session, principals or school test coordinators
should monitor the administration to ensure that testing is being completed as expected.
7. Complete testing: Students will complete two sessions for Mathematics, one for ELA and
one for STE.
IX. Steps for the Test Administrator to Administer the Infrastructure
Trial Practice Tests
A. Materials Needed for Infrastructure Trial
1. You will need the following materials available in your testing space prior to the
Infrastructure Trial:
testing devices for students
a computer with which to monitor testing sessions
2. Prior to the Infrastructure Trial, you will receive the following materials for students
assigned to you by the principal or school test coordinator:
student testing tickets
proctor testing tickets for Human Reader or Human Signer accommodations, if applicable
scratch paper
223. Additional Preparations for Computer‐Based Testing
Ensure all devices to be used for testing are charged.
Make sure sufficient power cords and power strips are available.
Confirm that accessories, such as external keyboards for tables and headphones for students
using the text‐to‐speech edition, are available and in working order prior to testing.
B. Before Students Arrive
1. On the test administrator device, log into the PearsonAccessnext training site
(https://trng‐mcas.pearsonaccessnext.com) and view your PAN Session on the
Students in Sessions page.
2. Start your session.
3. Unlock students’ tests.
Students’ tests will be locked, by default, in the Students in Sessions screen when a PearsonAccessnext
Session is started. Students will not be able to log in until the first test session has been unlocked by the
test administrator. The test administrator can unlock a test session for the entire class by selected the
unlock bar at the top of the Students in Sessions page.
Individual students’ tests can also be unlocked one at a time by selecting the lock dropdown for a test
session found to the right of the student’s name on the Students in Sessions page.
C. Administer Infrastructure Trial (use of the script is optional)
The following script is provided in order to assist test administrators with the administration of the
Infrastructure Trial practice test. Unlike the scripts in the Test Administrator’s Manuals for use during
testing, test administrators are not required to read the script verbatim.
1. Say to students:
“Our school is about to begin a practice session for the computer‐based MCAS
test. This is an opportunity for you to practice MCAS questions in an
23environment similar to that of the real test. You should use this practice test
to become more familiar with the computer‐based testing system, and with
MCAS questions. Your responses on this practice test will not affect your
actual MCAS scores in any way.”
2. Then say to the students:
“I will now distribute scratch paper for you to use during the session. If at any
point you need more, raise your hand and I will give you an additional sheet.
You may have up to three pages of scratch paper at one time.”
3. For students using the text‐to‐speech or screen reader accommodation, which requires
headphones, say:
“Put on your headphones and make sure they are plugged in. On your screen
next to the ‘Sign In’ button, click the link that says ‘Test Audio.’ Ensure you can
hear through your headphones and adjust the volume as needed.”
4. Then say:
“I will now distribute the student testing tickets. Do not sign in until I instruct
you to do so.”
5. Distribute the student testing tickets. Testing tickets may or may not have student names on
them depending on how the tests were set up for Infrastructure Trial. Make sure you do not
hand out proctor testing tickets since responses are not saved in a test accessed with a proctor
testing ticket.
6. Say to students:
“Now, on the computer, enter the username that is shown on your student
testing ticket. Your username is a number that is 10 digits long.”
Assist any student who needs help entering his or her username. Then say:
“Now, on the computer, enter the password that is shown on your student
testing ticket.”
Assist any student who needs help entering his or her password.
Then say:
“Now, click the button that says ‘Sign In.’”
Walk around the room and make sure that all students have successfully signed in.
Assist any students who did not successfully sign in. You may retype usernames and
passwords for students, if necessary.
7. Once students are properly signed in, say:
“Your computer screen should now be at the ‘Available Tests’ screen.”
248. Say to the students:
“Please keep your testing ticket with you and do not use it for scratch paper. I
will need to collect it at the end of this test session.
Click the blue button on the screen that says ‘Start.’ You should now see a
screen that says ‘Welcome.’
Click the box in the middle of the screen that says ‘Start.’ You should now see a
screen that says ‘Session 1’ at the top and states the number of questions
below. If your screen does not say ‘Session 1,’ please raise your hand.”
Assist any students who are not at the correct screen.
9. Then say to all students:
“Please read the directions that are on your screen.”
Pause to allow students to read the directions.
10. Then say to all students:
“Click the ‘Start’ button. You may now begin your test.”
11. At the end of the session, say to any students still working:
“This is the end of the time scheduled for this session. At the top of the screen,
click ‘Review’ and then click ‘End of Section.’ Click the ‘Submit Final Answers’
button to submit your answers. On the popup screen, confirm you’d like to
‘Submit Final Answers.’ When you’ve submitted your answers, exit the test by
going to the User Dropdown Menu at the top, right hand corner of the screen
and click ‘Sign out of TestNav.’”
X. Monitoring the Infrastructure Trial
Steps for the Test Administrator to Monitor a Practice Test Session as Part of the
Infrastructure Trial
A. How to Monitor PAN Sessions
Once an online test session has started, there are several tasks the test administrator may be
responsible for, including resuming students, locking/unlocking sessions, and marking tests complete.
The test administrator must have his or her own device to monitor the session and perform these
actions.
The test administrator can use the Students in Sessions page to monitor students as they progress
through each test session. The top of the Students in Sessions page contains a status bar for each test
session. Underneath the status bar, each student will be listed, and the test administrator will be able to
see the status of any particular student, as shown on the following page.
25B. Test administrator Tasks in PAN
The following table lists the statuses that may appear for a student in the Session Details and a
description of what each status indicates.
Student Status Key
Status Description
Ready The student has not logged in to the session yet, but is ready to log in.
Active The student is currently in the test.
The student has exited the session, but has not submitted his or her
Exited responses yet. Students in Exited status will need to be resumed by a test
administrator to re‐enter the test.
The student has completed the test and has successfully submitted his or her
Completed
responses.
The student’s test has been marked complete by the test administrator
Marked Complete rather than being submitted through TestNav.
Resumed The student is ready to log back in to the session.
The student is ready to log back in to the session and some responses may
not have been sent to Pearson servers before exiting. When the student logs
on to a test with a Resumed‐Upload status, a staff member must be present.
Resumed‐Upload TestNav will prompt the user to locate the saved responses from the
designated save location and uploaded them to TestNav before resuming the
test. This insures no student responses are lost if the testing device was
unable to connect to Pearson servers.
26C. How to Resume Students’ Tests
If students exit the test for a break, or due to technical error, they will need to be resumed prior to
reentering the test. Students can be resumed one at a time, or many at a time.
To resume one student at a time, go to Testing > Students in Sessions and select Resume from the
dropdown next to the student’s name.
To resume more than one student’s test, go to Testing > Students in Sessions. Be sure the PAN Session
is selected in the Session List. Check the box next to the student names whose tests are to be resumed,
and select Resume Student Tests from the Select Tasks menu. Click Start.
27Select the students whose tests you would like to resume, and click Resume.
After clicking Resume, a message will display stating Success, changes saved. Click Exit Tasks to return
to the Students in Session screen. The resumed student(s) will now be able to reenter the test.
D. How to Stop a PAN Session
Before a PAN Session can be stopped, all students in the PAN Session must be either in Completed or
Marked Complete status. You may also need to remove any Ready students who received testing tickets
but did not log into the test.
To remove “Ready” students from a PAN Session:
Go to Students in Sessions and check the box next to the student record(s) to be removed.
Select Remove Students from Sessions from the Select Tasks dropdown and click Start.
28Check the box besides the student record(s) and click Remove. Click Exit Tasks to return to the Students
in Session screen.
To mark a student’s test complete for a student who logged on, but did not complete the test:
Go to the Student in Sessions page and check the box next to the student record(s) that need to be
marked complete.
Select Mark Student Tests Complete from the Select Tasks dropdown. Click Start.
Enter the reason for marking the test complete. Click the Mark Complete button.
29Once all students in a Ready or Exited status have been removed, or are in a Completed or Marked
Complete status, select the Stop Session button on the Students in Sessions page.
XI. Follow‐up
Steps for the district test coordinator, principal/school test coordinator, test
administrators, and the technology coordinator
Once the school’s Infrastructure Trial has been completed, staff participating in it should review their
notes. Follow‐up steps include the following:
Share any notes regarding the need for support with the principal or test coordinator.
Report to the principal or test coordinator any issues that could not be resolved with assistance
from the MCAS Service Center.
30Appendix A: Terms Related to Computer‐Based Testing
PearsonAccessnext (PAN): The online test management system for principals/test coordinators,
technology coordinators, and test administrators to manage user accounts, register students, and
upload selected accessibility features and accommodations via the Student Registration/Personal Needs
Profile (SR/PNP), assign student tests, and set up Sessions. The PAN operational site is available at
mcas.pearsonaccessnext.com/.
PearsonAccessnext Training site: The online practice site to run the Infrastructure Trial. Usernames
and passwords for the training site will match those for the live site. The training site is available at trng‐
mcas.pearsonaccessnext.com/.
PearsonAccessnext Session: An assigned group of students in PearsonAccessnext who will be testing at
the same time and place. (This is different from the actual “test session.”)
ProctorCache: This software will be available to all schools as part of the TestNav delivery platform.
Precaching is the process of loading (i.e., “caching”) test content locally to a desktop computer at a
school that will be designated as the precaching computer. Precaching reduces test delays from network
congestion and provides students with a more seamless testing experience in the event of disruptions to
Internet connectivity. The Department recommends that schools use ProctorCache. Minimum
requirements and a link to download ProctorCache can be found at
mcas.pearsonsupport.com/technology‐setup/.
TestNav: This is the online test delivery platform for students. Technology requirements and set‐up
instructions can be found
31Appendix B: Best Practices for MCAS Computer-Based Testing Set-Up, Administration, and
Troubleshooting
The tables below describe some best practices for a successful computer‐based test administration:
1. Technology set‐up
2. Steps for test coordinators and test administrators during test administration
3. Troubleshooting common computer‐based testing issues
Further details will be provided in the spring 2019 MCAS Principal’s Administration Manual, which will be available in winter 2019. Direct technology
questions to the MCAS Service Center at mcas@measuredprogress.org or 800‐737‐5103 and policy questions to the Department at mcas@doe.mass.edu or
781‐338‐3625, and contact the MCAS Service Center to report any technology issues that cannot be solved quickly at the local level. During testing, if there is
a situation in which a student is waiting for more than 15 minutes, then schedule the student to complete the session at a later time.
1. Technology Set‐Up
Best Practice Steps to Take Description
Verify that devices and Visit the system requirements page for the most Operating systems, particularly iOS and ChromeOS, update
operating systems meet updated information. frequently. Students may not be able to test or may experience
system requirements prior to Turn off auto‐update on Chromebooks whenever interruptions if the testing device/operating system is not
testing. possible to avoid auto‐updating to an unsupported OS. supported.
See instructions under “Set up all Chromebooks”
below.
Use ProctorCache software. Download ProctorCache from download.testnav.com. Schools using ProctorCache require less bandwidth for testing.
ProctorCache is important to use in case of connectivity issues so
that responses are saved locally. It is recommended that schools
use a ProctorCache machine at the school level (not at the
district level).
ProctorCache provides access to a diagnostic monitoring web
page which allows school technology staff to verify whether test
content has been successfully cached prior to testing.
32Best Practice Steps to Take Description
Schools using Mac OS devices should note they need to use the
previous version of ProctorCache software, since ProctorCache
software for Mac OS is not being updated for 2019. Contact the
MCAS Service Center for instructions.
Set Chromebooks to not wipe Sign in to the Google Admin console, go to Device If the Chromebooks are set to wipe data upon reboot, students
data when they restart or are Management, click Chrome Management, click Device who experience connectivity, power, or device issues during
powered off. Settings. Choose the organization you want to update these testing may lose their responses.
settings for. Click Sign‐In Settings, click User Data, choose
“Do not erase all local user data” and click Save. Schools that use public Chromebook profiles and need to have
the data wiped between usage should set up a secondary save
location in order to have a backup student response file in case
of emergency.
Configure ProctorCache at Each school should have its own ProctorCache Using ProctorCache at the school level instead of the district
the school level (not the configuration. level allows for continued connectivity during an Internet outage
district level). Download ProctorCache on a local machine in each (if students have already logged in). Students configured to
school and set up the configuration in PearsonAccess connect to a district ProctorCache machine may lose
Next (PAN). connection during an outage. Schools with district
configurations have also reported connectivity issues, as well as
log‐in issues with larger numbers of students connecting to a
single ProctorCache, which can overload the machine.
It is also recommended that the device selected to act as a
ProctorCache during testing is reserved for only this purpose. A
device performing other functions in the school can result in
delays when students navigate from one question to the next
during testing.
Set up all Chromebooks to Sign into the Google Admin console, go to Device If the ChromeOS is set to automatically update, this could take
suspend OS updates, Management, click Chrome management, click Device place during testing, which could cause student connectivity or
including peer‐to‐peer, Settings. Choose the organization you want to update these device issues.
during testing. settings for. Go to Device Update Settings, click Auto
Update Settings, select Stop Auto‐Updates, click Save. This ChromeOS feature can be managed by a Chrome
administrator. Chrome releases a full OS update about every 6
33Best Practice Steps to Take Description
weeks, and releases minor updates approximately every 2–3
weeks.
Set up a Secondary Save When in PAN, click Setup > TestNav Configurations > Setting up a secondary save location will allow TestNav to write
Location in the TestNav Create/Edit Configurations. On the right‐hand side, there a student response file to both the device as well as the
configuration in PAN. are fields to set up a secondary save location on a local secondary location. It provides a backup in case of a lost
server. response due to a connectivity, power, or device issue, when the
primary response on the student device cannot be located. In
the case of Chromebooks set to wipe data, this step is necessary
to create a backup file of each student response.
Chromebooks, iPads, and Android Tablets can only use an SFTP
server for secondary save locations. These mobile devices
cannot use UNC paths or mapped network drives. An example of
the required SFTP path format is provided in the TestNav
Configurations Menu.
342. Test Coordinator and Test Administrator Information
Best Practice Steps to Take Description
Have the following materials Use this device planner to determine the number of Schools have reported that some students had a challenging
available, and confirm if they devices needed at a given time. experience with some of the technology‐enhanced test
are in working order: questions when they used a touchpad (only).
power cords, power Students who will be using a touchpad (only) should
strips, extra batteries, complete practice tests with the touchpad to familiarize Schools have reported that students cannot see all the parts in a
extra computers to serve themselves with answering the different question types test question or all the writing space available due to the
as back‐up devices that prior to testing. reduced screen size when the keyboard pops up.
can be used if needed
computer mice and External keyboards are strongly recommended due to
wired external keyboards the smaller screen size on a tablet when using the
(strongly recommended internal keyboard.
for students using
tablets)
headphones for students
with disabilities using the
text‐to‐speech
accommodation (See the
Accessibility and
Accommodations Manual
for details.)
Ensure that devices will be
charged prior to each test
session.
Keep a log of the devices that Mark the local device ID number on each student’s testing If a student’s device experiences an interruption in testing,
students will use during ticket or an internal tracking form, or maintain a responses are saved on that device. If it appears that the student
testing. spreadsheet. is “missing answers,” resume the student’s test in PAN and have
the student sign back into TestNav on the same device to
transmit responses. If the device cannot be located, and there is
no secondary save location, there is no way to find a student
response file.
35If the student is in Resumed Contact the technology coordinator to upload the student “Skipping upload” tells TestNav that there is no student
Upload status, do not skip response file for the student. response file to be found, and the system will then auto‐delete
upload when prompted by any previous student response files and create a new one. If the
TestNav. student had missing responses, there will be no file to locate.
3. Troubleshooting Common Computer‐Based Testing Issues
Issue Solution
Loss of Internet connection If the school has a school‐based ProctorCache setup, students who are already logged into the test should be able to
continue testing. If the Internet connection does not restore before students are finished, have the students exit TestNav,
write down the device IDs, and have them sign back in when the Internet connection is restored, so that the students can
submit their final answers. If the student is testing on a Chromebook, do not power off the device, unless there is a
secondary save location already set up.
If the school has a district ProctorCache configuration, students who are mid‐testing will no longer be able to connect to
the ProctorCache machine and will receive connectivity error codes. Therefore, the test administrator should instruct
students to log out of TestNav after determining the issue cannot be resolved immediately. Testing can resume when
Internet connectivity is restored that day (or the next day if connectivity is not immediately restored).
Loss of power When power is restored, the test administrator should instruct students to log back in on the same testing devices; this
will confirm that all saved responses are transmitted properly.
If a school uses Chromebooks that are set to wipe data on reboot, the technology coordinator will need to find students’
response files in the secondary save location and upload them to TestNav before the students’ tests can be resumed.
A student runs out of space Check the character counter to see if the student used all of the available characters. If the student has reached the
on the ELA test, or the maximum number of characters, instruct the student to edit his or her work so that it will fit in the space provided.
character counter shows 0. Students whose computer shows fewer characters than what appears on‐screen may have hidden spaces or other
characters in the text box taking up space. To restore the full character count, highlight the entire box, scrolling all the
way down to catch any hidden characters, and click delete.
A student started testing Follow the steps in the “Resolving Incorrect Accommodations During Testing” module, which is available at
with the wrong http://mcas.pearsonsupport.com/training/.
accommodation (e.g., a
student needs text‐to‐speech
but does not have TTS
enabled).
36You can also read