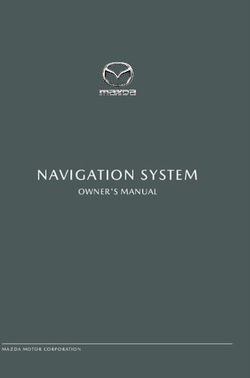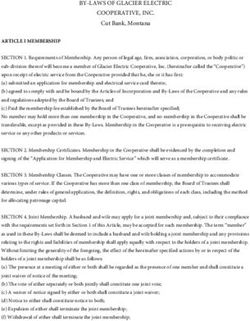PARTICLE Owner's Manual - www.redpandalab.com - Red Panda Lab
←
→
Page content transcription
If your browser does not render page correctly, please read the page content below
PARTICLE
Owner’s Manual
www.redpandalab.com
1PARTICLE
Owner’s Manual
Version 2.3 (firmware 2.1.1+)
April 2021
Red Panda LLC
44712 Helm St
Plymouth, MI 48170
USA
©2019-2021 Red Panda LLC
www.redpandalab.com
2Please register your product at redpandalab.com/register
Product manuals and firmware updates are available at redpandalab.com/support
For technical support, email support@redpandalab.com
3Contents Introduction 5 Getting Started 6 Controls 7 Bypass 9 Trails 9 Freeze 9 Feedback Lowpass Filter (Tone) 10 Modes 11 Combining Modes 14 Control Input 15 Presets 18 Tap Tempo 19 Web Editor (beta) 21 Advanced Configuration 23 Reset to Factory Defaults 24 Using MIDI 25 Support, Repairs, and Warranty 35 Firmware Updates 36 Specifications 37 Credits 37 4
Introduction
Thank you for purchasing the Particle 2. I designed the original Particle in 2010 and released the first
batch in 2011. I drilled, painted, labeled, soldered, and assembled those first pedals in my garage and a
spare bedroom. Thanks to the support of experimentally-minded musicians throughout the world, Red
Panda has been able to grow to a small team and continue to work on hard, interesting projects.
My goal with the original Particle was to take granular synthesis and map it to a real-time effect that
was easy to understand and control. Some of it’s limitations - and character - came from finding clever
ways to do things like reverse delay and granular playback on the Spin FV-1 DSP chip.
New in Version 2
The Particle 2 uses a much more powerful processor, and is a full-fledged granular processor capable
of generating dozens of simultaneous grains. It keeps the immediacy and control of the original Particle,
with improved fidelity, usability, and tweaks some of the knob responses. A primary goal was to make it
more pedalboard-friendly and easier to use on tour.
Some of the improvements include:
• Smaller enclosure, with all jacks on top
• Stereo (TRS) input/output
• Presets (4 on front panel, 127 via MIDI)
• Soft touch switches
• Momentary freeze footswitch
• Tap tempo with note divisions
• Higher sampling rate
• Higher headroom
• Better signal-to-noise ratio
• Improved pitch shifting
• Longer delay time
• Longer maximum grain size
• More simultaneous grains
• Additional parameters
• Ability to combine parameters from different modes
• USB MIDI
• Multi-purpose control port for expression pedal, CV, remote switches
• Expression pedal can be assigned to any combination of parameters
• USB firmware updates
5Getting Started
The Particle™ is a granular delay pedal. It chops your signal into small slices (grains), which are shifted,
randomized, and mangled using the techniques of granular synthesis. Results include radical pitch and
delay modulation, shimmering repeats, time stretching, stutter, and glitch sounds.
The Particle has five delay-based modes and three pitch-based modes. You can combine all of the
modes and access additional parameters via MIDI, saving the results in a preset for live use. Tap tempo
can be used for the delay time, grain size, density, and LFO rate, with different note divisions for each.
In the delay modes, the BLEND, DELAY, and FDBK knobs work just like a standard 3-knob delay. Start by
selecting REV (reverse delay), setting the CHOP to 9:00 and
PARAM knob to 5:00.
In REV (reverse) mode, the PARAM knob sets the probability
of each grain playing forward or reverse. The signal will
always be played in reverse at 7:00, always forward at 5:00,
and at 12:00 it will randomly play each grain forward or
reverse. The CHOP knob sets the size of each grain (below
12:00).
Next, change to RND (random delay) mode. The CHOP knob
still sets the size of each audio slice, but now the PARAM
knob sets the randomization range. At 7:00 there is no
randomization, and at 5:00 it randomly jumps within the set
delay time.
To explore each mode, set the BLEND knob to 5:00, CHOP around 9:00, and FDBK to 7:00. Step through
each of the eight modes, adjusting the DELAY/PITCH and PARAM knobs to see how they affect the sound.
Using a looper pedal to repeat a phrase or playing a recording through the Particle will make it easier to
discern the effect.
The FREEZE footswitch holds the signal in the delay line indefinitely while the button is held down, so
you can sample and manipulate a phrase. When the CHOP knob is above 12:00, it sets the threshold
for audio-controlled freeze. The input signal plays through when its level exceeds the threshold. When
the input level drops below the threshold, it starts reading from the delay buffer instead. This allows you
to catch the beginning of each note and repeat it. When the chop knob is fully clockwise (5:00), it contin-
uously loops. Lower thresholds can create drones in between notes or tape splice effects.
We provide a web-based editor to configure your Particle, access hidden parameters, and fine-tune pre-
sets. See "Web Editor" on page 21 for more information.. It requires the Google Chrome browser, and
can be accessed at
https://www.redpandalab.com/content/apps/particle-editor/index.html
For live performance manipulation, we recommend using the Touch OSC template available on our web
site, or programming your MIDI controller using the information in "Using MIDI" on page 25.
6Controls
Overview
6 7 8 9 10 11
5 12
13
4 14
3
2 15
TM
1 16
1 Tap tempo/freeze 9 Chop/freeze threshold
2 Preset switch 10 Expression pedal
3 Preset indicator 11 Input
41 Feedback 12 Delay time/pitch shif t
5 Wet/dry blend 13 Mode
6 USB MIDI 14 Parameter
7 9V DC 250 mA 15 Bypass indicator
8 Output 16 Bypass/tap division
7Alternate Controls [DIV] Press and hold the ON/[DIV] footswitch to adjust tap divisions and alternate parameters. Alternate func- tions are labled [DIV] in the following sections. To access [DIV] settings: 1. Start with the Particle enabled (blue light on) 2. Hold the ON/[DIV] footswitch until the LED changes to yellow (the pedal will briefly go into bypass) 3. While holding the ON/[DIV] footswitch, adjust the knobs and mode switch as desired 4. Release the ON [div] footswitch to store the settings BLEND Adjusts the wet/dry mix, from 100% dry to 100% wet. The dry signal stays at unity gain until 12:00, so there will be a slight volume boost when the wet and dry signal are combined. FDBK Adjusts audio feedback (repeats). [DIV] Feedback tone (see "Feedback Lowpass Filter (Tone)" on page 10). CHOP Adjusts grain size from 7:00 to 12:00. Above 12:00, sets the freeze threshold (see "Freeze" on page 9). [DIV] sets grain size to a note division. MODE Selects one of the delay or pitch modes and which of the parameters are controlled by the DELAY/PITCH and PARAM knobs. [DIV] sets delay time to a note division. DELAY/PITCH Sets the delay time or pitch shift amount, depending on mode. The pitch shift range is ±1 octave, with no shift at 12:00. [DIV] sets delay time to a note division. PARAM Adjusts a mode-specific parameter. 8
[DIV] sets grain density (interonset time) or LFO to a note division, depending on mode.
Bypass
The right footswitch turns the effect on and off. Tap to toggle between bypass and effect. From bypass,
pressing and holding the footswitch will engage the effect momentarily and return to bypass when you
release.
The Particle remembers its bypass state when power is removed.
Hold down the right footswitch while plugging an expression pedal, CV cable, or remote switch into the
CTRL port to configure the port. See "Control input (expression pedal)" on page 15 for details.
You can also hold down the right footswitch to adjust tap tempo note divisions ([DIV]) and hidden param-
eters. See "" on page 18, and the following sections.
Trails
Turning on trails will cause the effect to decay naturally after the effect is switched to bypass. You can
turn trails mode on or off using our web-based editor or MIDI CC #111. The trails mode is saved when
the Particle is turned off, and is saved in presets.
Freeze
When the CHOP knob is above 12:00, it sets the amplitude threshold for freezing the current delay buffer.
Holding the TAP/FREEZE (left) footswitch will momentarily turn on freeze mode. The bypass LED chang-
es from blue to cyan while freeze is active.
The Particle has two different freeze modes:
• grain freeze (default): the delay buffer is frozen
• delay freeze (v1): the delay output is recycled
You can change the freeze mode via MIDI or our web editor. It is stored in presets, and will be remem-
bered when power is off.
Grain freeze
The delay buffer is frozen, allowing you to scrub through the frozen audio without degrading the sound.
The results vary depending on which mode is active:
• DELAY+DENS: repeats a slice of audio with length set by CHOP, DELAY scrubs through buffer.
• DELAY+LFO: scrubs through buffer at length set by PARAM.
• DELAY+REV: repeats a slice of audio with length set by CHOP, DELAY scrubs through buffer.
• DELAY+PITCH: repeats a slice of audio with length set by CHOP, DELAY scrubs through buffer.
• DELAY+RND: randomly jumps around buffer.
• PITCH+DTUNE: repeats a slice of audio with length set by CHOP.
• PITCH+LFO: repeats a slice of audio with length set by CHOP.
• PITCH+DENS: repeats a slice of audio with length set by CHOP.
9Delay freeze
Delay freeze recycles the delay output to its input, like the Particle v1 worked. When the delay time is
changed, the frozen loop is pitch shifted and mangled.
REPEATING LAST-PLAYED AUDIO
The Particle is always listening to your signal, even in analog bypass mode. This allows you to repeat a
phrase that you just played. With the Particle in bypass, set CHOP to 100% the DELAY knob to the desired
repeat time, or use tap tempo When you click the ON footswitch, the Particle will enter freeze mode the
the last segment of audio played.
TAP - FREEZE
Since the left footswitch is used for both setting delay time (tap) and freeze (hold), you can use it to set
the freeze time on the fly, in all modes. Tap once, wait, and then press and hold the footswitch. The
length of the frozen segment will depend on the tap division.
Feedback Lowpass Filter (Tone)
You can adjust the cutoff frequency of the feedback lowpass filter to control the brightness of the re-
peats. The setting is stored in presets, and remembered when power is removed.
To adjust the feedback lowpass filter:
1. Start with the Particle enabled (blue light on)
2. Hold the ON [div] footswitch until the light blinks (the pedal will briefly go into bypass)
3. While holding the ON [div] footswitch, adjust the FDBK knob for the desired tone
4. Release the ON [div] footswitch to store the setting
Realtime adjustment is available via MIDI continuous controller messages.
10Modes
Mode Delay/Pitch Param Description
DELAY DENS Delay time Grain density Delay with grain density
(interonset time)
DELAY LFO Delay range Stretch/compress ratio Time stretch/compress
(LFO speed)
DELAY REV Delay time Direction probability Reverse delay
DELAY PITCH Delay time Pitch shift amount Delay with random pitch jump
DELAY RND Max. delay time Time randomization range Random delay
PITCH DTUNE Pitch shift Detune amount Detune/pitch clouds
PITCH LFO Pitch shift range LFO speed Pitch modulation
PITCH DENS Pitch shift Grain density Pitch with grain density
(interonset time)
DELAY + DENS
The delay knob sets the delay time. The param knob controls the density of grains, breaking the incom-
ing audio down into blips at lower settings. The chop and param knobs interact in this mode. Get VO-
SIM-like effects by setting the chop and delay knobs equal with feedback cranked up.
When the CHOP and PARAM knobs are both at higher settings, the audio will perfectly overlap.
DELAY + LFO
Steps through the delay buffer at a rate set by the parameter knob. The DELAY knob sets the length of
the audio buffer (maximum delay time). Audio plays at normal speed with the param knob at 12:00, is
stretched at lower settings, and compressed at higher settings. The chop knob adjusts the length of each
playback slice. Results can be similar to subtle phasing with short delay times. Longer delays create
time stretching, skip/repeat, and glitchy robot sounds.
For time stretching, adjust the CHOP knob to minimize or maximize audio artifacts.
DELAY + REV
Reverse delay with delay time set by DELAY knob. The PARAM knob controls the probability of each
grain playing forward or reverse. Fully counterclockwise gives a reverse delay. At 12:00, grains are
equally likely to play forward and reverse. The CHOP knob sets the grain size, but also imposes a mini-
mum delay. Longer grains reduce artifacts, especially for sustained sounds. Very short grains produce
glitchy tremolo sounds.
For live reverse delay, use tap tempo with DELAY and CHOP set to the same note division. You can also
set CHOP to a smaller note division, so that the phrase is rewound in smaller chunks.
DELAY + PITCH
The delayed signal is randomly pitch shifted up or down by the amount set by the PARAM knob. The DE-
LAY knob sets the delay time. The CHOP knob controls how often the pitch changes.
11DELAY + RND The DELAY knob sets the maximum delay time. The PARAM knob sets the randomization range. The CHOP knob controls how often the delay time is changed (size of the audio slices). Short delays create a chorusing sound. Use longer delays for random beat slicing effects. With tap tempo, try setting DELAY to a whole note and CHOP to 1/8th or 1/16th note. PITCH + DTUNE The PITCH knob sets +/- 1 octave pitch shift. The PARAM knob controls the amount of random detuning around the set pitch. Each grain is detuned by a random amount, so the CHOP knob controls how smooth or stepped the effect is. Lower settings of the PARAM knob will introduce slight detuning, similar to a dual-oscillator synth. As the PARAM knob is increased, the amount of detuning and number of simultaneous grains will increase. Higher settings will create pitch clouds. For organ-like sounds, use little or no detuning (PARAM), +1 octave pitch shift, and high FDBK. The CHOP knob can be used to fine-tune the pitch shifting, and at higher settings it will introduce a slight delay between repeats. That is useful for creating "power up" video game sound effects from percussive sounds. For chorus or reverb-like sounds, set the PITCH knob for no shift (12:00), use the PARAM knob to add a bit of detuning, and increase FDBK to create a reverberant sound. The CHOP knob will adjust the smoothness of the effect. PITCH + LFO The PITCH knob controls the range of pitch shift, from one octave down to one octave up. Within that range, the pitch ramps at a frequency set by the PARAM knob. The pitch changes with each new grain, so the CHOP knob controls how smooth or stepped the effect is. FDBK can be used to smooth out the effect. 12
PITCH + DENS
The PITCH knob sets +/- 1 octave pitch shift. The PARAM knob controls the density of grains, breaking
the incoming audio down into blips at lower settings. The CHOP and PARAM knobs interact in this mode,
and at higher settings there will be multiple overlapping grains.
13Combining Modes In its default configuration, the MODE knob will assign the DELAY/PITCH and PARAM knobs to specific functions and reset the previous mode's parameters. For example, switching from DELAY+DENS to DE- LAY+LFO will set the grain density so that they perfectly overlap. You can combine modes in several different ways: • In the pitch modes, use tap tempo to set a delay time. • Use MIDI to set parameter values. All of the Particle's parameters are available via MIDI. • Assign the expression pedal to the DELAY/PITCH or PARAM knob in a different mode (see "Control input (expression pedal)" on page 15). • Use the "modeless" configuration setting to change the behavior of the MODE knob (see next section). Modeless Configuration Setting The mode switch reassigns the DELAY/PITCH and PARAM controls without clearing the audio buffer. When switching modes, the PARAM assignment from the previous mode is reset by default. Using MIDI controller 119 (or our web editor), you can change the behavior of the Mode switch so that the previous changes are retained. The setting is saved in presets, and also remembered when power is turned off. When CC 119 is turned on, the MODE switch simply assigns the knobs to different parameters. This is very flexible, but can also be confusing because the hidden parameter settings make it hard to find your way back after making changes. You can always press the PRESET button to load the next preset, and when the preset LEDs are off it will reset everything to the current knob settings. We recommend leaving CC 119 off in normal use, and setting up one or more presets that allow you to combine modes. The preset gives you a predictable starting point for manipulating the sound live. 14
Control Input
The CTRL (control) input supports different methods of remotely controlling the pedal:
• Expression pedal
• Control voltage (CV) with 0-3.3V range
• Tap Tempo
• TRS MIDI in (tip active)
• Remote switch
To configure a expression pedal or remote switch, hold down the right footswitch while plugging it in.
The pedal will detect which device is connected using the steps below. You can also use our web editor
to configure the port (see "Web Editor" on page 21).
The configuration is remembered when power is turned off. Expression pedal assignments are stored in
presets and remembered when power is turned off.
Expression Pedal
An expression pedal can be assigned to any combination of knob settings at the heel and toe position (up
to 6 parameters). Moving the expression pedal will morph between the settings.
You can also calibrate the range of the expression pedal, to ensure that its full travel is used.
Calibrating Expression Pedal Range (no knob assignments):
1. Start with the pedal powered on and nothing plugged into the CTRL port.
2. Hold the right footswitch while plugging in the expression pedal. The right LED will blink yellow
three times to indicate it is in CTRL configuration mode. You can release the right footswitch and
begin configuration immediately.
3. Move the expression pedal to the heel down position.
4. Move the expression pedal to the toe down position.
5. Hold the right footswitch for 3 seconds to save the configuration. The right LED will blink green to
indicate that the configuration has been saved.
Configuring Expression Pedal Knob Assignments
1. Start with the pedal powered on and nothing plugged into the CTRL port.
2. Hold the right footswitch while plugging in the expression pedal. The right LED will blink yellow 3
times to indicate it is in CTRL configuration mode. You can release the right footswitch and begin
configuration immediately.
3. Move the expression pedal to the heel down position.
4. Adjust the knobs for the desired sound.
5. Move the expression pedal to the toe down position.
6. Adjust the knobs for the desired sound.
7. Hold the right footswitch for 3 seconds to save the configuration. The right LED will blink green to
indicate that the configuration has been saved.
Knobs that are not adjusted during configuration will not be affected by the expression pedal. Expres-
sion pedal assignments are stored in presets and when the expression pedal is unplugged or power is
turned off. Expression pedals with 5-25 kΩ linear potentiometers work best.
15Control Voltage Control voltage input is configured the same way as an expression pedal. CV Range: 0-3.3V (with over/under-voltage protection) Tip: 0-3.3V input Ring: 3.3V output (with current limiting) Sleeve: ground The expression input has current limiting in case you use a TS cable, but it is preferable to use a 1/4” TRS cable with the ring unconnected. We sell a suitable cable at our web site, and the Expert Sleep- ers ‘floating ring’ cable is another option. Instructions for building your own cable are available on our Knowledge Base. Tap Tempo Uses a normally open momentary switch. Configure it using the web editor. TRS MIDI Select MIDI (TRS) in the web editor to use the control port as a MIDI input. This is a non-standard MIDI interface, because there is no optocoupler on the input, but it is used by many guitar pedals. You will need a converter or a MIDI controller with 1/4" TRS outputs, which are available from Empress Effects, Disaster Area Designs, and others. Those devices contain an optocoupler to prevent current loops. Remote Switch A remote switch has up to 4 modes of 4 switches that can access presets and pedal functions. It works with our remote switches, some third-party switches, and is DIY friendly for different control interfac- es. See our Knowledge Base for infomation on building a compatible switch. Note that the switch uses parallel resistors, and switches with shorting contacts will not work without an adapter (most tap-tempo switches and the Roland FS-6, for example). 1, 2, 3, and 4-button switches are supported. The modes and functions accessible will depend on the number of buttons. A single-button switch can load or save your favorite sound. To save a preset, hold the corresponding button for two seconds. The right LED will blink green to indicate that the preset has been stored. Configuring a Remote Switch: 1. Start with the pedal powered on and nothing plugged into the CTRL port. 2. Hold the right footswitch while plugging in the remote switch. The right LED will blink yellow 3 times to indicate it is in CTRL configuration mode. You can release the right footswitch and begin configu- ration immediately. 3. Press one of the buttons on the remote switch to select a mode. 4. Hold the right footswitch for 2 seconds to save the configuration. The right LED will blink green to indicate that the configuration has been saved. The selected mode is remembered when power is turned off, and does not change when loading a pre- set. 16
Remote Modes
Mode Switch Function LED Indication
1 A Preset 1 (hold to save) Blinks green when saved
B Preset 2 (hold to save) Blinks green when saved
C Preset 3 (hold to save) Blinks green when saved
D Preset 4 (hold to save) Blinks green when saved
2 A Left footswitch (tap/freeze)
B Right footswitch (on)
C Preset down
D Preset up
17Presets The Particle stores 127 presets. Presets 1-4 are accessible from the front panel, and all are accessible via MIDI program change messages. MIDI program 128 resets the parameters to the current knob set- tings. (Note that some controllers label MIDI programs 0-127 and some use 1-128.) If preset 1-4 is selected, the Particle will remember the current preset when power is turned off and restore it. That allows it to be gig-ready, without worrying if the knobs have been moved. Changing the Current Preset • Press the preset button to cycle through presets 1-4 and the live knob settings. • Send a MIDI program change message. Saving a Preset To save preset 1-4, press the preset button to select the desired preset, then hold the preset button for 2 seconds to store the current settings in that preset location. Note that when you select the preset loca- tion, the sound will change to that preset. After holding the button 2 seconds, the current knob settings will be saved. To save any preset (1-127) via MIDI, send a MIDI program change message while holding down the PRE- SET button (do this without preset 1-4 selected, to avoid accidentally overwriting). You can also save a preset using a MIDI System Exclusive message (See "System Exclusive (SysEx)" on page 32). 18
Tap Tempo
Tap the left footswitch at quarter note intervals to activate tap tempo. The LED will blink yellow to indi-
cate the current tempo. To cancel tap tempo, quickly double tap the left (TAP) footswitch. Turning a knob
will cancel tap tempo for that parameter, but other parameters with note divisions set are not affected.
You can set independent note divisions for chop (grain length), delay time, density, and LFO rate. The tap
divisions are stored in presets, and remembered when power is removed. More note divisions are avail-
able via MIDI. To disable tap tempo and MIDI clock sync for a preset, set all note divisions to off.
Out of the box, the delay time is set for quarter notes and tap divisions are off for other parameters.
To view or change tap divisions:
1. Start with the Particle enabled (blue light on)
2. Hold the ON [div] footswitch until the LED changes to yellow (approximately 2 seconds)
3. While holding the ON [div] footswitch, adjust the controls as described below
4. Release the ON [div] footswitch to store the settings
While in tap division mode, the PRESET LEDs blink based on the current tap division (off for none). The
Bypass LED blinks red at quarter notes.
Tap tempo LED assignments
Preset 1 2 3 4
Assignment Grain size Density LFO rate Delay
Tap tempo control assignments
Control Tap Division Assignment
CHOP Chop (grain size)
DELAY/PITCH Delay time
MODE Delay time
PARAM DENS: density
LFO: LFO rate
Delay note divisions (MODE knob)
Mode Position Note Division
DENS Whole note
LFO Half note
DTUNE Dotted quarter note
RND Quarter note
PITCH Quarter note triplet
REV Dotted eighth note
LFO Eighth note
DENS Eighth note triplet
19Delay, chop, and density note divisions (CHOP, DELAY, PARAM knobs)
Off (tap tempo disabled)
Whole note Eighth note triplet
Half note 16th note
Dotted quarter note 16th note triplet
Quarter note 32nd note
Quarter note triplet 32nd note triplet
Dotted eighth note 64th note
Eighth note 64th note triplet
LFO note divisions (PARAM knob)
Off (tap tempo disabled)
8 measures Eighth note
4 measures Eighth note triplet
2 measures 16th note
Whole note 16th note triplet
Half note 32nd note
Quarter note 32nd note triplet
20Web Editor
The web-based Particle editor can be used to configure your pedal, access hidden parameters, and
fine-tune presets. It is intended for "offline" configuration and editing. For live performance editing, we
recommend using dedicated MIDI hardware or software and MIDI control change messages.
Connect your pedal to a computer using a USB mini cable and go to the web editor URL using Chrome:
https://www.redpandalab.com/content/apps/particle-editor/index.html
The editor uses Web MIDI, which is not supported by all browsers. We officially support Chrome.
The editor is currently beta software. It is fully functional, but does not look great.
Pedal Status
The web editor indicates whether the pedal is connected. If the status is "not found", ensure that the
pedal is turned on and connected to your computer. Click the refresh button to refresh the status.
Edit
The Edit tab shows all of the Particle's realtime parameters. The on-screen controls are updated to
match the current state of the pedal, but there is a slight lag that may make it unsuitable for live per-
formance. The web editor's controls allow higher resolution changes than MIDI continuous controller
messages (up to 24 bits).
Modeless allows you to access parameters from all modes using the pedal's MODE switch. See "" on
page 13 for information.
Freeze Mode changes the freeze behavior as described in "Freeze" on page 9.
Mod
The Mod tab allows you to configure the pedal's CTRL port for an expression pedal or remote switch.
The control port mode (expression or remote) is stored globally, but expression pedal assignment and
remote switch configuration are stored in each preset.
The expression pedal can be assigned to up to 6 parameters, with a minimum/maximum range for each.
Preset
The Preset tab allows you to send MIDI program change messages and save presets to the pedal's on-
board memory. Presets 1-4 are also available via the pedal's PRESET button.
21Config The Config tab allows you to configure the pedal for your setup. Configuration settings are described in "Advanced Configuration" on page 23. If the pedal detects an error condition, a diagnostic code will be displayed on this tab. This tab also displays the installed firmware version and the input power supply (PSU) voltage. Turn on the PSU Voltage toggle to display the realtime voltage reading. A low PSU voltage may indicate that the power supply is not able to provide enough current to properly power the pedal. JavaScript Console The JavaScript console prints MIDI System Exclusive data that is sent to the pedal, which can be helpful when programming MIDI controllers. For realtime parameter manipulation, we recommend using MIDI continuous controller messages, since they are broadly supported. 22
Advanced Configuration
The Particle uses MIDI System Exclusive messages to access configuration settings. See "System Ex-
clusive (SysEx) Messages" on page 32 for a complete list of properties. We provide a web-based edi-
tor (requires Chrome) and a Touch OSC template (for iOS and Android) to make it easier to access these
settings.
Setting maximum input level
The Particle can handle signals up to +5.2 dBu (4 Vpp) in its default setting. The maximum input level
is adjustable using MIDI System Exclusive (SysEx) messages, or via the TouchOSC template we provide.
The Particle adjusts the input and output levels to maintain a consistent signal level.
If you are using a synthesizer or mixing console and the Particle is clipping, you can increase the maxi-
mum input level.
If you are using a quiet instrument, such as single coil guitar pickups or a consumer cassette deck, you
can set the Particle to a +0.5 dBu maximum input level, which may give a slight improvement in signal-
to-noise ratio.
Setting MIDI channel
The Particle transmits and receives on MIDI channel 1 by default. The MIDI channel can be changed
using MIDI System Exclusive (SysEx) messages, or via the TouchOSC template we provide. It is remem-
bered when power is off.
Setting bypass mode
The Particle has three different bypass modes:
• Analog - analog bypass path. There may be a slight click when switching between bypass and effect,
due to discontinuities in the waveform.
• DSP - signal always passes through DSP. Smoother switching between bypass and effect.
• Kill Dry - dry signal is muted - even in bypass - for use on an aux send.
Kill Dry is useful when using multiple effects processors in parallel and mixing their outputs together,
including:
• Using an aux send to route a signal to the Particle, bringing the output back to an aux return or mixer
channel.
• Splitting the signal into multiple bands, processing each with a different effect, and combining the
outputs with a mixer.
Kill Dry is not intended for typical serial effects routing or amp effects loops. The dry signal will be mut-
ed at all times. The BLEND knobs acts as an output level control.
The bypass mode can be changed using MIDI System Exclusive (SysEx) messages or our web-based
editor.
23Reset to Factory Defaults Use the following procedure to reset the Particle’s configuration data to factory default settings. This will erase any advanced configuration and control port settings, but presets will not be affected. 1. With the pedal unplugged, set the mode switch to the PITCH+DENS position. 2. Hold the ON footswitch while plugging in power. The right LED will be solid white. 3. Rotate the mode switch to the DELAY+DENS position. 4. When the factory reset is complete, the Particle will cycle through its LEDs. 5. Power cycle the pedal to continue. 24
Using MIDI
Your pedal supports USB MIDI (in/out) and 1/4" TRS MIDI (input only).
USB MIDI
Your pedal is a class-compliant USB device, which allows you to:
• Control all parameters
• Access additional hidden parameters
The pedal can work with any USB MIDI host, including:
• Macintosh and Windows computers. The pedal shows up as a MIDI device and is available to all pro-
grams.
• Apple iPad, iPod touch, and iPhone using the Lightning to USB 3 Camera Adapter.
• Standalone USB MIDI hosts allow you to connect the Tensor to hardware with 5-pin DIN MIDI connec-
tors without the use of a computer. Examples include:
iConnectivity iConnectMIDI4+
iConnectivity mio4
Disaster Area Designs Gen3 MIDI controllers with their gHOST option
Kenton MIDI USB Host MkII
MidiPlus USB MIDI Host
See our Knowledge Base for up-to-date information
The pedal sends and receives on MIDI channel 1 by default. You can change the MIDI channel using MIDI
System Exclusive messages or our web-based editor. The MIDI channel is remembered when power is
off. See "System Exclusive (SysEx) Messages" on page 32 for more information.
TRS MIDI Input
See "Using MIDI" on page 25 for information about configuring TRS MIDI. Only MIDI input is supported,
so you can use the web editor to change parameters and configuration settings, but it will not show the
current state of the pedal.
25MIDI Timing Clock MIDI timing clock messages are used to synchronize multiple MIDI devices to a single clock transmitter. The clock is typically provided by a DAW in computer-based setups and a sequencer or drum machine in hardware-only setups. Dedicated MIDI clock generators are available for more complicated setups that need tight synchronization, and some devices can convert between MIDI clock, DIN sync, and taps. How MIDI clock works MIDI clocks are sent out at regular intervals by a clock transmitter to one or more receivers. The trans- mitter controls playback and sets the tempo. The transmitter never tells the receivers the actual tempo. Instead it sends 24 timing clock messages every quarter note (24 PPQ) and the receivers each calculate the tempo independently. Start, stop, and continue messages are used to synchronize playback between devices. The transmitter continues sending timing clocks when it is stopped so that receivers can be ready when playback starts or continues. A start message will reset playback to the first beat, and a continue message will pick up where playback left off. 26
MIDI real time messages are high-priority messages that can interrupt other MIDI messages to ensure
the best possible syncronization timing. However, the accuracy of the clock depends on the transmit-
ter and any devices it passes through. It is common to have +/-1 milliseconds of jitter, with is irregular
timing due to individual clock ticks arriving too early or too late. All equipment that receives MIDI clock
needs to smooth out the timing to maintain a stable tempo. The smoothing algorithm needs to handle
jitter, but also track sudden or gradual tempo changes accurately and naturally. Different manufacturers
use different synchronization algorithms, which can lead to sloppy timing. This was more of a problem
with older MIDI equipment that had slower processors and complex setups with long MIDI chains and
routers. It can also be a useful technique, synchronizing multiple hardware sequencers to give each
musical part a slightly different timing and feel.
Some devices do not transmit start, stop, and continue messages, so the pedal will begin synchronizing
if it receives a MIDI timing clock message without a start or stop message first.
Comparison to tap tempo
Tap tempo is set by tapping quarter notes on a footswitch. It is simpler to set up, but is not synchronized
to other equipment unless you are using a multi-pedal tap tempo controllers. Tap tempo controllers
have an electronic switch on each output that simulates a footswitch press.
Neither tap tempo nor MIDI timing clock sends tempo information. The pedal calculates the tempo from
the input and adjusts to tempo changes. Because MIDI timing clock sends 24 clock ticks per quarter
note instead of 1 tap per quarter note, it enables tighter synchronization between equipment.
Note divisions for the pedal's parameters are configured the same way for tap tempo and MIDI clock, so
you can switch between methods for recording and live use.
Configuring your pedal for MIDI clock
In the web editor's Config tab, set Receive MIDI Clock to On. You can also send MIDI continuous con-
troller #110 to the pedal with a value of 64-127. The MIDI clock setting is remembered when power is
turned off.
Setting note divisions
Configure note divisions using the pedal's "shift" mode, or using the web editor. See "Tap Tempo" on
page 19for information about note divisions for each parameter.
27MIDI Continuous Controller Messages
CC Num Destination Notes
4 Expression pedal CTRL input
12 Blend
13 Chop Grain size
14 Freeze threshold 0 Off
1-126 Threshold
127 On
15 Feedback
16 Delay
17 Delay random
18 Pitch
19 Pitch detune
20 Pitch random
21 Density
22 Direction 0 Reverse
1-126 Probability
127 Forward
25 LFO rate
27 Feedback Lowpass Filter
80 Freeze 0-63 Off
64-127 On
81 Effect on 0-63 Bypass
64-127 Effect
88 Effect on 0-63 Bypass
(receive only) 64-127 Effect
89 Tap 64-127 Remote tap
(receive only)
28CC Num Destination Notes
102 Mode 0 Pitch/density
1 Pitch/LFO
2 Pitch/detune
3 Delay/random
4 Delay/pitch
5 Delay/reverse
6 Delay/LFO
7 Delay/density
103 Chop/freeze 0-63 Chop
64-127 Freeze threshold
104 Delay/pitch
Depends on current mode
105 Param Depends on current mode
106 Delay note division See “Note Divisions” table
107 Density note division See “Note Divisions” table
108 Chop note division See “Note Divisions” table
109 LFO rate note division See “Note Divisions” table
110 Receive MIDI clock (global) 0-63 Off
64-127 On (default)
111 Trails mode 0-63 Off (default)
64-127 On
118 Freeze mode 0 Grain freeze
1 Delay freeze (V1)
119 Mode switch reassigns knobs 0-63 Off (default)
64-127 On (combine modes)
29Pitch Semitone (CC 18) Mapping
MIDI CC Value Transposition MIDI CC Value Transposition
0-4 -1 octave 64 Unison
9 -M7 69 m2
14 -m7 74 M2
19 -M6 79 m3
24 -m6 84 M3
29 -P5 89 P4
34 -d5 94 d5
39 -P4 99 P5
44 -M3 104 m6
49 -m3 109 M6
54 -M2 114 m7
59 -m2 119 M7
64 Unison 124-127 octave
30Note Division Continuous Controller Values
Allowable values for each parameter are limited by the minimum and maximum parameter values. Note
that values are grouped by dotted/basic/triplet notes for each division and are not in strictly decreasing
order.
CC Value Note Division
0 Off (tap tempo disabled)
1 8 measure
2 7 measures
3 6 measures
4 5 measures
5 4 measures
6 3 measures
7 2 measures
8 2 measure triplet
9 Dotted whole note
10 Whole note
11 Whole note triplet
12 Dotted half note
13 Half note
14 Half note triplet
15 Dotted quarter note
16 Quarter note
17 Quarter note triplet
18 Dotted eighth note
19 Eighth note
20 Eighth note triplet
21 Dotted 16th note
22 16th note
23 16th note triplet
24 Dotted 32nd note
25 32nd note
26 32nd note triplet
27 Dotted 64th note
28 64th note
29 64th note triplet
30 Dotted 128th note
31 128th note
31System Exclusive (SysEx) Messages
The Particle uses MIDI System Exclusive Messages to get and set configuration properties and state.
The protocol is very similar to MIDI Capability Inquiry (MIDI-CI) Property Exchange, but the defined prop-
erties and semantics for MIDI-CI Property Exchange are not part of the MIDI-CI specification and have not
been published as of March 2019.
The following System Exclusive messages can be used to configure the particle, read current configura-
tion, and access other functionality that is not available through standard MIDI messages (for example,
saving presets to internal memory). You can use these messages to write a custom editor or configure
a MIDI controller to control the Particle. Our web editor prints the System Exclusive messages that it
sends to the JavaScript console, so you can perform an action using the web editor and then copy the
SysEx to your controller.
The basic format is the same for all messages:
Byte (hex) Description
F0 System Exclusive (SysEx)
00 Red Panda ID byte 1
02 Red Panda ID byte 2
23 Red Panda ID byte 3
01 Particle family ID
01 Particle product ID
00 Message version
1 byte Message type:
0x34: get property
0x35: reply to get property
0x36: set property
2 bytes Property ID
nn bytes Property data (length depends on ID)
F7 End of Exclusive (EOX)
Example: Save Preset to Internal Memory 3
Byte (hex) Description
F0 System Exclusive (SysEx)
00 Red Panda ID byte 1
02 Red Panda ID byte 2
23 Red Panda ID byte 3
01 Particle family ID
01 Particle product ID
00 Message version
36 Set property
7F Save preset to memory byte 1
13 Save preset to memory byte 2
03 Preset location
(0-based hexadecimal program change number)
32Byte (hex) Description
F7 End of Exclusive (EOX)
Properties
Firmware Version
Get Set ID 1 ID 2 Data Bytes Data
X 7F 01 8 Firmware version:
0: Major
1: Minor
2: Patch
3: Release type (ascii)
4-7: Build number
Returns the firmware version.
Error Code
Get Set ID 1 ID 2 Data Bytes Data
X 7F 0A 10 2 32-bit integers,
each encoded in 7-bit bytes
Returns a diagnostic error code that can assist Red Panda in troubleshooting problems.
Input voltage
Get Set ID 1 ID 2 Data Bytes Data
X 7F 0B 2 100 * PSU voltage in Volts
Returns the approximate input voltage. Can be useful for diagnosing power issues.
Maximum input level (headroom)
Get Set ID 1 ID 2 Data Bytes Data
X X 7F 10 1 01: +7.2 dBu max (5.0 Vpp)
02: +5.2 dBu max (4.0 Vpp) (default)
03: +0.5 dBu max (2.3 Vpp)
Adjusts the input/output gain to accommodate different signal levels.
Bypass mode
Get Set ID 1 ID 2 Data Bytes Data
X X 7F 11 1 01: analog bypass
02: DSP bypass
03: kill dry
Bypass mode.
33MIDI Channel
Get Set ID 1 ID 2 Data Bytes Data
X X 7F 12 1 00: channel 1 (default)
01: channel 2
...
0F: channel 16
Get or set MIDI channel.
Save preset
Get Set ID 1 ID 2 Data Bytes Data
X 7F 13 1 Preset location (MIDI program number)
Save a preset to internal memory.
Get / Set Parameter Value (high resolution)
Get Set ID 1 ID 2 Data Bytes Data
X X yy yy 1 U1.23 fixed point value encoded as 4
7-bit digits
Uses internal parameter IDs to get and set parameters with high resolution. The property IDs (yyyy) are
not currently documented, but can be found using our web editor. We reserve the right to change the IDs
and data format, so please email us if you plan to use them (or have any questions). Values are unsigned
1.23 fixed point numbers from 0 to 1, inclusive.
34Support, Repairs, and Warranty
Technical Support
Please register your product at redpandalab.com/register within 30 days of purchase.
For technical support, send your question via email to support@redpandalab.com or use the contact
form on our web site. Be sure to include your serial number. We are a small company with limited re-
sources for technical support, so it might take us a few days to reply.
Product manuals and firmware updates are available at redpandalab.com/support
Repairs
If you think your product needs repair, first send an email with your serial number and a description of
the problem to support@redpandalab.com. We may be able to get you up and running again without
sending in the pedal, but if it does need repair we will arrange for it to come back to us or an authorized
service center close to you. Warranty repairs are done for free, and non-warranty repairs will be done at
the lowest possible cost to you.
Warranty
This product is warranted against defects in materials and workmanship for one (1) year from date of
original purchase. It does not cover damages or wear resulting from accident, misuse, abuse, or unau-
thorized adjustment and/or repair. Should this product require service (or replacement at our option)
while under warranty, please contact support@redpandalab.com.
35Firmware Updates
The Particle’s firmware can be updated via drag and drop using any Mac or PC. No driver or special soft-
ware is required.
To tell which version of firmware your pedal is running:
1. Hold down the left footswitch and connect power.
2. The right LED will blink blue.
3. Continue holding the footswitch for 2 seconds.
4. The LED will turn solid blue. The pedal is now in USB Mass Storage mode.
5. Connect the pedal to the computer using a mini USB cable.
6. Open the PARTICLE (Mac OS) or "USB Drive" (Windows) drive on your computer.
7. Open the VERSION.TXT file in a text editor.
Downloading the new firmware
1. Go to http://www.redpandalab.com/downloads/#particle
2. Download the firmware (.zip) file to your computer.
3. Unzip the downloaded file to extract the binary firmware file (.bin).
Caution
• Do not rename the extracted file.
• Never turn off the pedal’s power while an update is in progress. Otherwise the system software or
the pedal itself may be destroyed.
Update procedure:
1. Hold down the left footswitch and connect power.
2. The right LED will blink blue.
3. Continue holding the footswitch for 2 seconds.
4. The LED will turn solid blue. The pedal is now in USB Mass Storage mode.
5. Connect the pedal to the computer using a mini USB cable.
6. Open the PARTICLE (Mac OS) or "USB Drive" (Windows) drive on your computer.
7. Drag and drop the firmware binary (.bin) file to the drive.
8. The red preset LEDs will light in sequence to show progress.
9. After the firmware update is complete, the LED will turn solid green.
If the firmware update seems to stall, eject the drive from your computer and it should resume. If
not, retry the procedure.
10. If an error occurred, the red LED will blink instead.
11. Eject the PARTICLE (Mac OS) or "USB Drive" (Windows) drive from your computer:
Mac: click the eject button or drag the PARTICLE icon to the trash
Windows: right-click on the PARTICLE icon in My Computer and select “Eject”
12. Disconnect the USB cable.
13. Turn the pedal’s power off.
Troubleshooting
If the left LED blinks red, turn the Particle off, then on, and try again.
If you continue to have problems, please email support@redpandalab.com. Please tell us which LEDs
are on, what type of computer, and which operating system you are using.
36Specifications
Maximum input level: +0.5 dBu (high gain)
+5.2 dBu (default)
+7.2 dBu (max)
Frequency response: 20-20 kHz, +0/-0.5 dB
Input impedance: 1 MΩ
Output impedance: < 1 kΩ
Bypass: analog buffered
Power supply: 9V DC, center negative
Power connector: 2.1mm I.D. x 5.5mm O.D. barrel connector
Power consumption: 250 mA
Dimensions: 78 (W) x 124 (D) x 59 (H) mm
3.1 (W) x 4.9 x 2.3 (H) inches
Weight: 0.4 kg / 14 oz
Credits
Design and engineering Curt Malouin
Documentation Curt Malouin
Graphics Sylvie Demers
Eric Iverson
Morgan Marentic
Testing Sylvie Demers
Randy Molina
Andy Pitcher
3738
39
40
You can also read