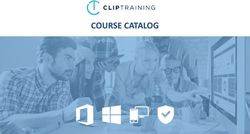Quick Guide for Setting Up Your Online Testing Technology - OSAS Portal
←
→
Page content transcription
If your browser does not render page correctly, please read the page content below
Quick Guide for Setting Up Your Online
Testing Technology
CAI’s Test Delivery System (TDS) has two components: the Test Administrator (TA) Interface
and the Student Interface.
• Test administrators use the TA Interface to create and manage test sessions from any
web browser.
• Students access and complete their tests through the Student Interface via the Secure
Browser.
This document explains in 4 steps how to set up technology in your schools and district:
Step 1. Setting up the test administrator workstation
Step 2. Setting up student workstations
Step 3. Configuring your network for online testing
Step 4. Configuring assistive technologies
The list below describes key changes to the document for the 2021-2022 school year:
• Updated the "Desktops & Laptops" table to reflect 2021-2022 support plan and to remove
all references to 32-bit. CAI will ship only 64-bit browsers in 2021-2022.
• Removed references to OS X and iOS. In 2021-2022, all supported versions of the Mac
operating system are branded macOS and all supported versions of the iPad operating
system are branded iPadOS.
• Updated the "Tablets & Chromebooks" table to reflect 2021-2022 support plan.
• Added information about Assessment Mode for macOS 11.4, and versions of macOS that
require the Secure Profile. The Secure Profile will be needed only for macOS 10.13-10.15.
• In the "Disabling Fast User Switching for Windows" section, added the following note: If you
plan to use the Take a Test app on a dedicated test account on a Windows 10 device,
do not disable fast user switching, as it causes the machine to enter an infinite loop when
rebooted.
• Added a new "Disabling Screen Edge Swipe for Windows 10 Tablets & Laptops in Tablet
Mode" section. This configuration is necessary on all Windows 10 tablets and laptops in
tablet mode.
• Added a new screenshot and updated instructions for the Diagnostic Tool.
STEP 1: SETTING UP THE TEST ADMINISTRATOR
WORKSTATION
It is unlikely that any setup is required for your TA workstations. Nearly any modern device,
including mobile devices like tablets and phones, with any modern browser can be used to access
the TA Interface and administer a testing session. The TA Interface is a website. Any device you
already use to check your email, browse Facebook, read news articles, or watch YouTube should
be capable of administering tests.
If your school uses a firewall or other networking equipment that blocks access to public websites,
you may need to add AIR and CAI websites to your allowlist. For a list of websites you should add
Page 1 of 13STEP 1: SETTING UP THE TEST ADMINISTRATOR WORKSTATION (Continued)
to your allowlist, see the “Resources to Add to your Allowlist for Online Testing” section in the
configuration guide for your operating system.
TAs can print test session information or test items for students with the print-on-request
accommodation. To be able to print, TA workstations must be connected to a printer.
STEP 2: SETTING UP STUDENT WORKSTATIONS
In order for students to access online tests, each student workstation needs CAI’s Secure Browser
installed on it. The Secure Browser is CAI’s customized web browser designed to keep tests
secure by locking down the student desktop and preventing the student from accessing anything
except their test. Unlike conventional web browsers, the Secure Browser displays the student
application in full-screen mode with no user interface to the browser itself. It has no back button,
next button, refresh button, or URL bar. Students open the Secure Browser and are taken exactly
where they need to go.
To get started setting up your student workstations, you should first make sure your device is
supported. Please note the Secure Browser is not supported for use within a virtual machine.
For a list of supported desktops and laptops and related hardware requirements, see the following
table:
Desktops & Laptops
Supported Operating Systems Minimum Requirements Recommended Specifications
Windows 1 GHZ 64-bit Processorb 1.4 GHZ 64-bit Processor
8.1 (Professional and Enterprise) 2 GB RAM 2 or more GB RAM
10, 10 in S Mode (Educational, 20 GB hard drive 20 or more GB hard drive space
Professional, and Enterprise)
(Versions 1909-20H2, 21H1a)
11a
Server 2012 R2, 2016 R2 (thin
client)
macOS 1 GHZ 64-bit Processorc 1.4 GHZ 64-bit Processor
10.13-10.15, 11.4, 12a 2 GB RAM 2 or more GB RAM
20 GB hard drive 20 or more GB hard drive space
a Support for this version is anticipated upon the completion of testing following its release.
b 64-bit Intel, AMD, and ARM devices are supported. ARM devices require x64 emulation.
c 64-bit Intel and Apple silicon devices are supported. Apple silicon devices require Rosetta 2.
© Cambium Assessment, Inc. Page 2 of 13STEP 2: SETTING UP STUDENT WORKSTATIONS (Continued)
For a list of supported tablets and Chromebooks, see the following table:
Tablets and Chromebooks
Supported Operating Systems Supported Devices
iPadOS All 9.7” or larger iPads running a supported version of
13.7, 14.5 -14.7, 15a iPadOS.
Windows CAI supports any tablet running these versions of Windows, but
8.1 (Professional & Enterprise) has done extensive testing only on Surface Pro, Surface Pro 3,
10 (Educational, Professional, & Enterprise) Asus Transformer, and Dell Venue.
Chrome OSb For a full list of supported Chromebooks, see
91+ https://support.google.com/chrome/a/answer/6220366.
Chromebooks manufactured in 2017 or later must have an
Enterprise or Education license to run in kiosk mode, which is
necessary to run the Secure Browser.
Chromebooks running in Tablet Mode and tablets running Chrome
OS are not supported. Touchscreen features can be used on
Chromebooks when available.
CAI only supports versions of Chrome OS released on Google’s
stable channel.
a Support for this version is anticipated upon the completion of testing following its release.
b Three known issues exist in Chrome OS 91 and 92. One known issue sometimes prevents text-to-speech (TTS) from
working properly the first time it is invoked. Users who encounter this issue should reinvoke TTS. Another known issue
allows students testing on Chromebooks with touchscreens to access the Chrome OS context menu while taking a test.
This presents no security concerns with the test being taken. This issue also exists in Chrome OS 93. A third known issue
is noncritical and allows users to restore or minimize the Secure Browser while the device is in kiosk mode. This only
occurs the first time the Secure Browser is launched on the device. Because kiosk mode blocks access to all other
applications on the device, there is no security concern. If this occurs during a test, the test is paused. When the user
returns to the Secure Browser, they are taken back to the login page.
For a list of supported terminal servers for Windows, see the following table:
Terminal Servers
Supported Terminal Server Supported Thin Client
Windows Server 2012 R2, 2016 R2 Any thin client that supports a Windows server. Thin clients allow
access only to the program running on the host machine. Zero
clients, which allow access to other programs on the client
machine, are not supported.
Please note using a terminal services or remote desktop
connection to access a Windows Server or workstation that has
the Secure Browser installed is typically not a secure test
environment.
© Cambium Assessment, Inc. Page 3 of 13STEP 2: SETTING UP STUDENT WORKSTATIONS (Continued)
Devices running CloudReady NeverWare are also supported. For information on supported
devices and installation instructions, please visit https://www.neverware.com.
All supported computers, laptops, tablets, and approved testing devices must meet the following
requirements:
Testing Device Requirement
Screen Dimensions
Screen dimensions must be 10” or larger (iPads with a 9.7” display are included).
Monitors & Displays All devices must meet the minimum resolution of 1024 x 768. Larger resolutions can be
applied as appropriate for the monitor or screen being used.
For the best experience, your device’s display scale should be set to 100% to keep the
amount of usable screen real estate within the 1024x768 minimum resolution for TDS.
A secure testing environment can only be guaranteed when using a single display. A
multi-monitor configuration is not supported.
Keyboards For the best possible testing experience, the use of external keyboards is highly
recommended for tablets that will be used for testing. On-screen keyboards take screen
real estate away from the test and may make typing responses more difficult.
For iPads, the following are examples of external keyboards you might use:
• iPad 8th Generation: Logitech Rugged Combo or Logitech Combo Touch
• iPad Air 3rd Generation: Apple Magic Keyboard or Apple Smart Folio Keyboard
• iPad Pro: Air Keyboard
Mice
Wired two- or three-button mice can be used on desktops or laptops. Mice with
“browser back” buttons should not be used.
Headphones &
Headsets Wired headphones or headsets with a 3.5 mm or USB connector. While Bluetooth
devices are supported, their use is discouraged due to issues with pairing multiple
devices in the same lab.
Installing the Secure Browser
Once you have made sure your device is supported, you are ready to download and install the
Secure Browser. This section explains where you can go to download the Secure Browser and
how to install it.
The Secure Browser is available for all major operating systems listed above. You can download
the Secure Browser from your portal. Your portal also contains basic installation instructions.
If you are a Technology Coordinator and it is your responsibility to manage a large number of
machines across your school or district, you can likely use the same tools you are already familiar
with to push the Secure Browser out to all of your machines at scale. For example, the Secure
Browser ships as an MSI package which enables use of MSIEXEC.
If you are from a small school, you can follow the basic installation instructions on your portal to
install the Secure Browser. The Secure Browser is installed the same way as most other software.
You will be asked to download a file, open that file, and follow prompts along the way to install
the Secure Browser. If you are familiar with installing software, install the Secure Browser the
same way.
© Cambium Assessment, Inc. Page 4 of 13STEP 2: SETTING UP STUDENT WORKSTATIONS (Continued)
For iPads and Chromebooks, the SecureTestBrowser app is CAI’s mobile version of the Secure
Browser. It is available in each app store to download and install. The first time you open this app,
it will ask you to choose your state and assessment program. Your choice is saved and from then
on, the Mobile Secure Browser works just like the desktop version, allowing you to access
operational tests, sample tests, and the network diagnostic tool. You can also use any mobile
device management utility to install the Secure Browser on multiple managed devices and
configure those devices.
Windows 10 and Windows 10 in S Mode come with Microsoft’s Take a Test app, which enforces a
locked-down, secure testing environment identical to CAI’s Secure Browser. Users of the Take a
Test app do not need to install the CAI Secure Browser on the testing machine. Please note,
ELPA21 does not support the Take a Test app. If you are administering ELPA tests, you must
install the Secure Browser on testing machines. Instructions for configuring the Take a Test app
can be found on your portal.
For schools and districts seeking advanced installation instructions for Windows, Mac, or Chrome
OS, including instructions on how to install the Secure Browser on multiple devices, see the
following document for your operating system:
• Configurations, Troubleshooting, and Advanced Secure Browser Installation for Windows
• Configurations, Troubleshooting, and Advanced Secure Browser Installation for Mac
• Configurations, Troubleshooting, and Advanced Secure Browser Installation for Chrome OS
Other Configurations Disabling Fast User Switching
For devices running Windows, macOS, for Windows
iPadOS, or Chrome OS, there are a few
additional configurations that need to be made Fast User Switching is a feature in all
before secure testing can begin. supported versions of Windows that allows for
more than one user to be logged in at the
Several necessary configurations for Mac same time. If Fast User Switching is not
workstations running macOS 10.13-10.15 can disabled and students try to access another
be performed by installing the Mac Secure user account during a test, the Secure
Profile. For more information, see the section Browser will pause the test. If you plan to use
titled “Installing the Mac Secure Profile.” the Take a Test app on a dedicated test
A feature built into macOS 11.4 and all account on a Windows 10 device, do not
supported versions of iPadOS called disable fast user switching, as it causes the
Assessment Mode (AM) (formerly known as machine to enter an infinite loop when
Automatic Assessment Configuration (AAC)) rebooted.
handles many necessary configurations to Fast User Switching can be disabled using the
prepare Mac workstations and iPads for online Local Group Policy Editor or Registry Editor.
testing. For more information on AM, including For instructions on how to disable Fast User
a list of features it disables, please visit Switching, see the “How to Disable Fast User
https://support.apple.com/en-us/HT204775. In Switching” section in the document titled
addition to AM disabling features listed at the Configurations, Troubleshooting, and
URL above, there are a few additional features Advanced Secure Browser Installation for
in iPadOS that must be disabled prior to the Windows.
administration of online testing. These
features, which are listed below, should not be
available to students without an
accommodation and AM does not currently
block them.
© Cambium Assessment, Inc. Page 5 of 13STEP 2: SETTING UP STUDENT WORKSTATIONS (Continued)
Disabling Screen Edge Swipe for Screenshots, and Dictation and the trackpad
Windows 10 Tablets & Laptops in gestures for accessing Lookup, App Exposé,
Launchpad, and Show Desktop. It also sets
Tablet Mode
function keys to standard functions for all
Swiping inward from the edge of the display on users of the Mac to which it is deployed,
Windows 10 tablets and laptops in tablet mode disables Voice Control, and disables the menu
opens the Windows notification center. If this pop-up that appears when triple-tapping the
swiping gesture is not disabled and students power button on Touch Bar-enabled devices.
taking a test in the Secure Browser on a An update for Spring 2021 added the ability to
Windows 10 tablet or laptop in tablet mode prevent the device from receiving files via
swipe from the edge of the screen during a AirDrop and the ability to have your Mac
test, the notification center will open, identify items under the pointer. Upon installing
displaying any notifications that might appear the profile, the Mac should immediately be
there and pausing the test. restarted so that all settings can take effect.
The Screen Edge Swipe gesture can be The Secure Profile has been updated for
disabled using the Local Group Policy Editor or Spring 2021. If you have previously installed
Registry Editor. For instructions on how to an older version of the Secure Profile, you
disable the Screen Edge Swipe gesture, see must download and install the new version
the “How to Disable Screen Edge Swipe” from the link on your portal. Instructions for
section in the document titled Configurations, installing the Secure Profile are in the
Troubleshooting, and Advanced Secure document titled Configurations,
Browser Installation for Windows. Troubleshooting, and Advanced Secure
Browser Installation for Mac.
Disabling App Pre-launching for Disabling Third-party App
Windows Updates for Mac
Application Prelaunch is a feature in Windows Updates to third-party apps may include
10 that allows Universal Windows Platform components that compromise the testing
apps, such as the Photos app or Edge web environment. These updates can be disabled
browser, to prelaunch and run in the through System Preferences. For instructions
background even if a user didn’t open the apps on how to disable updates to third-party apps,
themselves. Users will be unable to start the see the “How to Disable Updates to Third-
Take a Test app with these apps running in the Party Apps” section in the document titled
background and will be kicked out of a test if Configurations, Troubleshooting, and
the apps launch while the user is running the Advanced Secure Browser Installation for Mac.
Take a Test app. This does not affect users
running the CAI Secure Browser. Disabling Fast User Switching
App pre-launching can be disabled by using a for Mac
PowerShell command and editing the registry. Fast User Switching is a feature in all
For instructions on how to disable app pre- supported versions of macOS that allows for
launching, see this page from Microsoft’s more than one user to be logged in at the
Online Windows Support. same time. If Fast User Switching is not
disabled and students try to access another
Installing the Mac Secure Profile user account during a test, the Secure
To configure Mac workstations running macOS Browser will pause the test.
10.13-10.15, begin by downloading the Mac
Fast User Switching can be disabled through
Secure Profile from your portal and then install
System Preferences. For instructions on how
it. The profile, upon installation, disables the
to disable Fast User Switching, see the “How
hot keys for enabling Mission Control, Spaces,
to Disable Fast User Switching” section in the
© Cambium Assessment, Inc. Page 6 of 13STEP 2: SETTING UP STUDENT WORKSTATIONS (Continued)
document titled Configurations, without an accommodation.
Troubleshooting, and Advanced Secure
VoiceOver can be disabled through
Browser Installation for Mac.
accessibility settings. For instructions on
how to disable VoiceOver, see the “How to
Disabling Voice Control for
Disable VoiceOver” section in the document
iPads titled Configurations for iPads.
iPads running any supported version of
iPadOS have access to a feature called Disabling Emoji Keyboard for
Voice Control that is not automatically iPads
disabled by Assessment Mode (AM)
(formerly known as Automatic Assessment iPads running any supported version of
Configuration (AAC)). Voice Control allows iPadOS have an emoji keyboard enabled by
iPad users to control an iPad using voice default. If the emoji keyboard is not disabled,
commands. If this feature is enabled on students will be able to enter emoticons into
iPads that are used for testing, students may a test, which can be confusing for scorers.
be able to access unwanted apps, such as The emoji keyboard can be disabled through
web browsers, during a test. keyboard settings. For instructions on how to
Voice Control is disabled by default. If it has disable the emoji keyboard, see the “How to
never been enabled on an iPad, you have Disable the Emoji Keyboard” section in the
nothing to do. If it has been enabled, you document titled Configurations for iPads.
must disable it before a student takes a test.
Voice Control can be disabled through Managing Chrome OS Auto-
accessibility settings. For instructions on Updates
how to disable Voice Control, see the “How New versions of Chrome OS are released
to Disable Voice Control” section in the regularly and tested by CAI to ensure no new
document titled Configurations for iPads. features pose a risk for online testing.
However, bugs or unintentional features do
Disabling VoiceOver for iPads sometimes show up in the latest release.
Because of this, CAI recommends disabling
iPads running any supported version of
Chrome OS auto-updates or limiting auto-
iPadOS have access to a feature called updates to a version used successfully before
VoiceOver that is not automatically disabled summative testing begins to ensure
by Assessment Mode (AM) (formerly known Chromebooks remain stable during testing
as Automatic Assessment Configuration season.
(AAC)). VoiceOver is a gesture-based
screen reader that allows users to receive You can disable or limit Chrome OS updates
audible descriptions of what is on the screen through the Device Settings page on your
of their iPad. VoiceOver also changes Chromebook. From this page, you can stop
touchscreen gestures to have different auto-updates or allow auto-updates but only to
a specific version. For more detailed
effects and adds additional gestures that
instructions on how to disable or limit Chrome
allow users to move around the screen and
OS auto-updates, see the “How to Manage
control their iPads. If VoiceOver is not Chrome OS Auto-Updates” section in the
disabled on iPads, students may be able to document titled Configurations,
access unwanted apps during a test. This Troubleshooting, and Advanced Secure
feature should not be available to students Browser Installation for Chrome OS.
© Cambium Assessment, Inc. Page 7 of 13STEP 3: CONFIGURING YOUR NETWORK FOR ONLINE
TESTING
In this section, we provide some tools and recommendations to help configure your network for
online testing. To ensure a smooth administration, CAI recommends network bandwidth of at least
20 kilobits per second for each student being concurrently tested.
The Network Diagnostic Tool
CAI provides a network diagnostic tool to test your network’s bandwidth to ensure it can handle
administering online tests. The network diagnostic tool can be accessed through the Secure
Browser or from your portal or sample test site through a conventional browser.
Once you are in the network diagnostic tool, choose the option that applies to you. Upon choosing
the option, additional fields appear. Enter information as necessary and then run the test. The goal
of the network diagnostic tool is to determine if your network bandwidth can handle the number of
students you hope to test at peak volume. If the tool indicates you should test with fewer students,
try running a third-party network speed test like speedtest.net. If a third-party tool also indicates
you lack proper bandwidth, determine if other activity on your network is drawing bandwidth away
from the machine attempting to take the test. If it is, try to prioritize bandwidth for CAI’s websites
during online testing.
Proxy Servers minutes, consider session timeouts of 65–70
minutes.
If your Technology Coordinator has set up a
proxy server at your school, you may need to
configure the Secure Browser’s proxy Traffic Shaping, Packet
settings. For instructions on how to configure Prioritization, & Quality of Service
the Secure Browser’s proxy settings, see the If your testing network includes devices that
“How to Configure the Secure Browser for perform traffic shaping, packet prioritization,
Proxy Servers” section in the configuration or Quality of Service, ensure CAI URLs have
guide for your operating system. high priority. For a list of websites you should
Proxy servers must be configured to not give high priority, see the “Which Resources
cache data received from servers. to Add to your Allowlist for Online Testing”
section in the configuration guide for your
Session timeouts on proxy servers and other operating system.
devices should be set to values greater than
the typically scheduled testing time. For
example, if test sessions are scheduled for 60
Page 8 of 13STEP 4: CONFIGURING ASSISTIVE TECHNOLOGIES
CAI’s Test Delivery System is a website that is accessed through a Secure Browser.
Students who use assistive technologies with a standard web browser should be able to use those
same technologies with the Test Delivery System. The best way to test compatibility with assistive
technologies is by taking a sample test with those technologies turned on. For a list of supported
technologies and configuration instructions, see the document titled Assistive Technology Manual.
Assistive technologies must be launched on student workstations prior to launching the Secure
Browser.
Supported Embedded Features entered into the Test Delivery System. The
Embedded features are built into the Test Test Delivery System (TDS) now offers an
embedded Dictation solution. This embedded
Delivery System and can be accessed
through settings. They can be accessed tool is supported on Windows, Mac, iPadOS,
and Chrome OS. Third-party (non-embedded)
without additional third-party software. The
Dictation, or Speech-to-Text solutions are
following embedded features are available in
also still supported, but the embedded tool
the Test Delivery System:
should be used whenever possible. For more
information about embedded Dictation, see
Text-to-Speech the document titled Assistive Technology
Text-to-speech (TTS) reads text on the Manual.
screen aloud. Using TTS requires at least one
voice pack to be installed on the student Supported Non-Embedded
workstation. Voice packs that ship with the
operating systems out of the box for
Features
Windows, Mac, and iPadOS are fully Non-embedded features require the use of
compatible with the Secure Browser. The other hardware and/or software to make
Secure Browser works with voice packs that certain functionality available to students
ship out of the box for Chrome OS devices, within the Test Delivery System. Non-
but the pause feature does not work properly embedded features require settings be set to
on these devices. For students who need the permissive mode. This mode, found in TIDE
use of TTS, CAI recommends using a as a student test setting, temporarily lowers
desktop, laptop, or tablet running Windows, the security settings of the Secure Browser so
macOS, or iPadOS. If a Chromebook is being that the student can interoperate with other
used, there is a workaround that allows software on the device, like JAWS or
students to highlight a passage of text and ZoomText, while they are taking the test.
have TTS read just that passage, eliminating Permissive mode is supported on Windows
the need for the pause feature. and Mac. Permissive mode is not available
for iPads or Chromebooks. Users of these
For a full list of voice packs that have been devices who need assistive technology
tested and are allowed by the Secure supports should use CAI’s embedded tools.
Browser and for instructions about configuring The following non-embedded features are
TTS settings, see the document titled available for devices running Windows or
Assistive Technology Manual. macOS:
Dictation Screen Readers
Dictation allows a student to speak into a Screen readers allow students to read text
headset and have their speech converted into displayed on a screen with a speech
text that becomes the response that is synthesizer and a refreshable braille display.
Page 9 of 13STEP 4: CONFIGURING ASSISTIVE TECHNOLOGIES (Continued)
Screen reading requires software to be should have a clear understanding of what
installed on the student workstation. For a list third-party providers do and do not do with
of supported screen readers and student information. For more information
configuration instructions, see the document regarding STT and possible solutions for
titled Assistive Technology Manual. other operating systems, see the document
titled Assistive Technology Manual.
Braille Embossers
Braille embossers are needed to access Word Prediction
content with images in ELA tests, as well as Word prediction software predicts words as a
all content in Mathematics and Science tests. student types. Currently, CAI does not offer
The Test Delivery System (TDS) allows an embedded word prediction feature. Word
students to emboss test material with TA prediction is available for Windows and Mac
approval. The software that sends print through the use of third-party apps like
requests to the Braille embosser must be Read&Write and other similar software. For
installed on computers that TAs use for test more information about supported third-party
sessions. For more information about apps, see the document titled Assistive
configuring supported Braille embossers, see Technology Manual.
the document titled Assistive Technology
Manual. Alternative Computer Inputs
Alternative Computer Input (ACI) tools allow
Refreshable Braille Displays students to interact with a computer without
Refreshable Braille Displays (RBDs) are used using a traditional mouse and keyboard
to read text-only content on ELA and setup. CAI does not include any embedded
Mathematics tests, while Braille embossers alternative computer input tools, but it
are needed to read any content with images supports several third-party alternative
in ELA tests, as well as advanced content in computer input technologies. For more
Mathematics and Science tests. RBDs must information about supported third-party
be properly setup before they can be used by alternative computer inputs, see the
students. For information about installing and document titled Assistive Technology Manual.
setting up RBDs, refer to the product’s
provided instructions and manuals. Assistive Keyboard and Mouse
Input
Speech-to-Text Assistive Keyboard and Mouse Input tools
Speech-to-text (STT) allows a student to provide additional support to students who
speak into a headset and have their speech need to use a keyboard and mouse in order
converted into text that becomes the to respond to test items. CAI does not include
response that is entered into the Test any embedded assistive keyboard and mouse
Delivery System. Though CAI recommends input tools, as these tools typically involve the
the embedded STT feature discussed above, use of special hardware, but TDS does
STT is also available through third-party support several third-party assistive keyboard
software for Windows and Mac through and mouse input tools. For more information
Dragon Naturally Speaking or other similar about supported third-party assistive
software. Users should verify the security and keyboard and mouse input solutions, see the
privacy policies of any third-party software document titled Assistive Technology Manual.
before deciding to use that software. Many
STT providers send a student’s audio Screen Magnification
recording to the cloud for processing. This
should be disabled before use so sensitive Screen magnifier assistive technology
testing data is not sent to third parties. Users enlarges the content displayed on the
computer screen in order to assist students
© Cambium Assessment, Inc. Page 10 of 13STEP 4: CONFIGURING ASSISTIVE TECHNOLOGIES (Continued) who need the content magnified. Although technology, see the document titled Assistive TDS supports some non-embedded screen Technology Manual. magnifier tools from third parties, it is recommended that students use the embedded zoom tools in TDS. For more information about screen magnifier assistive © Cambium Assessment, Inc. Page 11 of 13
ADMINISTERING ONLINE TESTS
Before administering an operational test, get For more information about administering
comfortable with the system by administering sample tests, see the TA User Guide.
a sample test. Sample tests can be
When TAs and students are comfortable
administered on supported devices via the
using the system, you are ready to administer
Secure Browser or through modern
an operational test.
conventional browsers like Chrome or Firefox.
ADMINISTERING
ADMINISTERING
OPERATIONAL TESTS
SAMPLE TESTS
The steps for administering an operational
To administer a sample test, complete the
test are nearly identical to administering a
following steps:
sample test.
1. TAs should open a web browser, go to
1. TAs should open a web browser and
the TA Training Site, and choose a
go to the TA Site.
sample test to administer.
2. Students should launch the Secure
2. Students should launch the Secure
Browser.
Browser and click the link for sample
tests. 3. TAs should give students the
Session ID.
3. TAs should give the students the
Session ID. 4. Students should enter the Session ID,
their first name, and their Student ID.
4. Students should click through the login
pages. Students can log in For more information about administering
anonymously as a guest or with their operational tests, see the TA User Guide.
real account. In either case, they
should use a Session ID from the TA.
Contact the Help Desk for any additional assistance.
Page 12 of 13CHANGE LOG
Change Date
Added Windows 11 with footnote stating support is anticipated upon completion of 8/31/2021
testing following release.
Updated requirement for Headphones & Headsets to include note about Bluetooth 8/31/2021
devices.
Added iPadOS 14.6. 8/31/2021
Added iPadOS 14.7 and updated footnote explaining known issues in supported versions 9/10/2021
of Chrome OS.
Updated footnote explaining known issues in supported versions of Chrome OS. 9/28/21
Page 13 of 13You can also read