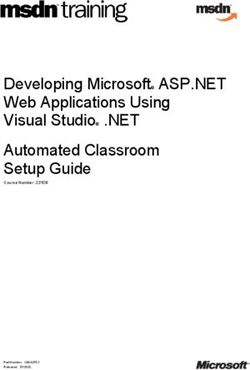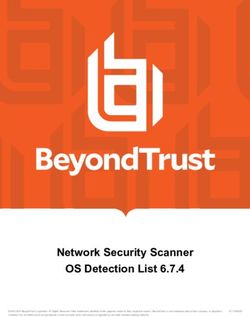Preparing a Computer running Windows XP for Dzongkha
←
→
Page content transcription
If your browser does not render page correctly, please read the page content below
Preparing a Computer running Windows XP
for Dzongkha
Microsoft Windows XP does not normally support the complex text features necessary to correctly display
Dzongkha script in Unicode. These features are available on Windows XP only in Microsoft Office 2003 (SP1 or
above), Office 2007 or with Microsoft’s free WordViewer. It is possible to display Dzongkha script properly in
other applications (e.g. web browsers, Notepad, OpenOffice and e-mail clients) only by installing a Dzongkha font,
enabling complex scripts and copying the necessary support files from the Office 2003 or WordViewer program
folder to your Windows system. To edit Dzongkha text in any application you will also need to install a Dzongkha
keyboard.
Installation procedure for Windows XP
Dzongkha Unicode will work correctly in Windows XP only if certain conditions are met:
First you need to have at least one Unicode compatible Dzongkha font installed.
Second you need to enable Complex Script support in Windows.
Third, you need to upgrade Uniscribe (USP10.DLL), he Windows complex-script shaping engine, to a
version which has support for the Dzongkha script.
Fourth, you should install a Dzongkha keyboard or input method to enable you to type & edit Unicode
Dzongkha.
Fifth you may need to configure individual applications on your computer to use Dzongkha and other
complex script languages.
1. Installing Dzongkha Fonts
There are currently three Dzongkha fonts available which work well with Windows and most applications that
support Unicode. These are:
DDC Uchen –— a tsuyig font developed by the DDC;
DDC Wangdi –— a joyig font developed by the DDC; and
Jomolhari — a tsuyig font, created independently by Chris Fynn based on Bhutanese examples. This font was
designed for printing pecha.
All these Dzongkha fonts are are freely available from the DDC under the terms of the Open Font License. and may
be used by anyone at no cost. Our hope is that these fonts will facilitate Dzongkha written communication, stimulate
Dzongkha literature production and elevate the Dzongkha script to greater parity with the Latin alphabet.Font Installer Download Instructions
Click to Download the Dzongkha fonts installer package (DzongkhaFonts.msi). Save it to your Desktop or
to your Downloads folder.
Firefox Internet Explorer
Using the Dzongkha Font Installer:
Once the package has been downloaded, right click on the file (DzongkhaFonts.msi):to run the Dzongkha
Fonts installer.
In the Dzongkha Fonts Setup dialog, click "Next>" In the next Dzongkha Fonts Setup dialog, confirm the installation folder and click "Next>" In this dialog click "Install" to confirm the installation. While the fonts are installed, you should briefly see a message box like the one above. Finally click on "Finish" to complete the installation. 2. Enabling Complex-Script Support Go to "Start" ► "Contol Panel " and double click on the "Regional and Language Options" icon.
In "Regional and Language Options" dialog, select the "Languages" tab.
Then under "Supplemental language support" tick the check box next to the option ―Install files for
complex script and right-to-left languages (including Thai) ‖.
Then click "OK"
You will then see an "Install Supplemental Language Support" message box like the one illustrated below.
In this message box click on the "OK" button.
Then, back in the in the Regional and Language Options dialog box, click "Apply".
You will then be prompted to insert a Windows XP CD so the necessary files can be copied to your
computer.
Insert your Windows CD and click on "OK" to copy the files. Once the files have been copied, you will be prompted to restart your computer:
Remove your Windows XP CD, then click on "OK" to restart your computer.
3. Updating Uniscribe
When your computer does not have a suitable version of Uniscribe installed and properly configured Dzongkha
words will display like the first example below. Dzongkha characters appear, but do not combine correctly. When
your computer does have a suitable version of Uniscribe insralled, your computer will then combine the letters
correctly as in the second example:
Since the version of Uniscribe (usp10.dll) which comes with Windows XP itself has no support for Dzongkha, the
version of this file in your Windows system folder must be updated with a version which has this support. Click to Download the Upgrade Uniscribe package (Update_Uniscribe_4_XP.zip.and save it to your
Desktop or to your Downloads folder
Internet Explorer Firefox
Right click on the icon of the file you have just downloaded, and choose "Extract all…" to decompress the
files:
Navigate to the Extracted folder
Double click "InstallUsp10Only.exe" to run the update utility. When you run the utility it will ask you where to find the newer version of Uniscribe (usp10.dll)
o Systems with Microsoft Word 2003, or the free Word Viewer, installed will have this file in the
default location predicted by the utility.
o Otherwise, you will have to click "Browse" and select the folder which contains the file named
"usp10.dll" (same as the folder condaining the "InstallUsp10Only.exe" utility) and click "Open".
Once you have located the "usp10.dll" file, click "Update":
After clicking "Update" and the computer reports that the "usp10.dll" file has been updated, click "OK" in
the message box, then "Close".
The computer may now give you a warning saying a system file has been replaced by an unrecognized
version and tells you that you need to insert the original Windows Installation CD to restore the original
version.
Press "Cancel". (Do not insert your Windows CD and press "Retry")
Windows may also display a warning message telling you that replacing system files could cause your
system to be unstable:
Ignore this warning, and press "Yes" to to keep the newer version of "usp10.dll". Finally, restart your computer to complete the update.
Note: Occasionally a computer will freeze up or hang after displaying the warning that a system file has been
replaced by an unrecognized version. Pressing Cancel has no effect and the computer must be re-started.
This problem has been found to be caused by the presence of malware (virus or worm) on the computer. To
overcome this, install an up-to-date version of good anti-virus software such as Avast, then run a complete boot-time
scan of your system to remove any malware. After this run the utility to update Uniscribe again.
4. Installation and configuration of Dzongkha Keyboard
Download and Installation
Click to Download the Dzongkha keyboard package (DzongkhaKeyboard-Win.zip)and save it to your
Desktop or to your Downloads folder.
Then, right click on the icon of the file you have just dowloaded, and choose "Extract all…" to decompress
the files.
Navigate to the decompressed folder and double click the "setup.exe" file to run it. This setup program will
automatically install the Dzongkha keyboard files on your computer.
Click "Close" after the installation is completed. Note: Do not insert Windows XP CD if asked.Assigning the Dzongkha Keyboard to a supported language
Go to "Control Panel"►"Regional and Language Options". Double click the "Regional and Language
Options" icon.
Choose the "Languages" tab and under "Text services and input languages" click on the "Details…" button.
Next, under "Installed Services" click on "Add…" to add a new keyboard. Select "Input Language" as ―Icelandic‖
Tick the "KeyboardIME" checkbox
Then choose ―Dzongkha Keyboard‖ as the keyboard for Icelandic. Do not install the default Icelandic
keyboard. Then, in the "Text Services and Input Languages" dialog box click on "Apply".
In the same dialogue box, under "Preferences", click on the "Language Bar…" button
In the "Language Bar Settings" dialog box tick the checkboxes next to ―Show Language Bar on the
desktop‖ and ―Show additional Language bar iconson the taskbar‖.
Click"OK" to exit the "Language Bar Settings" dialog.
Then click "OK" again to exit the "Text Services and Input Languages" dialog
Finally, click"OK" to exit the "Regional and Languages Options" dialog.The Dzongkha keyboard shouldl now be accessible as “Icelandic” on the taskbar in the bottom right side of your screen: You can switch between English and Dzongkha Keyboards by clicking on this icon.
You can also read