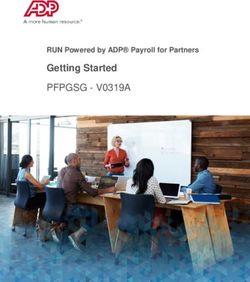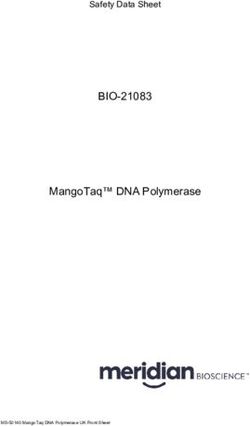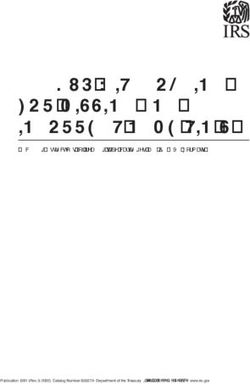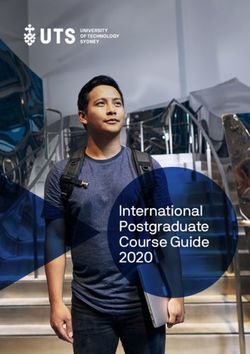Online Services Inventaire québécois des émissions atmosphériques (IQEA) Guide for Fuel Distributors - Step-by-step procedures for filing reports
←
→
Page content transcription
If your browser does not render page correctly, please read the page content below
Online Services
Inventaire québécois des émissions atmosphériques (IQEA)
Guide for Fuel Distributors
Step-by-step procedures for filing reportsTABLE OF CONTENTS
1 CLICSÉQUR-ENTREPRISES USER NAME/PASSWORD AND PES-IQEA REGISTRATION...... 3
2 ACCESSING THE PES-IQEA SYSTEM/ AND GENERAL INFORMATION ................................... 4
2.1 ACCESSING THE IQEA SYSTEM ................................................................................................. 4
2.2 GENERAL INFORMATION ............................................................................................................ 4
3 THE PLANT’S FILE ......................................................................................................................... 5
3.1 LIST OF REPORTS...................................................................................................................... 5
3.2 MANAGING THE PLANT’S FILE ..................................................................................................... 5
3.3 ANNUAL REPORT–DISTRIBUTORS............................................................................................... 6
3.4 FILL IN INFORMATION ABOUT YOUR CONTACTS ............................................................................ 8
3.5 FILLING OUT THE NAICS CODES SECTION ................................................................................ 11
3.6 FILLING IN THE “CONTAMINANTS DE L’ANNEXE A DU RDOCECA” (REGULATION RESPECTING
MANDATORY REPORTING OF CERTAIN EMISSIONS OF CONTAMINANTS INTO THE ATMOSPHERE
SCHEDULE A) SECTION. ........................................................................................................... 11
3.7 FILLING IN THE “GAZ À EFFET DE SERRE” (GREENHOUSE GASES) SECTION.................................. 12
3.8 GHG SCHEDULES ................................................................................................................... 15
3.9 FINISHING THE ANNUAL REPORT............................................................................................... 19
3.10 ANNUAL REPORT–AUDITOR..................................................................................................... 20
3.11 PRINTING THE REPORT ............................................................................................................ 21
Page 1Foreword
This guide, specifically prepared for distributors, explains how to file their reports on greenhouse gas
emissions stemming from the use of their fuels that are distributed for consumption in Québec, within the
IQEA (Inventaire québécois des émissions atmosphériques) system on electronic forms.
Applicable Regulation
The IQEA system makes it possible for distributors subject to the Regulation respecting mandatory
reporting of certain emissions of contaminants into the atmosphere, CQLR c Q-2, r 15 to securely submit
their annual reports. The Regulation is available for reference purposes at
http://legisquebec.gouv.qc.ca/en/ShowDoc/cr/Q-2,%20r.%2015.
Contact us
Inventaire québécois des émissions atmosphériques team:
Phone: 1-418-521-3833
Email: declaration.atmosphere@environnement.gouv.qc.ca
Page 21 CLICSÉQUR-ENTREPRISES USER NAME/PASSWORD
AND PES-IQEA REGISTRATION
You will need a clicSÉQUR-Entreprises User Name and Password to file your mandatory
report of certain emissions of contaminants into the atmosphere.
You can do this and/or get clicSÉQUR-Entreprises client support on the following website
(available in french): www.info.clicsequr.gouv.qc.ca/entreprises/inscription-clicsequr-
entreprises.html.
For more information, you can use the Québec Entreprises website at
www.info.clicsequr.gouv.qc.ca/fr/entreprises/clicsequr-entreprises.html.
Please read the text box below for information on PES-IQEA access rights.
Once you have a User Name/Password combination you can click on the Access button
on the following website page ,
www.environnement.gouv.qc.ca/air/declar_contaminants/index-en.htm.
You will then be able to file your report within PES-IQEA.
Operators
Operators must first obtain a clicSÉQUR-Entreprises User Name/Password combination from
Entreprises Québec and, at the same time, designate an electronic services manager. Once
Entreprises Québec has activated the User Name and Password combination, the manager needs
to register for Ministère de l’Environnement et de la Lutte contre les changements climatiques
(MELCC) online services. More information about authentication procedures can be found on the
following web page: www.environnement.gouv.qc.ca/servicesenligne/clicsequr_en.htm.
“Operator” access rights needed to file a report
Your electronic services manager needs to authorize Operator access rights for each plant
manager who is likely to file a report. This is accomplished by means of an internal proxy. The
access right allows the user to create, view or modify an annual report and add or change
information about the operator’s plants.
The electronic services manager authorizes Operator access rights for reports filed by consultants
by means of external proxies. This type of access allows the consultant to create, view or modify
an annual report and add or change information about the operator’s plants.
“Auditor” access rights used only by emitters subject to GHG cap-and-trade emission
allowances system
Your electronic services manager needs to authorize Auditor access rights for individual auditors
or auditing firms designated by you as Operator to verify your reports, by means of an external
proxy. This type of access right allows the auditor to view annual reports and certify that they have
been audited. More information about annual report certification procedures can be found in
section 3.10.
Page 32 ACCESSING THE PES-IQEA SYSTEM/
AND GENERAL INFORMATION
2.1 ACCESSING THE IQEA SYSTEM
Start on the MELCC website’s mandatory reporting information page:
www.environnement.gouv.qc.ca/air/declar_contaminants/index-en.htm.
Go to the IQEA home page by clicking on then note the information on the
page.
Click on and log in using your clicSÉQUR-Entreprises User Name and
Password. After you have been authenticated, you can access IQEA.
2.2 GENERAL INFORMATION
As you proceed with the report filing, remember that all fields preceded with a red asterisk must
be filled in before the system allows you to move on to the next step.
Clickable context-based help buttons provide supplementary information about selected fields.
You will be able to save a partially completed report at any time and return to where you left off at
a later time. Please make sure to save the information you enter before closing your work when so
required. You will find the (Save) button at the bottom of the page in the main
section of the report.
Use the button to confirm the information you entered, not to save your data.
Corrections can be made to your report as long as you have not submitted it.
When displayed, the up arrow button collapses a section of the report.
When displayed, the down arrow opens up a section of the report.
When displayed, the diagonal down triangle collapses a section on your screen.
When displayed, the triangle pointing to the right or arrow opens up a section on your
screen.
Page 43 THE PLANT’S FILE
3.1 LIST OF REPORTS
This is where you find the plant’s file and where you can add a new report, select an existing annual report
or access complementary information.
1
2
3
4
1. Add an annual report by entering the year of the new report then click on the button.
2. Access the plant’s contacts by clicking the “Informations complémentaires” (complementary
information) hypertext link.
3. Access the plant’s operating periods by clicking the “Historique d’exploitation” (operating history)
hypertext link.
4. Access an existing annual report by clicking on the year of the report.
3.2 MANAGING THE PLANT’S FILE
This section is part of the plant’s file page and is used to update the file or indicate the date when the plant
ceased operations.
1
1. Click on the “Terminer l’exploitation” button to enter the date when the plant ceased operations.
Page 53.2.1 Plant closure
Use this page to enter a plant’s closure date by clicking on the “Terminer l’exploitation” button in the section
called gérer le dossier de l’établissement (managing the plant’s file).
1
4 3 2
1. Enter the date when the plant ceased operations.
2. Click on the “Enregistrer” (Save) button to save the date to the file.
3. Click on the “Annuler” (Cancel) button to reinitialize the page,
4. Click on the “Retour” (Back) button to go back to the previous page.
3.3 ANNUAL REPORT–DISTRIBUTORS
3.3.1 Annual Report data entry
Before you can begin to enter the report data, you first have to enter the year of the annual report. Please refer to
section 3.1 (1).
1
1. Click on “Créer la déclaration” (create report) if the report has not yet been created,
This section is part of the plant’s file page. It enables the user to view all tasks needed to fill out the report
and/or access the various data entry pages and submit the annual report.
Page 61
2
3
5
6
4
7
8
10 11
9
1. Click on the “Remplir la section ‘Contacts de l’établissement’ ” hyperlink to go to the contacts de
l’établissement (plant contacts) page.
2. Click on the “Remplir la section ‘Codes SCIAN’ ” hyperlink to go to the codes SCIAN page.
3. Click on the “Remplir la section ‘Contaminants de l’annexe A du RDOCECA’ de la déclaration
annuelle” hyperlink to go to the contaminants de l’annexe A (schedule A contaminants) page.
4. Click on the “Remplir la section ‘Gaz à effet de serre’ de la déclaration annuelle” hyperlink to go to
the gaz à effet de serre (greenhouse gases) page.
5. Click on the “Remplir chacune des annexes” hyperlink to open the annexes GES (greenhouse gas
schedules) page of the annual report described in point 8 below.
6. Click on the “Impression de la déclaration” (print report) button to go to the page for printing the
annual reports.
7. This section displays the Schedule A contaminants that were entered on the hyperlinked page
described in point 3 above.
8. This section displays the greenhouse gases that were entered on the hyperlinked page described
in point 4 above.
9. This section displays the schedules to be filled out. It is documented in the remplir l’annexe QC.30
(fill out schedule QC.30) section of this guide.
10. Click on the “Réinitialiser” button to reinitialize the annual report. This will erase all information
that was entered so far.
Page 711. Click on the “Terminer” (finished) button to submit your annual report.
Note: Tasks must be performed in the order shown on the screen.
3.4 FILL IN INFORMATION ABOUT YOUR CONTACTS
3.4.1 List of the plant’s contacts
This page allows the user to add, change or delete information on your plant’s contacts via the “Remplir la
section ‘Contacts de l’établissement’” hyperlink in the Annual Report.
A “contact” is defined as an individual at the plant that the MDDELCC can contact based on that person’s
particular role. This could mean the plant manager, environmental manager, report manager and/or report
filing manager. A single person can have more than one role. For example, the environment manager could
also be responsible for filling out and filing the report. However, all four roles must be allocated to someone
at the plant.
2 3
1 4
5
7
8 6
1. Click on the button to go to the “add contact” page. The button is only visible if one or more
roles remain to be allocated. To add a new contact if all four are already allocated, delete an
already-existing contact.
2. Select the line that corresponds to the contact to be changed or deleted. The button displays the
selected contact’s role(s) and telephone number(s).
3. Click on the button to access the change contact information page and modify the contact
selected in point 2.
4. Click on the button to delete the contact selected in point 2.
5. After the contact information has been verified and/or updated, check the box to confirm that the
information is accurate.
6. Click on the “Enregistrer” button to save contact additions, changes or deletions.
7. To reinitialize the page, click on the “Annuler” button.
8. Click on the “Retour” button to go back to the previous page.
3.4.2 Adding a contact
Use this page to add a new contact. Click on the button in the list of the plant’s contacts.
Page 81
2 1. Enter the authentication information and email address of the new contact.
4
5
3
2. Click on the tab link to access the “Rôles” section.
3. Then click on the button to add the contact’s roles.
4. Select a role. Only those roles not yet allocated will be available in the drop-down list.
5. Confirm the role by clicking the button.
6
8
9
7
10
6. Clink on the tab link shown to go to the “Types telephones” section.
7. Then click on the « » button to add a telephone number.
8. Enter the telephone number to be added.
9. Confirm the information that was entered by clicking the button.
10. Confirm the contact to be added by clicking the button.
3.4.3 Changing contact information
Click on the button in the list of the plant’s contacts then use the page to change information about an
existing contact.
Page 91
2 4
3
5
1. Change the contact’s authentication and address information.
2. Click on the tab link to go to the “Rôles” section and change the contact’s roles. Refer to section
3.4.2 for details on how this section works.
3. Click on the button to delete a contact’s role.
4. Click on the tab link to go to the “Types téléphones” and change the contact’s telephone number.
Refer to section 3.4.2 for details on how this section works.
5. Click on the button to confirm the contact whose information is to be changed.
Page 103.5 FILLING OUT THE NAICS CODES SECTION
Select “Remplir la section ‘codes SCIAN’ ” in the déclaration annuelle hyperlink to add, change or delete
your plant’s NAICS codes.
NOTE: The NAICS codes for fuel distributors are either 221210 (natural gas) or 412110 (petroleum product
wholesalers).
2
1
3
4
7 6 5
1. Click on the button to add the NAICS code that corresponds to your economic activity (221210
or 412110).
2. Click on the button to delete a NAICS code.
3. Select the main NAICS code for your plant from the drop-down list.
4. When you have finished NAICS codes section, click on “Oui.”
5. Click on the “Enregistrer” button to save the NAICS code update.
6. Click on “Annuler” to reinitialize the page.
7. Click on “Retour” to go back to the previous page.
3.6 FILLING IN THE “CONTAMINANTS DE L’ANNEXE A DU RDOCECA”
(REGULATION RESPECTING MANDATORY REPORTING OF CERTAIN
EMISSIONS OF CONTAMINANTS INTO THE ATMOSPHERE SCHEDULE A)
SECTION.
This page is where you report your RDOCECA schedule A contaminants. Go there by clicking on the
“Remplir la section ‘Contaminants de l’annexe A du RDOCECA’ de la declaration annual” hyperlink in the
annual report.
NOTE: This section does not apply to distributors. Only check the “sous seuil” (below threshold) box
(see section 3.6.1 for more details).
Page 113.6.1 Annual Report– Schedule A contaminants
1
2
4 3
1. Check the “Je déclare que les émissions totales annuelles pour chacun des contaminants de
l’annexe A, visées par les articles 4 et 5, sont sous les seuils de déclaration du règlement” (I declare
that the annual emission total of each Schedule A contaminant pursuant to sections 4 and 5 is
below the regulatory reporting threshold) box.
2. Select “Oui” to confirm that the Schedule A contaminants section has been completed.
3. Click the “Enregistrer” button.
4. Click on “Retour” to go back to the previous page.
3.7 FILLING IN THE “GAZ À EFFET DE SERRE” (GREENHOUSE GASES)
SECTION
This page is where you report your greenhouse gases. Go there by clicking on the “Remplir la section ‘Gaz
à effet de serre’ ” hyperlink in the annual report.
NOTE: For distributors, the emissions to enter in the four fields below Table 1 must be 0. In addition,
Table 4, which contains your fuels information, must also be filled in (see section 3.7.1 for more details).
Page 123.7.1 Annual Report– greenhouse gases
1
2
3
4
6 5
1. Enter zero (0) in all four fields under Table 1.
2. In Table 4, identify the fuels distributed for consumption in Québec (see section 3.7.2 for more
details).
Page 133. Select “Oui” if your annual report has to be verified accordingly to section 6.6 of the Regulation
Respecting Mandatory Reporting of Certain Emissions of Contaminants into the Atmosphere.
4. Select “Oui” when the Schedule A.1 contaminant section is completed.
5. Click on “Enregistrer” to save your additions, changes or deletions in the schedule A.1 section on
greenhouse gases.
6. Click on “Retour” to go back to the previous page.
3.7.2 Table 4: Raw materials, products or fuels
NOTE: The Regulation Respecting Mandatory Reporting of Certain Emissions of Contaminants into the
Atmosphere covers the following fuels:
• Gasoline • Nos. 5 and 6 heavy fuel-oil
• Diesel • Propane
• No. 1 light fuel-oil • Natural gas (kl)
• No. 2 light fuel-oil • Natural gas
• No. 4 light fuel-oil • Compressed natural gas
5 6
2
3
4
1
1. Click on the button to add a fuel from the above list of fuels covered by the Regulation
Respecting Mandatory Reporting of Certain Emissions of Contaminants into the Atmosphere.
2. Select “Combustible“ (fuel) in the drop-down “Type” menu.
3. Go directly to the drop-down “Nom de la matière première, du produit ou du combustible” (raw
material, product or fuel) menu to select your fuels (displayed in alphabetical order).
4. Confirm the addition of the fuel by clicking the button.
5. Click on the button to change a fuel.
6. Click on the button to delete a fuel.
Page 14Note: Completing this section is mandatory before you can proceed to schedule QC.30, which uses the
information you entered in Table 4.
3.8 GHG SCHEDULES
The GHG schedules are where you report the requested information on emissions and the methods used to
calculate greenhouse gas data.
3.8.1 List of GHG schedules
This section is part of the plant’s file page and is where you can view, add or delete schedules in an annual
report.
NOTE: Distributors need only fill out schedule QC.30.
4
5
1
3
2
1. Select schedule QC.30 in the drop-down list and click on to add it.
2. Click on “Enregistrer” to confirm the addition of the schedule.
3. Click on “Annuler” to delete the addition of a schedule.
4. Click on the hyperlink of a schedule to view or change its contents.
5. Click on to delete a schedule.
Page 153.8.2 Filling out schedule QC.30
The names and contact information of clients outside Québec to whom you distributed fuels must also be included
in Table 30.3.
1 2
3
4
5
6 7
10 9 8
1. Enter the QC.30.1 calculation method used to determine the quantity of GHG emissions attributable
to the use of fuels distributed for consumption in Québec.
Page 162. Enter the quantity of GHG emissions attributable to the use of fuels distributed for consumption in
Québec, calculated using equations 30-1 and 30-2 and Table 30-1 of the Regulation respecting
mandatory reporting of certain emissions of contaminants into the atmosphere.
3. Add the total annual amount for each type of fuel listed in Table 30.1 by clicking the button.
The declared amount must correspond to the amount of fuels distributed in Québec, including
quantities sold to emitters subject to the Regulation respecting a cap-and-trade system for
greenhouse gas emission allowances. The list of these emitters is available at the following
address: www.environnement.gouv.qc.ca/changements/carbone/etablissements-SPEDE-en.pdf
4. Add the total annual quantity for each type of fuel listed in Table 30.2 by clicking on the button.
The declared quantity must correspond to the amount of fuels distributed in Québec, excluding
quantities sold to emitters subject to the Regulation respecting a cap-and-trade system for
greenhouse gas emission allowances. If no fuels were sold to regulated emitters, the quantities of
fuel reported Table 30.2 will be identical to those reported in Table 30.1.
5. Click on the button to enter the name(s) of regulated emitters and clients outside Québec and
the quantities distributed to each one (refer to section 3.8.2.1 for more details).
6. Enter how many times the methods for estimating missing information were used.
7. Click on “Oui” after schedule QC.30 has been completed.
8. Click on “Enregistrer” to save your schedule QC.30 additions, changes or deletions.
9. Click on “Annuler” to reinitialize the page.
10. Click on “Retour” to go back to the previous page.
Page 173.8.2.1 Filling out Table 30.3
The names and contact information of clients outside Québec to whom you distributed fuels must also be included
in this table.
2
4
5
3
6
1
1. Click on button to add an emitter or person.
2. Enter the required information for the emitter to be added.
3. Click on the button to add a fuel.
4. Enter the required information for the fuel to be added.
5. Confirm the fuel by clicking on the button.
6. Confirm the emitter by clicking on the button.
Page 183.9 FINISHING THE ANNUAL REPORT
1
2
1. The status information for each annual report task must be shown as “Complétée.”
2. Click on “Terminer” to submit your annual report. This will take you to the attestation de la
declaration annuelle (certification of the annual report) page.
Page 193.9.1 Certification of the annual report by the distributor
This page enables the distributor to certify the accuracy of the information submitted pursuant to the Regulation
respecting mandatory reporting of certain emissions of contaminants into the atmosphere.
1
3 2
4
1. Check the box to certify the accuracy of the information you submitted.
2. Click on “Transmettre” to submit your declaration to the MDDELCC or to your auditor (if you are subject to
section 6.6 of the Regulation respecting mandatory reporting of certain emissions of contaminants into the
atmosphere).
3. Click on “Annuler” to reinitialize the page.
4. Click on “Retour” to go back to the previous page.
3.10 ANNUAL REPORT–AUDITOR
3.10.1 Annual Report audit
This section, only available to your auditor, is part of the plant’s file page. It enables the auditor to certify
that the annual report audit complied with the terms set out in the Regulation respecting mandatory
reporting of certain emissions of contaminants into the atmosphere.
1
2
3
5 4
1. The auditor is able to access reports whose status is shown as “À valider.”
2. Click on the appropriate hyperlinks to view the various sections of the report.
Page 203. Click on “Impression de la déclaration” to go to the imprimer les déclarations annuelles print page.
4. Click on “Approuver” to go to the attestation (certification) page.
5. Click on “Mettre tout en brouillon” to allow the operator to modify the report, post-audit.
Note: The “Approuver” button is only available to the auditor if the report is subject to section 6.6. of the
Regulation respecting mandatory reporting of certain emissions of contaminants into the atmosphere and
the report was submitted by a distributor for validation purposes (the status of the report will be shown as
“À valider.” Also, the auditor must be in possession of an external proxy (procuration externe).
3.10.2 Auditor certification of the Annual Report
This page enables an auditor to enter personal information and certify that the Annual Report audit complied
with the terms of the Regulation respecting mandatory reporting of certain emissions of contaminants into
the atmosphere.
1
2
5
4 4 3
1. Enter your last and first names, title and email address.
2. Check the box to certify that your audit was performed in compliance with the terms of the
Regulation respecting mandatory reporting of certain emissions of contaminants into the
atmosphere.
3. Click on “Transmettre” (send) to submit the certification.
4. Click on “Annuler” to reinitialize the page.
5. Click on “Retour” to go back to the previous page.
3.11 PRINTING THE REPORT
1
3 2
1. Select the status of the report to be printed.
2. Click on “Générer le format PDF” to create a PDF version of the report.
3. Click on “Retour” to go back to the previous page.
Page 21Updated March 2019
Direction générale de la réglementation carbone et des données d’émission
Page 22You can also read