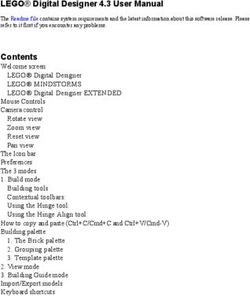Live Remote Tournaments (LRT) - VEX Robotics Competition, VEX IQ Challenge, and VEX U college and university competition Troubleshooting Guide
←
→
Page content transcription
If your browser does not render page correctly, please read the page content below
VEX Robotics Competition, VEX IQ Challenge, and VEX U college
and university competition
Live Remote Tournaments (LRT)
Troubleshooting GuideVIQC & VRC Live Remote Tournaments (LRT) Troubleshooting Guide
Table of Contents
General Troubleshooting (VIQC,VRC, and VEXU ) ...................................................... 3
Before You Troubleshoot ........................................................................................................................ 3
General Issues ......................................................................................................................................... 3
Installing Google Chrome & Enabling Experimental Web Features ...................................................... 3
Unable to Log in as a specific team ....................................................................................................... 3
Unable to Select “My Field is Ready” .................................................................................................... 4
In-Match Timer Sync .............................................................................................................................. 5
Audio Issues ............................................................................................................................................. 6
Audio Feedback Loops .......................................................................................................................... 6
Missing Audio ......................................................................................................................................... 6
Video Issues ............................................................................................................................................. 7
Camera Selection .................................................................................................................................. 7
Camera View Seems to “Zoom In” During Event .................................................................................. 7
Team’s Own Video Not Displaying Correctly ......................................................................................... 7
Partner/Opponent Video Not Displaying Correctly ................................................................................ 8
VRC & VEXU Specific Troubleshooting ........................................................................ 9
Running Program on V5 Brain ............................................................................................................... 9
Select Valid Program ............................................................................................................................. 9
“Invalid program has been selected” or “Failed to open serial port” Error Messages ........................... 9
V5 Autonomous Period Issues ............................................................................................................. 10
Autonomous Running .......................................................................................................................... 10
Accessibility ........................................................................................................................................... 10
Alliance Selection Process................................................................................................................... 10
LRT Troubleshooting Guide 2 9/30/2021VIQC & VRC Live Remote Tournaments (LRT) Troubleshooting Guide
General Troubleshooting (VIQC, VRC, and VEX U)
Before You Troubleshoot
Make sure:
• That your speakers, microphone, and webcam are connected correctly with your LRT
Computer and your power source(s).
• That you are only using 1 tab in Google Chrome for the LRT.
• That your LRT Computer is not running other programs in the background that may
interfere with the LRT system. This includes any application using processing power
such as streaming video, another application using your webcam or microphone and
coding softwares (i.e. VEXcode, etc.).
• That your robot brain and all relevant components have the latest firmware installed
• That you have a strong and reliable internet signal, preferably via an ethernet cable
General Issues
Installing Google Chrome & Enabling Experimental Web Features
1. Download and install Google Chrome.
2. Navigate to Chrome://Flags in your Chrome browser (VRC & VEXU Only)
3. Enable “Experimental Web Platform Features”. (VRC & VEXU Only)
4. Restart your Chrome browser
5. Use the Google Chrome browser to log into RobotEvents.com.
Unable to Log in as a specific team
Problem: Why is one of the teams I want to login as not showing up?
Solution: Be sure that you are logged in as the Main Contact for the specific team that is based
on your RobotEvents.com account.
Problem: User logs in as an incorrect team and cannot get the option to switch the LRT login to
a different team.
Solution: On the gearhead at the top right of the screen, click logout, then select the correct
team from the dropdown.
If this does not work, you can try clearing your browsing data from Chrome and logging back in:
1. On Google Chrome, on the top bar (where you type in the web address), click on the
three dots on the right-hand side of the screen.
2. Click on “Settings”
3. Scroll down to “Clear Browsing Data”
4. Make the range at least 24 hours and ensure all options are checked off
5. Then select “Clear Data”
6. Close Google Chrome and Reopen before going back to Remote.RobotEvents.com
LRT Troubleshooting Guide 3 9/30/2021VIQC & VRC Live Remote Tournaments (LRT) Troubleshooting Guide
Unable to Select “My Field is Ready”
To login your team and sync up your robot you will need to have a webcam that has 780p or
higher quality, a good connection from your computer to your VEX V5 Controller running a valid
program. Please refer to the attached image for a visual for all the required connections.
The image on the left is the field and robot set up for (VRC). The image
on the right is for the filed and robots setup for (VEXU) notice you can
connect two robots at once for (VEXU).
This is the field setup for (VIQC). Note: There is no robot connection for
this program in the LRT platform.
Problem: The “My Field is Ready” button is greyed out after the team has selected “audio” and
“video” sources and have completed the controller pairing process correctly (VRC Only). The
team this cannot connect to the LRT.
Solution: Refresh the browser and then select a different audio source in the set-up window.
Solution: Refresh the browser and then select the audio source as “none” in the set-up window.
Problem: Why will it not let me select my controller (VRC & VEXU)?
LRT Troubleshooting Guide 4 9/30/2021VIQC & VRC Live Remote Tournaments (LRT) Troubleshooting Guide
Solution: Be sure that you have a solid connection from your controller to your computer Via
Micro USB to USB and that you are running an active program. If problems still occur, please
follow these steps to resolve the issue:
• Ensure that the connection from the V5 Controller is properly synced to your V5 Brain
that is on your robot.
• Be sure that the V5 Battery is fully charged and able to run desired program on the V5
brain and V5 Controller.
• If V5 Controller and V5 Brain are actively running the desired program but still not
connecting to the LRT system, use another Micro USB cable and ensure that the cable
is sending the program to the computer.
• Navigate to Chrome://Flags in your Chrome browser and verify that you have the
“Experimental Web Platform Features.”
In-Match Timer Sync
Problem: The team’s in-match timer is not synchronized with the timers of the other
teams or Event Partners.
Solution: The team must select the computer’s time/clock settings and make sure that
their clock is synchronized with the time zone that they are in (see below screenshots).
The team should select the “sync now” button or “set time automatically.” Next, restart
Google Chrome, and then relaunch remote.robotevents.com.
The time/clock settings for both Windows 10 (left) and Apple (right).
LRT Troubleshooting Guide 5 9/30/2021VIQC & VRC Live Remote Tournaments (LRT) Troubleshooting Guide Problem: My computer is not allowing me to set the Date and Time Zone automatically? Solution: Be sure that the device you are using has a good connection to your network. Solution: If you do not have the ability to change the Date and Time Zone at all, there is a chance that the server that your device is in is preventing you from doing so. For example, if you are using a school issued device, they may have the permissions blocked to change these settings. We recommend asking your school or business IT for assistance. Audio Issues Audio Feedback Loops Problem: In the Initial set up window, when a team connects audio, they an experience audio feedback loop (often appears as increasingly loud buzzing or repetitive sound). Feedback occurs when a microphone picks up a signal from a speaker which is then picked up again by the microphone, creating a loop. Immediate Solution: Ensure the team is muted on the top right hand side of the screen. Short-Term Solution: Selecting “None” as Audio Source will immediately prevent this feedback, essentially serving the same function as a long-term “mute”. Note: Once teams select “none,” to reselect audio in the future, teams will need to go through the set-up window again. Long-Term Solutions: Other options to prevent feedback include moving any speakers away from the microphone, avoid pointing speakers at a microphone, and lowering the volume of speakers. You may want to experiment with facing your speakers to a different part of the room that is less reflective of sound, if possible. Missing Audio Problem: The team cannot hear event audio/announcer/referees. Solution: Have the team verify that the audio settings on the computer are set up properly. Confirm that the correct output device has been selected and that it is not muted. All teams should be using external speakers to listen to audio from the Live Remote Tournament. Note: There may be instances that there will be no audio (announcer/Event Partner is muted), but you will always be able to hear game sounds and buzzers. Solution: If the problem persists, connect to a different networks available to you, preferably one without a “website authentication” security feature. Solution: Ask if the team is using school internet. If so, have the team ask their faculty IT department to setup all the needed permissions needed to participate in the event. LRT Troubleshooting Guide 6 9/30/2021
VIQC & VRC Live Remote Tournaments (LRT) Troubleshooting Guide
Video Issues
Camera Selection
Problem: The team can’t select their external web camera.
Solution: On the left-hand corner of the Google Chrome search bar there is a lock icon that you
will select to see the permissions given to Google Chrome. You will select the dropdown next to
“Camera” and select “Ask (default).” Next, restart Google Chrome, and then relaunch
remote.robotevents.com.
Solution: Clear cache & cookies on Google Chrome (see earlier in Troubleshooting Guide) and
then restart Google Chrome, and then relaunch remote.robotevents.com and log in.
Solution: Have the team restart the computer they are using to ensure it is up to date. Use this
time to also confirm the team is up to date on Google Chrome.
Camera View Seems to “Zoom In” During Event
Problem: Camera view was fine during inspection but seems to “zoom in” at some point during
the LRT competition.
Cause: Drop in processing power may cause a team’s outbound video feed to downgrade
resolution which may in turn changes the aspect ratio.
Solution: Team will need to readjust camera to reframe field properly. Closing down
background process may free up processing power for video to revert to its original framing.
Team’s Own Video Not Displaying Correctly
Problem: Team cannot see live video feed from their web camera. Instead, the teams
see one of the following:
1. Black Screens for all teams in the match:
a. Solution: Go through the Audio and Video Selection tool again by refreshing the
page. If the team can see the webcam video in the set up window properly have
them finish the setup process by clicking “Continue.”
b. Solution: If they see a black screen on the preview within the set up window
have the team verify that Chrome is giving access to the webcam in Chrome’s
settings. To confirm this, click the lock icon on the search bar to find the
video/audio sources being enabled in Google Chrome. If this is enabled have the
team go to practice.robotevents.com to make sure their webcam is working
properly.
LRT Troubleshooting Guide 7 9/30/2021VIQC & VRC Live Remote Tournaments (LRT) Troubleshooting Guide
2. A Webcam Driver Error (this error is indicative that your webcam driver has stopped
working properly, i.e., a black screen with three dots or a black screen with an error
message):
a. Solution: Change the external webcam
b. Solution: Remove the camera as a device from the computer and then re-add it
to download the drivers within the settings of the computer.
c. Solution: Select the computer on board web camera to confirm the computer is
able to support webcam sharing within the Live Remote Tournament System.
3. If the above does not work, the problem can be related to Internet/Firewall:
a. Solution: Try a different network available to you, preferably one without a
“website authentication” security feature.
b. Solution: Ask if team using school internet. If so, have their faculty IT
department on site setup all the permissions needed to share web camera within
the Live Remote Tournament System.
Partner/Opponent Video Not Displaying Correctly
Problem: The team cannot see live video feed from another team. Instead, the team may see
one of the following:
1. Black screens for all of the other teams:
a. Solution: Have the team refresh the entire page and wait 8 seconds.
b. Solution: If a team is using a wireless connection for internet, it is recommended
that the team change to a hardwired connection.
c. Solution: Have the team use a different computer with a higher processing
power (to be able to receive video from other teams).
2. See black screens for some of the other teams:
a. Solution: Have the team that is not showing video use a different computer with
higher processing power.
b. Solution: Have the team and Event Partner (EP) ensure they are not running
anything on the device outside of the Live Remote Tournament System. For
example, ensure the teams are not using any applications on the computer for
streaming AND/OR coding software.
3. Team sees video feed but it is highly pixelated:
a. Solution: Verify that the team have a wired connection to internet.
LRT Troubleshooting Guide 8 9/30/2021VIQC & VRC Live Remote Tournaments (LRT) Troubleshooting Guide
VRC & VEXU Specific Troubleshooting
Running Program on V5 Brain
Select Valid Program
Problem: The team gets a “select a valid program” error during the “Connect Controller”
setup portion of the set up window.
Solution: Have the team verify that the latest firmware is updated on everything
including the controller. If not, have team update firmware re-download the code onto
their robot as needed.
Solution: Ensure the program on their controller is running before they select “connect
controller.”
Solution: Clear cache & cookies on Google Chrome and restart Google Chrome, and
then relaunch remote.robotevents.com and log in.
Solution: Use a different controller after code is downloaded to it.
“Invalid program has been selected” or “Failed to open serial port” Error
Messages
Problem: After selecting ‘Camera device’, ‘Audio Device,’ and connecting controller, a
pop-up error appears stating: “Invalid program has been selected” or “Failed to open
serial port.”
Solution: Use the following steps:
1. Clear cache and cookies
2. Double check and make sure “Experimental Web Platform Features” are enabled
3. Close chrome
4. Reopen Chrome and restart the login process for remote.robotevents.com
5. Plug in robot to computer and turn on robot
Solution: Close all programs that use a connection to the Robot Brain/Controller (e.g.
coding software) and then relaunch the Live Remote Tournament system and log in.
Solution: If using a USB HUB, connect the controller directly to the computer.
Solution: Switch to different USB port on computer.
Solution: Switch out cable with another.
LRT Troubleshooting Guide 9 9/30/2021VIQC & VRC Live Remote Tournaments (LRT) Troubleshooting Guide
Solution: Use the following steps:
1. Log out of the Live Remote Tournament System
2. Clear cache and cookies
3. Turn off Robot
4. Close Google Chrome
5. Plug Robot into Computer
6. Turn on Robot
7. Start Google Chrome
8. Log in to remote.robotevents.com
9. Click on “join event”
10. Run Program on Controller
11. Select audio and video as applicable
12. Select connect controller
Solution: Re-download the program on the brain.
Solution: Switch out the controller.
V5 Autonomous Period Issues
Autonomous Running
Problem: The teams have issues with their autonomous running. For example, autonomous not
running at all, autonomous not running for the full 15 seconds, not able to drive the robot during
driver control, etc. The teams should follow the following steps to resolve the issue:
a. If the team has a programmable Pre-Autonomous:
i. Solution: The team will need to deactivate this and set up their robot program
without the Pre-Autonomous. Attached is a link from the VEX Forums explaining
the process for this:
https://www.vexforum.com/t/competition-code-and-user-created-tasks/88616
b. If the team does not have a programmable Pre-Autonomous:
i. Solution: The team should copy their current code into a new file in VEXcodeV5,
VEXcodeV5Pro, or VEXcoding Studio
ii. Solution: Ensure the team is running the most up-to-date firmware on the robot
and the controller.
iii. Solution: Ensure the clock on the computer is synchronized to the time zone
they are located in. Refer to “In-Match Timer” section.
iv. Solution: Have the team review their code to ensure it is written properly.
Other Problems
Problem: None of the above problems or solutions are applicable to me. What should I do?
Solution: Call the Operations Live Remote Tournament Support Staff (903) 457-0444 to assist
or use the message icon on the bottom right hand side of the Live Remote Tournament system
to get in contact with the Support Staff.
LRT Troubleshooting Guide 10 9/30/2021You can also read