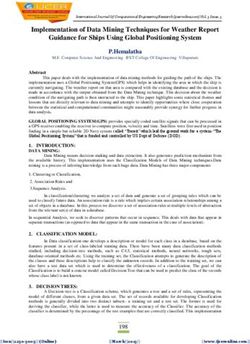Netwrix Data Classification for Google Drive - Quick-Start Guide Version: 5.5.3 5/20/2020
←
→
Page content transcription
If your browser does not render page correctly, please read the page content below
Netwrix Data Classification for Google Drive Quick-Start Guide
Table of Contents
1. Introduction 4
2. Configure G Suite for Crawling 5
3. Install Netwrix Data Classification 8
4. Initial Product Configuration 10
4.1. Select Processing Mode 11
4.2. Processing Settings 11
4.3. Add Taxonomy 11
4.4. Review Your Configuration 12
5. Add Google Drive Source 13
6. Review Reports and Browse Classified Documents 15
2/16Legal Notice
The information in this publication is furnished for information use only, and does not constitute a
commitment from Netwrix Corporation of any features or functions, as this publication may describe
features or functionality not applicable to the product release or version you are using. Netwrix makes no
representations or warranties about the Software beyond what is provided in the License Agreement.
Netwrix Corporation assumes no responsibility or liability for the accuracy of the information presented,
which is subject to change without notice. If you believe there is an error in this publication, please report
it to us in writing.
Netwrix is a registered trademark of Netwrix Corporation. The Netwrix logo and all other Netwrix product
or service names and slogans are registered trademarks or trademarks of Netwrix Corporation. Microsoft,
Active Directory, Exchange, Exchange Online, Office 365, SharePoint, SQL Server, Windows, and Windows
Server are either registered trademarks or trademarks of Microsoft Corporation in the United States
and/or other countries. All other trademarks and registered trademarks are property of their respective
owners.
Disclaimers
This document may contain information regarding the use and installation of non-Netwrix products.
Please note that this information is provided as a courtesy to assist you. While Netwrix tries to ensure
that this information accurately reflects the information provided by the supplier, please refer to the
materials provided with any non-Netwrix product and contact the supplier for confirmation. Netwrix
Corporation assumes no responsibility or liability for incorrect or incomplete information provided about
non-Netwrix products.
© 2020 Netwrix Corporation.
All rights reserved.
3/16Netwrix Data Classification for Google Drive Quick-Start Guide
1. Introduction
1. Introduction
This guide is intended for the first-time users of Netwrix Data Classification for Google Drive. It can be used
for evaluation purposes, therefore, it is recommended to read it sequentially, and follow the instructions in
the order they are provided. After reading this guide you will be able to:
l Prepare your IT infrastructure for scanning
l Install and configure Netwrix Data Classification
l Add a source to start crawling Google Drive
l Review classification results
l Leverage reporting capabilities and export results for custom reports
NOTE: This guide only covers the basic configuration and usage options for crawling Google Drive with
Netwrix Data Classification. For advanced installation scenarios and configuration options, as well
as for information on various reporting possibilities and other product features, refer to Netwrix
Data Classification Online Help Center.
4/16Netwrix Data Classification for Google Drive Quick-Start Guide
2. Configure G Suite for Crawling
2. Configure G Suite for Crawling
Netwrix Data Classification for Google Drive uses the OAuth 2.0 protocol to authenticate to your G Suite
domain. You will need to create a service account and authorize it to access data in individual and shared
Drives on behalf of users using the Google Drive API. Do the following:
In Google API Console:
1. Create a new project
2. Select Application type
3. Create a new service account
4. Create a service account key (JSON, save a copy for the data source configuration)
5. Enable G Suite domain-wide delegation for the service account (write down the Client ID)
6. Enable Google Drive API
In G Suite Admin Console:
1. Authorize service account to access the Google Drive API
To configure G Suite for crawling
IMPORTANT! Google administrative interfaces tend to change over time, so refer to the following guide for
up-to-data instructions on creating OAuth 2.0 service accounts: Using OAuth 2.0 for Server to
Server Applications.
Review the following for additional information:
To... Do...
Create a new project 1. Navigate to https://console.developers.google.com (Google API
Console) while logged in as a G-Suite administrator within the
domain to be crawled (if the user is not added within the correct
domain then the correct data will not be identified).
2. Create a new project.
Select Application type 1. Once a new project has been created, navigate to APIs&Services
→ OAuth consent screen.
2. Set User type to "Internal".
3. Provide the name for new application.
4. Click Save.
5/16Netwrix Data Classification for Google Drive Quick-Start Guide
2. Configure G Suite for Crawling
To... Do...
Create a new service account 1. In Google API console, navigate to IAM & Admin→ Service
Accounts.
2. Create service account as described in Google official article.
3. On the Grant this service account access to project
(optional) step, do not select any roles.
4. On the Grant users access to this service account (optional)
step, do not grant any user access. Click Done.
Create a service account key 1. On the Service accounts page, select the account you want to
create a key for.
2. Click icon under Actions and select Create key.
3. In the Create private key for dialog,
select JSON format, and download the file to a known location as
it will be required later.
NOTE: Your new public / private keypair is generated and
downloaded to your machine; it serves as the only copy
of this key. You are responsible for storing it securely. If
you lose this keypair, you will need to generate a new
one.
Delegate domain-wide 1. On the Service accounts page, select your service account and
authority to the service click Edit.
account
2. Click the Show Domain- Wide Delegation link and tick the
Enable G Suite Domain-wide Delegation checkbox.
3. Click Save.
4. Once completed, review the " Domain wide delegation " column
for this account and make sure that it enabled.
5. Click the View Client ID link.
6. Copy your Client ID, you will need it later.
Enable Google Drive API 1. In Google API console, navigate to the API Dashboard and
select Enable APIs and Services (if APIs have not previously
been enabled).
2. Search for Google Drive API and click Enable (or Manage).
3. Switch to G Suite Admin Console.
6/16Netwrix Data Classification for Google Drive Quick-Start Guide
2. Configure G Suite for Crawling
To... Do...
4. Navigate to Security → Advanced Settings → Manage API
Client Access within the Google admin portal.
5. Set the client name to the Client ID you copied on the previous
step.
6. Set the API scope to “‘ https://www.googleapis.com/auth/drive ”
and select Authorize.
7/16Netwrix Data Classification for Google Drive Quick-Start Guide
3. Install Netwrix Data Classification
3. Install Netwrix Data
Classification
1. Run Netwrix_Data_Classification.exe.
2. Review minimum system requirements and then read the License Agreement. Click Next.
3. Follow the instructions of the setup wizard. When prompted, accept the license agreement.
4. On the Product Settings step, specify path to install Netwrix Data Classification. For example,
C:\Program Files\NDC\.
5. On the Configuration step, specify the directory where Index files reside. For example, C:\Program
Files\NDC\Index.
6. On the SQL Database step, provide SQL Server database connection details.
Complete the following fields:
Option Description
Server Name Provide the name of the SQL Server instance that hosts your NDC SQL database.
For example, "WORKSTATIONSQL\SQLSERVER".
Authentication Select Windows or SQL Server authentication method.
Method
Username Specify the account name.
Password Provide your password.
Database Enter the name of the SQL Server database. Netwrix recommends using NDC_
Name database name.
7. On the Licensing step, add license. You can add license as follows:
l Click the Import button and browse for your license file
OR
l Open your license file with any text editor, e.g., Notepad and paste the license text to the
License field.
8. On the Administration Web Application step, review default IIS configuration.
9. On the Services step, configure Netwrix Data Classification services:
8/16Netwrix Data Classification for Google Drive Quick-Start Guide
3. Install Netwrix Data Classification
l Select all services to be installed.
l File System Path—Use default path or provide a custom one to store Netwrix Data
Classification's Services files. For example, C:\Program Files\NDC Services.
l Provide user name and password for the product services service account.
NOTE: This account is granted the Logon as a service privilege automatically on the computer
where NDC is going to be installed.
l Select additional service options, if necessary.
10. On the Pre-Installation Tasks and Checks step, review your configuration and select Install.
11. When the installation completes, open a web browser and navigate to the following URL:
http://localhost/conceptQS where localhost is the name or IP address of the computer where Netwrix
Data Classification is installed. For example, http://workstationndc/conceptQS.
9/16Netwrix Data Classification for Google Drive Quick-Start Guide
4. Initial Product Configuration
4. Initial Product Configuration
The Product Configuration Wizard allows you quickly configure basic Netwrix Data Classification settings
such as processing mode, taxonomies, etc.
In your web browser, navigate to the following URL: http://hostname/conceptQS where hostname is the
name or IP address of the computer where Netwrix Data Classification is installed and perform initial
configuration steps.
On the Instance step, provide the unique name for your Netwrix Data Classification instance. For example,
"Production".
Click Next to proceed. See also:
l Select Processing Mode
l Processing Settings
l Add Taxonomy
l Security
l Review Your Configuration
10/16Netwrix Data Classification for Google Drive Quick-Start Guide
4. Initial Product Configuration
4.1. Select Processing Mode
At this step of the wizard, select processing (indexing) mode for your environment.
For starter and evaluation purposes, select Keyword mode.
4.2. Processing Settings
On the Processing Settings step, review options for data processing and classification. For test and
evaluation purposes, Netwrix recommends use default values.
Proceed with adding taxonomies.
4.3. Add Taxonomy
On this step, you are prompted to load predefined taxonomies.
11/16Netwrix Data Classification for Google Drive Quick-Start Guide
4. Initial Product Configuration
Click the search bar and select one or several taxonomies you want to add. See Built-in Taxonomies
Overview for the full list of built-in taxonomies supported by Netwrix Data Classification.
4.4. Review Your Configuration
On this step, review your configuration. Once you complete the wizard, you can:
l Add a Source
l Add a Taxonomy
l Take the Product Tour
l Get Help
12/16Netwrix Data Classification for Google Drive Quick-Start Guide
5. Add Google Drive Source
5. Add Google Drive Source
The Google Drive source configuration screen allows you to enable the crawling and classification of
content stored in both G-Suite repositories and Google Drive personal accounts.
IMPORTANT! Make sure you created App for GDrive crawling prior to start adding the source. See the
Installation and Configuration Guide for more information.
Complete the following fields:
Option Description
Basic settings
Drive Type Select Business.
User Email(s) When adding a G-Suite source, enter the email address of the
user's drive that you wish to crawl (via impersonation).
Crawl Shared Items Select to crawl all files shared with the specified user in addition
to any team drives shared with the user.
13/16Netwrix Data Classification for Google Drive Quick-Start Guide
5. Add Google Drive Source
Option Description
Crawl Shared Items Select to enable crawling of any types of documents shared
with the specified user.
JSON Import Drag the JSON connection file you downloaded while creating
Google service account in the form.
Project ID Open the JSON connection file and copy file contents to Project
ID field.
Write Classifications Leave this checkbox empty.
OCR Processing Mode Select documents' images processing mode:
l Disabled – documents' images will not be processed.
l Default – defaults to the source settings if configuring a
path or the global setting if configured on a source.
l Normal – images are processed with normal quality
settings.
l Enhanced – upscale images further to allow more
accurate results. This will provide better accuracy but can
lead to longer processing time if the images do not
contain text.
Source Group Netwrix recommends creating a dedicated source group for
Google Drive.
Pause source on creation Select if you want to make other configuration changes before
collection of the source occurs.
14/16Netwrix Data Classification for Google Drive Quick-Start Guide
6. Review Reports and Browse Classified Documents
6. Review Reports and Browse
Classified Documents
Once your documents are classified, you can identify sensitive information and reduce its exposure.
Netwrix recommends starting with the Document Tagging report to see automatic and manual
classifications of the documents within the reporting set. Further, you can browse your documents to see a
list of documents achieving the minimum score set for classification in the term. Review the following for
additional information:
l To browse classification results
l To review the Document Tagging report
To browse classification results
1. In administrative web console, navigate to Taxonomies → Term Management.
2. Select Taxonomy in the dropdown on the left and then expand specific term you are interested in.
3. Switch to Browse tab:
4. Click Filter to start browsing your documents.
15/16Netwrix Data Classification for Google Drive Quick-Start Guide
6. Review Reports and Browse Classified Documents
To review the Document Tagging report
1. In administrative web console, navigate to Reports and expand the Document Reports set.
2. Select the Document Tagging report and click Show filters to narrow report scope.
Filter Description
Taxonomy By default, the report shows results for all taxonomies. Select the
taxonomy you are interested in to restrict report scope.
Score Range Select the score. Review Scoring for more information.
Classification By default, the report shows results for all terms within a
taxonomy. Limit your results by selected term.
Page URL Filter your results by selected page URL.
Source Select source group you created for Google Drive.
3. Click Generate and review results.
4. You can also export displayed page to .csv and .xlsx table or download the whole results.
TIP: Upon export, you will be prompted to include any associated document metadata to the report.
It can be useful if you want to generate custom security reports. Specify metadata fields and
click Export to download report.
16/16You can also read