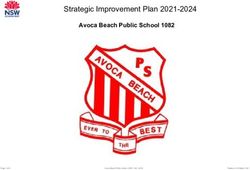Thomson Reuters Eikon Quick Start Guide
←
→
Page content transcription
If your browser does not render page correctly, please read the page content below
Thomson Reuters Eikon
Quick Start Guide
Thomson Reuters Eikon is a great tool to retrieve market data, news, and economic information
pertaining to a wealth of countries and nations. The software is very user friendly and comes with
a convenient excel add-in, allowing for the simple extraction of historical and real-time market
data.
Upon opening the application, the home screen below should pop up. This will provide a snapshot
of the current market as well as a breakdown of asset classes and popular links.Eikon provides information on a number of different asset classes including: Foreign Exchange, Money Markets, Fixed Income, Equities, Commodities, Funds, and Real Estate. By selecting the “Asset Classes” tab at the top of the screen, you are able to filter down to a very specific asset or obtain information on a broader category. By filtering down to the specific asset class you’re looking for, Thomson Reuters Eikon provides comprehensive market data on the particular security. For example, if you were interested comprehensive in obtaining more information on Barclays bonds, you could filter down to corporate bonds (Fixed Income -> Bonds -> Corporate), click on the “Instruments” tab at the top, then select Barclays under “ISSUER NAME” at the far right of the page. This will bring you to a screen displaying all of the outstanding Barclays bonds from where you can select the particular one your interested in. Eikon will provide you with detailed bond information including a description, valuation and historical pricing as shown below.
Similarly, for country specific information, you can filter by country to obtain News & Events, Debt Structure, and Economic figures amongst other data for each specific nation. For example, if you were interested in Central Bank activity in Canada, you would select the “Countries“ tab beside “Asset Classes”, followed by “Canada”, and then hit the “Central Bank” sub-tab. By selecting the News & Research tab at the top, you can filter news types that may interest you such as Reuters Top News, Global Press, FX Buzz and so forth. Everything in Eikon can found by logically pursuing a path of selections. However, Eikon is also equipped with a very useful and sophisticated search feature. This should be your first destination in the event that you cannot find what you’re looking for. For example, if you were looking for wheat futures, you could simply enter the word “wheat” in the search box, as shown below, and a list of pertinent results will appear.
By clicking on “Commodities”, as highlighted above, Eikon will provide you with a comprehensive list of commodities related in some way to wheat and trading on exchanges all over the world. If you select “Wc1” on the right under RIC, you will be directed toward a page with information on both the closest to maturity and other wheat futures traded on the CBOT. The particular Eikon syntax used is similar to futures markets, where the letter represents the month of expiry and the number represents the year of expiry. In this case, “c” stands for continuous and represents the contract closest to maturity, with “1” indicating how close to maturity the contract is. For example, “c1” means the contract closest to maturity and “c2” represents the contract second closest to maturity. As contracts expire, they are rolled over to the next closest or second closest to maturity.
Data for the contract
closest to maturity
Similarly, for country specific information, you can filter by country to obtain News & Events, Debt
Structure, and Economic news amongst other data for each specific nation. For example, if you
were interested in Central Bank activity in Canada, you would select the “Countries“ tab beside
“Asset Classes”, select “Canada”, and then hit the “Central Bank” sub-tab.
If you want to open up a new page without removing the data from the prior one, you can open
multiple tabs by clicking the small arrow near the “Add” button highlighted above and selecting
“Content Explorer”. This process is similar to opening up multiple tabs in an internet browser.
Alternatively, click on the “Add” button.Flex Document In addition to Content Explorer tabs, you are able to open Flex Documents. These are useful to customize a trader screen with current market data, option quotes, news, stock charts and all sorts of information on a particular company, commodity, bond etc. Upon selecting a Flex Document, there are some pre-set formats on the right that could be useful if you’re not sure how to start or what information is relevant. However, you are also given the option to fully customize your own screen by selecting a blank flex document format from the left. A blank document will open up, with many options to fill in the boxes. A few key screen types are covered below. Add Quote List A key screen is the Quote List, which is like a market watch window allowing you to view real time quotes and data pertaining to specific securities. You can create multiple quote lists depending on your specific needs. For example, you can create a quote list for foreign exchange, equities by industries, and commodities to name a few. In order to fill in quotes, click in the leftmost cell and enter the ticker symbol. The quote screen will then provide current market data such as the Last Price, the Percentage Change, the Volume Traded etc. In order to customize what information is provided, you can click on “Templates” at the top of the screen, followed by “Add/Remove Columns”, and then followed by “More...” to fully customize your screen. If you are unsure of the ticker symbol, simply type in the name of the company in the leftmost cell and it will automatically populate with search results from which you can select the correct ticker. The search box works with equities, foreign exchange, bonds and commodities.
In terms of Eikon ticker syntax, there are a couple of rules that you should follow. The symbol that is used is known as the RIC of the security. Equities TSX – [Ticker Symbol].TO NYSE – [Ticker Symbol] NASDAQ – [Ticker Symbol].O Foreign Exchange USD Spot Rate – [Country Code]= Non-USD Base Spot Rate – [Country Code 1][Country Code 2]= This gives the spot rate of Country 1 in terms of Country 2 Bonds ISIN of the bond For bonds, the easiest way to find the correct symbol is to use the search option Indices S&P/TSX 60 - .SPTSE Dow Jones Industrial Average - .DJI S&P 500 - .SPX Commodities [Commodity Code][Appropriate Expiry Month][Year of Expiry] For all futures contracts associated with a particular commodity, enter: 0#/[Commodity Code]: For example, for wheat futures, if you were to enter 0#/W: the Quote List would populate with all related futures contracts for each expiry month
By clicking on the little arrow beside the symbol on the indices and the summary futures contracts, you can expand the list to see all of the securities comprising the particular index or set of futures. This is demonstrated below.
Add Chart Adding a chart allows you to graph the historical price performance of a particular security. There are three ways to select which security you would like to review. Firstly, you could click anywhere on the chart and type in the RIC of the desired security, followed by enter. The chart will automatically reflect the inputted RIC. Secondly, you could drag the RIC from the Quote List into the Chart area. For example, by clicking on the “/BMO.TO” RIC, holding it and dragging it to the Chart screen before releasing it, you would be able to chart the historical performance of BMO as traded on the TSX. Thirdly, Eikon has a convenient feature where you can set up your screen such that every time you double click on a different security in your Quote screen, the Chart automatically updates to display the information pertaining to that security. To do this, you need to right click on the “Quote List” screen, go to “Link to”, then “Chart”, then “Advanced Link...”. This will bring you to a link screen where you can select exactly how you want the link to work. In order to change the chart by double clicking on any RIC in the Quote List, simply select “When I DOUBLE-CLICK a Quote List item, CHART it”. The linking process demonstrated above can be applied to any screen. You can link the Quote screen to Charts, News, Order Books etc. Further, you don’t always need to link everything to the Quote screen. If you wanted, you could just as easily link the Chart screen to a News window simply by right clicking on the Chart screen, going to “Link To”, then “News”, then “Advanced Link...”. Each chart can also be customized in terms of appearance in two ways. Firstly, you can use the buttons at the top of the chart to adjust things like the range and the frequency. Secondly, you can adjust every aspect of the graph by clicking on each individual element in the graph description at the top (as shown above). A couple neat tricks are that you can zoom into the chart by clicking “CTRL” and scrolling with the mouse. You can also scroll left and right by clicking “TAB” and scrolling with the mouse.
In order to add technical analysis to the chart, you can click on “Analysis” at the top and insert your
own indicators. The menu below should pop up allowing you to choose which sort of analysis you
would like to conduct. On the right side of the screen, you can customize each technical indicator
technical by adjusting its display, general
characteristics, and level lines.
Further, you can even add event
markers for things such as
dividends, earnings and capital
changes. For example, if you
wanted to add a moving average,
you could select “Moving Average
– Simple” from the list on the left.
You could then select the number
of periods or days used to
calculate the moving average,
how you would like it to display in
terms of line style, colour,
placement etc., and add level
lines or event markers. You are
able to overlay technical analysis
indicators on any chart.Add News Adding a News screen allows you to have a live feed of news on a particular subject. Similarly to the Chart screen, you can link it to the Quote screen so that when you double-click on any security, news pertaining to it will populate. You can also specifically select which news you would like to see by selecting the News Search Wizard highlighted below. A search screen will pop up allowing you to specify the type of news you would like retrieve. Add Quote This screen provides the most current and comprehensive market data on a particular security including its last price, volume traded and basic technical analysis.
Modifying Screen Size You can modify the size of each screen by hovering the mouse between two screens until the mouse changes to a bar like shape. Then click and hold as you move the line up, down, left or right to adjust the screen size. If you would like to add more screens, simply drag the outer edge in towards the middle and a new screen will open up. You can also insert new screens by clicking on the insert button in the top right corner of the page.
Excel Add-In Eikon’s excel add-in is a very useful tool to extract historical market data or create live links to current market data to an excel spreadsheet. In order to access the add-in, go to the “Thomson Reuters” tab and click on “Insert Function”. This will bring you to the Function Wizard, which is the easiest way to extract data from Eikon. From this screen, you can enter the instrument code that you would like to extract information on. It is important that the code you use follows the Eikon syntax. For example, if you wanted historical price information on Apple, you would enter the instrument code AAPL.O and the instrument would appear below with a brief description to ensure it is what you were looking for. If you are unsure of the correct Eikon syntax, you can use the search function highlighted above. You simply enter a key word and Eikon will return all pertinent results. From the results, select the desired RIC from the right of the screen or click on the results for more options.
On the next screen, you are able to select the specific information you need on the security. You can choose to select “Real Time and Fundamental” data or “Time Series” (Historical) data. For example, if you wanted real time data on the Bid, Ask, and Close of Apple shares as they are currently trading in the market, you would choose those fields, click add and see them in the “Selected Fields” portion on the right of the screen. It is recommended to always add Date as a field. Once done, click next. The following screen will summarize your request and output. After you click finish, the requested data will be displayed as shown below. This data offers a live link to Eikon and will update as market prices change.
If you required historical data, you would simply select the “Time Series” tab instead of the “Real
Time and Fundamental” tab and choose your desired fields. Be sure select the interval or
frequency of the data needed, as shown below. The default is set to daily.
Select your interval
After selecting your fields, the next screen will differ from the Real Time and Fundamental data
page. With Time Series data you will need to select the time frame of historical data required.The following screen will be a summary page is similar to the one before, with a summary of all parameters and options. The excel output for historical data is shown below.
You can also read