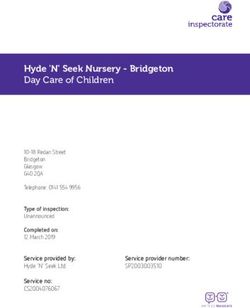Getting Started with Bluetooth Pairing Toyota Apps Connected Services Apple CarPlay Android Auto Amazon Alexa
←
→
Page content transcription
If your browser does not render page correctly, please read the page content below
Getting Started with Bluetooth® Pairing Toyota Apps Connected Services Apple CarPlay® Android Auto™ Amazon Alexa
Bluetooth® Pairing1
Note: Do not attempt the
Bluetooth® Pairing process
while driving.
STEP
Press [MENU] on the faceplate, then select “Setup” on display screen.
1
iPhone Bluetooth Menu Android Bluetooth Menu
STEP Ensure Bluetooth is turned on for your STEP Select "Bluetooth," then select "Add
2 device. 3 New Device" on display screen.
STEP Select "Device Name." STEP Check the display on your smartphone.
4 5 Does the PIN XXXX match the PIN
displayed? If it does, select "Pair."
STEP "Connecting" displays while device STEP Enable Notifications (text message).
6 is forming the connection to your
multimedia system.
7 While pairing your device this message
will display: "You may need to allow
message access on your phone."
Note: You may also select "Skip" on display
screen to skip enabling notifications. If skipped
proceed to STEP 9.
STEP iPhone Android STEP A confirmation will appear once your
8 Turn on "Show Notifications" for 9 phone has been paired and connected.
iPhone® or "ON" for Android.Toyota Apps
Our Toyota app is the starting point to activate your vehicle’s available
connected service trials. App download is available for iPhone® or Android™
smartphones.
The Entune™ 3.0 app is required to link the Toyota audio multimedia system
with available services such as Amazon Alexa.
Toyota Owners
Your source for owner’s manuals and publications, service
scheduling, coupons, roadside assistance and much more.
Toyota apps are available for download. App Store is a service mark of Apple Inc.
Connected Services2
Safety Connect3
(SOS) EMERGENCY ASSISTANCE BUTTON ROADSIDE ASSISTANCE
AUTOMATIC COLLISION NOTIFICATION STOLEN VEHICLE LOCATOR
Safety Connect is dependent upon an operative telematics device, a cellular connection and other
factors outside of Toyota’s control, which can limit the ability to reach the response center or receive
emergency support or otherwise limit the functionality or availability of the system. Terms and
conditions of subscription service agreement apply.
Remote Connect4 (if equipped)
START/STOP ENGINE LOCK/UNLOCK VEHICLE DOORS
VEHICLE STATUS ALERTS VEHICLE FINDER
To enable Remote Connect you must authenticate and initialize your services via the audio multimedia
system using an authorization code. An authorization code will be emailed to you during the connected
services registration process.
Available on select MY18 and newer vehicles.
(Remote Start/Stop is not available on vehicles
equipped with Manual Transmission.)
STEP
1 Press [APPS] on the faceplate, then select "Communications" on display screen.
STEP Select "REMOTE CONNECT" icon. STEP Enter the 6 character authorization
2 3 code you received via email to enable
remote services.Remote Connect (continued)
STEP Select "Submit." STEP The vehicle has been successfully
4 5 authorized for remote services. Select
"OK."
Service Connect5 (if equipped)
VEHICLE HEALTH REPORT
VEHICLE MAINTENANCE ALERT NOTIFICATION
Available on select MY18 and newer vehicles.
STEP After registering and opting into Service Connect, you will be greeted with a notification of
1 the following language “Would you like to start Toyota Service Connect Activation?”
STEP Select "Yes." STEP Select "OK."
2 3
Destination Assist6 (if equipped)
Destination Assist provides drivers 24-hour access to a live agent who can provide
directions through the vehicle’s factory-installed navigation system to an address or point
of interest.
Wi-Fi Connect7
Multiple mobile devices
• Connect up to 5 Wi-Fi enabled devices
• Passengers can use smartphones, laptops and tablets
Infotainment
• Browse the internet
• Send and receive email
• Stay connected on social media
• Access favorite apps
• Stream moviesGetting Started with Connected Services
The Toyota app is required to activate your vehicle’s connected service trial.
Please visit the applicable app store to download the Toyota app onto your
iPhone® or Android™ smartphone.
STEP If you don’t have a Toyota Owner’s STEP If you have a Toyota Owner’s account
1a account, tap Sign Up to create one 1b but have not linked your vehicle, tap
and proceed to Step 2. Login and utilize your Toyota Owner’s
credentials to sign in and proceed to
Step 4.
jxxxxxxx@gmail.com
Jxxxxxxxx@gmail.com
(1xx)-4xx-7xx9
(1xx) 4xx-7xx9
STEP If you have a Toyota Owner’s account STEP Input your information, then tap Sign
1c with a linked vehicle, tap Login and 2 Up.
utilize your Toyota Owner’s credentials Note: You can also sign in using Facebook®
to sign in and proceed to Step 11. or Google.
Jxxxxxxx@gmail.com
STEP Retrieve the activation code from STEP Link your vehicle to your account by
3 your email, then enter the code and 4 (a) scanning the vehicle identification
tap Verify Account. number (VIN) with your mobile device
Note: If you don’t receive the email with camera or manually entering the VIN
your account activation code or its been and tapping Add Vehicle.
more than 48 hours since you received it,
tap Request New Code.Connected Services (continued)
Getting Started with Connected Services (continued)
5TFxxxxxxxxxxx832
STEP Add an optional nickname for STEP Review your available Connected
5 your vehicle, confirm your Toyota 6 Services trials, then tap Continue.
Dealer and review your vehicle’s Note: You can also waive your trials by
capabilities then tap Continue. tapping No Thanks.
STEP Review the Connected Services Data STEP Review the Service Connect
7 Handling Requirements consent,
then tap, Agree and Continue.
8 Communication consent, then tap
Agree and Continue.
Note: Selecting No Thanks will cancel Note: You can also waive dealer
all trials and disable your vehicle’s communications by tapping No Thanks.
telematics communication device.
4T1xxxxxxxxxxx331
STEP Review the Auto Insurance Designed STEP To complete the setup process, tap
9 for You consent, then tap, if 10 Finish Setup. If you have another
applicable, Agree and Continue. vehicle to add to your garage, tap
Note: You can also waive insurance data Add New and repeat Steps 4-10.
sharing by tapping No Thanks.
STEP Success! You’re now ready to
11 experience the benefits of “Toyota”
in your customizable personal
dashboard.Apple CarPlay® (If equipped)
Setup of Apple CarPlay®
STEP Ensure CarPlay® is enabled on your STEP Ensure Siri® is enabled on your phone.
1 phone. 2
STEP In the Setup screen select Apple STEP Plug a compatible iPhone® into the
3 CarPlay® to on. 4 USB media port using an Apple®
approved cable.
STEP Press menu button and then select STEP Apple CarPlay® is now ready to
5 Apple CarPlay® icon. 6 operate.
Requirements:
Bluetooth® functions will be inoperable while CarPlay® is in use. Wireless CarPlay® is not supported.
Features may vary by vehicle model and phone.
To learn more about how your iPhone® works with CarPlay® visit: https://support.apple.com/en-us/HT205634
To view a full list of CarPlay® supported apps visit: https://www.apple.com/ios/carplay/
Siri® through CarPlay®
Push and hold the voice command talk switch Once Siri® is activated you can ask to: make
for 2-3 second to activate. calls, send and receive text messages, listen
to music and more.Android Auto™ (If equipped)
Setup of Android Auto™
STEP Download the Android Auto™ app STEP Open Android Auto™ app and tap get
1 from the Google Play™ Store. 2 started.
STEP Ensure Android Auto™ is enabled on STEP In the Projection Settings screen select
3 the phone. 4 Android Auto™ to on.
STEP Plug a compatible Android™ STEP Press menu button and them select
5 smartphone into the USB media port
using an Android approved cable. 6 the Android Auto™ icon.
Requirements:
Bluetooth® functions will be inoperable while
Android Auto™ is in use. Wireless Android Auto™ is
not supported. Features may vary by vehicle model
and phone.
To learn more about how to use Android Auto™
visit: https://www.android.com/auto
STEP Android Auto™ is now ready to
7 operate.
Google Assistant through Android Auto™
Push and hold the voice command talk switch Once Google Assistant is activated you can
for 2-3 second to activate. ask to: make calls, send and receive text
messages, listen to music and more.Amazon Alexa (If equipped)
Toyota + Alexa Setup
STEP Entune® 3.0 and Toyota+Alexa STEP Once Toyota+Alexa has successfully
1 apps are are available to download
at your app store.
2 installed, open the app to complete the
setup. Tap Get started.
iPhone users
STEP Depending on your phone and STEP Tap Allow for Toyota+Alexa to access
3 application settings, Toyota+Alexa
may automatically sign you in. If so, 4 Alexa Voice Services and Alexa
Account Connection.
just tap Open to proceed. Otherwise,
Sign In or Create a new Amazon
account.
Android users
STEP Depending on your phone and STEP Tap Enable Permissions.
3 application settings, Toyota+Alexa
may automatically sign you in. If so, 4
just tap Open to proceed. Otherwise,
Sign In or Create a new Amazon
account.
STEP To use the Toyota+Alexa app, your STEP To launch Toyota+Alexa, press Apps.
5 mobile device must be paired to the
vehicle via Bluetooth®.
6 Toyota+Alexa is now ready. Just say
“Alexa” and wait for the tone, then
speak your command.
Note: Ensure the Toyota + Alexa app is
open on the paired phone.Several factors may affect smartphone and/or system performance including: 1. Smartphone operating system software version 2. Smartphone battery power level 3. Poor cellular reception to the smartphone 4. Multiple applications running on a smartphone at the same time. 5. Charge/media cable quality 6. Smartphone operating system updates may also affect Toyota app functionality. Privacy & Protection To learn about Toyota’s Connected Services data collection, use, sharing and retention, visit: www.Toyota.com/privacyvts. 1 Bluetooth word mark and logos are registered trademarks owned by Bluetooth SIG, Inc. and any use of such marks by Toyota is under license. Phone performance depends on software, coverage and carrier. 2 Visit Toyota.com/connected-services or see your local Toyota Dealer for additional details. 3 Safety Connect depends on an operative telematics device, a cellular connection, navigation map data and GPS signal strength and other factors outside of Toyota’s control, all of which can limit system functionality or availability, including access to response center and emergency support. Stolen vehicle police report required to use Stolen Vehicle Locator. Registration required. Service subject to change at any time without notice. Terms and conditions of subscription service agreement apply. Service may vary by vehicle and region. See usage precautions and service limitations in Owner’s Manual. 4 Use only if aware of circumstances surrounding vehicle and it is legal and safe to do so (e.g., do not remotely start engine if vehicle is in an enclosed space or vehicle is occupied by a child). Remote Connect depends on an operative telematics device, a cellular connection, GPS signal strength and other factors outside of Toyota’s control, which can limit system functionality and availability. Service may vary by vehicle and region. Registration and app download required. Terms and conditions of subscription service agreement apply. Data charges may apply. Remote start/stop not available on manual transmission-equipped vehicles. Services subject to change at any time without notice. See usage precautions and service limitations in Owner’s Manual. 5 Information provided is based on the last time data was collected from the vehicle and may not be up to date. Service Connect depends on an operative telematics device, a cellular connection, navigation map data, GPS signal strength and other factors outside of [Toyota’s] [Lexus’] control, which can limit functionality or availability. Service may vary by vehicle and region. Registration required. Service subject to change at any time without notice. Terms and conditions of subscription service agreement apply. See usage precautions and service limitations in Owner’s Manual. 6 Destination Assist depends on an operative telematics device, a cellular connection, navigation map data and GPS signal strength and other factors outside of Toyota’s control, which can limit system ability functionality or availability. Use common sense when relying on this information. Service may vary by vehicle and region. Registration required. Services subject to change at any time without notice. Terms and conditions of subscription services agreement apply. See Owner’s Manual and Toyota.com/connected-services for additional limitations and details. 7 Wi-Fi Connect is available on select 2018 and newer Toyota vehicles. Visit Toyota.com/connected- services for vehicle availability. Printed in U.S.A. 8/19_V1 19-MKG-13666 00505START20
You can also read