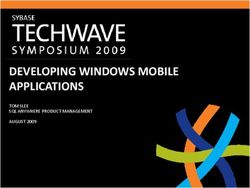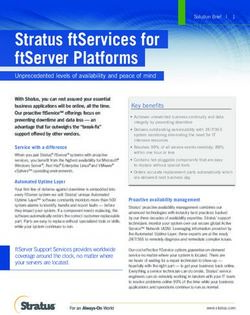Publishing Service Setup Guide Document Versions: Patch My PC
←
→
Page content transcription
If your browser does not render page correctly, please read the page content below
Publishing Service Setup Guide
Document Versions:
Date Version Description
May 07, 2018 1.0 Initial Release
July 08, 2018 1.1 New Features Included
September 30, 2018 1.2 New Features Included
February 14, 2019 1.3 New Features Included
April 10, 2019 1.4 New Features Included
July 12, 2019 1.5 Application Feature Included
Patch My PC – Publishing Service Setup Guide
1System Requirements:
• Must be Installed on top-most WSUS/SUP
• Microsoft .NET Framework 4.5
• Supported Operating Systems
o Windows Server 2008
o Windows Server 2008 R2
o Windows Server 2012
o Windows Server 2012 R2
o Windows Server 2016
o Windows Server 2019
• If using WSUS 3.0 SP2 (Server 2008/2008 R2), you should install KB2938066 on all WSUS servers in your
environment.
Download the latest MSI installer of
the publishing service using the
following URL:
https://patchmypc.com/publishing-
service-download
Start the installation by double-
clicking the downloaded MSI.
Note: Depending on user account
control settings, you may need to run
an elevated command prompt and
launch the MSI from the command
prompt.
Click Next in the Welcome Wizard
Click Next in the Installation Folder
Dialog
Optionally, you can change the
installation folder by clicking Browse…
Click Install on the Ready to Install
dialog.
Note: if user-account control is
enabled, you will receive a prompt “Do
you want to allow this app to make
changes to your device?” Click Yes on
this prompt to allow installation
Patch My PC – Publishing Service Setup Guide
2Leave the “Launch Patch My PC
Publishing Service” checked then click
Finish.
Note: if user-account control is
enabled, you will receive a prompt “Do
you want to allow this app to make
changes to your device?” Click Yes on
this prompt to allow installation
If you already purchased a license,
paste your catalog URL and click the
Validate URL button.
If you use a web filtering appliance,
access to https://patchmypc.com is
required. If a proxy is used, configure it in
the Proxy & Notifications tab first.
If you want to configure the publishing
service in trial mode, click the “Use
Trial Mode” checkbox.
Click Yes on the prompt to enable trial
catalog mode
When the trial mode is enabled, the
“Product Rules” and “Package Rules”
tab will filter to only show products
available from the public trial catalog.
Note: If you need additional
applications for testing purposes,
please submit the full-trial request form.
Patch My PC – Publishing Service Setup Guide
3In order to publish updates to WSUS, A
WSUS signing certificate (Code-
Signing) must be configured.
The certificate can be a self-signed or
issued by a third-party or even
internal certificate authority.
Certificate Option 1 - SCCM Managed:
If you are running SCCM 1806 or
newer, you can enable the option for
“Configuration Manager manages the
certificate”. If enabled, SCCM will
automatically generate the signing
certificate during the next software
update point sync. You can monitor
wscyncmgr.log to see it created.
You will need to reopen the publishing
service after SCCM creates the
certificate for the certificate validation.
Note: if your software update point is
remote from the site server, WSUS
needs to be configured in HTTPS.
Certificate Option 2 - Self-Signed:
To use a self-signed certificate, Click
the “Generate a Self-Signed
Certificate” button, then click “OK”.
Certificate Option 3 - PKI:
If you want to use a publicly created
code-signing certificate, Click the
“Import PFX Certificate” button and
follow any password prompts.
Note: We have a detailed PFX
certificate guide available here
The catalog status image should show
a green checkbox and display the
code-signing certificate’s expiration
date.
Patch My PC – Publishing Service Setup Guide
4We use DigiCert for timestamping
published updates.
If you want to use a different
timestamping server, you can un-check
Use Default and enter your desired
timestamping HTTP Server URL.
For clients to install third-party
updates, they must trust the code-
signing certificate.
If you enabled the option Configuration
Manager manages the certificate from
the previous step, your SCCM clients
would automatically trust the WSUS
signing certificate.
If you aren’t on SCCM 1806+ or can’t
enable this option due to HTTPS
requirements if your SUP is remote
from the site server, you need to
follow our supplemental guide here
for deploying the WSUS signing
certificate and trusted third-party
update using GPO.
For clients to install third-party
updates, they must also have a policy
enabled to trust third-party updates.
If you are running SCCM 1802+, set the
client setting to “Enable third party
updates = Yes”.
If you aren’t on SCCM 1802+, you need
to follow our supplemental guide for
deploying the GPO.
Patch My PC – Publishing Service Setup Guide
5Click the Update Rules tab to enable
software updates for publishing.
Arrows can be used to expand or
collapse products.
Database Search can be used to scan
SCCM products already installed
product and enable detected products.
Search can be used to find products
and vendors by name
Note: when the trial mode is enabled,
you will only see a subset of products.
If using the scan SCCM feature, you
need to provide the SCCM database
server name and database name.
Click Query to start the search then
choose the products you want to
enable for publishing by clicking
Enable Selected Products or Cancel.
You can also click the Export button if
you want to export the list of detected
products to a CSV.
Note: this requested the user to have
db_datareader rights in SQL to the
SCCM database.
You can right-click “All Products” or
specific “Vendor/Product” and toggle
between Metadata and Full Content.
Full Content – publishes the full
content of the update to WSUS. Full-
content includes metadata and the
update binaries and is required in
order to download and deploy the
update in WSUS/SCCM.
Patch My PC – Publishing Service Setup Guide
6Metadata only – publish only the
metadata; update binaries are not
published.
Metadata only allows you to view the
compliance details in SCCM/WSUS for
the update, but you will be unable to
deploy unless it’s re-published with
full-content.
Auto Kill: application processes will be
auto-closed before the update installs.
Skip Update: skip an update if the app
is running, will retry at next software
update deployment and eval cycle.
Pre/Post Scripts: run your own custom
pre/post scripts for a product.
Delete Shortcut(s): deletes the public
desktop shortcut(s) for a product.
Logging: will add the logging switch for
products that support logging.
Command Lines: add custom
command lines when needed.
Republish Update(s): see When, Why,
and How to Republish Update(s)
If you are licensed for the Enterprise
Plus subscription, you can enable the
option to create SCCM applications in
the Application Rules tab.
The Application Rules tab allows you
to auto-create and update applications
in SCCM. These applications can be
deployed using existing SCCM
deployment methods like collection
deployments and task sequences.
Patch My PC – Publishing Service Setup Guide
7If you enable the option Automatically
create applications, you will need to click
the Options button to configure additional
options required for application creation.
SMS Provider Server: The server name of
your SMS Provider.
Source Folder (UNC): The network path
used for application source files. The
service will create a subfolder named
Applications in the root of the path
defined. Application content will be
created in a \\
structure.
Application Creation Options: Application
attributes that you can configurable.
Content Distribution Options: Options for
automatic content distribution.
Detection Method: The application’s
detection method uses a PowerShell
script. The script is signed using the WSUS
Signing Certificate by default. The
PowerShell execution must allow
AllSigned scripts.
Optionally, you can automatically enable
products that you previously enabled in
the Update Rules product by clicking the
Copy icon.
You can also choose whether you want to
copy any custom right-click options
enabled in the Update Rules products by
using the Yes or No dialog prompt.
You can review the following
supplemental video guide for enabling
the base installation feature within the
publishing service.
Patch My PC – Publishing Service Setup Guide
8Click the Sync Schedule tab and adjust
the schedule as needed.
The scheduling time is when the
publishing service will download the
latest catalog metadata and auto-
publish new updates and applications
for enabled products.
The default schedule is Daily at 7 PM
You can also configure the publishing
service to sync the SCCM software
update point if new third-party
updates are published (Requires SUP
to be co-located on the site server).
Optionally, you can enable a Proxy in
the Proxy and Notifications tab that
will be used for content downloads.
To enable Email reports, click Send
Email Reports and configure your
SMTP sending options.
We highly recommend enabling email
reports, when emails are enabled, you
will receive an email about any newly
published updates including Titles,
Classification, Severity, CVE-ID’s,
Catalog Expiration Details, and more!
We recommend performing a Test
email by clicking the Test button.
Click the Apply button to save all
changes
Patch My PC – Publishing Service Setup Guide
9Modify Published Updates performs
various actions on published updates
Local Content Repository for Licensed
Products is used for products behind a
paywall requiring a manual download.
Please see this KB article for more
details.
SSRS Dashboard Reports can be
installed by clicking the Run Report
Installer button.
Standalone WSUS Mode: This option
should ONLY be used if you are
deploying updates in WSUS and not
using SCCM. When enabled, updates
will be visible in the WSUS console.
In the About tab, you can view details
about the publishing service.
You can disable the self-updates or
opt-in to preview builds.
There are also a variety of helpful
resources that are linked in the about
tab including release notes, contact us,
technical support email form, support
forum, and request new products.
Patch My PC – Publishing Service Setup Guide
10If you want to start the initial
publishing of products, validate
settings have been applied then click
the Run Publishing Service Sync
button in the Sync Schedule tab
If Run Now is clicked, click OK on the
“Run Now Successful” Message Box
If you performed a Run Now
Publishing, you could monitor the
publishing process by clicking the
Open PatchMyPC.log button in the
General Settings tab
Our log file uses a format compatible
with CMTrace.exe
We recommend setting CMTrace.exe
as the default log viewer. It’s available
in the SCCM Installation directory:
\tools\cmtrace.exe
If you enable email alerts via SMTP,
you will be sent an automated email
whenever software updates or
applications are published, modified,
or updated.
When the first publishing operation is
completed, we recommend that you
run a “Synchronize Software Updates”
on the SCCM site.
Note: You can monitor the software
update point synchronization in the
wsyncmgr.log
Patch My PC – Publishing Service Setup Guide
11Here is an example of the
wsyncmgr.log.
You can verify the synchronization is
complete when you see the line:
Sync time: 0d00hxxmxxss
Now that the sync is complete, you
will need to enable the Patch My PC
vendor in your software update point’s
Products tab
Navigate to the Administration
Workspace > Site Configuration >
Sites > Right-click your site >
Configure Site Components > Click
Software Update Point.
In the Products tab, enable the vendor
named “Patch My PC” and Click Apply
or OK to Save the settings
If you run another “Synchronize
Software Updates” on the SCCM site,
the updates should now be available
in the console after the sync is
complete. You may need to click the
Refresh button in the All Software
Updates view.
Note: You can monitor the software
update point synchronization in the
wsyncmgr.log
Patch My PC – Publishing Service Setup Guide
12The setup of the publishing service is
now complete!
Any newly released products meeting
the Criteria will be automatically
published based on your schedule.
Note: If you are using Automatic
Deployment Rules in SCCM. Filters:
• Vendor = Patch My PC
• Superseded = No
• Classification = Critical Updates,
Security Updates, Updates
If you want to exclude specific
products in your ADR, please refer to
this guide Filtering Specific Third-Party
Products from ADRs
Note: Migration updates for Firefox to
Firefox ESR or Java 6/7 to Java 8 are
classified as “Update Rollups”.
If you want to receive email
notifications regarding catalog
updates, you can subscribe to our
update catalog newsletter, and you
can also subscribe to the RSS feed that
contains post about recent catalog
updates
Patch My PC – Publishing Service Setup Guide
13You can also read