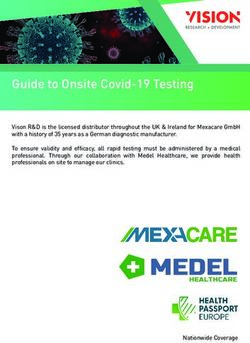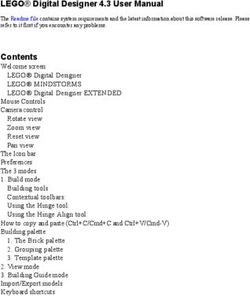How to Configure Malware Protection in the HTTP Proxy
←
→
Page content transcription
If your browser does not render page correctly, please read the page content below
Barracuda CloudGen Firewall
How to Configure Malware Protection in the HTTP Proxy
https://campus.barracuda.com/doc/48202785/
The Malware Protection service tightly integrates antivirus products with the Barracuda NextGen
Firewall F-Series gateway. You can choose to integrate either the Avira or Clam AV antivirus
engine. To reduce the load on the Barracuda NextGen Firewall F-Series, you can enable Barracuda
Web Security Service for content scanning in the Barracuda cloud.
You can also configure content filtering, content caching, and additional features to optimize file
downloads with virus scanning.
Configure the Virus Scanner
When configuring the virus scanner, you can:
Specify which local and remote virus scanners should be used.
Exempt specific files and domains from scanning.
Limit the size of files that are scanned locally with a big file policy. You can configure a small
system (for example Barracuda NextGen Firewall F-Series F100) to scan small files, while
sending bigger files to a remote system that is more capable of scanning large files (for
example Barracuda NextGen Firewall F-Series F600).
To configure the virus scanner:
1. Verify that you properly created the Virus Scanner service. For more information, see Virus
Scanner.
If the Virus Scanner service runs on the same Barracuda NextGen Firewall F-Series as the
HTTP Proxy server or all other services, do not change its service IP addresses. By default,
the service listens on 127.0.0.1, which is a loopback IP address. This IP address is
predefined in the services that require access to the malware scanning engines.
2. Go to CONFIGURATION > Configuration Tree > Box > Virtual Servers > your virtual
server > Assigned Services > HTTP-Proxy > HTTP Proxy Settings.
3. Click Lock.
4. From the Configuration Mode menu on the left, select Advanced View.
5. From the Configuration menu on the left, select Malware Protection.
6. To enable virus scanning, select Yes from the Enable Virus Scanning list.
7. From the Scanner Location list, select one of the following options to specify on which system
the Virus Scanner service is running:
Local – Select if the Virus Scanner service is running locally on the Barracuda NextGen
Firewall F-Series.
Remote – Select if the Virus Scanner Service is running on another Barracuda NextGen
Firewall F-Series. In the Remote Scanner IP field, enter the IP address of the remote
How to Configure Malware Protection in the HTTP Proxy 1/8Barracuda CloudGen Firewall
service which is used for virus scanning.
8. In the Virus Scan Exceptions section, you can specify which files and domains should not be
scanned. Click Edit and then specify the following settings:
MIME Types – In this table, add MIME types that are excepted from being scanned and
thus are delivered directly to the web browser. Wildcards and regular expressions
are allowed. Examples:
x-rpm$: Excludes all files with "rpm" at the end of the string.
[mp]: Excludes all files that contain the characters "m" or "p".
audio/mpeg: Excludes all MPEG files.
Domains – In this table, add the domains that are excepted from being scanned.
Raw – In this table, you can enter raw Squid configurations.
9. In the Virus Scan Filter section, you can specify the MIME types and files suffixes to be scanned.
Click Edit and then specify the following settings:
Mime Types – In this table, add MIME types.
File Suffixes – In this table, add file suffixes.
10. To configure the big file policy:
1. In the Big File Watermark (MB) field, enter the size limit for files that are scanned
locally.
2. From the Big File Policy list, select a policy to handle files whose size exceeds the Big
File Watermark (MB) limit:
Scan – All files are scanned locally.
Alternative Scanner – All files that are bigger than the watermark size are sent to
a remote scanner. In the Big File Scanner IP (ICAP) field, enter the IP address of
the remote scanner.
Bypass – All files that are bigger than the watermark size are forwarded to the
client without scanning.
11. Click Send Changes and Activate.
Optimize File Downloads
To optimize file downloads, you can configure these settings:
Data Trickling
Because the virus scanning engine scans files before sending them, there may be a delay when large
files are sent, giving users the impression that their download request is unsuccessful. With data
trickling, the proxy sends small pieces of data to the client, so that the client does not run into a
timeout during virus scanning; however, this data is not scanned. Before configuring data trickling,
note the following information:
When data trickling is enabled and malware is found within a scanned file by the virus scanning
engine, the remaining portion of the file is not transmitted. This creates a small, incomplete
stub file in the user’s download location.
How to Configure Malware Protection in the HTTP Proxy 2/8Barracuda CloudGen Firewall
Trickling of all destinations appears if no special restrictions are defined. The data trickling
access control list (ACL) is processed prior to the header trickling ACL.
Data trickling is not possible with HTTPS downloads over the Secure Web Proxy service.
Scanning of FTP over HTTP requests is included in the HTTP Proxy settings and configured in the
Virus Scanner settings section. For more information on antivirus and FTP Gateway
configuration, see Virus Scanner and FTP Gateway.
How to Configure Data Trickling
1. Go to CONFIGURATION > Configuration Tree > Box > Virtual Servers > your virtual
server > Assigned Services > HTTP-Proxy > HTTP Proxy Settings.
2. Click Lock.
3. From the Configuration menu on the left, select Malware Protection.
4. From the Enable Trickle Feature list, select Yes.
5. In the Trickle Size Low Watermark (MB) field, enter the minimum size for files that must be
trickled.
6. In the Trickle Period field, enter the delay in seconds between trickle packets.
7. To edit more detailed trickling settings:
1. Expand the Configuration Mode menu in the left navigate pane and click Switch to
Advanced.
2. Click Set or Edit next to Advanced Trickle Settings. For more details about these
settings, see Malware Protection Settings.
3. Click OK.
8. Click Send Changes and Activate.
Pop-Up Progress Bar
The pop-up progress bar displays the status of file downloads. The progress bar can be configured for
web browsers such as Internet Explorer, Firefox, or Opera. Additionally, only certain MIME types are
handled by the proxy progress bar. Granular configurations let you fine-tune exceptions for the
progress bar. You can also configure HTML templates for the progress bar. Before configuring the pop-
up progress bar, note the following information:
The progress bar does not work with HTTPS connections or SSL Interception.
Supported browsers are Mozilla Firefox 2 and 3, and Microsoft Internet Explorer (IE) 6 at least.
By default, the progress bar detects the following browsers:
Mozilla Firefox
Microsoft Internet Explorer (IE)
Opera
Apple Safari
Google Chrome
When the pop-up progress bar is enabled, no header trickling is performed.
With some browsers and websites, the progress bar process cannot discriminate between when
you click Save result as and when you directly click the specified link in the browser window
(for example, download areas at www.microsoft.com). This may lead to unexpected behavior
How to Configure Malware Protection in the HTTP Proxy 3/8Barracuda CloudGen Firewall
where the pop-up progress bar does not display when you directly click the link.
When a progress popup is opened, the main window is set to blank for IE 6 and 7. The user has
to enter a new web address manually or use the back button to return to the previous page. If
IE 8 or Firefox is used, the main window displays the page where the download was started
automatically. This is done by getting back in the browser history by two steps. Stepping back
two sites is important for download sites where the download is started via javascript or HTTP
redirects. Otherwise the download would start in an endless loop. On the other hand it may
happen that the main browser window is set to the last opened web site.
To configure the progress bar:
1. Go to CONFIGURATION > Configuration Tree > Box > Virtual Servers > your virtual
server > Assigned Services > HTTP-Proxy > HTTP Proxy Settings.
2. Click Lock.
3. From the Configuration menu on the left, select Malware Protection.
4. Click Edit next to Progress Bar Policy.
5. In the Popup Bar Policy window, specify the settings for the progress bar and then click OK.
For more details about these settings, see Malware Protection Settings.
When you configure the Progress Template and Unknown Downloads Template, it is
recommended that you start with the default template. Incorrect settings can seriously
damage your pop-up progress bar.
6. Click Send Changes and Activate.
With the progress bar, there may be some issues with downloading MP3 and PDF files. To
enable the downloading of these files types, select Yes from the Show Save Button list in the
pop-up progress bar settings. To download MP3 and PDF files with the progress bar:
1. Right-click Save target as and select Save Target As.
2. Browse to the folder where the file should be saved and click Save.
Configure Content Filtering and Caching
For content filtering and caching, you can configure these settings:
Content Filtering
To protect clients and servers from Internet attacks and threats, enable content filtering.
1. Go to CONFIGURATION > Configuration Tree > Box > Virtual Servers > your virtual
server > Assigned Services > HTTP-Proxy > HTTP Proxy Settings.
2. From the Configuration menu in the left navigation pane, select Web Filter.
3. From the Enable Content Filtering list, select Yes.
How to Configure Malware Protection in the HTTP Proxy 4/8Barracuda CloudGen Firewall
4. Click Send Changes and Activate.
Content Scanning in the Cloud
For content scanning in the cloud, enable the Barracuda Web Security Service.
1. Go to CONFIGURATION > Configuration Tree > Box > Virtual Servers > your virtual
server > Assigned Services > HTTP-Proxy > HTTP Proxy Settings.
2. Click Lock.
3. In the Barracuda Web Security FLEX section, select Yes from the Enable Flex list.
4. Next to Flex Settings, click Edit.
5. Specify your Barracuda Web Security Service connection settings. For more details about these
settings, see the Malware Protection Settings section.
6. Click OK.
7. Click Send Changes and Activate.
Cache Manager
The integrated proxy service of the Barracuda NextGen Firewall F-Series is based on the Squid
Web Proxy Cache. The labeling of configuration parameters in the Barracuda NextGen Firewall
F-Series follows the labeling applied in the Squid Web Proxy Cache. If you are not familiar
with the labels used for Squid proxy configuration, refer to the official Squid documentation at
www.squid-cache.org.
To enable the cache manager:
1. Go to CONFIGURATION > Configuration Tree > Box > Virtual Servers > your virtual
server > Assigned Services > HTTP-Proxy > HTTP Proxy Settings.
2. Click Lock.
3. In the left navigation pane, expand Configuration Mode and click Switch to Advanced
View.
4. From the Configuration menu in the left navigation pane, select Advanced.
5. From the Enable Cache Manager list, select Yes.
6. If required, enter your login details in the Cache Manager Password section.
7. Click Send Changes and Activate.
Fail Cache
To configure the fail cache:
How to Configure Malware Protection in the HTTP Proxy 5/8Barracuda CloudGen Firewall
1. Go to CONFIGURATION > Configuration Tree > Box > Virtual Servers > your virtual
server > Assigned Services > HTTP-Proxy > HTTP Proxy Settings.
2. Click Lock.
3. In the Fail Cache Configuration section, specify the following settings:
Enable Fail Cache – Select Yes.
Keep Fail Cache Entries (d) -– Enter the maximum number of entries for the HTTP
Proxy fail cache.
4. Click Send Changes and Activate.
Malware Protection Settings
These sections provide more detailed descriptions of the settings that you configure for malware
protection:
Data Trickling Settings
This table provides more detailed descriptions of the settings that you can configure in Data Trickling.
The HTTP Proxy service supports data trickling and header trickling. Data trickling is the
recommended trickling mechanism.
Setting Description
Enable Data Trickle Select Yes to enable data trickling.
Initial Data Trickle Size The size of the first trickle packet.
The size of subsequent data trickle packets. In most cases, you do not
Data Trickle Size
need to change this setting.
The overall size of the trickle buffer. Note that a large buffer
Data Trickle Buffer Size
size increases memory usage.
In this table, can add domains to which data trickling is restricted. If
Data Trickle Dest.
you leave this table and the Data Trickle URL Pattern table empty,
Domains
data trickling is not restricted.
In this table, add URL patterns to which data trickling is restricted. If
Data Trickle URL Pattern you leave this table and the Data Trickle Dest. Domains table
empty, data trickling is not restricted.
Progress Bar Settings
This table provides more detailed descriptions of the settings that you can configure in Pop-Up
Progress Bar.
Setting Description
Enable Progress Popups Select Yes to enable the pop-up progress bar.
How to Configure Malware Protection in the HTTP Proxy 6/8Barracuda CloudGen Firewall
In this table, you can edit or add browsers to be detected by the
progress bar. For each browser, specify the following settings:
•
Detection Regex – A regular expression which will be applied to
the client requests HTTP header for browser evaluation. For
example:
Mozilla/.+\(compatible; MSIE 7.+\).*
•
ExceptionRegex – A regular expression which will be applied to
Browsers
the client requests HTTP header for actions where the progress
bar should not open, such as when a user right-clicks a URL and
clicks Save target as. Most browsers are sending a slightly
different request in such a case. For example:
Accept: \*/\*
•
Show Save Button – If the download should not be
fetched automatically but the Save file as option should open
instead, select Yes.
In this table, add MIME types for which the progress bar should
display. The default settings already contain commonly used
MIME types. Usually, the progress bar should not be displayed for
MIME types that are handed over to a browser plug-in (e.g.
application/pdf) because users expect these MIME types to
MIME-Types
open automatically. If the browser and the plug-in both try to
download the requested file, the download request will fail
(usually for the plug-in) because the temporary link is only valid
for a single download. To add text and plain types, enter:
text/plain*
If you are using the pop-up progress bar and data trickling, make
Popup After sure the Trickle Period setting for data trickling has a smaller
value than the Popup After setting.
In this table, add domains for which the progress bar must never
be used (e.g. domains that provide automated downloads). Only
Excluded Domains
enter domains and subdomains (until the first slash (/) in the
path).
In this table, add a list of sources from which the progress bar
Excluded Sources
must never be used.
To import a logo for display in Internet Explorer, click Ex/Import.
To be able to display a logo in Internet Explorer, disable the
Custom Template Logo
bypass proxy server for local addresses in the Internet Explorer’s
proxy settings.
In this field, you can enter an HTML template for your
Progress Template
customized download progress pop-up window.
In this field, you can enter an HTML template that is displayed
Unknown Downloads Template when users try to access a temporary URL that is no longer
available.
How to Configure Malware Protection in the HTTP Proxy 7/8Barracuda CloudGen Firewall © Barracuda Networks Inc., 2022 The information contained within this document is confidential and proprietary to Barracuda Networks Inc. No portion of this document may be copied, distributed, publicized or used for other than internal documentary purposes without the written consent of an official representative of Barracuda Networks Inc. All specifications are subject to change without notice. Barracuda Networks Inc. assumes no responsibility for any inaccuracies in this document. Barracuda Networks Inc. reserves the right to change, modify, transfer, or otherwise revise this publication without notice. How to Configure Malware Protection in the HTTP Proxy 8/8
You can also read