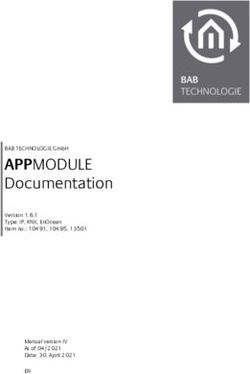Fisher FIELDVUE DVC6200p Digital Valve Controller Device Setup and Accessing Communication and Calibration using Siemens SIMATIC Manager/PDM - Emerson
←
→
Page content transcription
If your browser does not render page correctly, please read the page content below
Instruction Manual Supplement DVC6200p Digital Valve Controller
D103560X012 August 2020
Fisher™ FIELDVUE™ DVC6200p Digital Valve
Controller Device Setup and Accessing
Communication and Calibration using Siemens
SIMATIC Manager/PDM
Contents
Related Documents . . . . . . . . . . . . . . . . . . . . . . . . . . . 2
Connecting the Digital Valve Controller using
Enhanced Device Description (EDD) for Siemens
SIMATIC PDM . . . . . . . . . . . . . . . . . . . . . . . . . . . . . . . . 3
Setting PG/PC Interface . . . . . . . . . . . . . . . . . . . . . . . 4
Loading the DVC6200p EDD to the SIMATIC
Manager/PDM Catalog . . . . . . . . . . . . . . . . . . . . . 8
Device Setup using Siemens PDM Software . . . . . 11
Going Online with the DVC6200p . . . . . . . . . . . . . . 17
Performing One-Step Local Quick Setup
to Calibrate and Tune the DVC6200p . . . . . . . . 19
This document takes you through setting up and accessing the DVC6200p using Siemens SIMATIC PDM software, as
well as performing initial actuator and valve configuration, calibration, and tuning using the Guided Setup procedure.
The procedures covered in this supplement were completed using Siemens SIMATIC Manager/PDM 9.1. While the
steps taken should remain basically the same, screens may vary slightly if you are using a different version of the
software.
Ensure that all necessary files, including the latest DVC6200p EDD, are available.
Note
Setting PG/PC Interface and loading the DVC6200p EDD are generally required only once per computer.
Refer to the DVC6200 Series Quick Start Guide (D103556X012) for DVC6200p Scan or click
installation, connection and initial configuration information. If a copy of this to access
quick start guide is needed scan or click the QR code at the right, contact your field support
Emerson sales office sales office or visit our website at www.Fisher.com.
www.Fisher.comDVC6200p Digital Valve Controller Instruction Manual Supplement August 2020 D103560X012 Related Documents D DVC6200 Series Digital Valve Controller quick start guide (D103556X012) D DVC6200p Digital Valve Controller instruction manual (D103563X012) All documents are available from your Emerson sales office . Also visit our website at www.Fisher.com. 2
Instruction Manual Supplement DVC6200p Digital Valve Controller
D103560X012 August 2020
Connecting the DVC6200p using Enhanced Device Description
(EDD) for Siemens SIMATIC PDM
Refer to figure 1.
Figure 1. Connecting the FIELDVUE DVC6200p using EDD for Siemens SIMATIC PDM
PROFIBUS PA
POWER
SUPPLY DP/PA COUPLER
BACK-RAIL
24 VDC SUPPLY VOLTAGE
FOR DP/PA COUPLER
230V/120V AC
DP 9-PIN DP CABLE (PURPLE)
CABLE CONNECTORS
PROFIBUS DP
MASTER SYSTEM
(CLASS-2
MASTER)
PROFIBUS USB
INTERFACE ADAPTER
3DVC6200p Digital Valve Controller Instruction Manual Supplement
August 2020 D103560X012
Setting PG/PC Interface
Note
Setting the PG/PC interface or PC card (CP 5711 or similar PROFIBUS card) is done only once, after the first hardware installation of
the PC card inside the computer.
1. Set PG/PC Interface is available under the PC ‘Control Panel’ once Siemens STEP 7 or SIMATIC Manager/PDM
software is installed.
a. Go to Set PG/PC Interface as shown in figure 2.
b. Under the Interface, click on Select... to add the PCI/PCMCIA/USB type PROFIBUS card installed on the PC.
c. Once the interface or card appears as shown in figure 2, select the interface adapter installed and click on
Properties. In this example, the PC Adapter USB A2.PROFIBUS.1 is selected.
For further support on Setting PG/PC Interface visit the following Siemens website for detailed setup procedures:
http://support.automation.siemens.com/WW/view/en/25471997
Figure 2. Set PG/PC Interface
SELECT THE
PROFIBUS
INTERFACE
ADAPTER
4Instruction Manual Supplement DVC6200p Digital Valve Controller
D103560X012 August 2020
2. If the PROFIBUS card is the only master on the bus select 'PG/PC is the only master on the bus', as shown in figure 3.
If there are other Class 1 or Class 2 masters on the bus, then DO NOT select PG/PC is the only master on the bus.
Under Network Parameters select the appropriate Transmission Rate of the bus. Click OK when all parameters are
set.
Figure 3. PROFIBUS Card Parameter Setting
PARAMETER SETTINGS
Note
The parameter setting above applies only if the PG/PC card is the only master on the bus.
5DVC6200p Digital Valve Controller Instruction Manual Supplement August 2020 D103560X012 3. Click on Diagnostics... as shown in figure 4. Figure 4. Diagnostics... 4. In the Diagnostics window, shown in figure 5, click on Test to check the status of the PROFIBUS card and network. Figure 5. Status/Network Diagnostics—Test 6
Instruction Manual Supplement DVC6200p Digital Valve Controller
D103560X012 August 2020
5. Confirm the status is OK (see figure 6.) If the status is Failed, changes to the parameters set in step 2 may be
required.
Note
If the“Test” fails, check the DP/PA coupler type used and the parameter setting, as recommended by the coupler manufacturer.
6. To identify the address of the host and any connected device select Read as shown in figure 6.
Figure 6. Status/Network Diagnostics
TEST STATUS
READ
7. Any master or slave (devices) that is connected will be reflected (in the example shown in figure 7, the PROFIBUS
card is connected to address 4). Station Active refers to Masters on the bus. Station Passive refers to the slave
(devices) on the bus. An active ready PLC (Master Class 1) will be denoted as Station Active Ready.
7DVC6200p Digital Valve Controller Instruction Manual Supplement
August 2020 D103560X012
Figure 7. Status/Network Diagnostics—Station Address
STATION ADDRESS
BUS NODE 55
Note
The default address of the DVC6200p is set by the factory to 126.
Note
In the above example, a slave device was found at Bus Node 55, and the Class 2 Master device is at address 4.
Make note of the addresses found during the bus node scan for future reference.
Note
It is not necessary to make any changes to information found in the other tabs.
8. Select OK to close the Set PG/PC interface.
Loading the DVC6200p EDD to the SIMATIC Manager/PDM Catalog
Open the Device Integration Manager - Siemens.
Load the EDD file from a source directory or from a compressed source, as shown in figure 8. Navigate to the EDD file,
highlight and select Open to add the EDD to the catalog (see figure 9).
8Instruction Manual Supplement DVC6200p Digital Valve Controller
D103560X012 August 2020
Figure 8. Loading the EDD File
SOURCE
DIRECTORY
OR
COMPRESSED
SOURCE
NAVIAGATE
TO EDD FILE
9DVC6200p Digital Valve Controller Instruction Manual Supplement
August 2020 D103560X012
Note
Loading the EDD for a specific device, such as the DVC6200p, on the SIMATIC PDM on a station is only needed once, unless a new
or updated EDD is required.
Figure 9. EDD Loaded on Device Integration Manager
EDD LOADED
TO CATALOG
10Instruction Manual Supplement DVC6200p Digital Valve Controller
D103560X012 August 2020
Device Setup using Siemens SIMATIC PDM Software
Before beginning Device Setup, be sure the instrument is correctly mounted and all pneumatic and electrical
connections are made. Refer to the quick start guide for general mounting guidelines or the installation instructions
supplied with the mounting kit. Pneumatic and electrical connection information can also be found in the quick start
guide.
WARNING
Changes to the instrument setup may cause changes in the output pressure or valve travel. Depending on the application,
these changes may upset process control, which may result in personal injury or property damage.
1. Launch the SIMATIC Manager application through the shortcut in the Windows desktop or from the Windows Start
Up Menu. Select File > New, as shown in figure 10 to create the new project. Enter the project name or open an
existing user project and select OK. The project is saved to the SIEMENS program files by default, as shown below;
however you can define the path if a project file is already established.
Figure 10. Create New Project
PROJECT NAME
DEFAULT
STORAGE
LOCATION
11DVC6200p Digital Valve Controller Instruction Manual Supplement August 2020 D103560X012 2. Right click on the project in the left hand pane, select Insert New Object > networks (if not already available). Figure 11. Adding Networks PROJECT NAME 3. Right click on the networks icon in the right pane and select Insert New Object > Communications Network as shown in figure 12. Figure 12. Adding Communications Network 12
Instruction Manual Supplement DVC6200p Digital Valve Controller
D103560X012 August 2020
4. Enter the Object name then click on Assign Device Type as shown below. Navigate to PROFIBUS DP network and
select OK.
Figure 13. Assign Device Type
13DVC6200p Digital Valve Controller Instruction Manual Supplement August 2020 D103560X012 5. A new network now appears on the right pane, as shown in figure 14. Right-click on the network and select Insert New Object > Object. Figure 14. Insert Object 14
Instruction Manual Supplement DVC6200p Digital Valve Controller
D103560X012 August 2020
6. Enter the Object name (for example, the tag name) and define the PROFIBUS address. Click on Assign Device Type.
Select PA Standalone for standalone station PDM or PA Step7 when PDM is in an integrated environment. Click OK.
Click OK in the resulting screen.
Note
The default address of the DVC6200p is set by the factory to 126. This may need to be changed depending on plant requirements.
Figure 15. Defining the PROFIBUS Address
DEFINES THE EXPECTED PROJECT ADDRESS
IMPORTANT!!
THIS DEFINES THE DESIRED
DEVICE ADDRESS, IT MUST
MATCH THE EXPECTED PROJECT
ADDRESS INDICATED ABOVE
15DVC6200p Digital Valve Controller Instruction Manual Supplement
August 2020 D103560X012
7. Right click on the device in the right pane and select Open Object, as shown in figure 16.
Figure 16. Open Device in SIMATIC PDM
8. In the resulting Offline menu screen (shown in figure 17), select the Upload icon, as indicated below, to upload the
device to the database. Click Start. The upload is complete when the tag name appears. Close the Upload PG/PC
dialog screen.
Note
The device must be uploaded to the database using the Upload icon only; do not upload from the drop down menu.
Figure 17. Upload Device to Database
OFFLINE
UPLOAD
TAG NAME
START UPLOAD
UPLOAD COMPLETE
The project is now setup, and you are able to communicate with the DVC6200p. Proceed to Going Online with the
DVC6200p on the next page.
16Instruction Manual Supplement DVC6200p Digital Valve Controller
D103560X012 August 2020
Going Online with the DVC6200p
1. Click on Device > Online to access to open the DVC6200p EDD, as shown in figure 18.
Figure 18. Going Online
17DVC6200p Digital Valve Controller Instruction Manual Supplement
August 2020 D103560X012
Refer to figure 19 to view the Overview screen interface. Overview shows the Primary Purpose Variables and the
Device Status and Mode. It also allows you to enter the Device Serial Number and access Device Information, Stroke
Valve, and Calibration procedures.
Figure 19. FIELDVUE DVC6200 EDD Overview
DEVICE STATUS—CLICK TO
SEE ACTIVE STATUS ALERTS CHANGE MODE HERE
2. To configure the DVC6200p, select Configure > Guided Setup and go to Device Setup as shown in figure 20. Follow
the prompts to configure actuator and valve information, calibrate, and tune the valve assembly. If Device Setup is
being done prior to mounting the device, refer to the note on the following page.
Figure 20. Accessing Device Setup
GUIDED SETUP
18Instruction Manual Supplement DVC6200p Digital Valve Controller
D103560X012 August 2020
Note
Auto-calibration and tuning are part of the Device Setup procedure. However, if the DVC6200p is not physically connected to an
actuator/valve assembly you will not be able to perform the auto-calibration/tuning procedures. If Device Setup is being done prior
to mounting the device complete Device Setup up to auto-calibration and select Cancel, as shown in figure 21. Once the
DVC6200p is mounted to the actuator/valve assembly, calibration and tuning can be performed using the One-Step Local Quick
Setup to Calibrate and Tune procedure below.
Figure 21. Select Calibration Type > Cancel
Performing OneStep Local Quick Setup to Calibrate and Tune the
DVC6200p Digital Valve Controller
Note
This calibration method can be used when there is no Class2 master (ex. SIMATIC PDM) or other configuration software available.
WARNING
Changes to the instrument setup may cause changes in the output pressure or valve travel. Depending on the application,
these changes may upset process control, which may result in personal injury or property damage.
WARNING
During calibration the valve will move full stroke. To avoid personal injury and property damage caused by the release of
process fluid or pressure, isolate the valve from the process and equalize pressure on both sides of the valve or bleed off the
process fluid.
19DVC6200p Digital Valve Controller Instruction Manual Supplement August 2020 D103560X012 Travel calibration and auto tuning can be accomplished by shorting the auxiliary terminal connections, shown in figure 22, between 3 to 10 seconds. You can abort the procedure by shorting the auxiliary terminals for 1 second. Pressure range will also be captured during this procedure. Figure 22. Short the Auxiliary Terminal Connections Note If the digital valve controller is connected with SIMATIC PDM, the overview screen of the EDD will indicate calibration in process. Note Calibration time varies depending on the type and size of the actuator. For a Fisher 667 size 30 actuator typical calibration time is approximately 4-5 minutes. Neither Emerson, Emerson Automation Solutions, nor any of their affiliated entities assumes responsibility for the selection, use or maintenance of any product. Responsibility for proper selection, use, and maintenance of any product remains solely with the purchaser and end user. FIELDVUE and Fisher are marks owned by one of the companies in the Emerson Automation Solutions business unit of Emerson Electric Co. Emerson Automation Solutions, Emerson, and the Emerson logo are trademarks and service marks of Emerson Electric Co. All other marks are the property of their respective owners. The contents of this publication are presented for informational purposes only, and while every effort has been made to ensure their accuracy, they are not to be construed as warranties or guarantees, express or implied, regarding the products or services described herein or their use or applicability. All sales are governed by our terms and conditions, which are available upon request. We reserve the right to modify or improve the designs or specifications of such products at any time without notice. Emerson Automation Solutions Marshalltown, Iowa 50158 USA Sorocaba, 18087 Brazil Cernay, 68700 France Dubai, United Arab Emirates Singapore 128461 Singapore www.Fisher.com 20 E 2011, 2020 Fisher Controls International LLC. All rights reserved.
You can also read